知っておくべきこと
- キーボード: Alt + 0176 テンキーで。
- リボン: 入れる > シンボル > その他の記号 。次に、リストから度記号を選択します。
- 文字マップを開く: チェックを入れる 詳細ビュー 選択されていない場合。学位を検索し、コピーして貼り付けます。
この記事では、キーボード ショートカット、Word の挿入ツール、および Windows に組み込まれている文字コード表を使用して、Microsoft Word に度記号を追加する方法について説明します。
Word で学位記号を入力する方法
度記号はデフォルトではほとんどのキーボードにないため、必要なときに取得するには少し作業する必要があります。システムにソフトウェアを追加せずに度記号を取得するには、3 つの方法があります。
キーボードショートカットを使用して度記号を追加する
Microsoft Word 文書に度記号を追加する最も簡単な方法は、キーボード ショートカットを使用することです。ただし、このショートカットを利用するには、フルテンキーを備えたキーボードが必要です。つまり、一部のラップトップや小型キーボードでは、この入力オプションを利用できません。
Microsoft Word で度記号を追加するには、記号を追加する場所にカーソルを置き、次のように入力します。 Alt + 0176 テンキーで。他の文字を入力した場合と同様に、カーソルがある場所に記号が自動的に表示されます。
挿入ツールを使用して度記号を追加する
テンキー付きのキーボードがない場合は、リボンの挿入ツールを使用して、いつでも Word 文書に度記号を追加できます。
-
見つけて選択する 入れる Microsoft Word ウィンドウの上部にあるリボンで を選択し、 記号 。
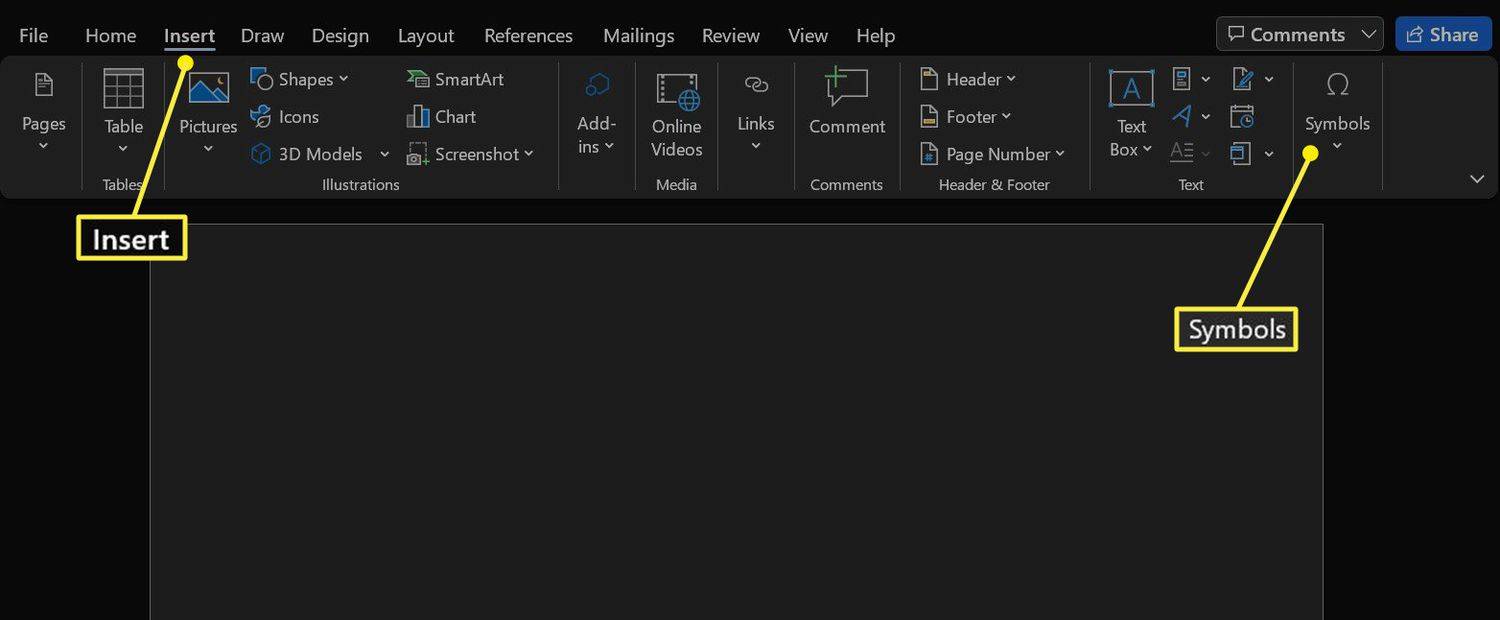
-
クリック シンボル 。
ブレンダーですべてのキーフレームを削除する方法
-
選択する その他の記号 。
![Symbol>Word の [その他の記号] オプション](//macspots.com/img/word/03/how-add-degree-symbol-word-2.jpg)
-
[フォント] ドロップダウンで現在のドキュメントのフォントを選択します。
-
選ぶ ラテン-1 サプリメント 右側の「サブセット」ドロップダウンをクリックします。
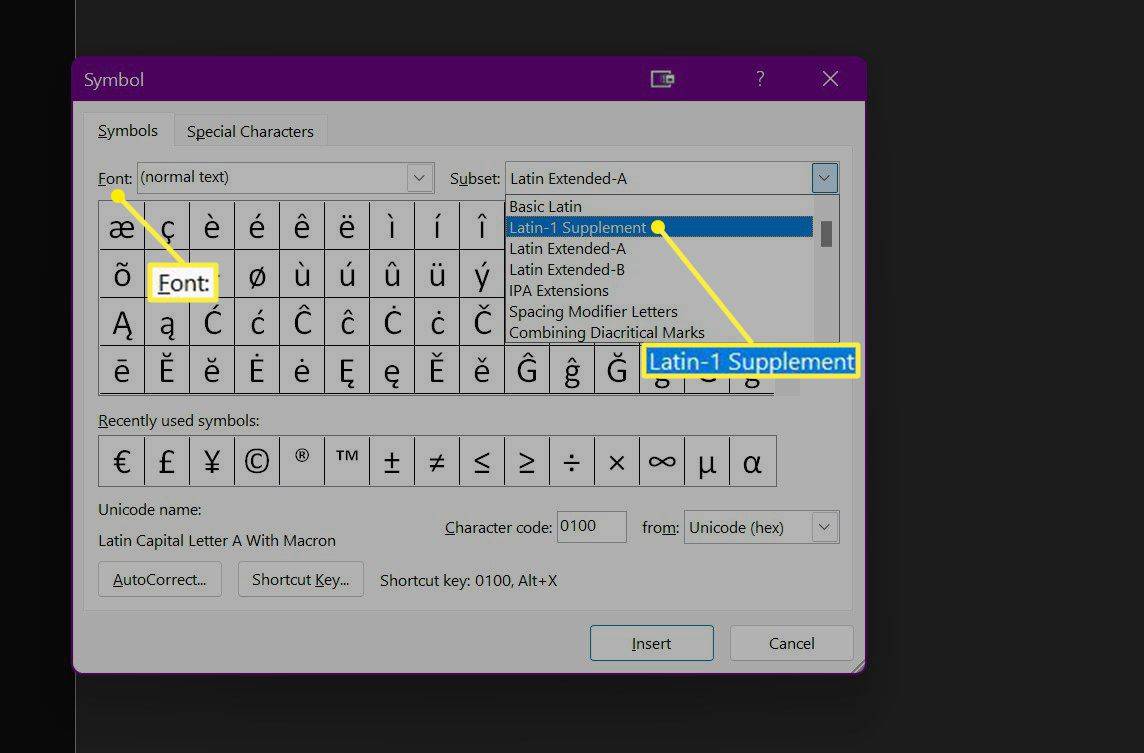
-
記号のリストで度記号を見つけて選択します。
-
クリック 入れる 度記号を文書に追加します。
![[フォント サブセット] ドロップダウンで強調表示された Latin-1 補足](//macspots.com/img/word/03/how-add-degree-symbol-word-4.jpg)
Windows の文字コード表を使用して Word に度記号を追加する
Windows コンピューターを使用している場合は、Windows 文字マップから度記号を直接コピーして、文書に度記号を追加することもできます。少し複雑ですが、シンボルは Microsoft Word だけでなく他のアプリケーションにも貼り付けることができるので便利です。
-
タイプキャラクターWindows の検索バーで選択します。 キャラクターマップ 結果から。
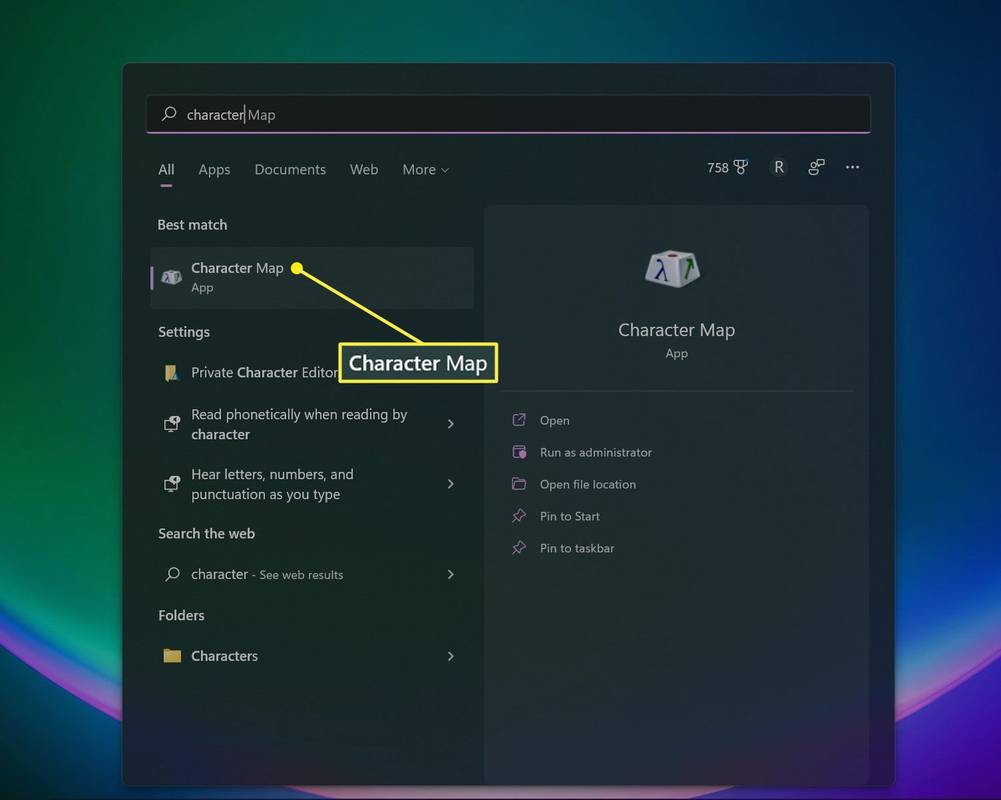
-
有効にする 詳細ビュー まだ有効になっていない場合は、Character Map ウィンドウの下部にある
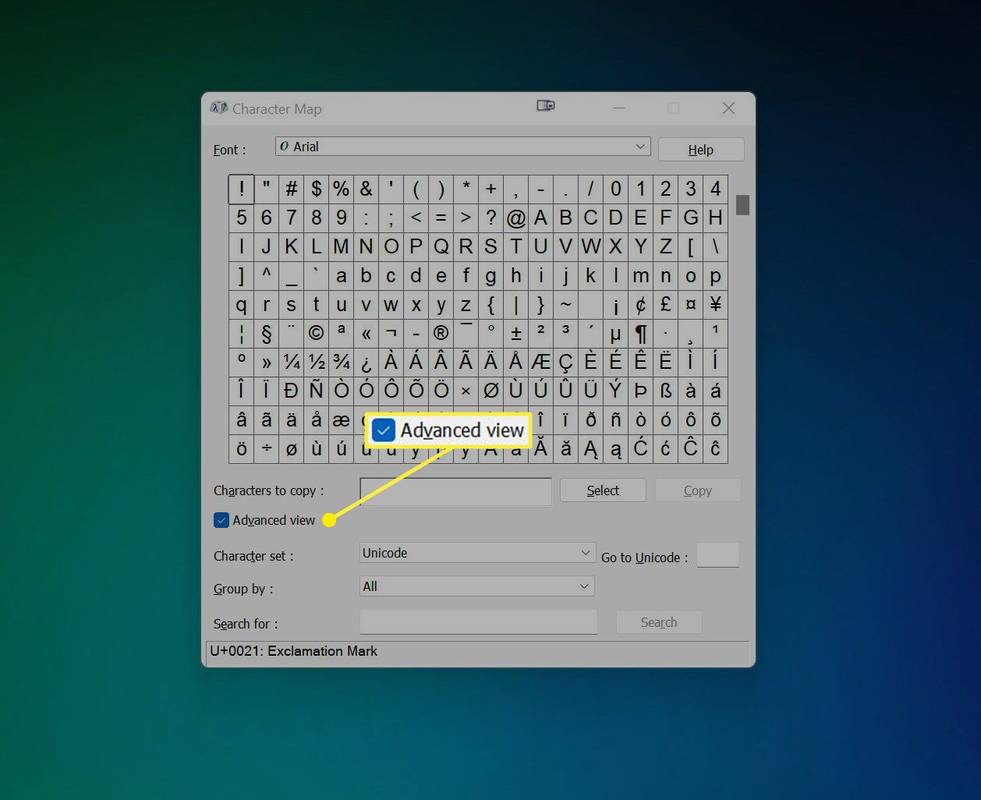
-
検索フィールドに学位を入力します。そしてクリックしてください 検索 または を押してください 入力 。
-
シンボルをダブルクリックして選択します コピー 。
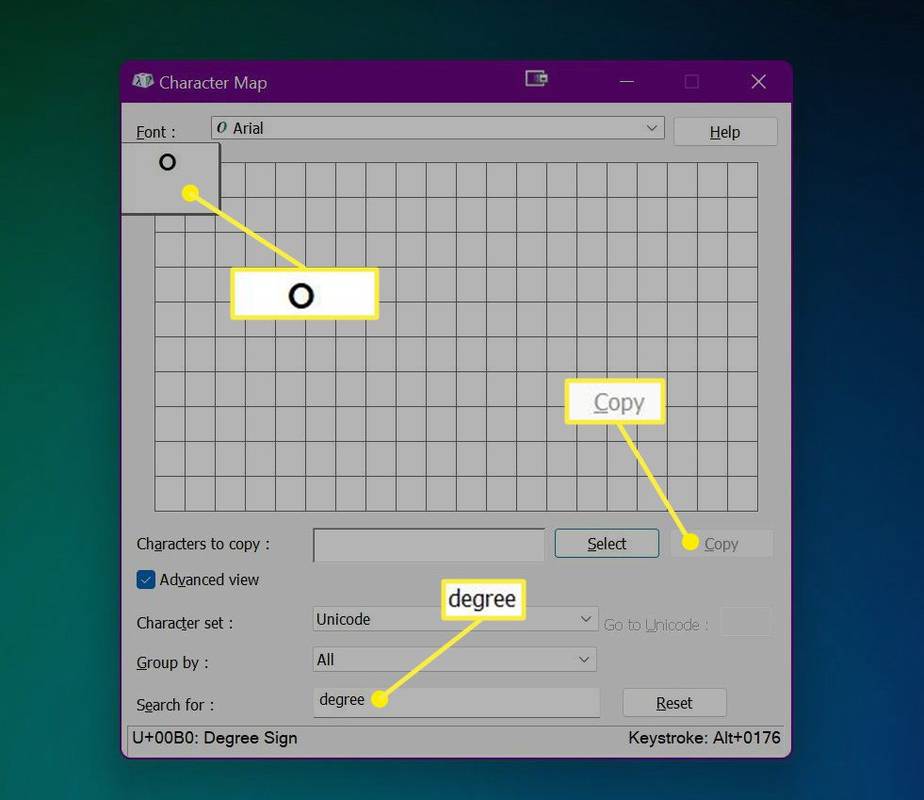
-
Word 文書に戻り、記号を所定の位置に貼り付けます。
- Word で段落記号を削除するにはどうすればよいですか?
書式設定マークが表示されていても表示したくない場合は、次の手順に進んで非表示にします。 ファイル > オプション > 画面 でチェックを外します これらの書式マークを常に画面上に表示します セクション。 Mac の場合は、次の場所に移動します。 言葉 > 環境設定 > ビュー そしてその下にあるすべてのチェックを外します 非印刷文字を表示する 。あるいは、いずれかのプラットフォームで、 表示/非表示
 リボンのボタン。
リボンのボタン。 - Word のチェック マーク記号はどこにありますか?
チェック マーク (√) の代替コードは 251 です。または、文字コード表で見つけることもできます。 Mac の場合は、 を押します。 オプション + で キーボード上で。

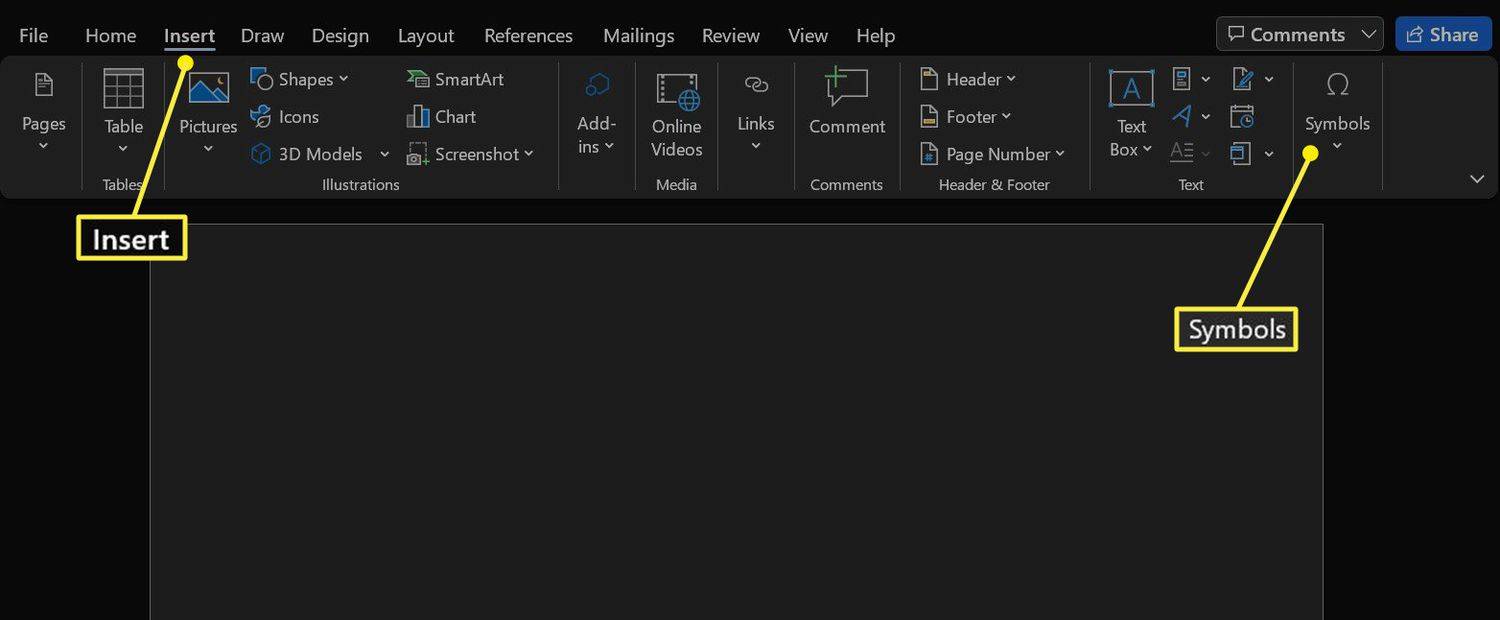
![Symbol>Word の [その他の記号] オプション](http://macspots.com/img/word/03/how-add-degree-symbol-word-2.jpg)
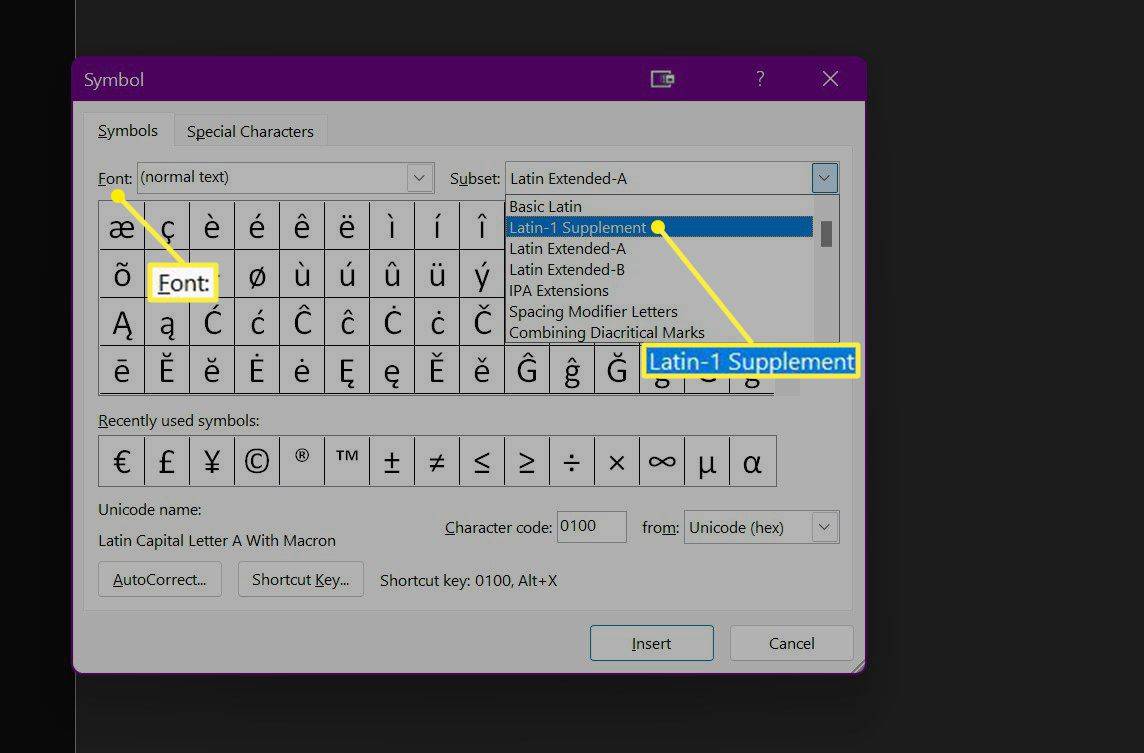
![[フォント サブセット] ドロップダウンで強調表示された Latin-1 補足](http://macspots.com/img/word/03/how-add-degree-symbol-word-4.jpg)
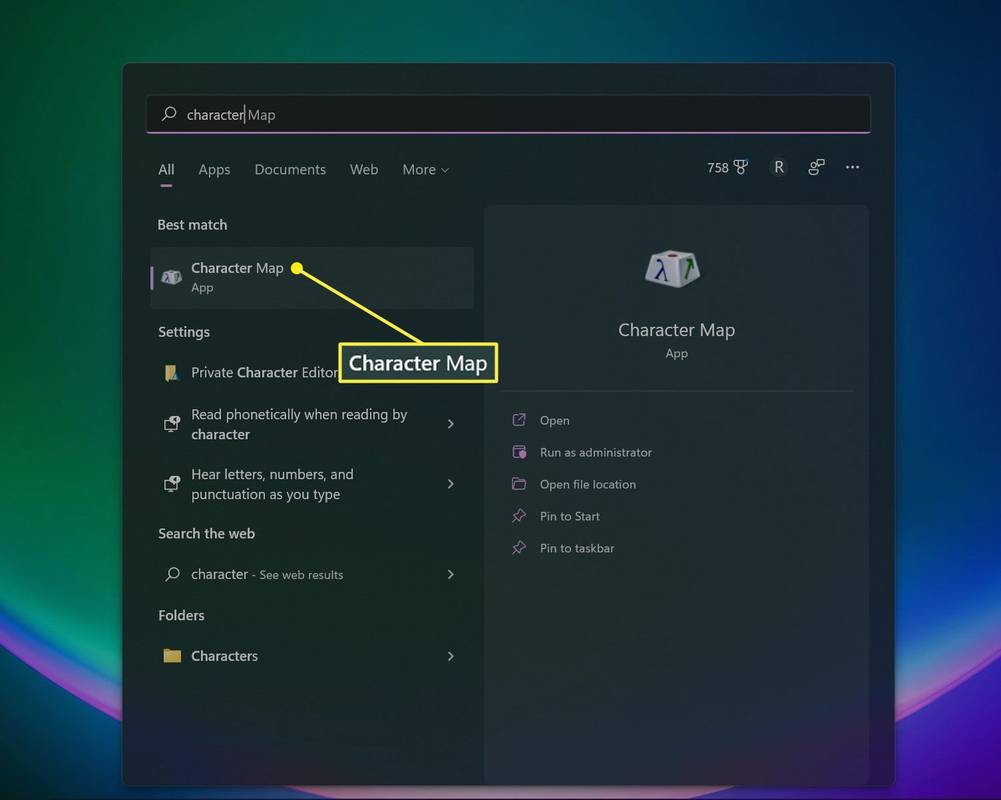
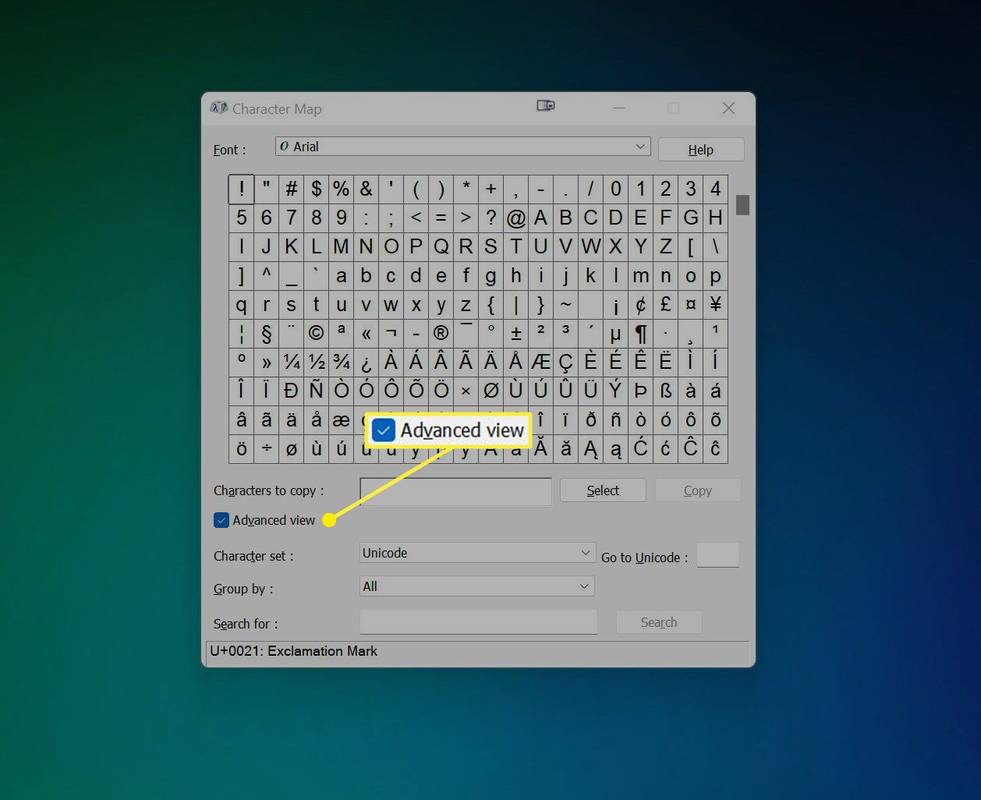
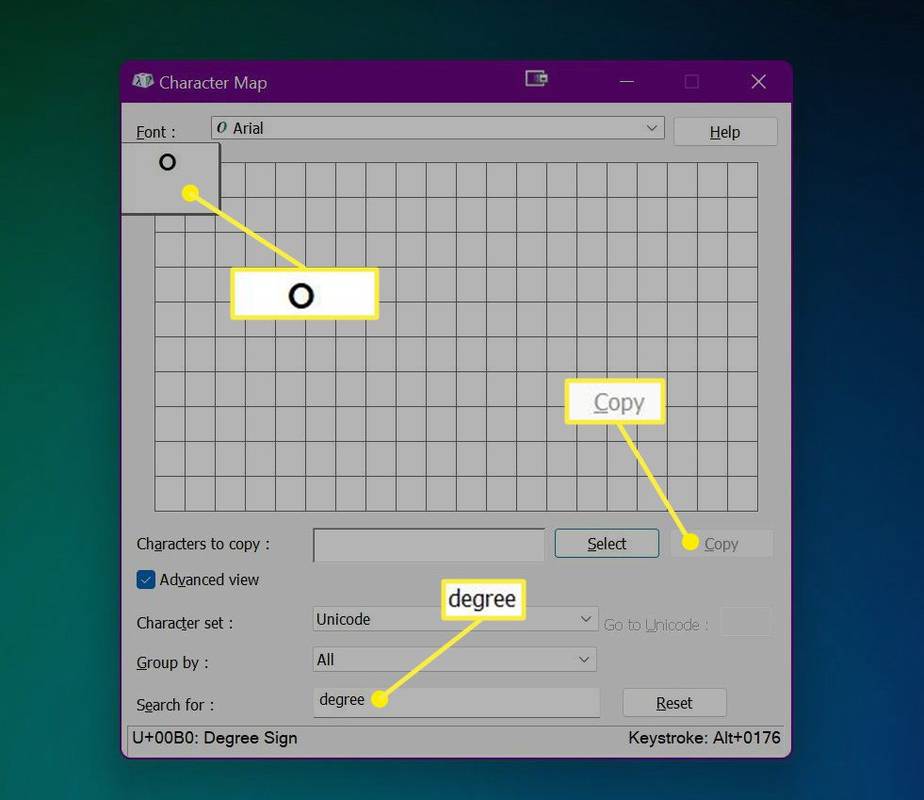
 リボンのボタン。
リボンのボタン。







