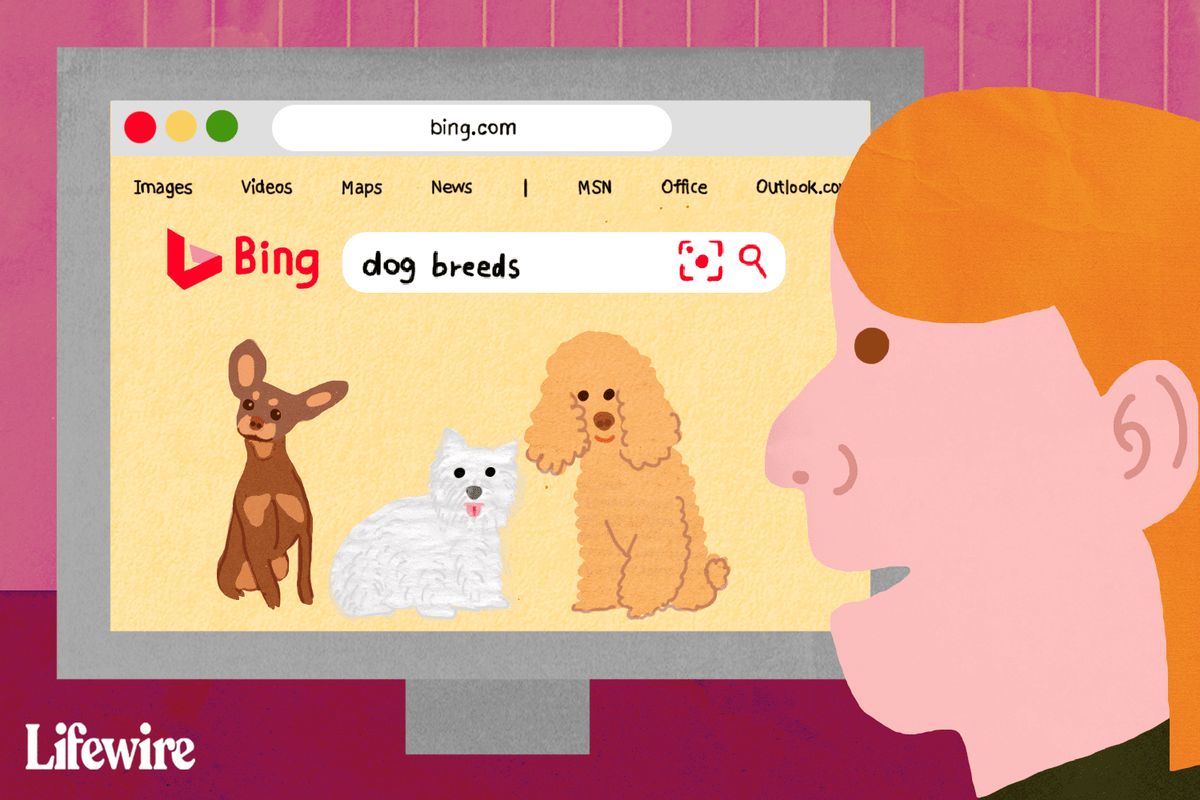デバイスリンク
プロファイルバナーは、Discordアカウントをパーソナライズし、他のアカウントから目立たせるための優れた方法です。プロフィールアイコンをお気に入りのゲーム、映画、ミーム、アニメキャラクターのいずれかで埋めるのに役立ちます。自分の顔でスペースを埋めることもできます。

Discordのプロフィールバナーをカスタム画像に変更する手順を確認する前に、この機能はNitroユーザーのみが利用できることに注意してください。 Nitroプランを利用していない場合は、10〜15個の既製のバナーの限定リストを用意する必要があります。これらのバナーは、基本的なデザインと無地の色が特徴です。さらに、Discordモバイルアプリでバナーを設定または変更することはできません。デスクトップバージョンでのみこれを行うことができます。
この記事では、Discordプロファイルバナーを変更して、プロファイルを目立たせる方法を説明します。
PCでDiscordのプロファイルバナーを追加または変更する方法
プロファイルバナーは、Discordアカウントに追加できるアートワークです。プロフィールにアクセスすると誰もがそれを見ることができるので、アプリでのエクスペリエンスをカスタマイズするのに最適な方法です。 PC用のDiscordアプリは、アカウントを好きなようにカスタマイズできる魅力的なインターフェイスで設計されています。
ただし、Discordの長期的な目標は、プラットフォーム上のすべてのユーザーがバナーを完全にカスタマイズできるようにすることです。
アカウントにクールなバナーを追加する場合は、次の手順に従ってください。
- Discordデスクトップアプリを起動します。

- 左下隅にある[ユーザー設定]をクリックします。ユーザー設定アイコンは、マイクアイコンとアバターのすぐ横にある歯車のような形をしています。

- 設定セクションが開いたら、[プロファイルの編集]をクリックします。

- 次に、[バナーの変更]をクリックします。これにより、ファイルエクスプローラーが起動し、新しいバナーが保存されているフォルダーに移動できるようになります。 Nitroプランを使用していない場合は、[バナーの変更]アイコンは表示されません。代わりに、Nitroのロックを解除し、提供されているパッケージの1つを利用するのに役立つリンクがあります。画面の指示に従って、必要な支払いを行うだけです。

- 目的の画像が見つかったら、その画像をダブルクリックするか、ファイルエクスプローラウィンドウの下部にある[開く]をクリックします。

- 新しいウィンドウがポップアップ表示され、Discordのバナーカスタマイズガイドラインに準拠するように画像のサイズを変更したり移動したりできます。バナーは円形になり、サイズを自由に調整できます。完了したら、[適用]をクリックします。

- 左下隅にある[変更を保存]をクリックします。バナーの新しい外観に満足できない場合は、[リセット]をクリックして、満足のいくサイズに画像のサイズを変更してください。

出来上がり!これで、目立ち、あなたの創造性を示し、他のユーザーをあなたのプロフィールに釘付けにする新しいバナーができました。
お使いの携帯電話がクローンされているかどうかを確認する方法
MacでDiscordでプロファイルバナーを追加または変更する方法
表面的には、Discordはゲーマー向けの音声およびテキストチャットアプリです。ただし、その多くの機能の下には、他のチャットアプリとは一線を画す機能があります。これは、ゲーマーがゲーマー向けに構築したものです。 Macコンピュータは、ゲームプレイに追いつくための優れたハードウェアアクセラレーションを備えた強力なグラフィックカードを備えているため、Discordに最適です。
Discordアカウントを目立たせたい場合は、プロフィールバナーから始めるのが最適です。 MacのDiscordでプロファイルバナーを追加または変更するには、次の手順に従います。
- Discordデスクトップアプリを開き、アカウントにサインインするためのクレデンシャルを入力します。
- 左下隅にある歯車のアイコンをクリックします。これにより、プロファイルに変更を加えることができる[ユーザー設定]セクションが開きます。

- [プロファイルの編集]をクリックします。

- 次に、[バナーの変更]をクリックして、バナーとして使用するファイルの選択に進みます。

- 使用する画像を選択したら、画面上のコントロールを使用してさらに微調整できます。たとえば、画像の一部のみを使用し、残りを破棄することを選択できます。
- [適用]をクリックしてから、右下の[変更を保存]をクリックします。

アップロードできるDiscordプロファイルバナーの種類
アップロードできるバナーにはさまざまな種類があります。以下でそれらをチェックして、あなたに最適なものを選択してください。
a)通常の写真
バナーには、PNG、JPEG、JPGファイルなどの静止画像を使用できます。ただし、Discordのプロファイルバナーガイドラインに従う必要があります。推奨されるサイズは600x 240で、ファイルサイズは10MB以下にする必要があります。正方形の画像をアップロードすると、Discordのアルゴリズムによって自動的に円形の画像に切り抜かれます。したがって、バナーを編集して、アカウントに追加する前に、最も関心のある部分を選択することが重要です。
b)アニメーションGIF:
アニメーションGIFは、他のユーザーの注意を引くのに最適な方法です。それらを使用して、アバターのアイデアを取り入れ、単純な静止画像をはるかに超えて拡張し、絶えず変化する動的なアイコンを作成できます。独自のアニメーションGIFを作成するか、GiphyやImgurなどの信頼できるプラットフォームからダウンロードできます。
追加のFAQ
Discord Bannerはあなたのプロフィールアバターに取って代わりますか?
答えはいいえだ。
Discordプロファイルのアバターは、ユーザー名に付随する画像です。チャットやDMにサムネイルとして表示されます。一方、プロフィールバナーは、Facebookのカバー写真とほとんど同じように機能します。これは、ユーザーがあなたのプロフィールにアクセスしたときにのみ表示されるグラフィックです。これ。プロフィールバナーは、お気に入りのキャラクターの写真、テキスト付きのミーム、またはプレーンテキストなど、好きなものにすることができます。
Discordアカウントを活性化する
Discordプロフィールバナーは、友達にあなたの人生で何が起こっているのかを確実に知らせるための優れた方法です。他のDiscordユーザーが、あなたが現在プレイ、読書、または視聴しているものについていくのに役立ちます。あなたはあなたがあなたを表現したいどんなタイプの背景、デザイン、または何でも選ぶことができます。最新の絵画を展示することもできます。そして最良の部分は?バナーは古くなる必要はありません。創造性に応じて、数週間ごとまたはそれより早く更新できます。
一日の終わりに、プロフィールバナーは、プロフィールにアクセスしたユーザーがあなたと会話を始めるたびに表示されることを誇りに思うものであることを確認してください。
ディッシュネットワークでディズニープラスを入手する方法
Discordでプロフィールバナーを追加または変更してみましたか?どうだった?以下のコメントセクションでお知らせください。