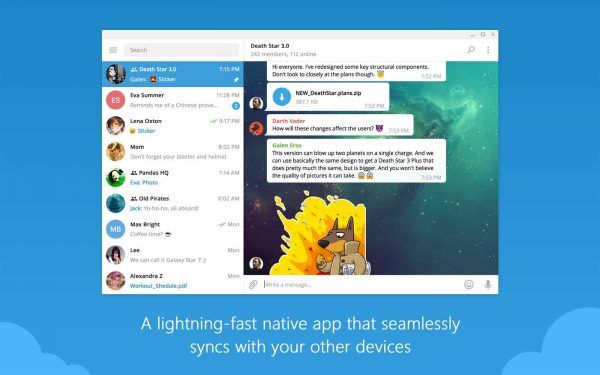Canvaは最も人気のあるグラフィックデザインプラットフォームの1つです。無料で利用でき、さまざまな高度なツールがあります。完全にカスタマイズ可能な何千もの無料テンプレートがあるため、設計オプションは事実上無制限です。つまり、図形、ビデオ、テキスト、フレームを追加したり、独自の写真をアップロードしたりすることもできます。

この記事では、デザインに境界線を追加する方法に焦点を当てます。全体的な美学に関しては、境界線がすべての違いを生む可能性があります。ソーシャルメディアの投稿、テレホンカード、ズームの背景など、レイアウトがよりエレガントになり、よりプロフェッショナルに見えるようになります。もちろん、それはあなたが国境を楽しむことができないという意味ではありません。読み続けて、Canvaでこの要素を使用できるより創造的な方法をいくつか見つけてください。
Canvaにボーダーを追加する方法は?
ボーダーはグラフィックデザインに欠かせないツールと考えられています。最も一般的には、それらは構造的な目的で適用されます。境界線を追加して鮮明なアウトラインをデザインしたり、それを使用してレイアウトをさまざまなコンパートメントに分割したりできます。また、テキスト、画像、数字などの個々の要素に注意を引くのにも最適です。
Canvaは印象的な国境のライブラリを提供しています。それらのほとんどは無料で利用できますが、プレミアム要素のロックを解除するには、ProまたはEnterpriseサブスクリプションにサインアップする必要があります。技術的には、無料版でも引き続き使用できますが、透かしを削除することはできません。幸いなことに、それはかなり微妙です。
Windows、Mac、iOS、Androidデバイスで利用できるデスクトップアプリとモバイルアプリがあります。ユーザーフレンドリーなインターフェースは、各バージョンでかなり似ています。 Canvaはプロの使用を目的としているだけではないため、美しいものを作成するためにスターグラフィックデザイナーである必要はありません。
また、境界線を追加するのがおそらく最も簡単な作業です。デスクトップアプリとモバイルアプリの各バージョンの段階的な内訳を読み続けてください。
Windowsの場合
WindowsOSユーザーが利用できる無料のデスクトップバージョンがあります。 Canvaの公式ウェブサイトから簡単にダウンロードできます。 CanvaをPCにインストールする方法は次のとおりです。
- お好みのブラウザを開いて、 公式サイト 。
- 紫色のボタンをクリックしてダウンロードを開始します。

- デスクトップアプリを起動し、アカウントを作成します。メールまたはFacebookのプロフィールでサインインできます。

ショートカットがすぐにデスクトップに表示されます。つまり、アプリが起動して準備ができているので、クリックするだけで開始できます。
- デスクトップアイコンをクリックしてアプリを起動します。

- 画面上部のウィジェットからカテゴリを選択します。ソーシャルメディアの投稿、プレゼンテーション、マーケティングなどにはさまざまなテンプレートがあります。

- 特定の形式(ポスターやFacebookの表紙など)をクリックして選択します。

- カーソルを左側のサイドバーに移動します。 [要素]セクションを開きます。

- パネル上部の検索バーに「境界線」と入力します。

- 検索結果をスクロールして、好きなものをクリックします。
同じ要素を2回追加する場合は、手動で追加する必要はありません。代わりに使用できる気の利いたキーボードショートカットがあります。サイドバーから要素を選択した後、「CTRL + D」を押し続けるだけで、複製が表示されます。
Macの場合
デスクトップアプリはCanvaの公式ウェブサイトから入手できますが、最も簡単な方法は、 Mac App Store 。方法は次のとおりです。
- App Storeで写真とビデオのカテゴリを開き、スクロールしてCanvaを見つけます。これを行うより簡単な方法は、左上隅の検索機能を使用することです。

- アプリを無料でダウンロードするには、[取得]ボタンをクリックしてください。
- [インストール]をクリックしてプロセスを終了します。必要に応じて、AppleIDを入力します。
そこから、アプリを開いてデザインに要素を追加し始めることができます。
- アプリケーションフォルダを開き、Canvaを見つけます。
- 新しいデザインを作成する場合は、右上隅にある紫色のボタンをクリックします。ドロップダウンリストから必要な形式を選択します(例:Flyer、Instagram Post)。

- 左側のツールバーの[要素]タブを開きます。

- 上の検索バーに必要な境界線の形状を入力します(例:長方形の境界線)。

- デザインに追加したいものをクリックします。

- 境界線を複製するには、「CMD + D」キーボードショートカットを使用します。
Androidの場合
Androidユーザーは、アプリの公式モバイルバージョンを G ooglePlayストア 。設定方法は次のとおりです。
- GooglePlayアイコンをタップしてストアにアクセスします。
- 画面上部の検索バーにCanvaと入力します。

- [インストール]、[開く]の順にタップします。

- GoogleまたはFacebookアカウントでサインインします。
これはモバイルアプリであるため、インターフェースが少し異なります。ただし、すべて同じ要素が含まれているため、スマートフォンで境界線を追加できます。方法は次のとおりです。
- アプリアイコンをタップしてCanvaを起動します。
- [デザインの作成]で、必要な形式のタイプ(Instagramストーリーなど)を選択します。

- 新しいウィンドウが開きます。既存のテンプレートを選択するか、空白の正方形をタップして最初からデザインすることができます。

- 画面の左下隅にある紫色の+ボタンをタップします。これにより、ツールメニューが開きます。
- [要素]セクションをタップします。検索機能を使用して境界線を見つけます。

- 境界線を追加するには、境界線をタップするだけです。画面下部のメニューバーでカスタマイズできます。
このバージョンの優れている点は、デザインを他のプラットフォームと共有できることです。たとえば、Canvaを使用してInstagramの投稿を作成した場合は、それをプロフィールに直接アップロードできます。方法は次のとおりです。
- 画面の右上隅にある共有アイコンをタップします。

- オプションのリストからアプリまたはプラットフォームを選択します。

- Canvaがデザインを準備するまで数秒待ちます。
- 完了すると、Canvaは選択したアプリにリダイレクトします。

iPhoneの場合
もちろん、Canvaはで利用可能です App Store 同じように。他のアプリと同じようにダウンロードするだけです。
- AppStoreアイコンをタップして開きます。
- 検索機能を使用してアプリを見つけます。
- [取得]をタップしてダウンロードします。
全体的なレイアウトはAndroidアプリとほぼ同じであるため、境界線を追加する手順もほぼ同じです。
- Canvasアプリを起動して、ホーム画面にアクセスします。
- ウィジェットから新しいデザインテンプレートを選択します。

- 要素を追加するには、画面の右下隅にある+アイコンをタップします。

- 境界線を見つけるには、検索機能を使用します。検索バーの下にあるタグを調べて、最も人気のある形状を確認することもできます。

- タップして境界線を選択し、デザインに追加します。

- 別のプラットフォームと共有したい場合は、右上の共有アイコンをタップしてください。

誤ってアプリを閉じてしまった場合でも、慌てる必要はありません。 Canvaはすべてのページを自動保存するため、中断したところからいつでも再開できます。ホームページに移動して、画面下部のデザインアイコンをタップするだけです。
ファイル itunes ライブラリ itl が読み取れません
Canvaでボーダーとシェイプを使用する方法は?
最初のルールは次のとおりです。 Canvaに関してはルールはありません。プラットフォームは、境界線を含むすべての要素に無限のカスタマイズオプションを提供します。完全にオリジナルのデザインを作成する場合でも、既存のテンプレートを微調整する場合でも、完全に創造的な自由があります。
Canvaは非常にユーザーフレンドリーなので、Canvaをいじってみるのが、すべての機能を理解するための最良の方法です。ただし、基本的な設計のヒントやハックを探している場合は、読み続けてください。
クリエイティブにレイヤー
レイアウトを試すことを恐れないでください。 Canvaは、きちんとした構造に固執することを強制しません。重なり合う形状と複数のレイヤーを使用できます。正しく行えば、面白いデザインになります。
他の機能と同じように、Canvaでのレイヤー化は非常に簡単です。
- Canvaでデザインを開きます。

- 移動したい要素をクリックして要素を選択します。
- 右上隅にある[位置]タブをクリックします。

- 要素を最前面に移動する場合は、[進む]を選択します。

- 1つの要素を他の要素の後ろに配置するには、[後方]を選択します。

図形を使用して数字を強調表示する
日付を読み間違えたからといって、パーティーを見逃したくないでしょう。秘訣は、焦点を合わせるためにバインドされている独特の形で数字を強調することです。幅広いカスタマイズツールのおかげで、これで本当にクリエイティブになります。もちろん、より標準的な長方形の形状に固執したい場合は、それでも構いません。
いずれにせよ、手順は信じられないほど簡単です。
- サイドバーの[要素]タブを開きます。

- 立体形状を見つけます。花から正方形まで、文字通り何でもかまいません。

- それをデザインに追加し、番号の上に配置します。
- 透明度を調整します。ツールは画面の右上隅にあります。

形状を使用してギャップを埋める
これは非常に特殊なヒントですが、どんなデザインでもポップにすることができます。プレーンテキストを含むチラシやロゴを作成する場合は、特定の文字の隙間を埋めて、センスを加えることができます。方法は次のとおりです。
- [要素]をクリックし、検索バーを使用して対応する形状を見つけます。たとえば、文字の目である場合は、三角形を探します。

- 要素をデザインに追加し、ギャップの上に配置します。
- カーソルを使用してサイズを調整します。

- 色が一致しない場合は、変更できます。サイドバーの横にある左上隅の小さなアイコンをクリックします。一致するものが見つからない場合は、カスタムカラーを作成できます。

強調を作成するための形状のサイズ変更
個々のデザイン要素を強調するもう1つの優れた方法は、さまざまなサイズを使用することです。単語や画像が大きいほど、目を引くものになります。カーソルまたはタッチパッドでサイズをほぼ調整できます。
- サイズを変更する要素を選択します。

- 好みに合わせてエッジをドラッグします。
これがデスクトップバージョンの利点の1つです。サイズ変更はスマートフォンで行うのはあまり便利ではありません。
フレーミングコンテンツ
この部分はほとんどカバーされていますが、繰り返しになりますが、デザインに境界線やフレームを追加すると、デザインがより目立つようになります。最小限のアプローチとして、長方形や円などの標準的な幾何学的形状を使用できます。より派手なものが必要な場合は、多くのアウトラインがその説明に適合します。
追加のFAQ
Canvaにテキストボックスを追加する方法
もちろん、Canvaのデザインに単語やフレーズを追加することもできます。他の要素と同じように、文字のサイズと位置を決定できます。ただし、最初に、テキストボックスを追加する必要があります。
1.サイドパネルの[テキスト]タブを開きます。

2.見出し、小見出し、通常のテキストボックスの3つのオプションから選択できます。それをクリックして1つを選択します。
Destiny 2で武勇ランクをリセット

3.テキストボックスがページに表示されます。一般的なテキストを消去し、必要な単語またはフレーズを入力します。
4.テキストをフォーマットするには、ページの上にあるメニューバーのツールを使用します。フォント、配置、色を変更したり、効果を追加したりできます。

5.カーソルを使用してテキストボックスを移動およびサイズ変更できます。
6.反転する場合は、テキストボックスの下にある小さな回転アイコンをクリックします。カーソルを使用して方向を変更します。

7.テキストの周囲に境界線を追加するには、「Alt + Shift + B」キーボードショートカットを使用します。
[テキスト]タブを開くと、すでにいくつかのテンプレートが利用可能であることがわかります。特定のフォントをクリックすると、それらをページに追加できます。これは主にGoodVibesやILove Youのような一般的なフレーズですが、デザインはかなり多様です。
世界はあなたのCanvaです
ご覧のとおり、Canvaはかなり直感的なプラットフォームです。さまざまな便利なツールとさまざまな要素の豊富なライブラリがあります。また、良いものを手に入れるために有料のサブスクリプションは必要ありません。
国境に関しては、あらゆる機会に1つあります。さらに、好みに応じて色、サイズ、位置、透明度を自由に変更できます。モバイル版とデスクトップ版の両方に同じカスタマイズツールがあるため、自分に最適なデバイスを使用できます。全体として、Canvaは創造性を刺激するように設計されています-なぜそれを楽しんでみませんか?
Canvaアカウントをお持ちですか?プラットフォームでのあなたの経験は何ですか?以下のコメントであなたのデザインのいくつかを自由に共有してください!