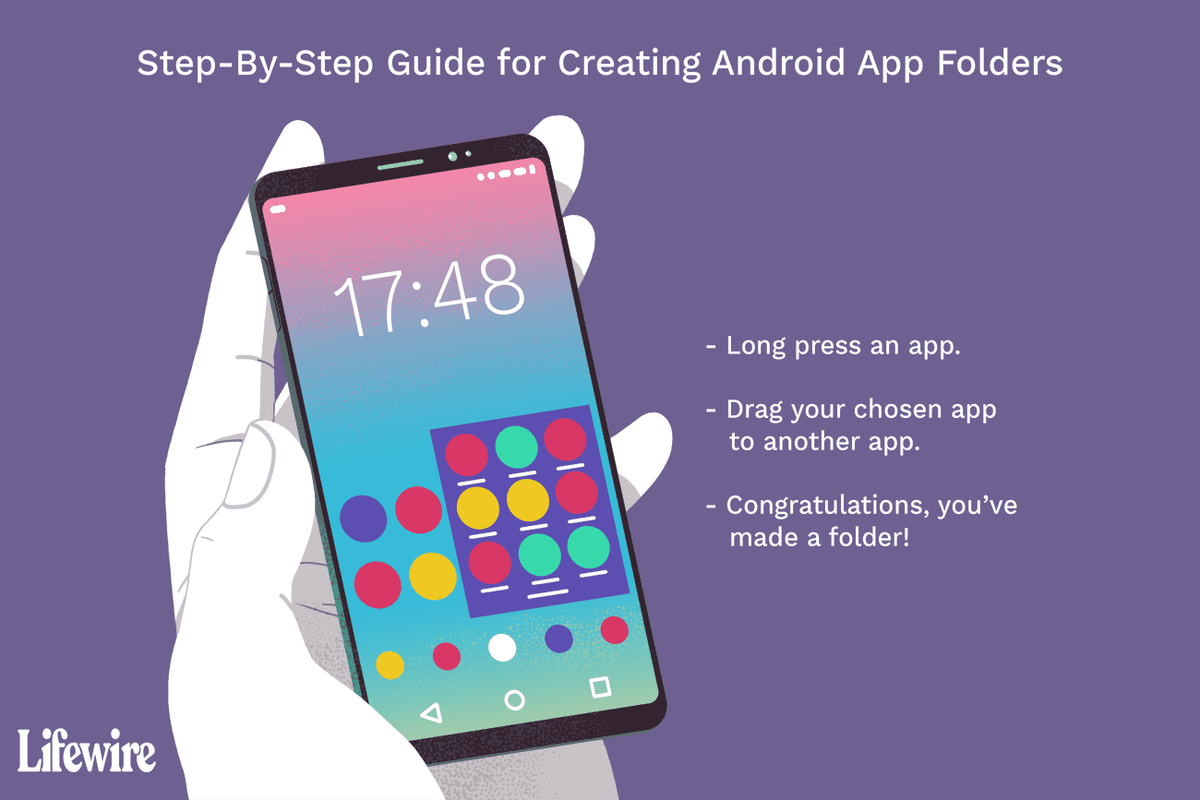Amazon Smart Plug を使用すると、音声だけで家のデバイスを制御できます。これを行うには、Echo、Sonos、Fire TV などの Alexa 対応デバイスが必要です。 Alexa電話アプリもこれでうまく機能します。これらの Amazon スマート プラグは、家のコンセントに音声制御を追加しますが、それらを接続する方法は?この簡単なガイドに従うだけで、スマート プラグの準備がすぐに整います。

Google Home でスマート プラグを設定する
Amazon Smart Plug は、この種の製品の中で最も手頃な価格の製品の 1 つです。あなたはおそらく、これらのいくつかをあなたの家に手に入れるのは素晴らしいアイデアだと思ったでしょうが、それらをどのようにインストールしますか?心配しないでください。このガイドが教えてくれます。
ステップ1
Smart Plug を開梱して、希望のコンセントに差し込むだけです。その後、あなたは スマートライフ アプリなので、今すぐダウンロードしてください。 Androidを使用している場合、それはあなたの Google Playストア 、iOS を使用している場合は、 アプリストア .アプリをインストールしてアカウントを登録します。
ステップ2
Smart Life アプリの準備ができると、次のようなオプションが表示されます。 ファミリーを作成 .をタップします ファミリーを作成 オプションを選択して、任意の名前を付けます。 [完了] をクリックすると、「ファミリーが正常に作成されました」というメッセージが表示されます。

ステップ3
ここで、「ようこそホーム」という画面が表示されるはずです。これは、すべてのデバイスを制御およびカスタマイズできる画面です。新しいデバイスを追加するには、右上隅にあるプラス アイコンをタップします。今すぐオプションを見つけてください コンセント それをタップします。

ステップ4
Smart Plug が Smart Life やその他のアプリに表示されていることを確認する必要があります。これは、右下隅のライトが点滅するまでスマート プラグの電源ボタンを押し続けることで保証されます。素早く点滅したら、他のアプリから発見できるようになります。
ステップ5
次に、Wi-Fi ネットワークを設定する必要があります。ネットワークを選択し、パスワードを入力して確認します。デバイスが接続を開始します。完了するまで数分待ちます。

ステップ6
あとは、どの部屋にするかを選択するだけです。 スマートプラグ をタップします 完了 、ソケットが現在あるという通知を受け取ります オン .これで設定は終了です スマートライフ アプリ。
ステップ7
ここで、次の場所に移動する必要があります。 グーグルホーム アプリ。まだダウンロードしていない場合は、今すぐダウンロードしてください。また、それを設定してから、 スマートライフ アプリ。アプリのホーム画面で、 をタップします。 追加 ボタン。をタップします セットアップ装置 オプション。

ステップ8
今すぐオプションを選択してください すでに何か設定されていますか? 下 Google と連携 .次のページで、検索バーに移動して入力します スマートライフ .ポップアップが表示されたら、それをタップすると、Google アカウントにログインするように求められます。その後、アプリはあなたに 承認する 2 つのアカウント間の接続。しばらくすると、 スマートホームデバイス画面を追加 現れる。選んでタップ 部屋に追加 .あとは好きな部屋を選んで スマートプラグ が入っています。

最終段階
すべてが正常に機能しているかどうかを確認してください。これで、スマート プラグがセットアップされ、準備が整いました。完了したら必ずテストしてください。何かが正しくない場合は、もう一度ガイドを読み直してください。また、インターネット接続を確認してください。それでもデバイスが正しく動作しない場合は、製造元に問い合わせることを検討してください。
Instagramからすべての写真をダウンロードする方法
最後のプラグイン
スマート プラグは、家を自動化する優れた方法です。音声コマンドを使用して、任意のデバイスをリモートで制御できます。これらのスマート ガジェットは比較的シンプルに見えますが、適切に設定するには少し手間がかかります。
このガイドがお役に立てば幸いです。追加のアイデアや質問がある場合は、コメントに記入してください。問題を修正し、より多くのコンテンツを作成するのに役立ちます。