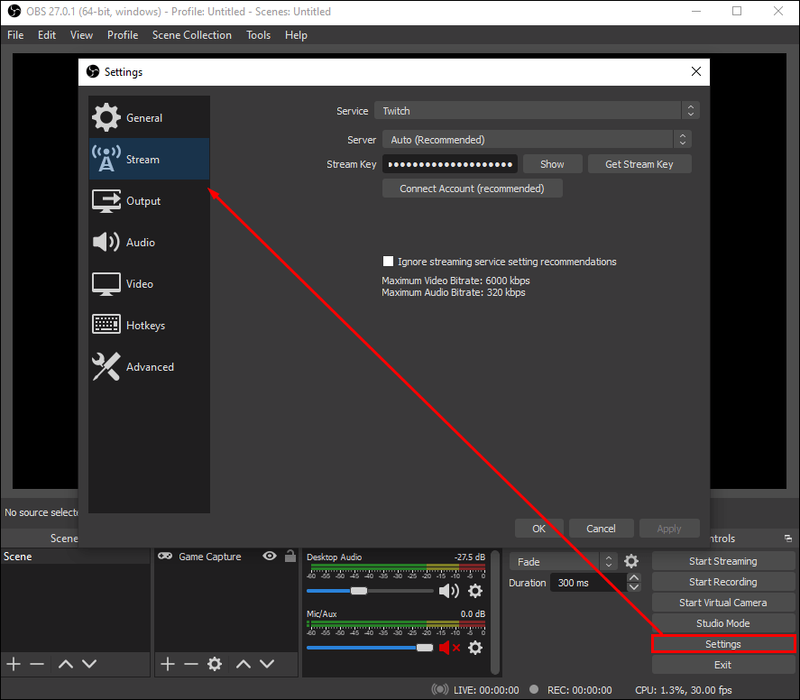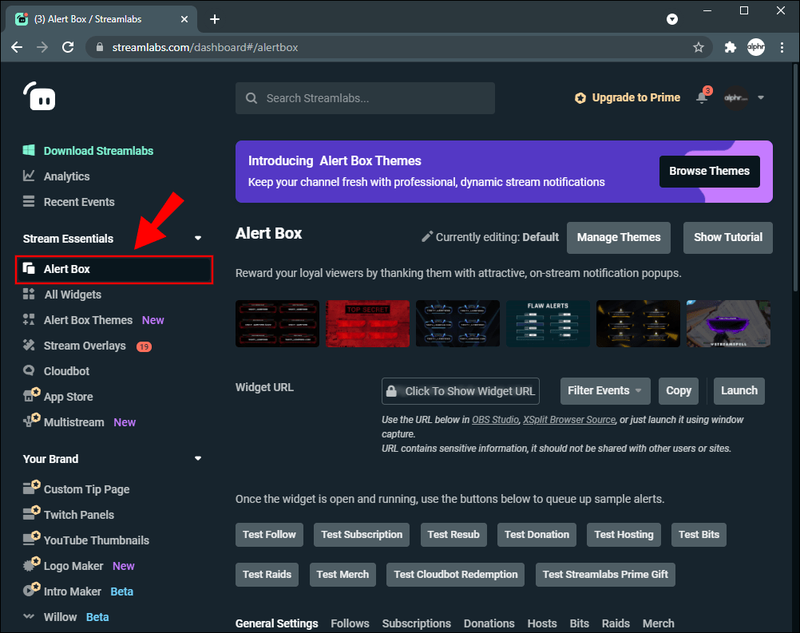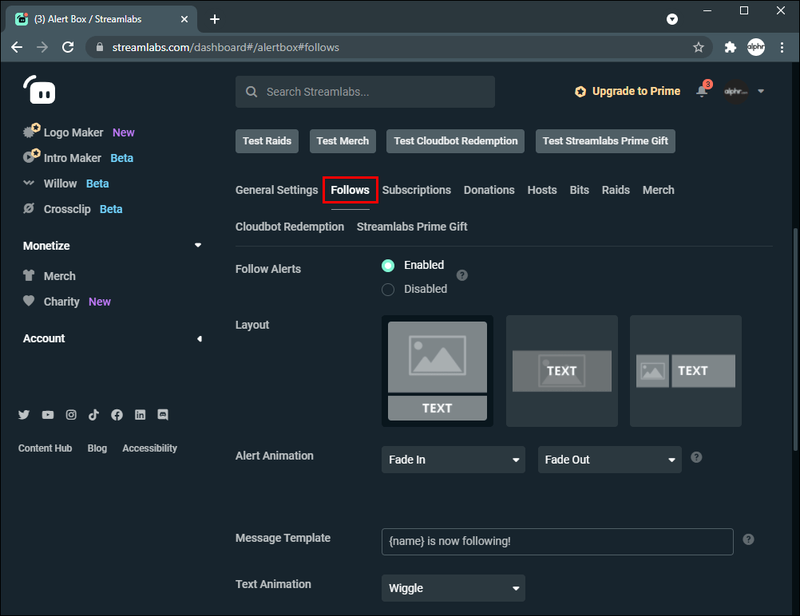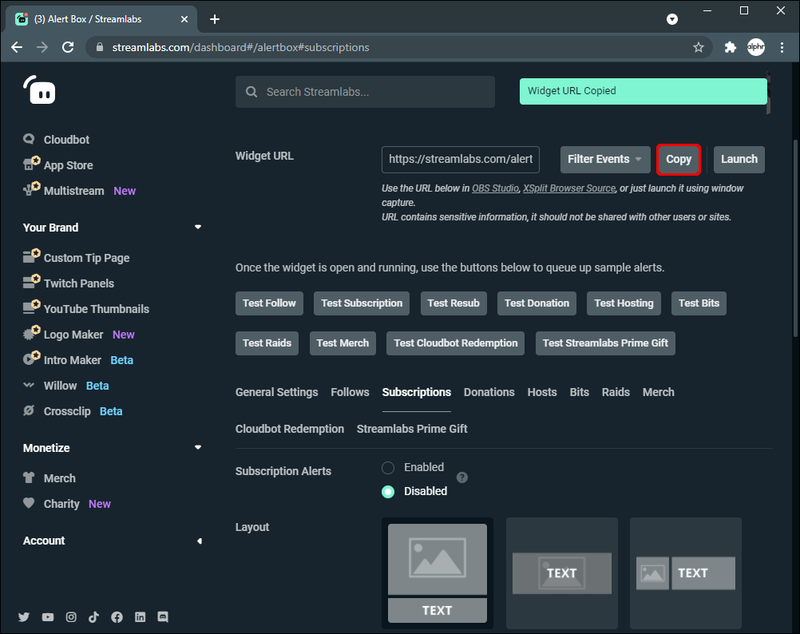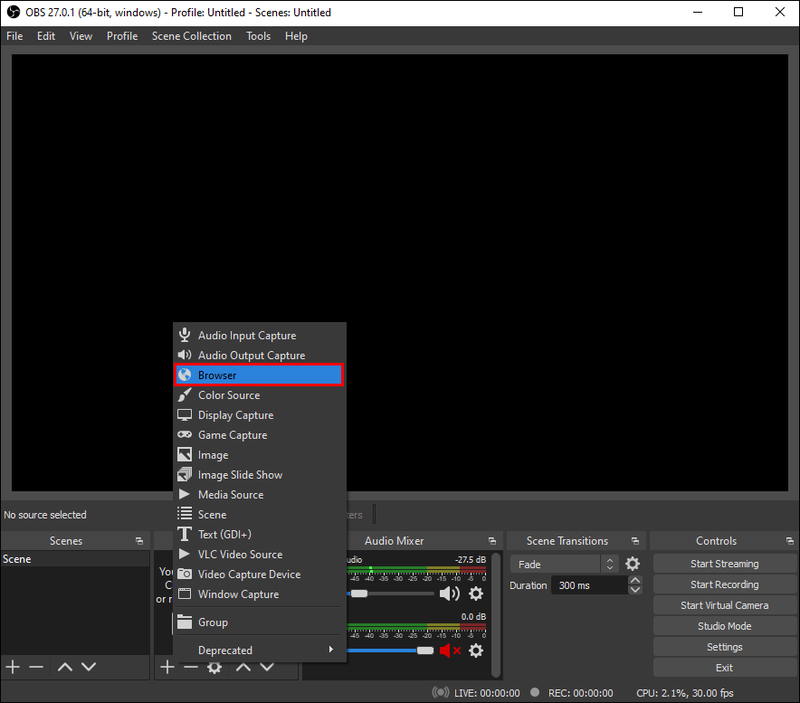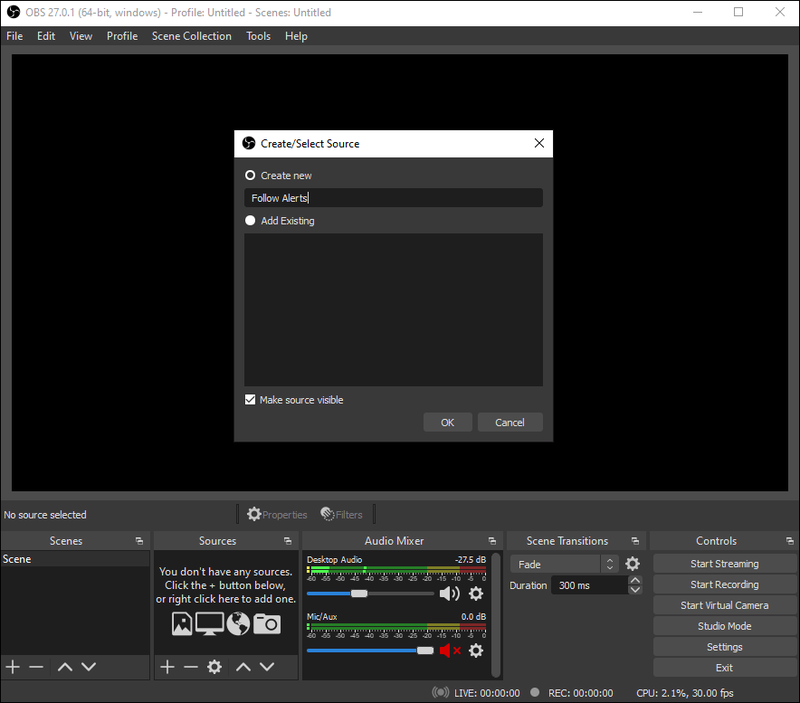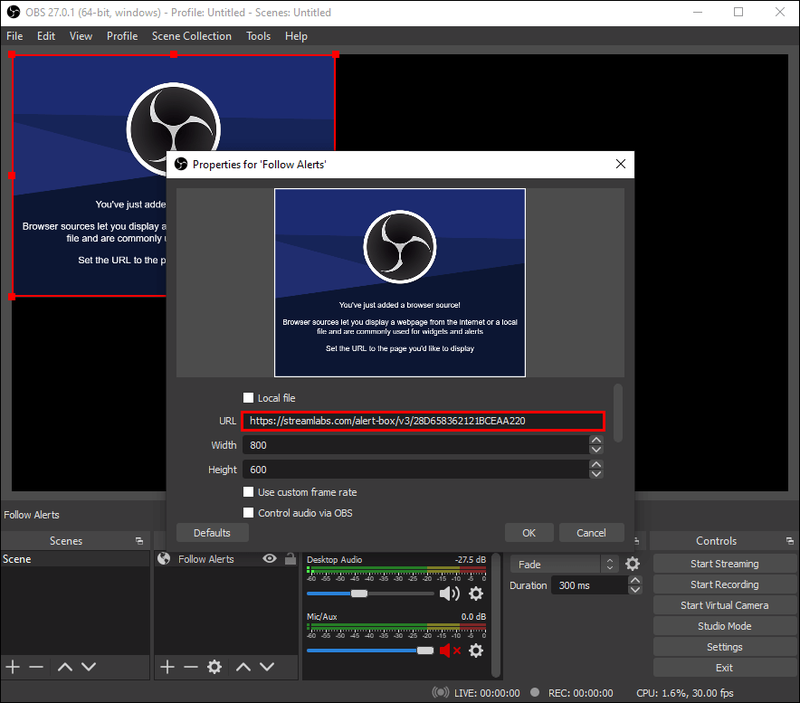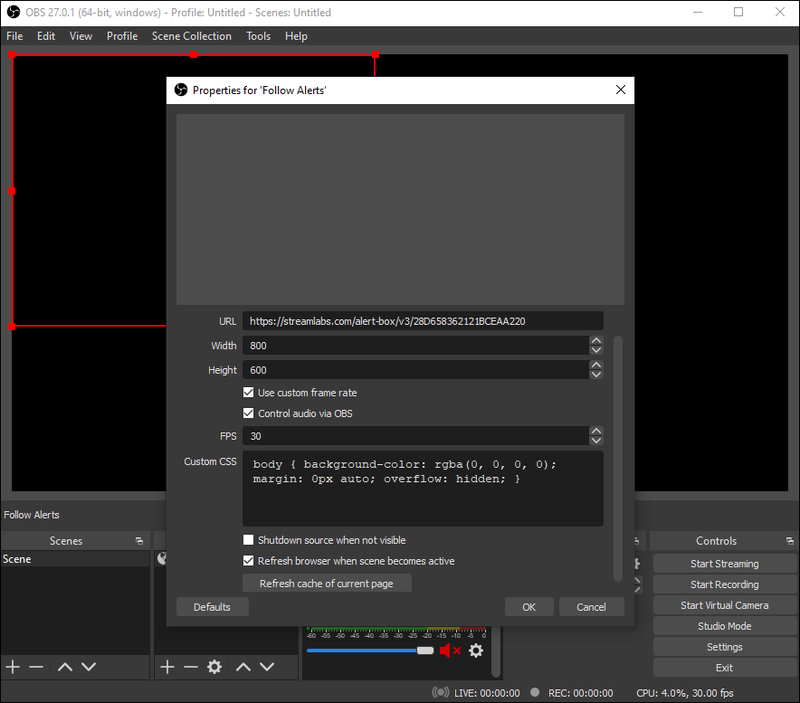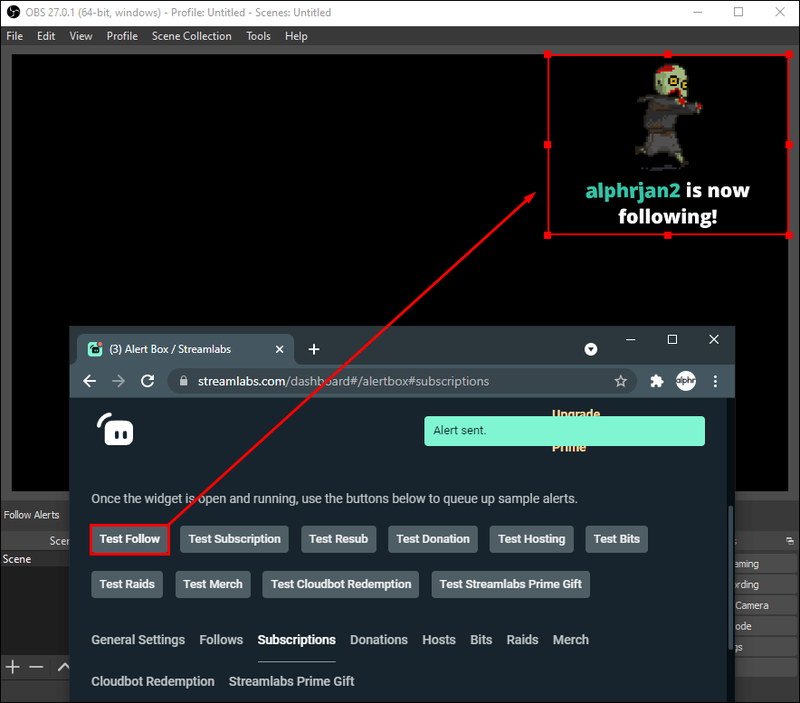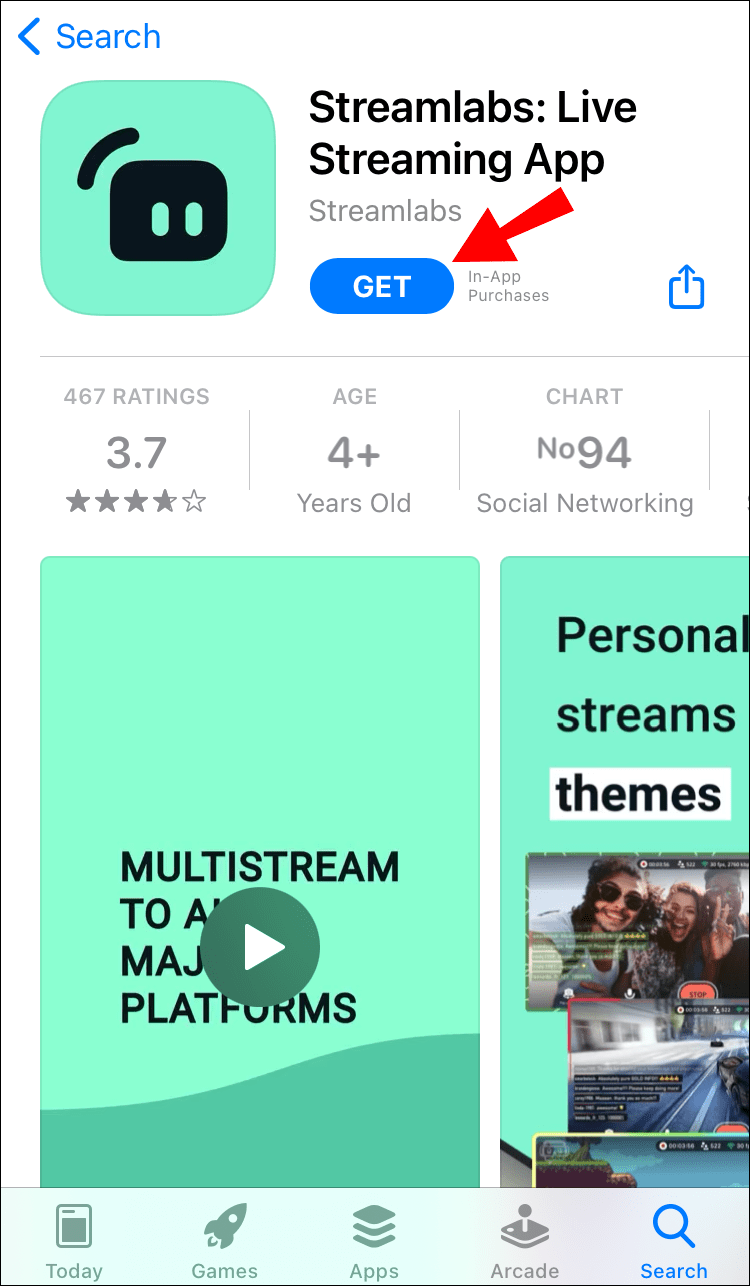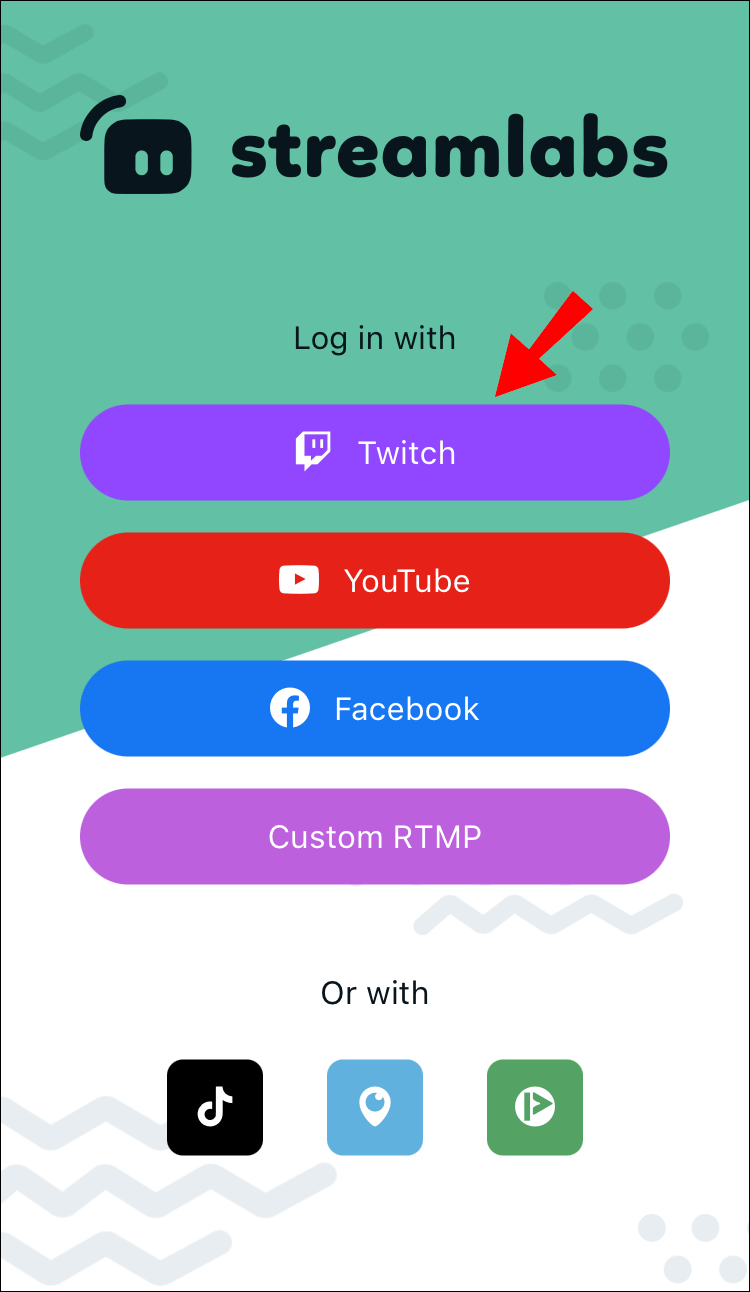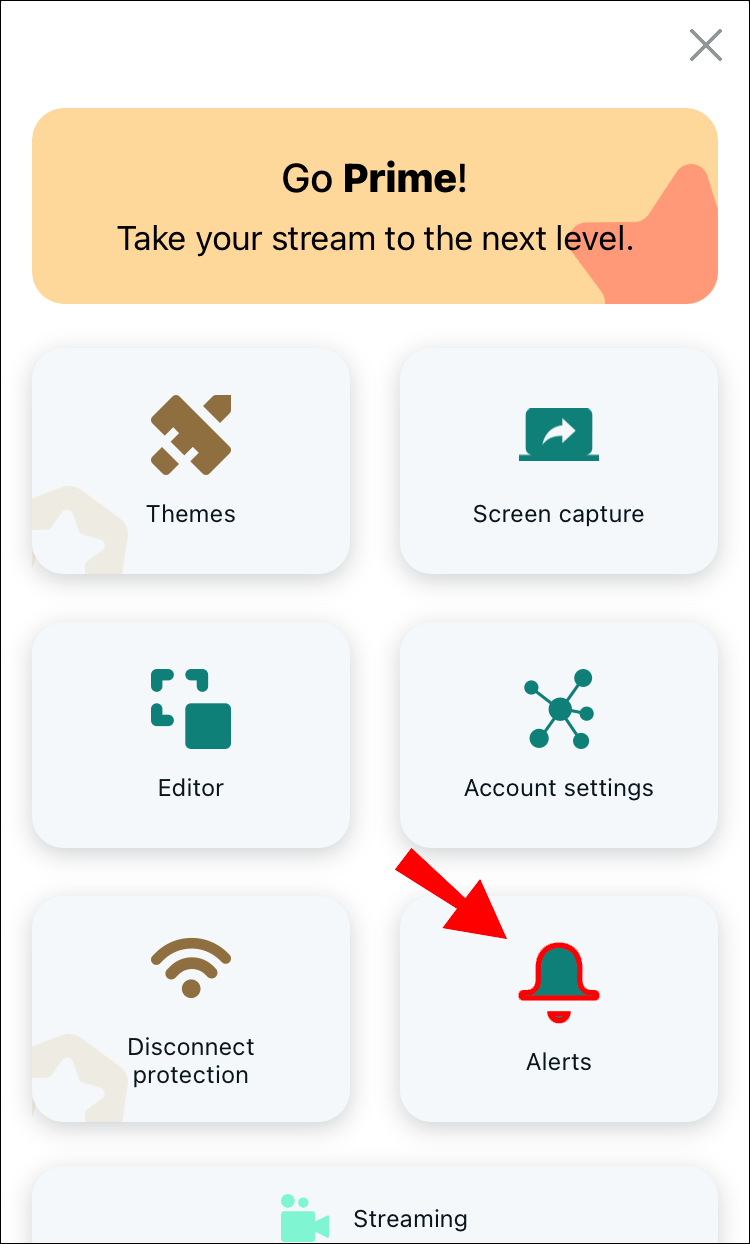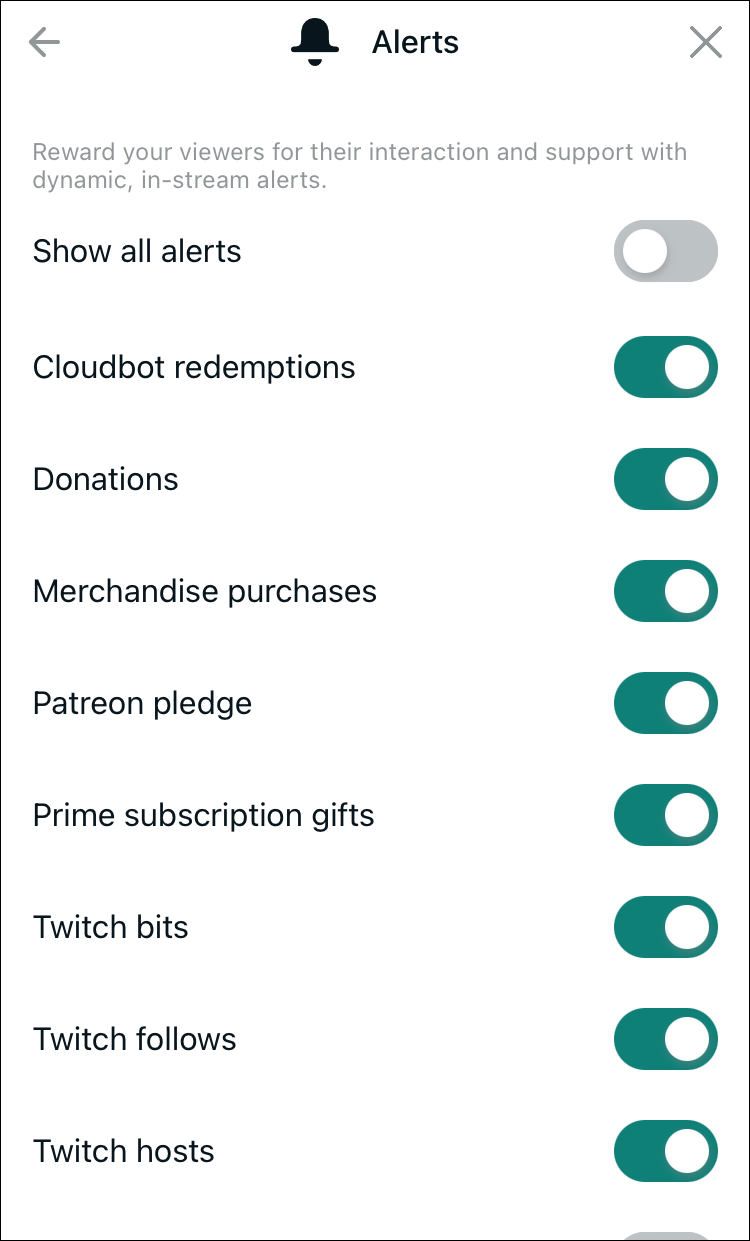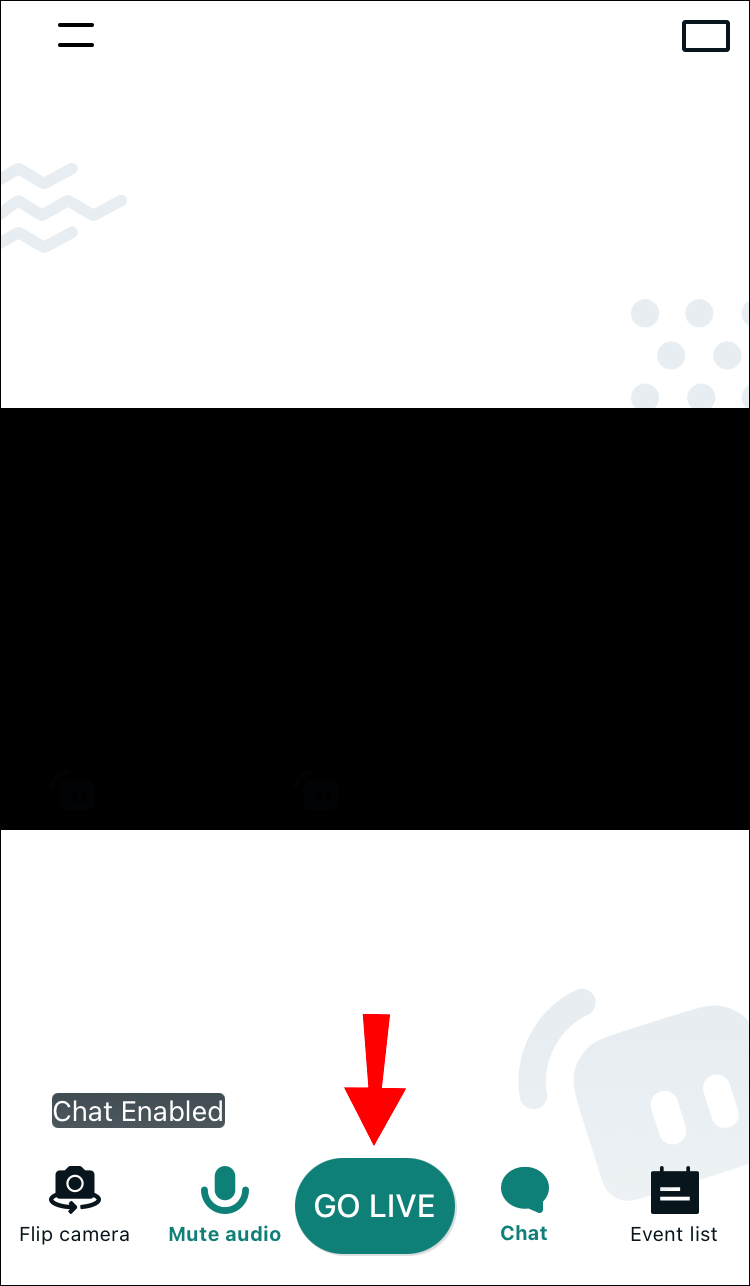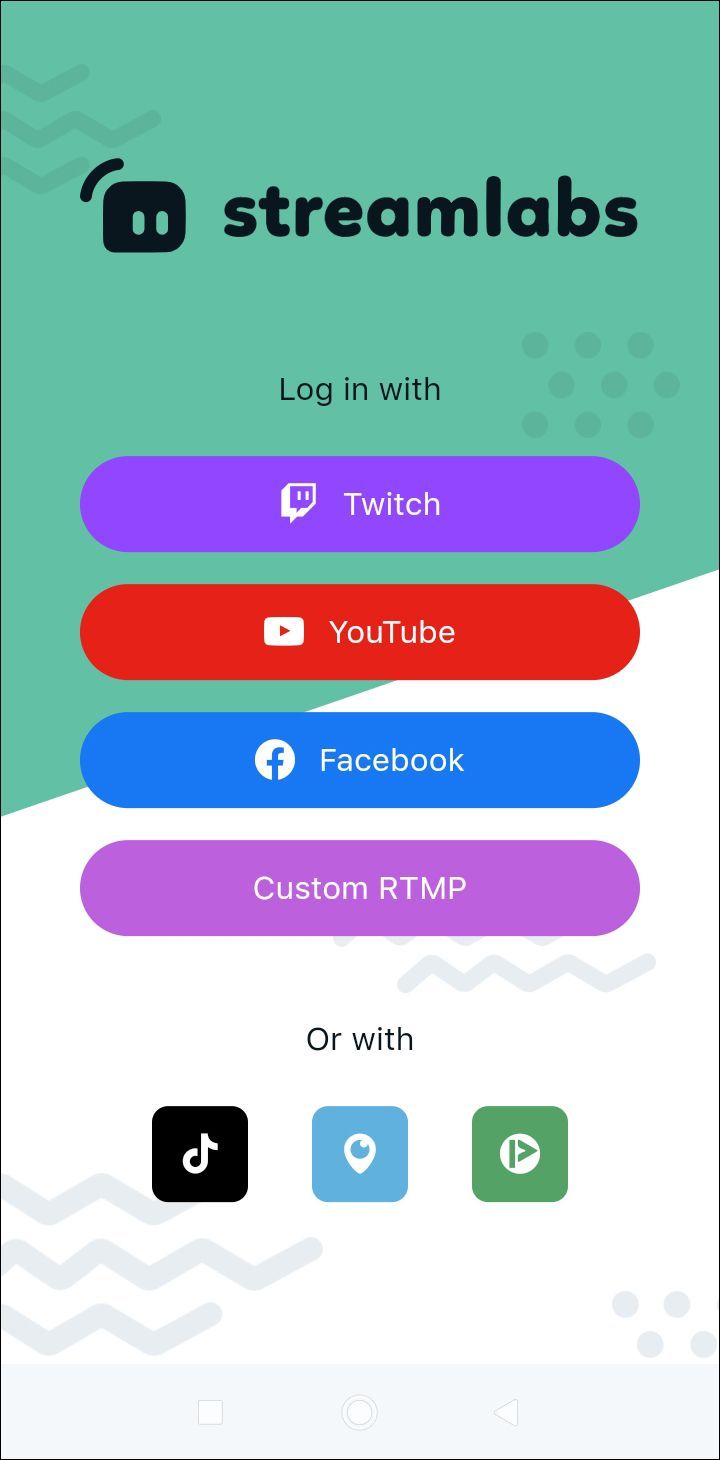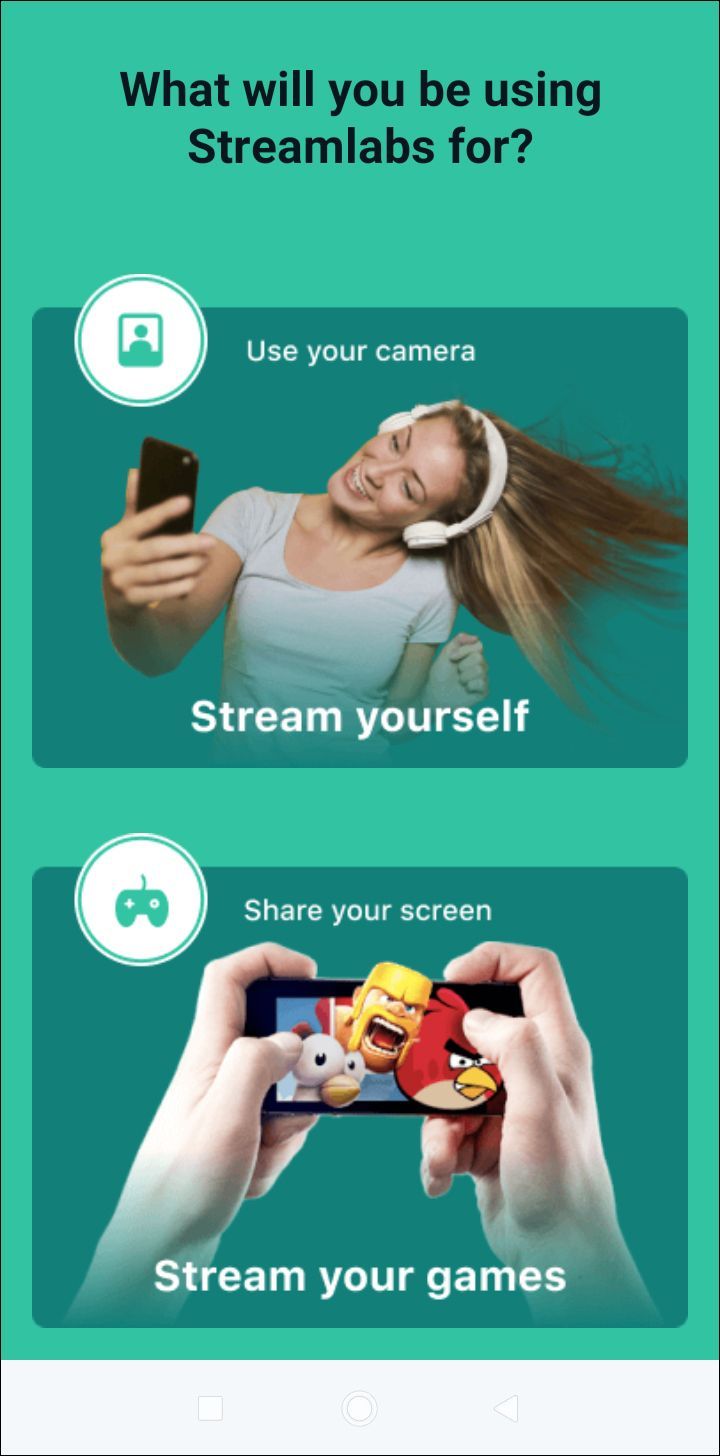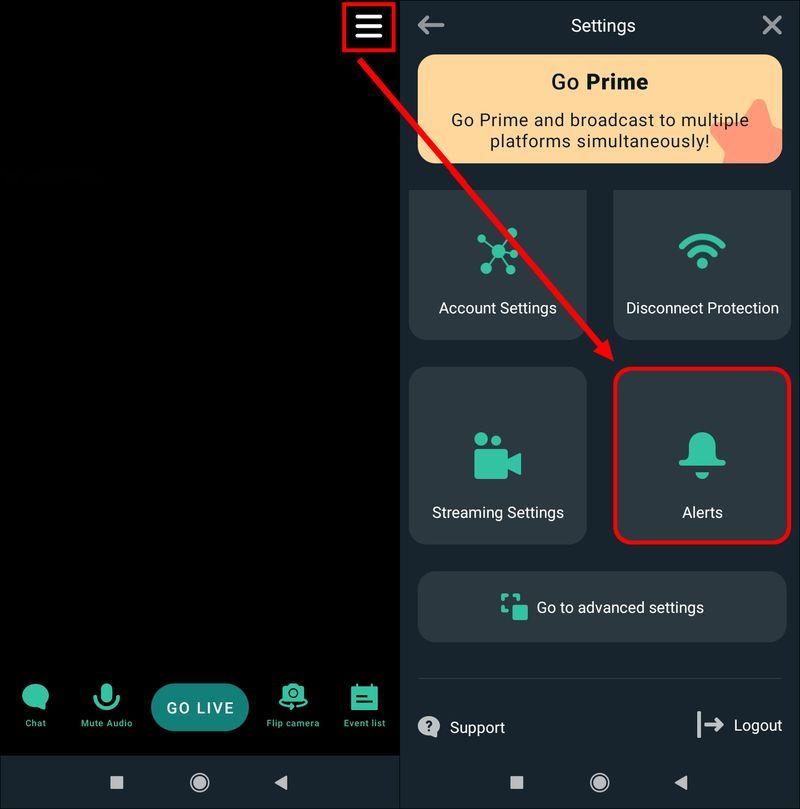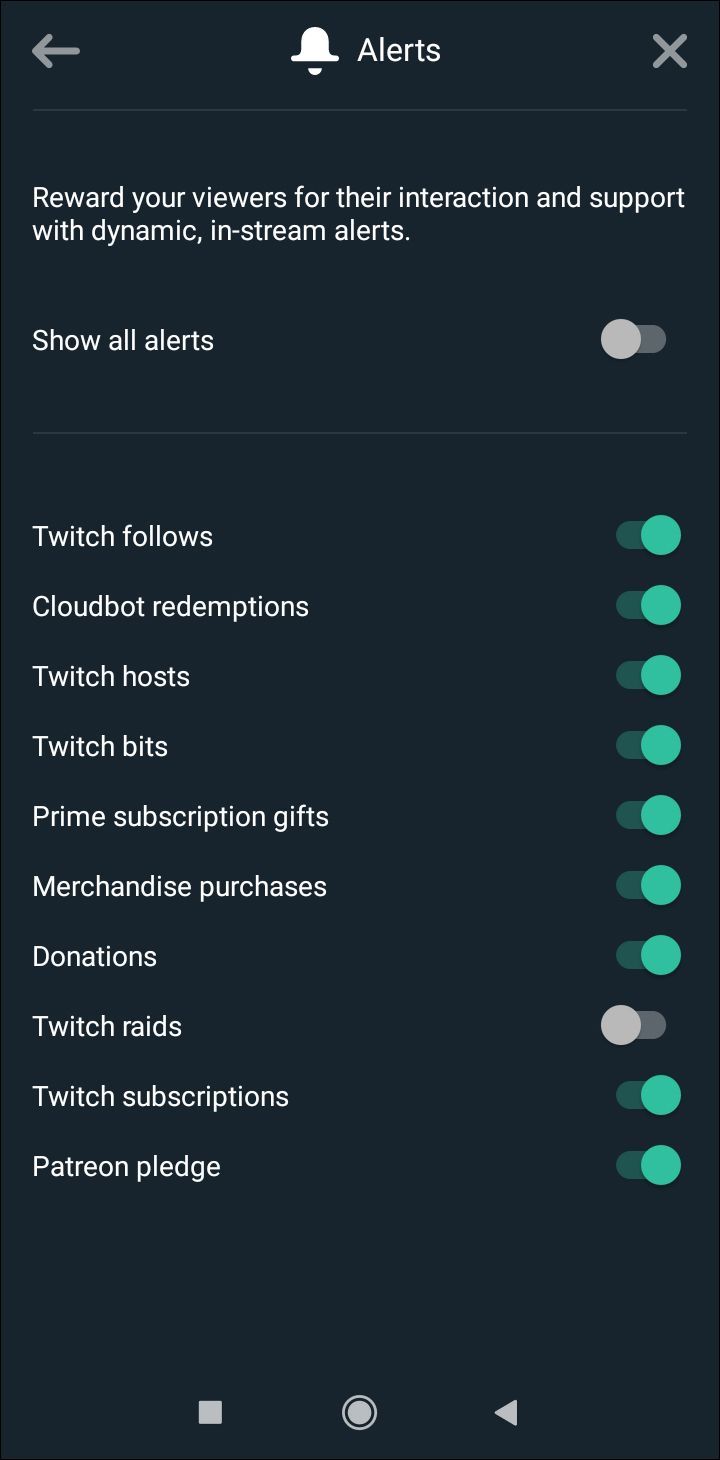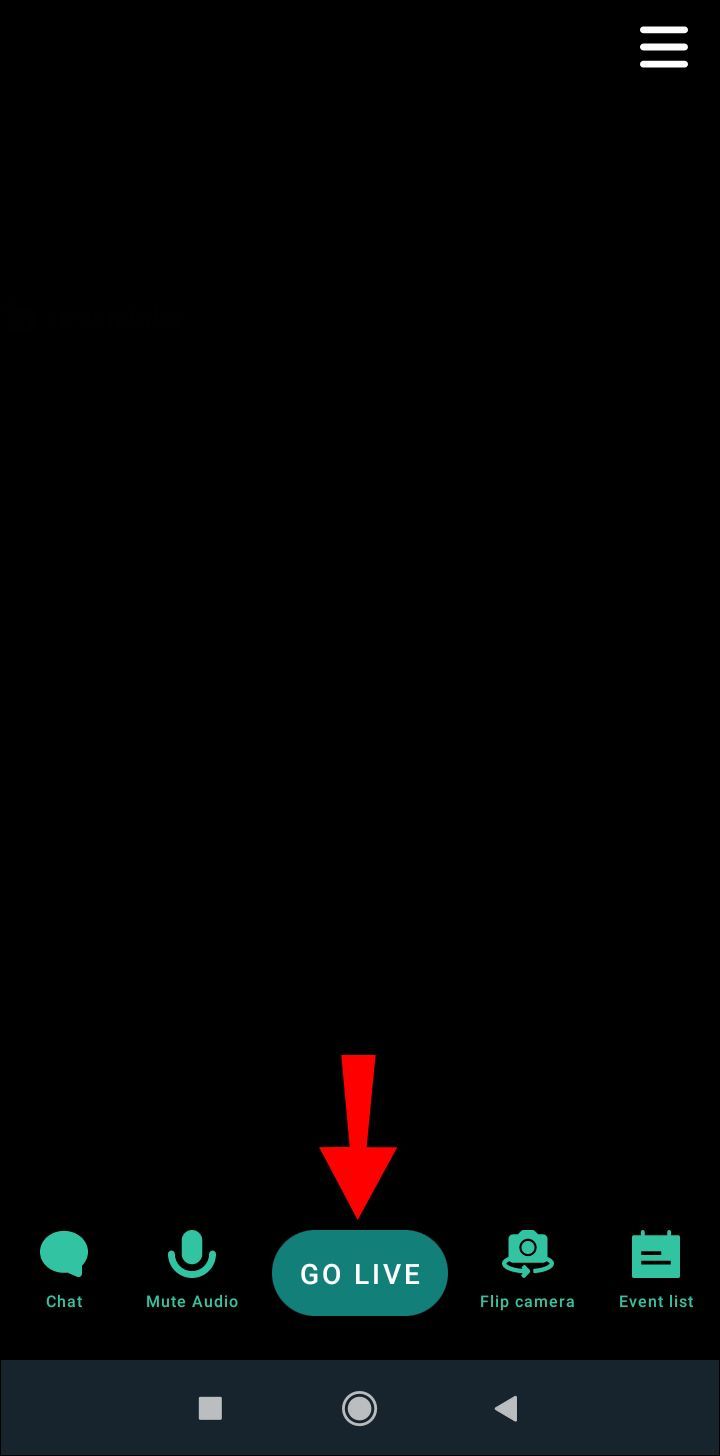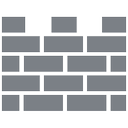デバイスリンク
Discord で音楽を再生する方法
Twitchでストリームを改善したい場合は、カスタマイズされたアラートを追加することは素晴らしいオプションです。視聴者に感謝したい場合でも、チャンネル登録して寄付してもらいたい場合でも、アラートによってストリームを群衆から際立たせることができます。

Twitchアラートの作成方法に興味がある場合は、この記事が役立ちます。アラートを作成してライブストリームに追加する方法を学びます。
PCのTwitchでライブストリームにアラートを追加する方法
Twitchアラートはいくつかの方法で取得できます。最も一般的な方法の1つは、Open Broadcaster Software(OBS)とStreamlabsを使用することです。
OBSは、Twitchで使用できるレコーディングおよびライブストリーミング用のプログラムです。 Streamlabsは、通知をストリーミングするためにOBSで使用されるソフトウェアです。通常はTwitchに使用されますが、さまざまなライブストリームプラットフォームで使用できます。
どちらのプログラムも無料で使いやすいため、ゲームの世界で非常に人気があります。それらを設定してTwitchにアラートを追加する方法の手順は次のとおりです。
- お持ちでない場合は、こちらにアクセスしてOBSをダウンロードしてインストールしてください Webサイト 。インストールしたら、Twitchアカウントに接続します。
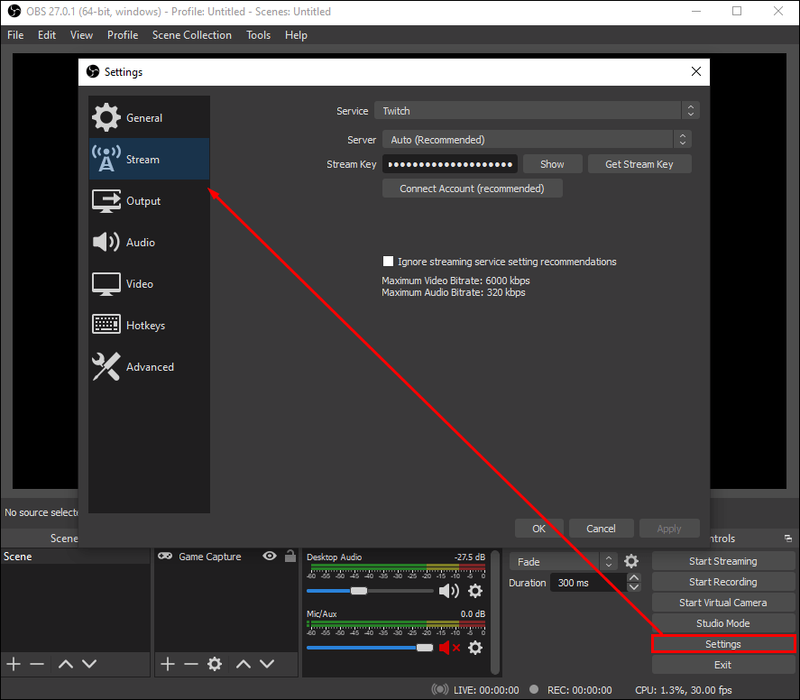
- に移動 streamlabs.com Twitchアカウントでログインします。 Streamlabsを初めて使用する場合は、アカウントを確認する必要があります。

- アラートボックスをタップします。このオプションが表示されない場合は、検索バーに「アラート」と入力してください。一般設定でアラートをカスタマイズします。
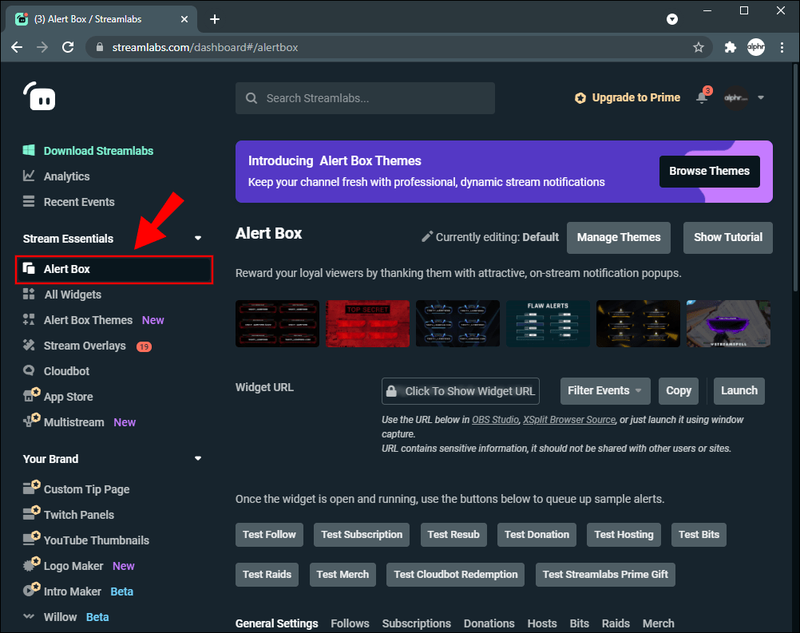
- アラートを設定したら、アラートをいつ表示するかを選択できます。たとえば、フォローのアラートを有効にし、サブスクリプションのアラートを無効にすることができます。アクションごとにアラートをカスタマイズしていることに注意してください。
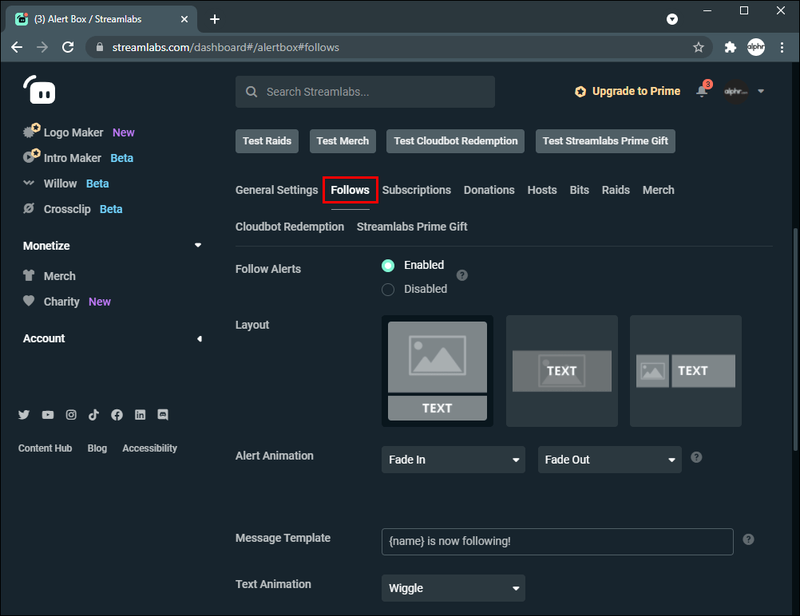
- [コピー]をタップしてウィジェットのURLを取得します。
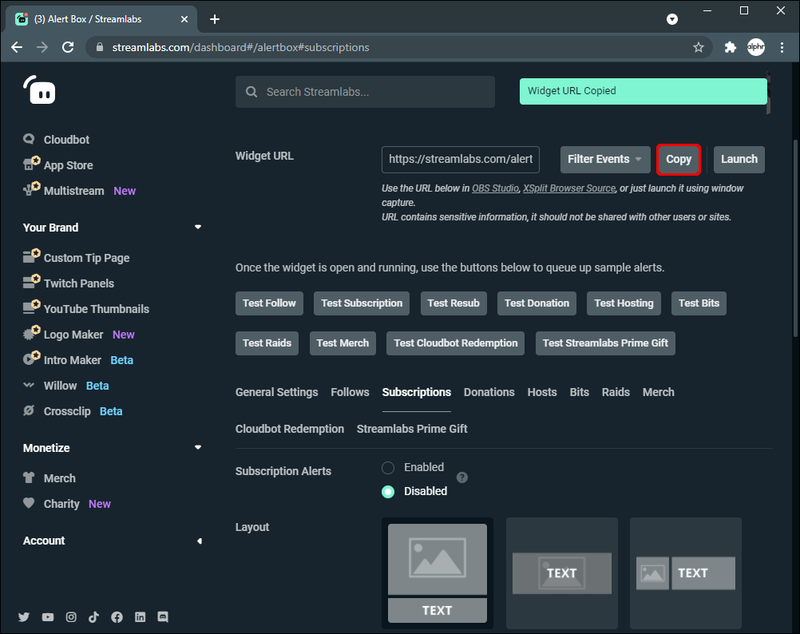
- OBSに移動し、プラスアイコンをタップしてから、[ブラウザーソースの追加]をタップします。
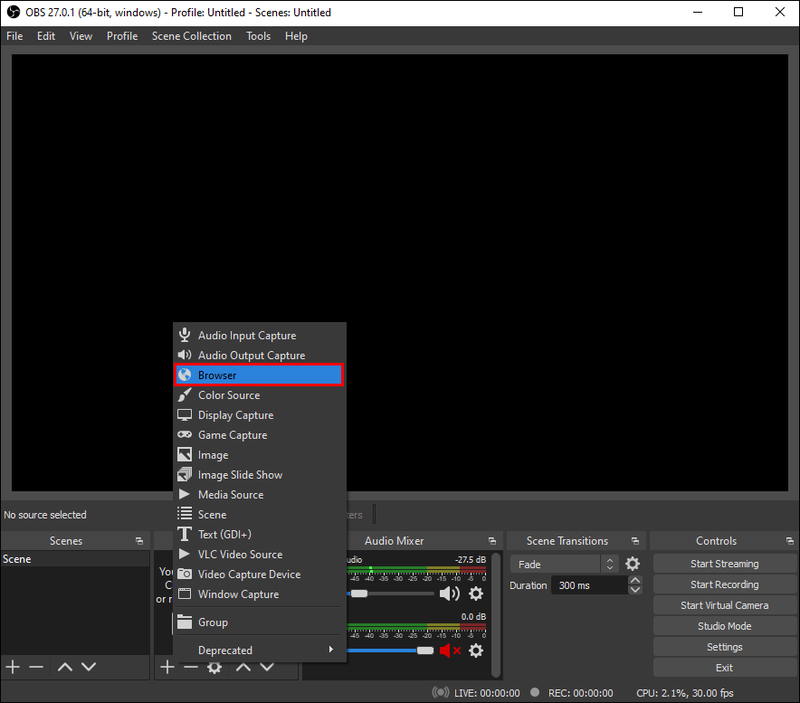
- アラートに名前を付けます。特定のアクションにちなんで名前を付けることをお勧めします。たとえば、フォローのアラートを有効にしている場合は、フォロワーアラートという名前を付けます。そうすれば、ソースを知ることができます。
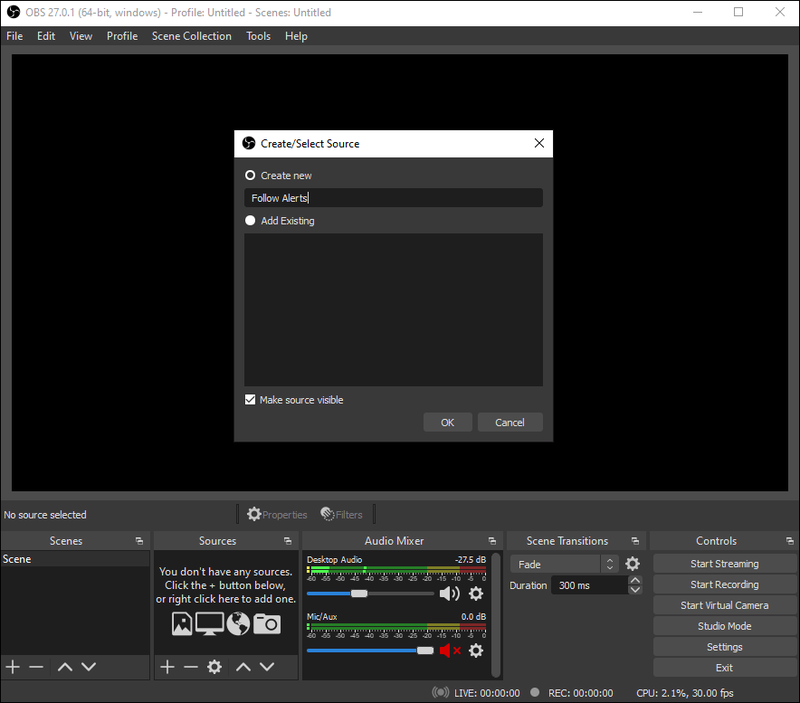
- [OK]をタップして、StreamlabsからコピーしたURLを貼り付けます。
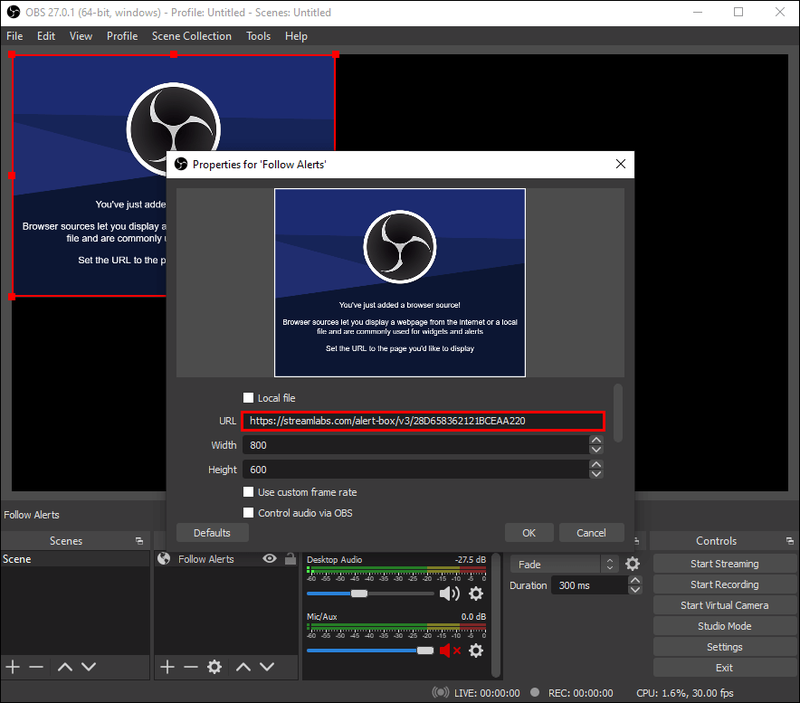
- アラートを表示する場所をカスタマイズします。
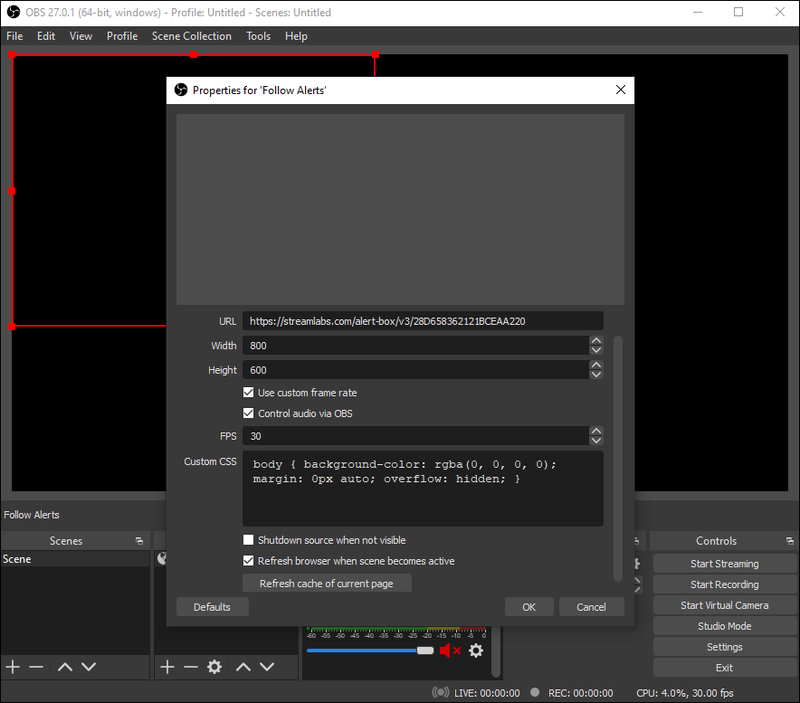
- Streamlabsに移動し、Testfollowをタップします。この手順は必須ではありませんが、すべてがスムーズに実行されるようにするために推奨されます。
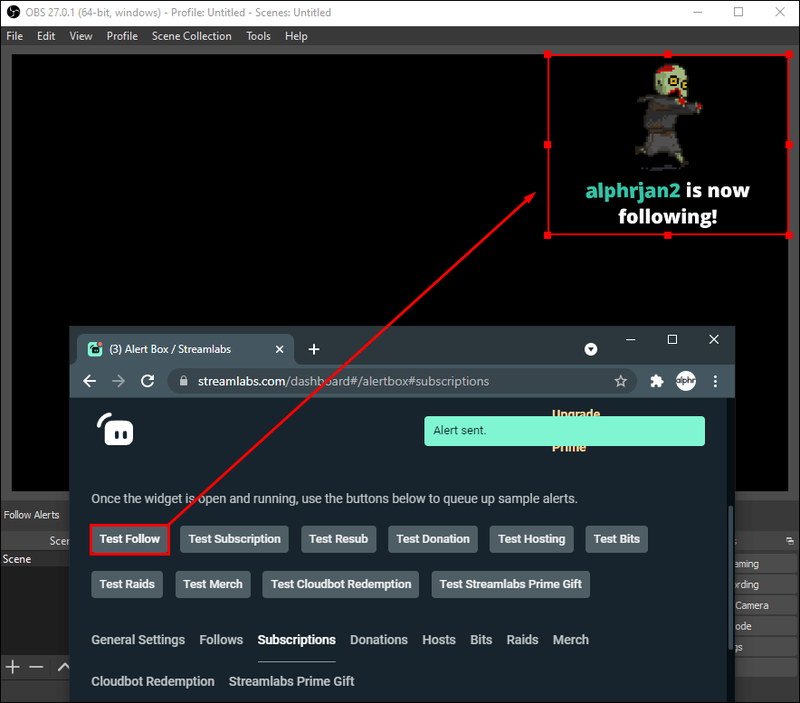
iPhoneのTwitchでライブストリームにアラートを追加する方法
iPhoneからゲームをストリーミングしてアラートを有効にしたい場合は、数回クリックするだけでそれを実行できることを知って幸せです。最も人気のあるブロードキャストアプリの1つであるStreamlabsを使用すると、アラートをカスタマイズして、干渉することなくモバイルゲームをストリーミングできます。
以下の手順を読んで、iPhoneのTwitchライブストリームにアラートを追加します。
- AppStoreにアクセスしてダウンロードします Streamlabs 。
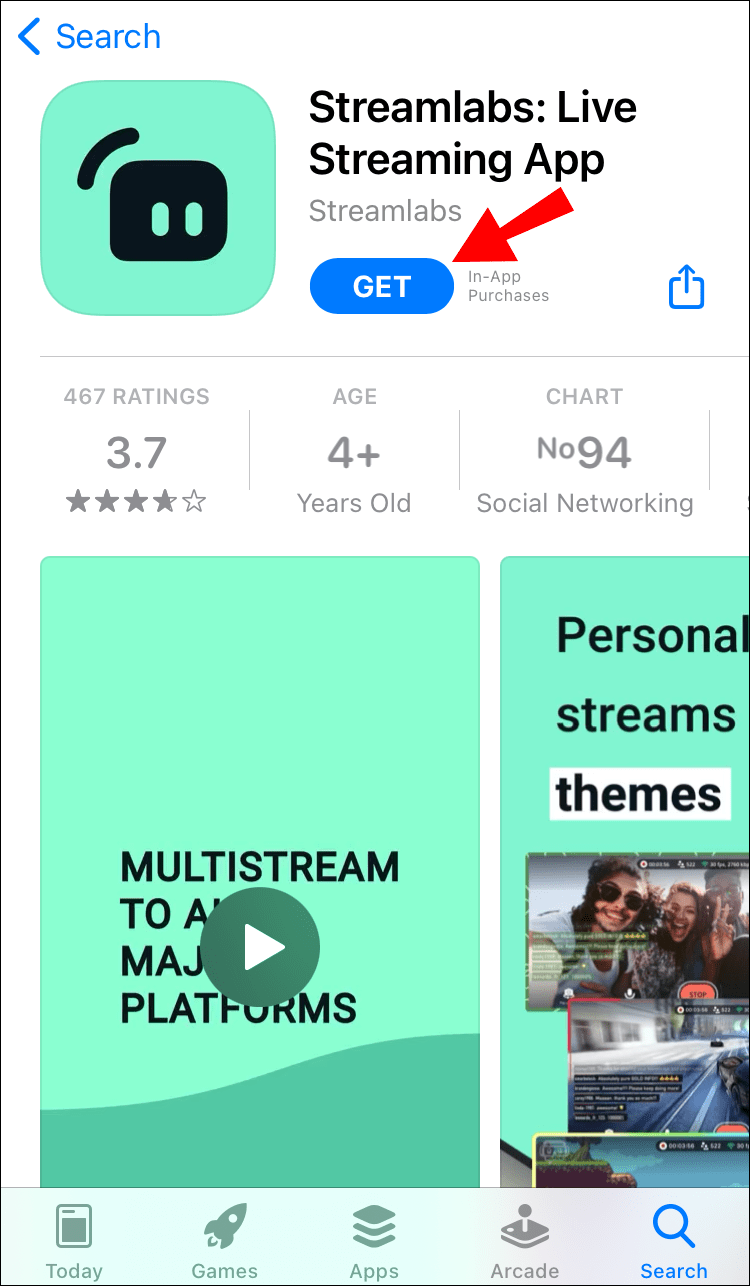
- Twitchアカウントでログインします。
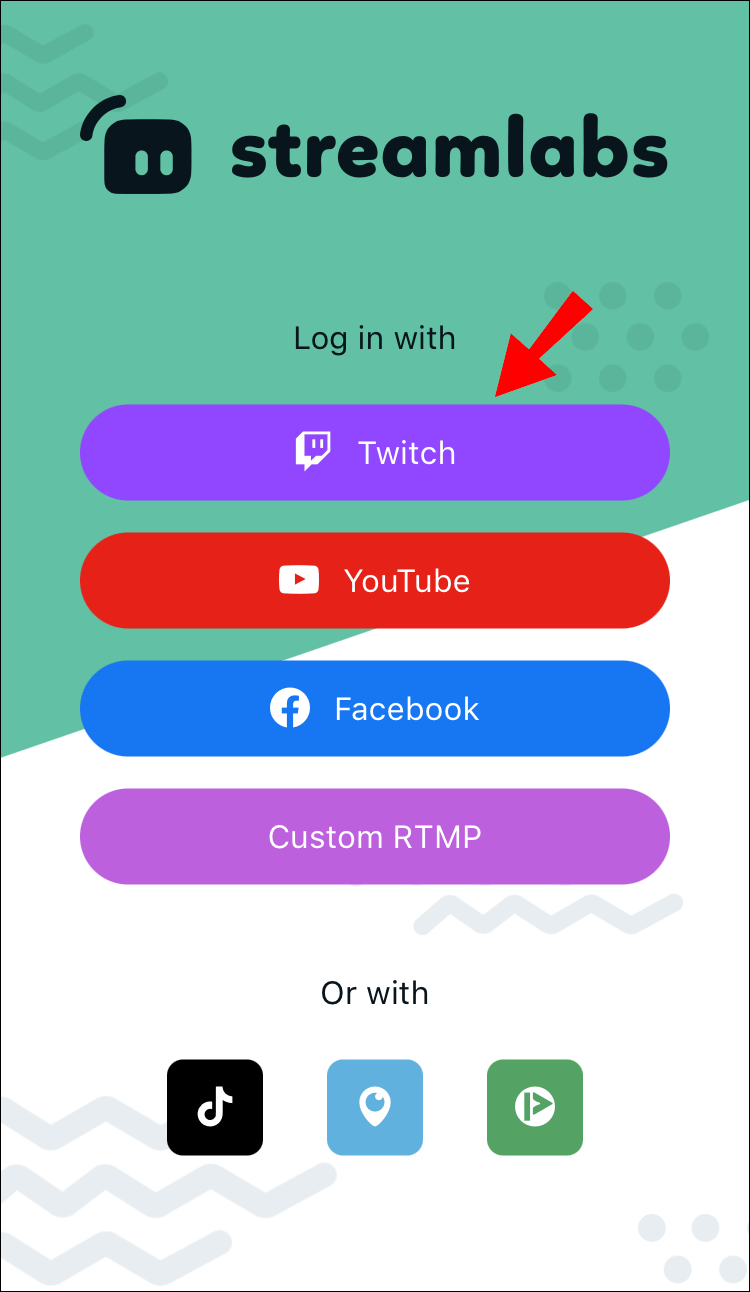
- カメラからストリーミングするか、画面を共有するかを選択します。

- メインメニューに移動し、[アラート]をタップします。
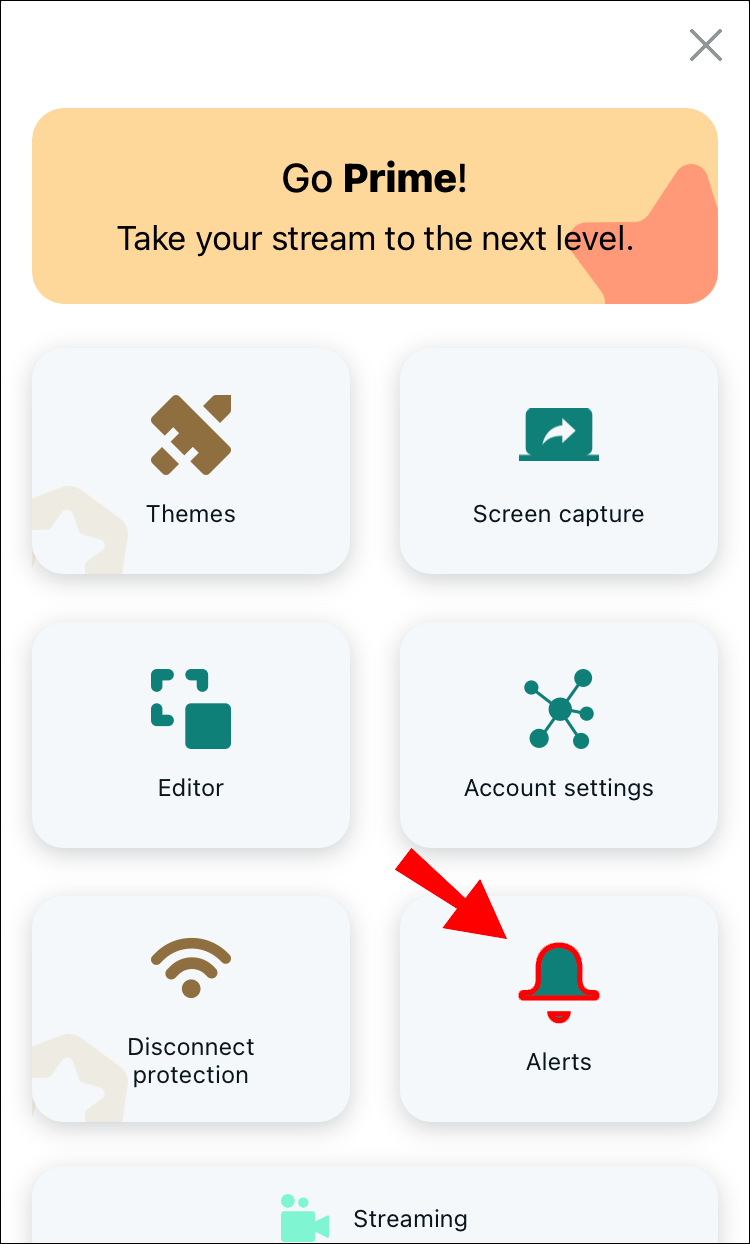
- 有効にするアラートをカスタマイズします。たとえば、フォローに対してのみアラートを有効にし、残りは無効のままにすることができます。また、[すべてのアラートを表示]をタップして、すべてのアラートを有効にすることもできます。
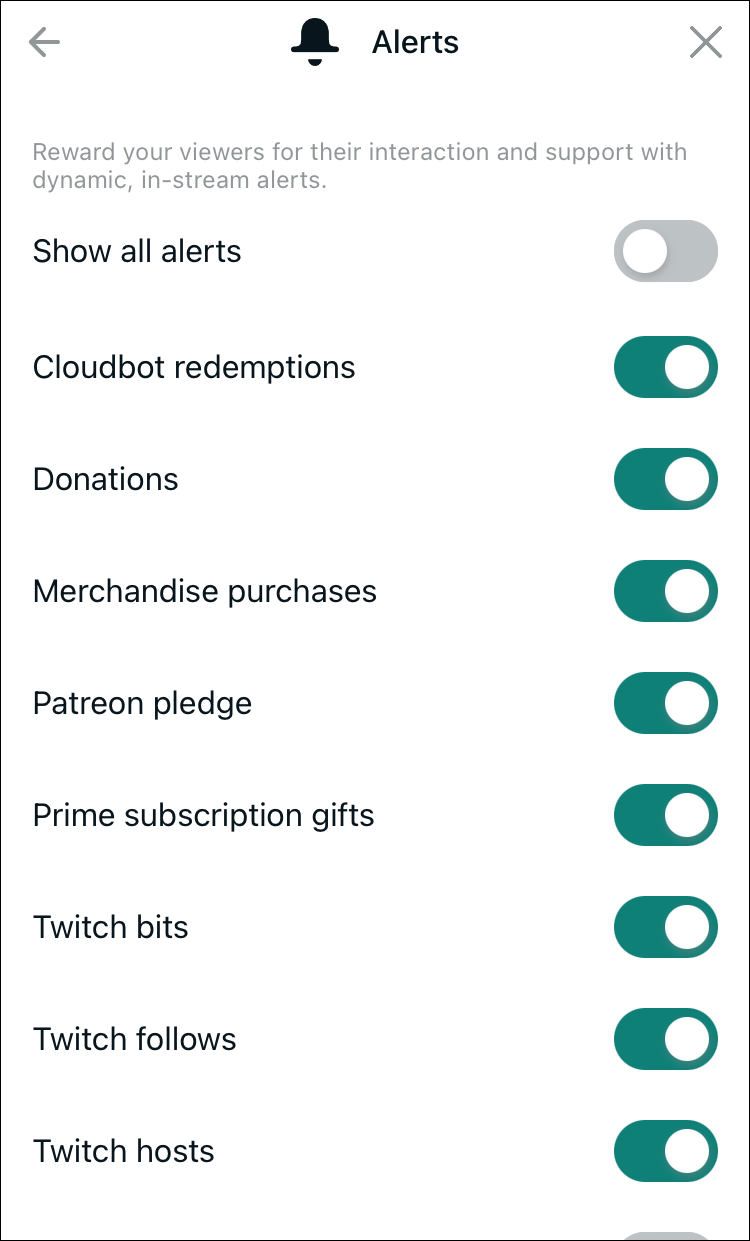
- [ライブ配信]をタップしてから、[Twitch]をタップします。
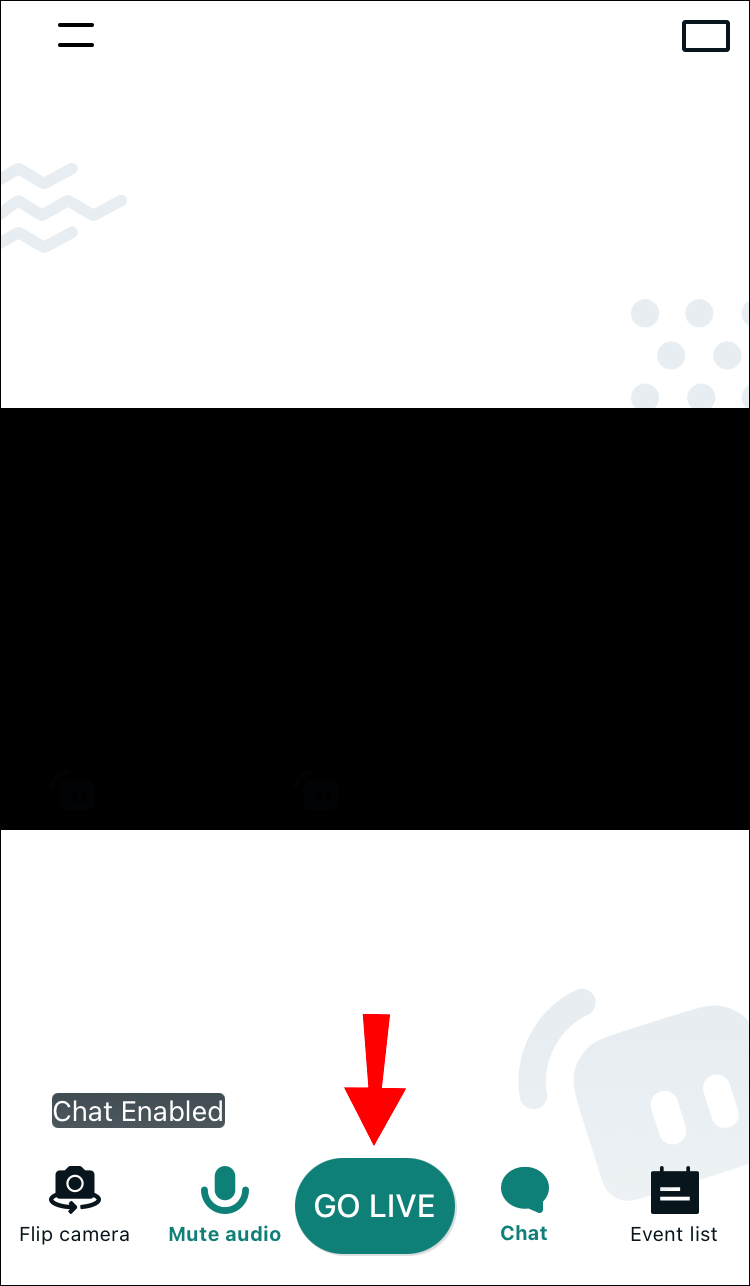
それでおしまい。アラートを使用して、iPhoneから直接ゲームをストリーミングできるようになりました。
AndroidデバイスのTwitchでライブストリームにアラートを追加する方法
Androidユーザーの場合、Streamlabsのおかげで、Twitchのライブストリームにアラートを追加するのは簡単です。ブロードキャストアプリを使用すると、さまざまなアクションのアラートを有効にできます。アプリは完全に無料で使いやすいです。
AndroidでTwitchライブストリームにアラートを追加する方法の手順は次のとおりです。
- Playストアにアクセスしてダウンロード Streamlabs 。

- Twitchアカウントを使用してログインします。
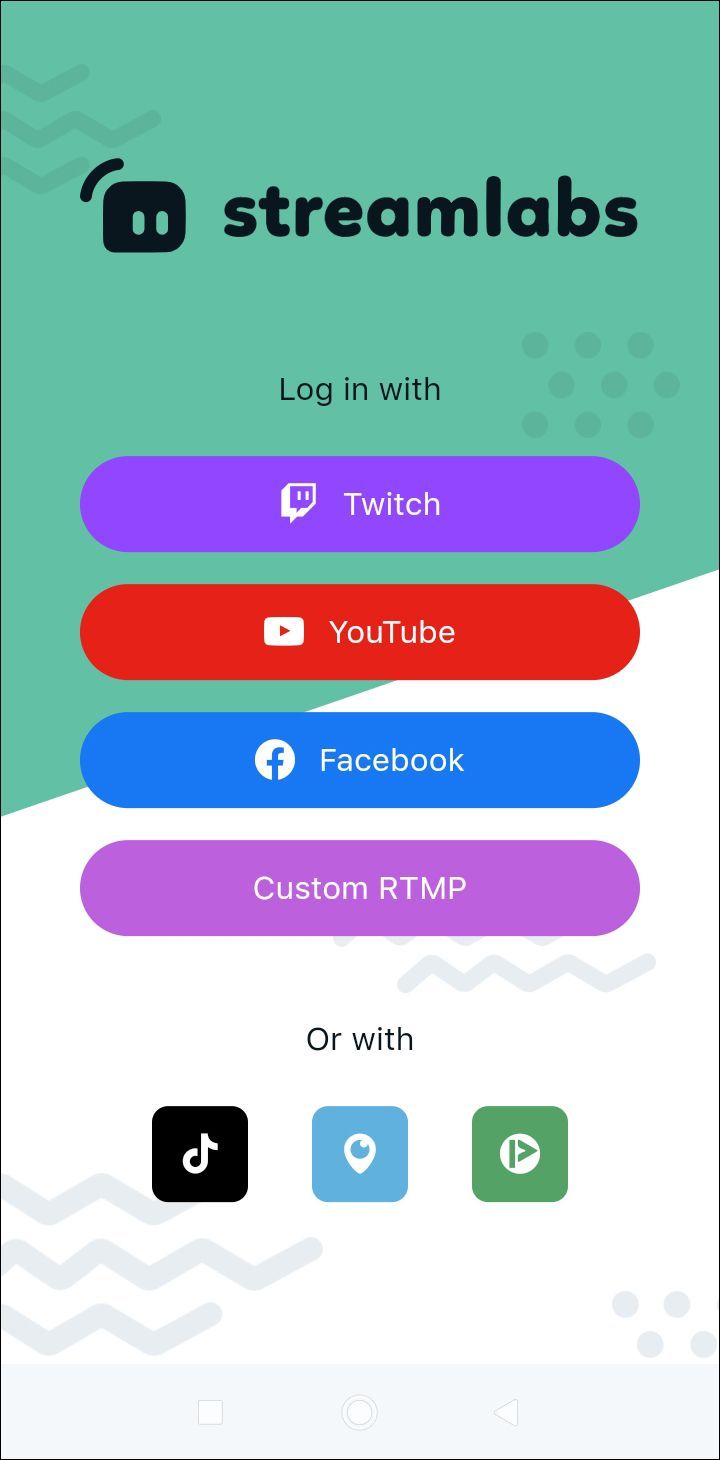
- カメラからストリーミングするか、画面を共有するかを選択します。
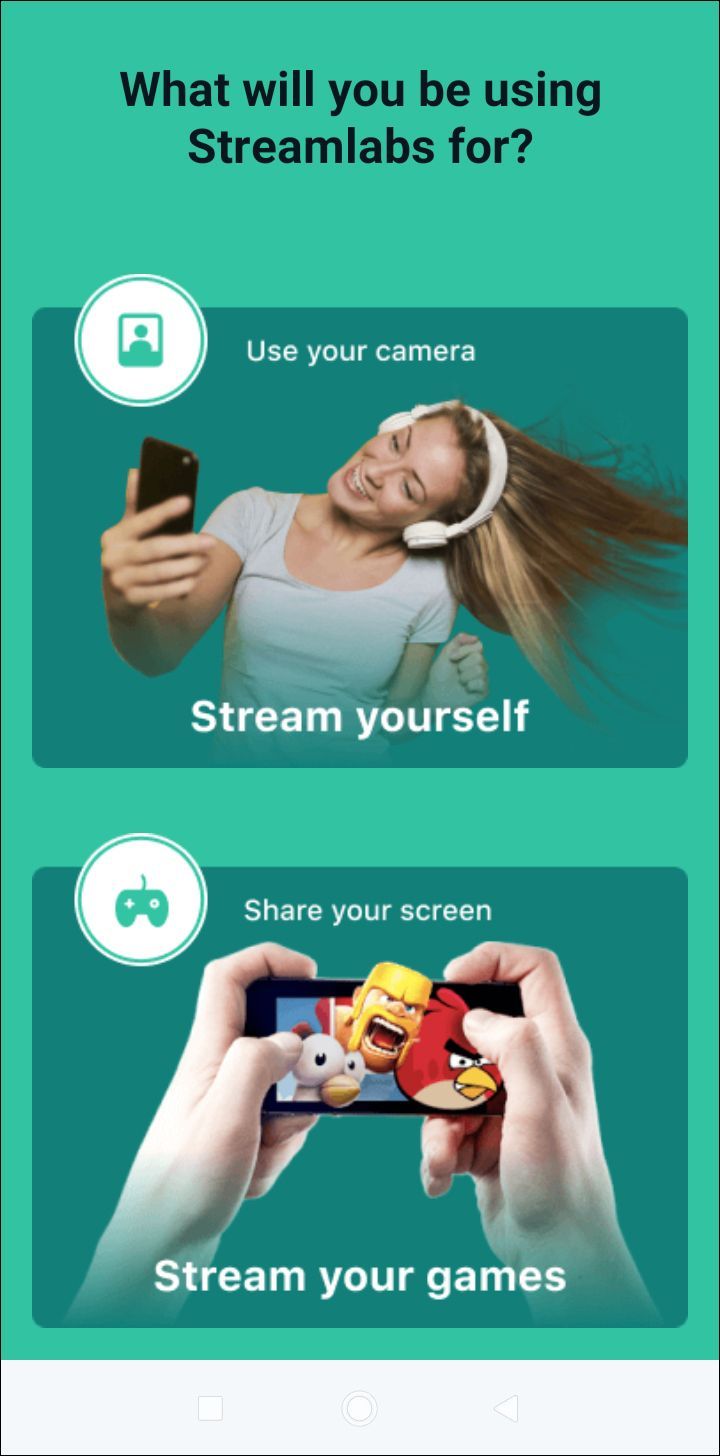
- メインメニューにアクセスし、[アラート]をタップします。
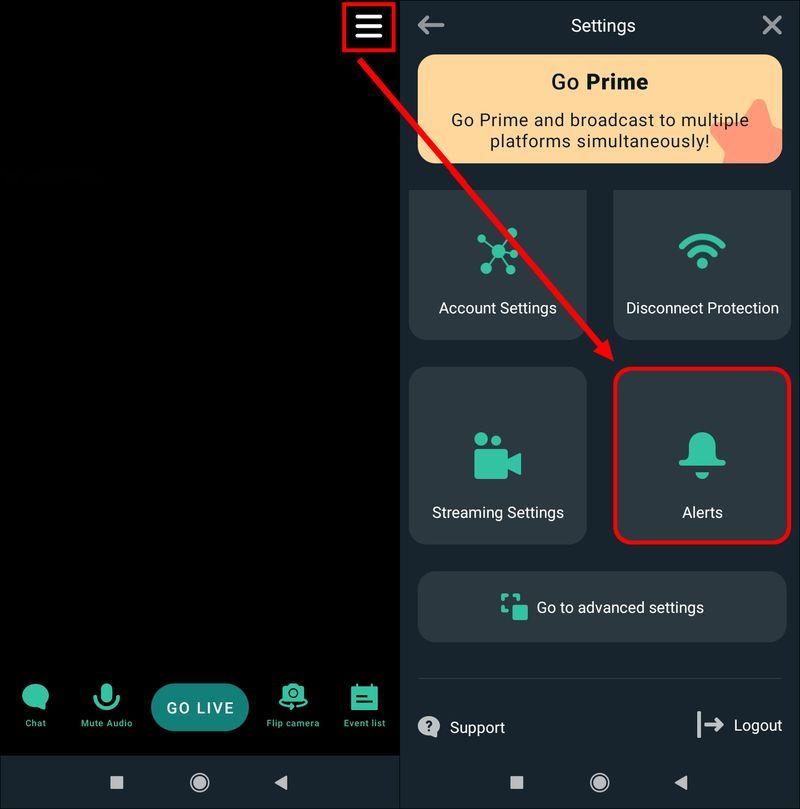
- 有効にするアラートを選択します。たとえば、サブスクリプションに対してのみアラートを有効にし、残りは無効のままにすることができます。また、[すべてのアラートを表示]をタップして、すべてのアラートを有効にすることもできます。
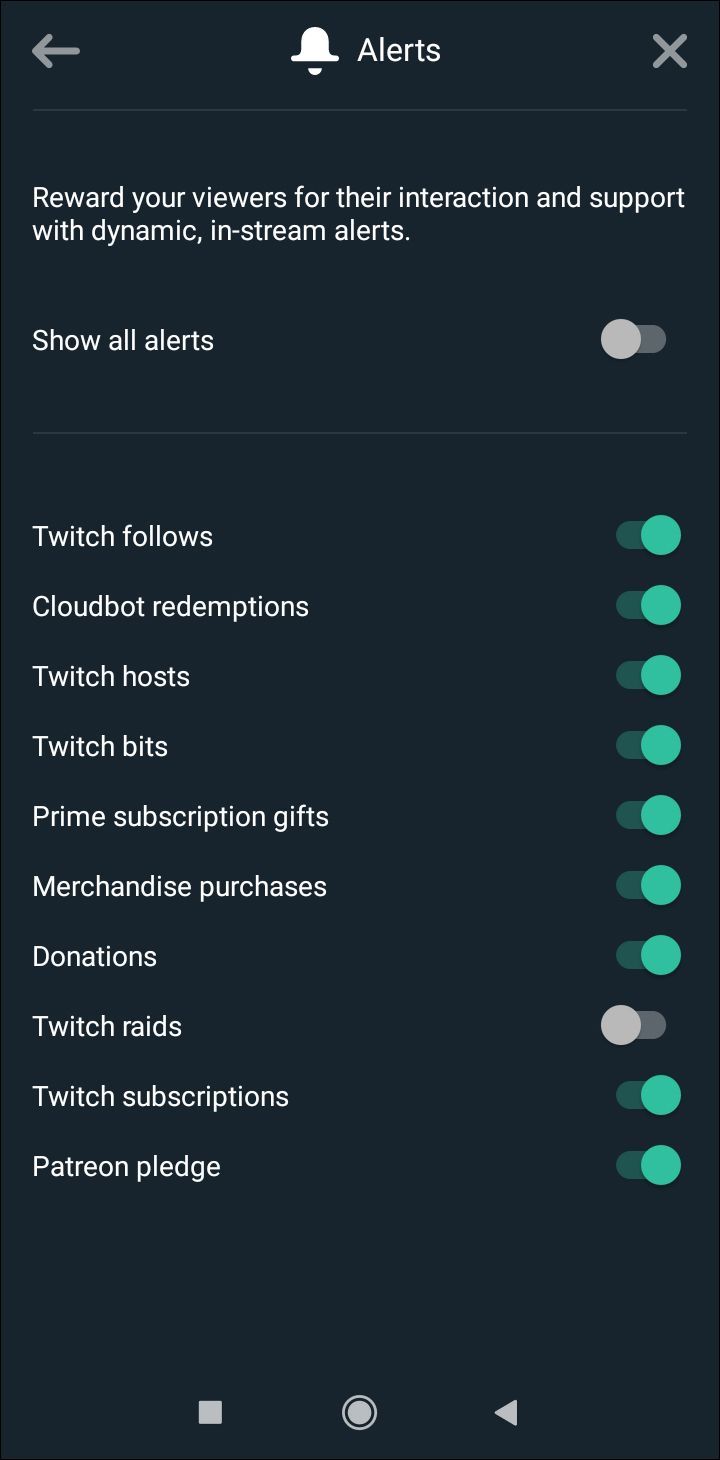
- [ライブ配信]をタップしてから、[Twitch]をタップします。
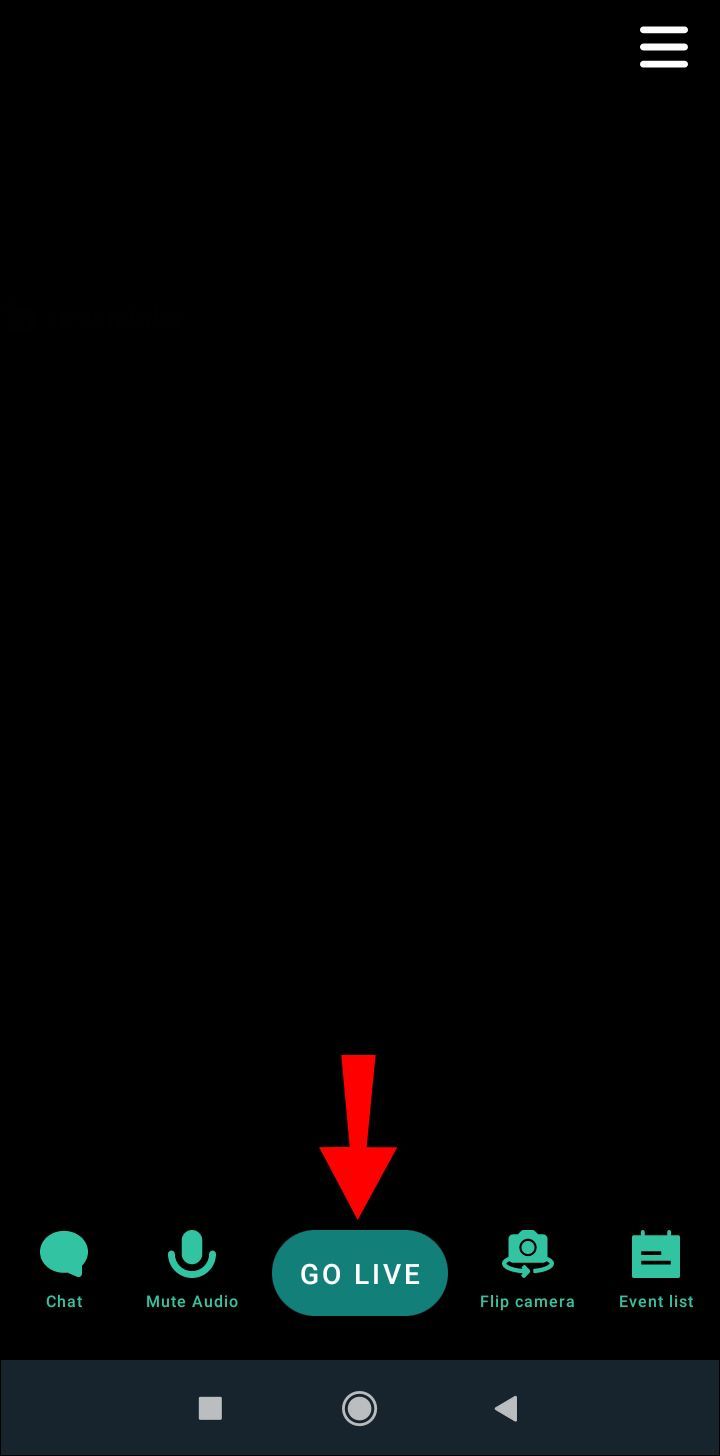
追加のFAQ
自分でカスタマイズしたアラートを作成するにはどうすればよいですか?
群衆から目立つようにしたい場合は、独自のアラートを設計して、ストリームを一意にすることができます。使用をお勧めします Canva 、何百もの興味深いデザインを見つけたり、ツールを使用して独自のデザインを作成したりできるプラットフォーム。
使用される最も人気のあるTwitchアラートは何ですか?
前述のように、Twitchで有効にするアラートを選択するのはあなた次第です。一部のアラートは他のアラートよりも人気があり、有効にすることをお勧めします。
•新しい応援–このアラートは、フォロワーがあなたにビットを寄付するたびに表示されます。
•新しい寄付– Streamlabsを使用している場合は、このアラートが表示されます。転倒するたびにトリガーされます。
•新しいフォロワー–このアラートは、新しいフォロワーを獲得するたびに表示されます。
•新しいホスト–別のチャネルがあなたをホストしている場合、このアラートが表示されます。
•新しいレイド–ストリーマーがチャンネルをレイドするたびに、このアラートが表示されます。
ストリームをユニークにする
Twitchアラートの作成方法を学ぶことは、ストリーミングに複数の利点があります。より多くのフォロワーを引き付けようとしている場合でも、既存のフォロワーを称賛している場合でも、プロフィールを目立たせようとしている場合でも、ストリーミングの世界ではTwitchアラートが必須です。
多数のプログラムとツールがTwitchアラートのテンプレートを提供していますが、最も人気のあるものはStreamlabsです。無料で使いやすく、PCと携帯電話の両方で利用できます。
Twitchアラートを頻繁にカスタマイズしますか?この記事に記載されているプログラムのいずれかを使用していますか?以下のコメントセクションで教えてください。