Google マップは、一部には音声機能のおかげで、最も人気のある GPS アプリの 1 つです。画面に目を向けて自分の位置を監視する代わりに、周囲に集中して音声で案内することができます。ただし、音声機能が突然なくなって、なぜだろうと思うかもしれません。

心配しないでください。この問題には常に解決策があります。運転中に Google マップで音声案内を再開する方法について説明します。詳細な手順については、以下をお読みください。
Android デバイスで Google マップの音声が機能しない
最近の一部の車両には Bluetooth 接続が搭載されており、ユーザーは車のスピーカーからワイヤレスで音楽を再生したり、方向をマッピングしたりできます。ただし、接続障害や完全なキャッシュなど、Google マップの音声案内が送信されない場合があります。
以下に、考えられる解決策をいくつか示します。
インターネット接続を確認してください
携帯電話のデータが強力な接続を提供していない場合、Google マップが音声案内を正しく読み込めない可能性があります。この状況では、まずデータのオンとオフをもう一度試してみてください。それでも問題が解決しない場合は、いくつかの可能な解決策があります。
Bluetooth がアクティブであることを確認する
Android デバイスの Bluetooth 接続に加えて、車両の Bluetooth 接続も有効にする必要があります。 Google マップが音声を車のスピーカーに送信するには、両方のデバイスを接続する必要があります。
Bluetooth の状態を確認する方法は次のとおりです。
- Android デバイスを下にスワイプします。

- Bluetooth がオンになっていることを確認します。
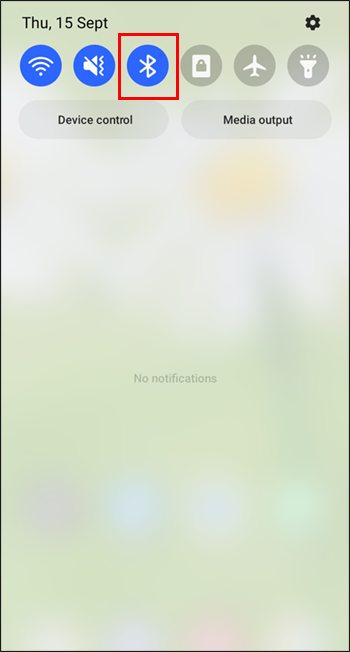
- そうであれば、あなたの車のコントロールに切り替えてください。
- メニューをナビゲートし、Bluetooth 接続がオンになっていることを確認します。
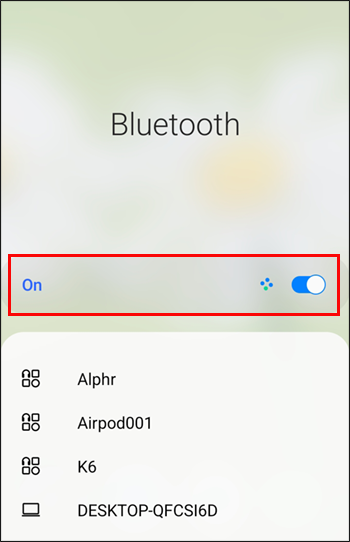
- Android デバイスが車両に接続されているかどうかを確認します。

- はいの場合、Google マップの音声案内が機能するはずです。
この解決策が失敗した場合は、これを試してください。
Google マップのキャッシュをクリアする
Google マップは、すべてのアプリと同様に、スマートフォンのストレージ スペースを使用して一時ファイルを保持します。これをキャッシュと呼びます。これらのファイルが蓄積すると、音声案内が有効にならない場合があります。すべての Android デバイスには異なるメニューがあるため、キャッシュをクリアするための一般的な手順を次に示します。
- Android デバイスを下にスワイプします。

- [設定] メニューに移動します。
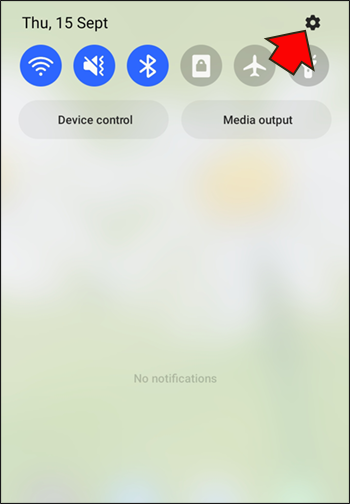
- 下にスクロールして、[アプリ] セクションに移動します。

- Google マップを検索します。

- それをタップします。
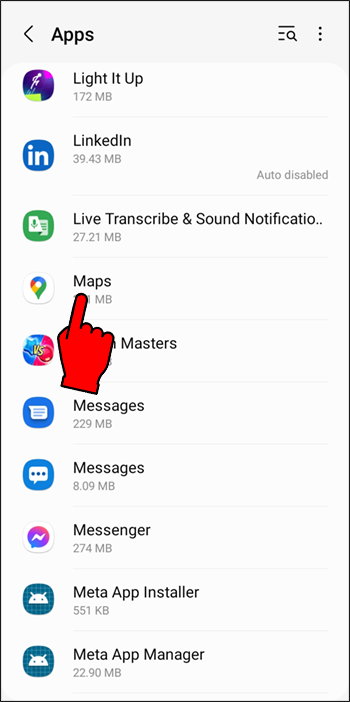
- キャッシュをクリアするオプションを探します。それをタップします。
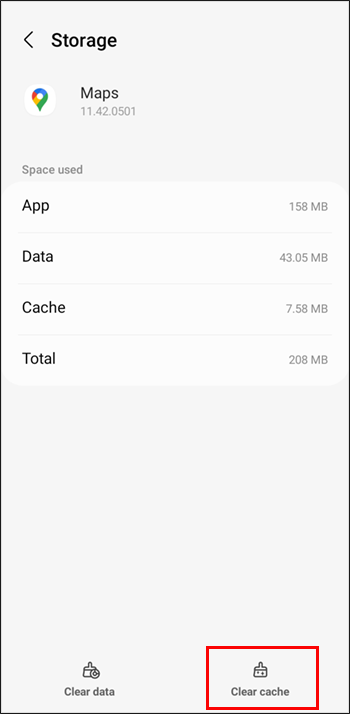
- Google マップに戻り、音声案内が戻ってきたかどうかを確認します。
キャッシュがクリアされると、車はオーディオを適切に再生するはずです。
Google マップの音量を調整する
Google マップがミュートされている場合、音量をいくら上げても音声案内は聞こえません。携帯電話の音量が上がっていることを確認したら、Google マップの音量を確認します。
- Android デバイスで Google マップを開きます。

- 右上隅にあるマイクのアイコンをタップします。
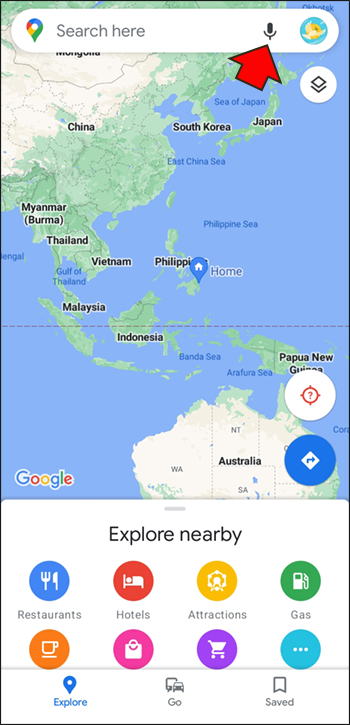
音は回復するはずです。そうでない場合は、次の手順に従います。
ボイスメールに通話を送信する方法
- プロフィール写真またはイニシャルをタップします。

- 設定メニューに進みます。

- 「ナビ設定」を選択します。

- 「音声レベル」をタップします。
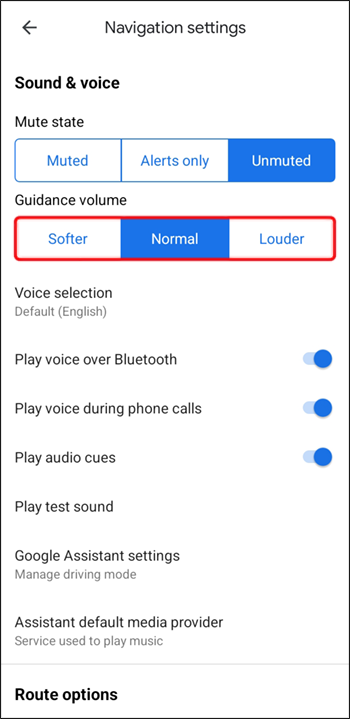
- 「大音量」またはより快適な別の音量レベルを選択します。
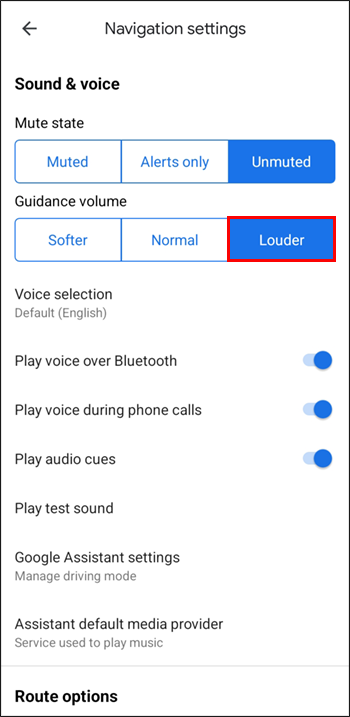
オーディオが誤って無効になることもありますが、いつでも確認することができます。
適切なスピーカーを選択する
Google マップでは、サウンドを再生するデバイスをユーザーが選択できます。 Bluetooth オプションを有効にしない場合、音声案内は Android デバイスでのみ再生されます。
- Bluetooth 経由で Android デバイスを車に接続します。

- Google マップを起動します。

- プロフィール写真をタップします。

- [設定] メニューに移動します。

- リストから「ナビゲーション設定」を選択します。

- 「Bluetooth でボイスを再生」を有効にします。
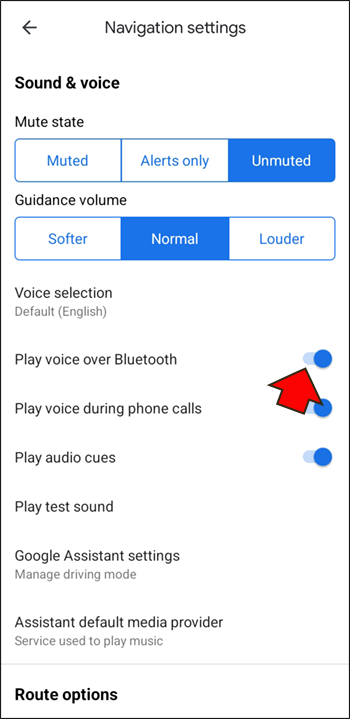
Android 9.13 以降を実行しているデバイスには、ユーザーがオーディオが正しく送信されているかどうかを確認するための [テスト サウンドの再生] オプションがあります。アプリは、音声で話された文章を再生します。
Google マップの音声が iPhone で機能しない
iPhone の Google マップは、Android の対応するものと実質的に同じです。つまり、これらのソリューションのいくつかは機能します。ただし、キャッシュのクリア手順は iPhone では利用できません。 Apple は、最新モデルからこの機能を取り除きました。
車のスピーカーに音声を送る
Google マップの音声案内を Bluetooth スピーカーに送信するオプションを有効にする必要があります。仕組みは次のとおりです。
- iOS 向け Google マップを起動します。

- プロフィール写真またはイニシャルを選択します。

- [設定] をタップします。
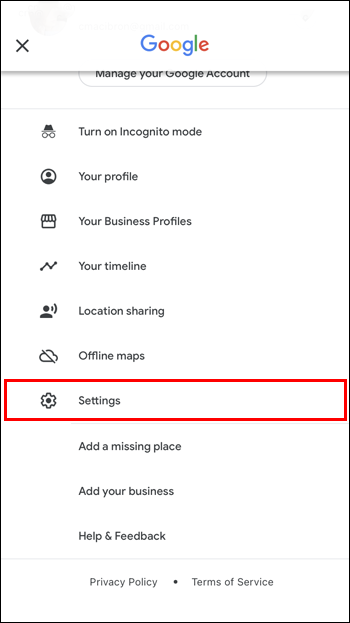
- 「ナビゲーション設定」に進みます。
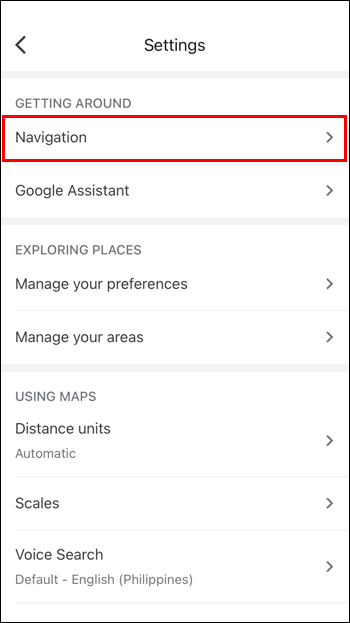
- 「Bluetooth でボイスを再生」をオンにします。
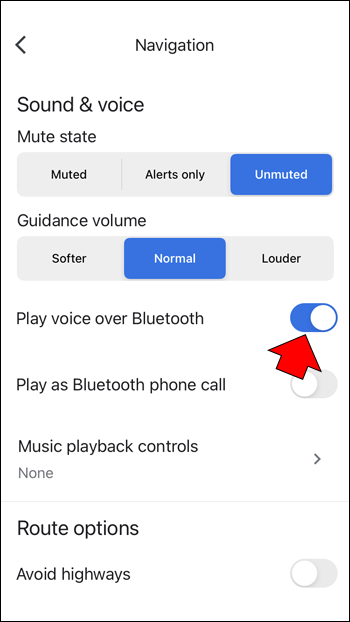
- ナビゲーションを開始して、音声案内をテストします。
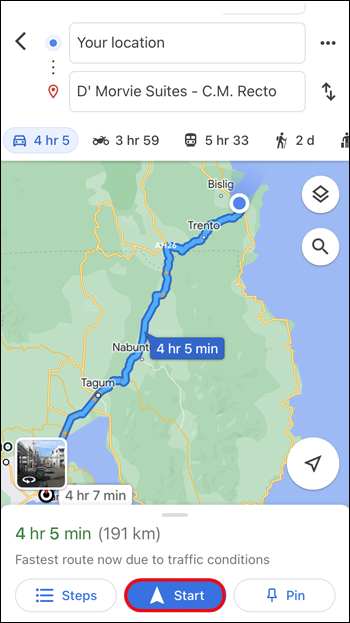
音声案内をオンにする
もちろん、音がオフの場合、スピーカーからは何も聞こえません。そのため、サウンドがオンになっていることを確認してください。
- iPhone で Google マップを開きます。

- 場所への道順を入力します。

- 右上隅にあるマイクのアイコンを見てください。
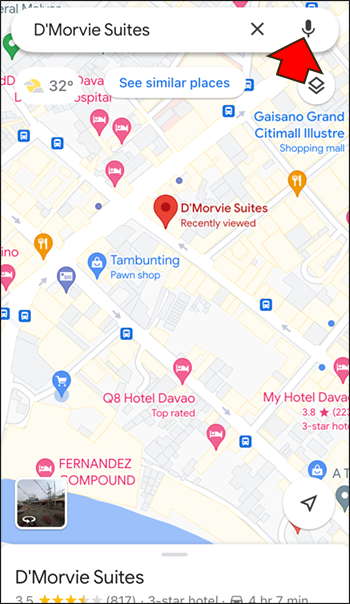
- 標準マイクになるまでタップします。
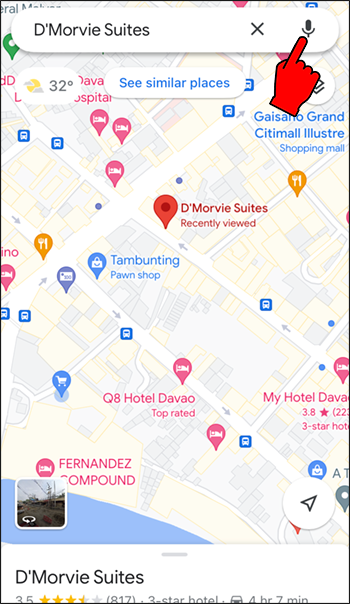
アイコンにスラッシュまたは感嘆符が付いている場合は、サウンドがオフになっているか、アプリがアラートのみを通知するように設定されています。これで、アプリは車のスピーカーからオーディオを正常に再生するはずです。
声を大きくする
上記のタスクを完了する間、Google マップの音声の音量を上げることを検討してください。そうすることで、指示をはっきりと聞くことができます。
- Google マップ アプリに移動します。

- プロフィール写真または名前を選択します。

- 設定に進みます。
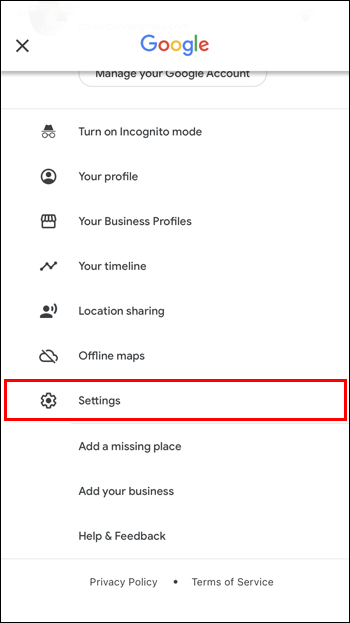
- 「ナビゲーション設定」を探します。
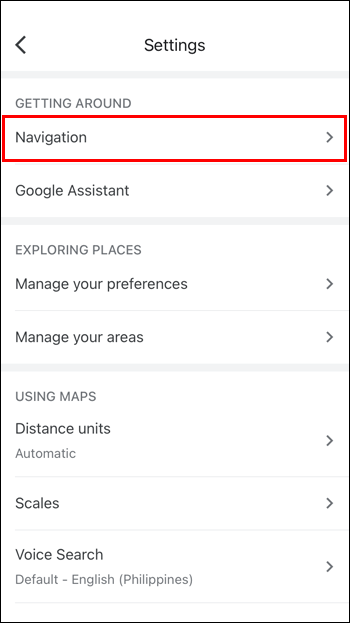
- 「大音量」オプションを選択します。
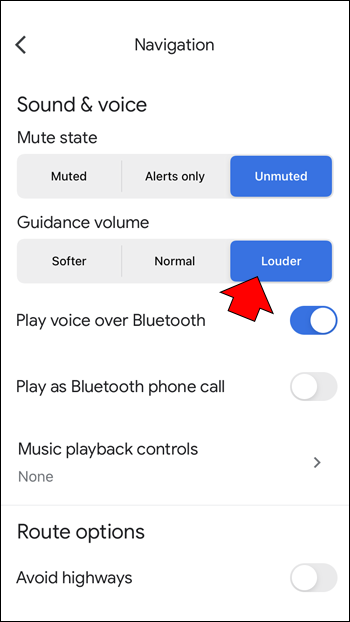
アプリの音量が大きすぎないように、携帯電話または車の音量コントロールを使用して音量をさらに調整できます。
Bluetooth 接続をリセットする
もちろん、iPhone は車のコンソールとの接続が確立されている必要があります。必要に応じて、Bluetooth 接続をリセットできます。
- iPhoneのボタン画面から上にスワイプします。
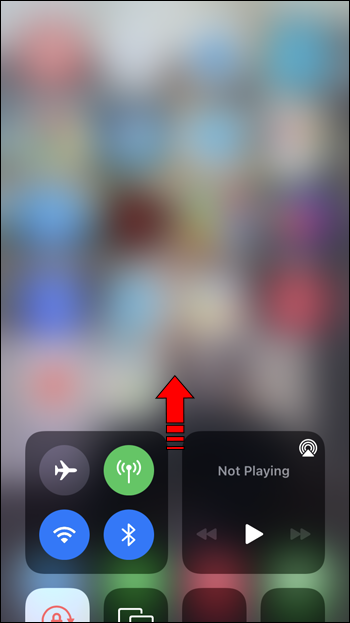
- Bluetooth ボタンをタップして無効にします。
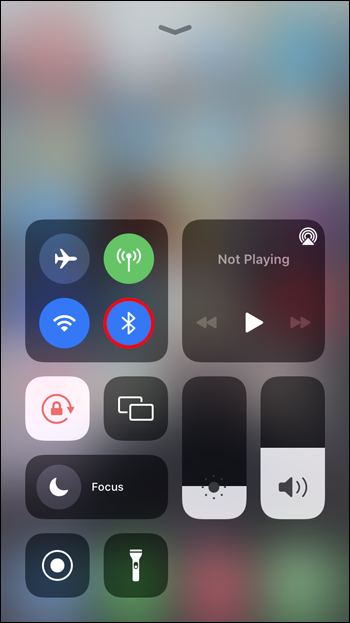
- 待ってから再度オンにします。
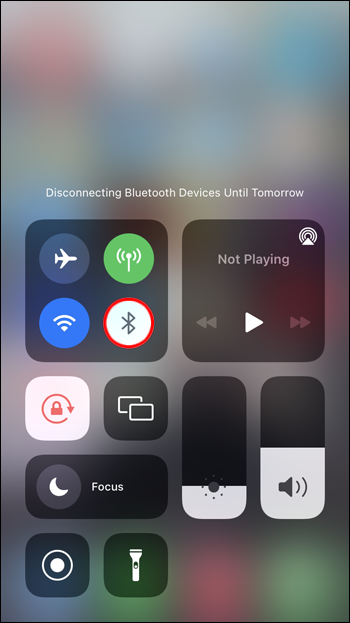
- 車の Bluetooth をオフにします。

- 車の Bluetooth を再度有効にします。

- iPhoneを車に再接続します。
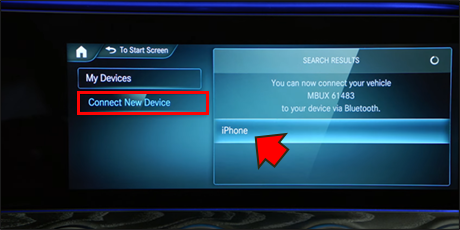
- ナビゲーションを開始してサウンドをテストします。
ホームボタンのある古い iPhone をまだ使用している場合は、ステップ 1 を下から上にスワイプするように置き換えます。 Bluetooth ボタンを長押しして、iPhone が検出可能であることを確認します。これにより、Bluetooth 設定メニューが表示されます。
Android で Google マップの音声が機能しない
車のスピーカーを使用して Google マップの経路を聞くことは優れていますが、誰もがそうしたいとは限りません。さらに、多くの古い車両には Bluetooth スピーカーも搭載されていません。このような状況で Google マップの音声を確実に聞くには、次のようにします。
音量を上げる
スマートフォンやタブレットを誤ってミュートすることがあります。通知は引き続き聞こえますが、一部のデバイスではシステム サウンドとアプリの音量が分離されています。後者を誤って断った可能性があります。
幸いなことに、これは音量を上げるボタンを押すことで修正されます。これで音声が機能するはずです。
Windows 10 で Photoshop ファイルをプレビューする方法
サウンドを有効にする
Google マップも忘れずにチェックしてください。また、誤ってミュートされる場合もあります。
- Android デバイスで Google マップを開きます。

- マップに目的地を入力します。
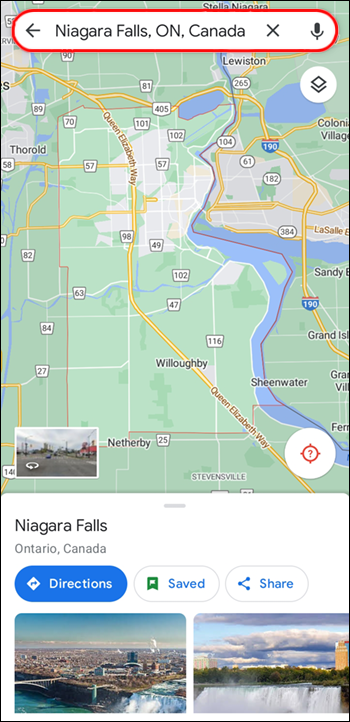
- 表示されるマイクのアイコンを見てください。
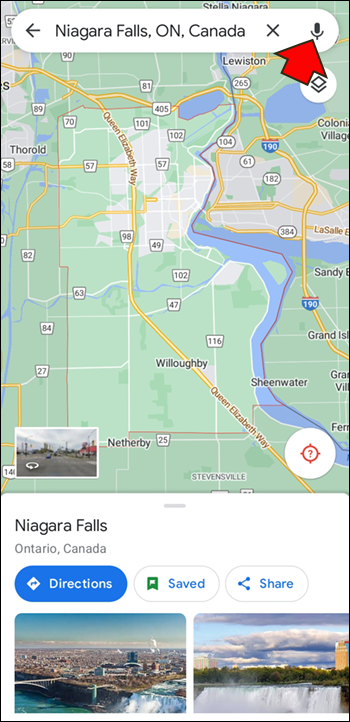
- 標準マイクになるまでタップします。
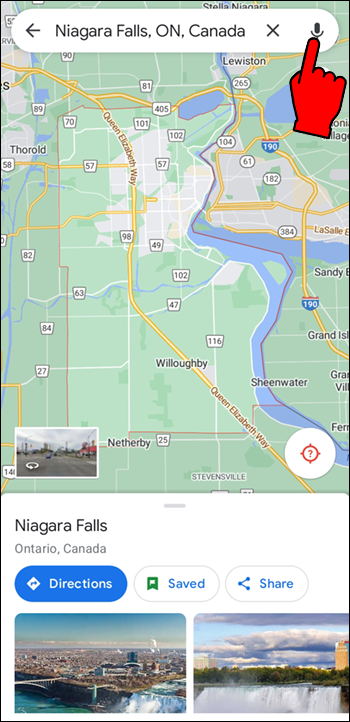
メガホンの前にスラッシュや感嘆符がないことを確認してください。これは、音量がミュートされているか無効になっていることを示します。
音声案内をダウンロード
古い Google マップ アプリや音声案内がダウンロードされていないアプリでは、このオプションは有効になりません。それを修正する唯一の方法は、インターネットに接続することです。
- デバイスでインターネットに接続します。
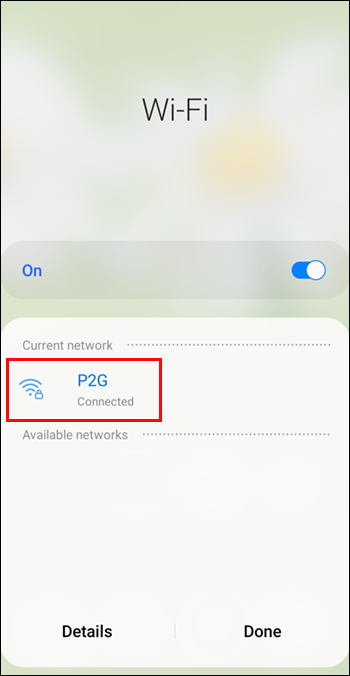
- Google マップを起動します。

- 場所への道順をリクエストします。
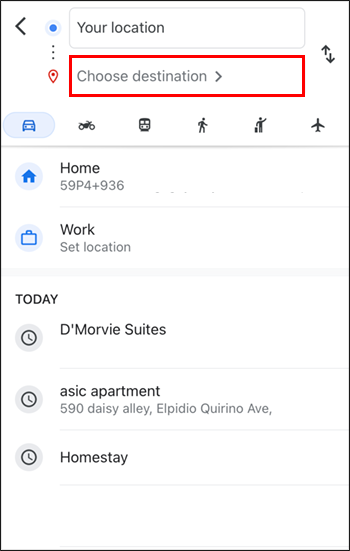
- その場所まで徒歩または車で移動し、音声案内が有効になっているかどうかを確認します。
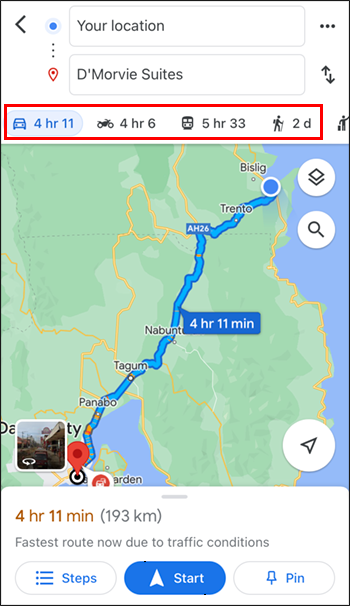
音声案内が機能するようになりました。
アプリを改善できるように、Google マップ アプリの自動更新が有効になっていることを確認してください。プロセスはデバイスによって異なります。
Google マップの音声が機能しない iPhone
Android デバイスを悩ませている Google マップと同じ問題が、iPhone でも発生する可能性があります。ここでは、いくつかの問題と考えられる解決策を示します。
サウンドの復元
Google マップがミュートになっていないこと、または音声が通知中にのみ再生されるように設定されていないことを確認してください。
- iPhone で Google マップ アプリに移動します。

- 検索ボックスに目的地を入力します

- 表示されるスピーカーまたはメガホンのアイコンを見てください。
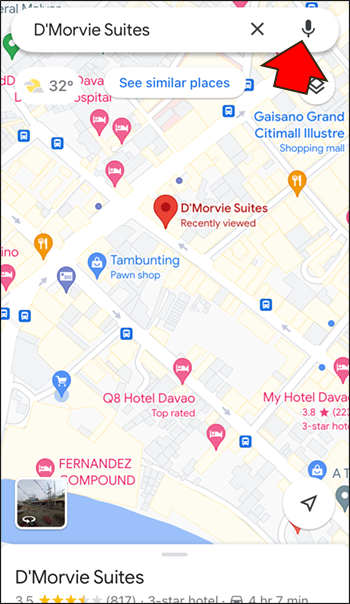
- スラッシュや感嘆符がなくなるまでタップします。
ボリュームアップ
音量を上げるボタンを押して、サウンドが再生されているかどうかを確認してください。それがずっと機能していた場合、音声の指示を復元するのに必要なことがそれだけである場合があります。
音声案内をダウンロード
それでもうまくいかない場合は、もう一度音声案内をリクエストしてみてください。これを行うには、Wi-Fi 経由でインターネットに接続していること、または Google マップのデータ使用が有効になっていることを確認してください。
- iPhone を Wi-Fi 経由でインターネットに接続するか、データ使用を有効にします。
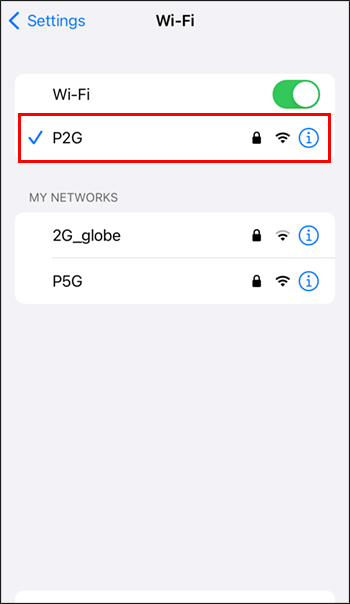
- Google マップを開きます。

- 目的地を設定し、道案内がダウンロードされるのを待ちます。
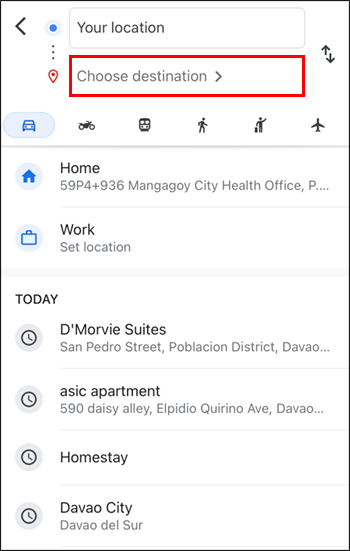
- 歩いたり運転したりして、音声案内を有効にしてください。
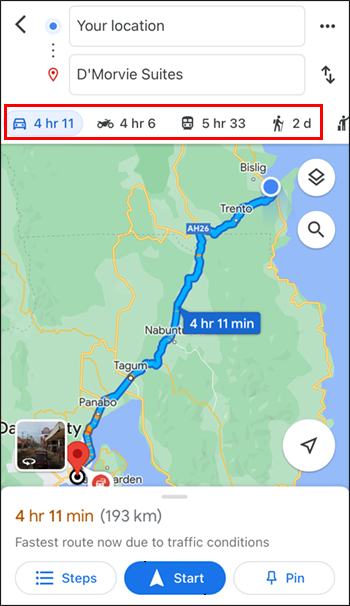
- 案内が音声案内に切り替わるかどうかを聞いて確認します。
Google マップの音声が機能しない Samsung
上記の解決策に加えて、いつでもこれらの代替手段を試すことができます。他のモバイル デバイスでも機能する場合があります。
Google マップをアンインストールする
何も機能しない場合、原因はダウンロードの破損である可能性があります。アプリをアンインストールして、再度ダウンロードする必要があります。
- スワイプダウン。

- [設定] メニューに移動します。
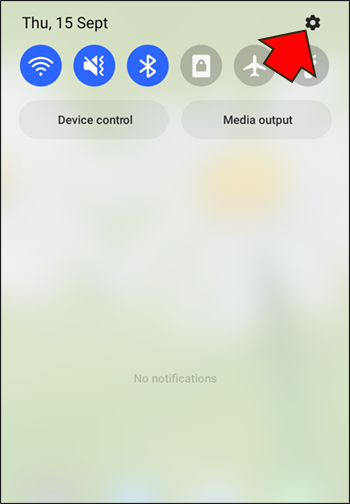
- [アプリ] セクションまで下にスクロールします。

- Google マップを探します。

- アンインストールします。
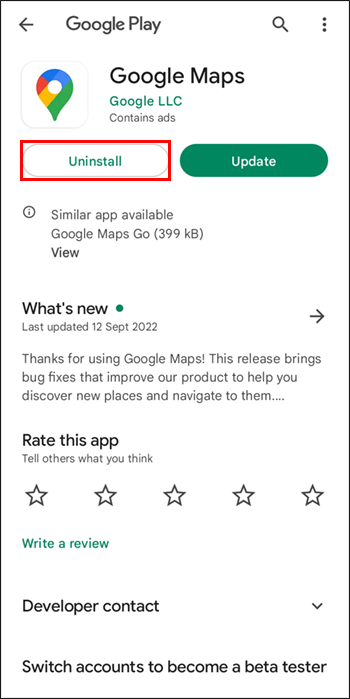
- Google Play ストアに移動します。
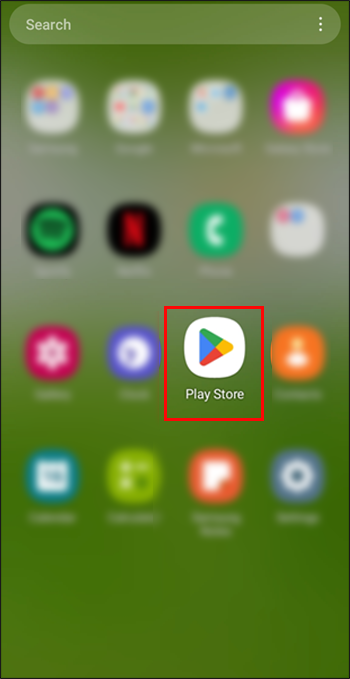
- Google マップを検索します。

- アプリをダウンロードして再インストールします。
電話を再起動する
スマートフォンを再起動しても問題ありません。そうすることで、デバイスのシステムが再起動され、不要なデータが削除されます。しかし、それは再び音声指示を有効にすることができます.
私に話して
運転中は一瞬でも目を離すと危険です。これにより、Google マップの音声案内が安全に役立ちます。オーディオは常に機能するとは限りませんが、修正するのはそれほど難しくありません。これらの提案により、復元できるはずです。
どのソリューションが役に立ちましたか?別の修正を知っていますか?以下のコメントセクションでお知らせください。









