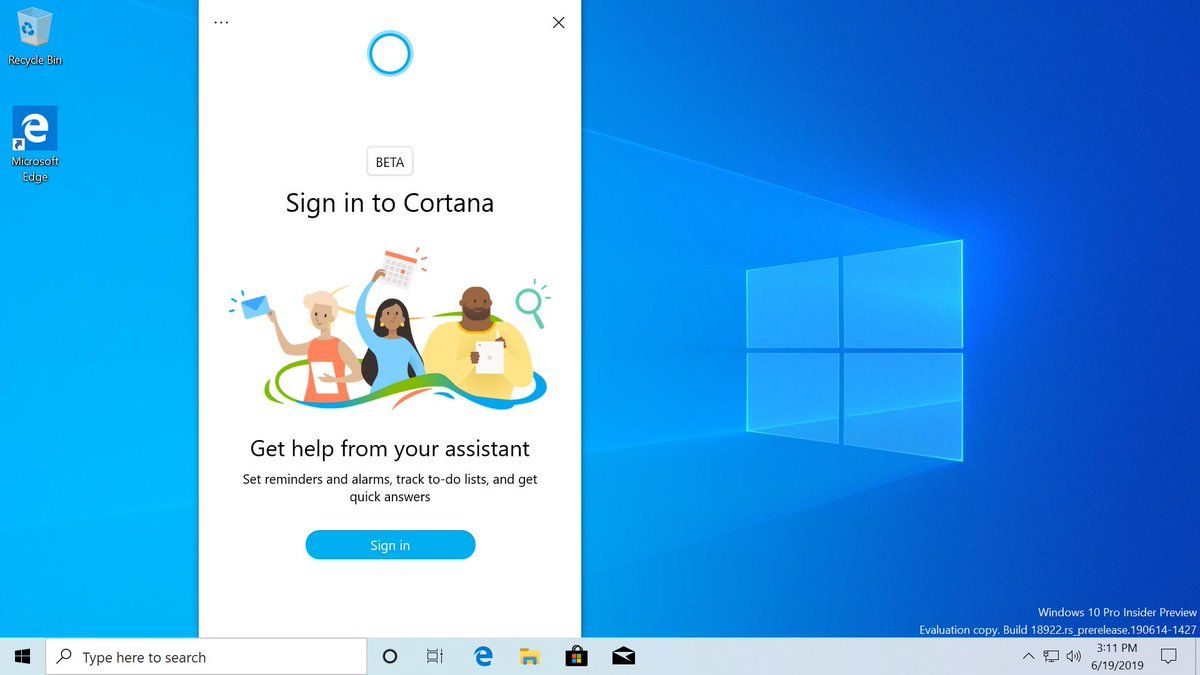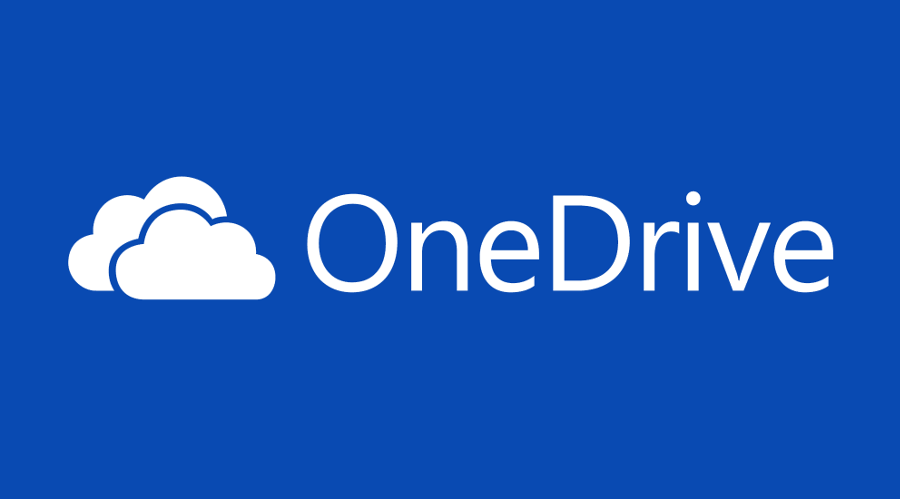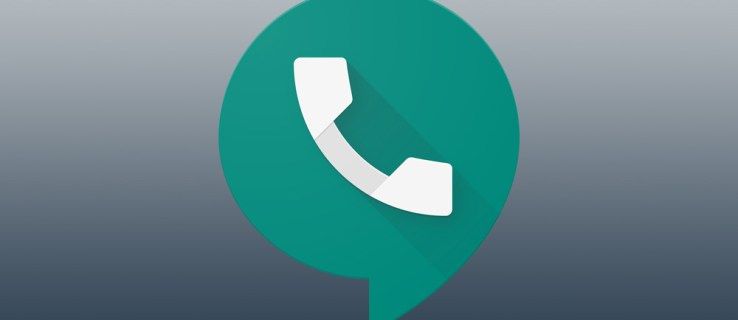Google ドキュメントには、デフォルトで選択できるいくつかのフォントが付属しており、ユーザーはさらに Google フォントを追加できます。 残念ながら、Google Fonts レポジトリやブラウザ拡張機能に含まれていないローカル フォントやカスタム フォントは使用できません。
この記事では、Google ドキュメント ドキュメントで Google Fonts リポジトリを使用し、それらを Windows 10 マシンにインストールしてローカルで使用する方法を紹介します。それでは、これ以上時間を無駄にすることなく、始めましょう。
新しいカスタム Google フォントを Google ドキュメントに追加する
Windows に新しいフォントをインストールする前に、まず Google ドキュメント ドキュメントでプレビューしてください。これにより、見た目が気に入るかどうかを確認できます。
- 訪問 Googleドキュメント そしてクリック 空欄 をクリックして新しいドキュメントを開きます。

- クリック フォント Google ドキュメント ツールバーのドロップダウン メニュー (Google ドキュメントのデフォルトであるため、ドキュメントではおそらく「Arial」と表示されます)。

- 次に、[その他のフォント] をクリックしてポップアップ ウィンドウを開きます。
- そこから、Docs Font ドロップダウン メニューに追加する Google フォントのコレクション全体を選択できます。

- 上部の [表示] ドロップダウン メニューをクリックして、カテゴリのリストを表示します。次に、より具体的なカテゴリでフォントを検索できます。 1 つの巨大なカテゴリでそれらすべてをブラウズしようとすると、少し圧倒されるので、これははるかに便利です。
- ドキュメントに追加したいフォントを選択し、 OK ボタン。テキストを入力し、フォントを書式設定して、ワープロでプレビューします。

Extensis フォントを使用して Google ドキュメントに Google フォントを追加する方法
Google の組み込みの追加フォントは便利ですが、2 つの問題があります。1 つ目は、すべての Google フォントが Google Fonts システムに組み込まれるわけではないこと、2 つ目は、別のフォントを使用するたびに Google Fonts にアクセスする必要があることです。
幸いなことに、これらの問題には解決策があります。 Docs の Extensis Fonts アドオンは、すべてのフォントをアクセスしやすいメニューに配置し、新しいフォントが Google Fonts ライブラリにヒットするたびに自動更新することで、両方の問題を解決します。
Extensis Fonts のインストールはとても簡単です。
- 開いている Google ドキュメント ドキュメントで、 拡張機能 > アドオン > アドオンを取得 左上隅の検索バーに「Extensis」と入力し、Return キーを押します。

- アドオンをクリックして [インストール] ボタンを選択すると、インストール先の Google アカウントを尋ねられ、インストールの許可を求められた後、自動的にインストールされます。

- Extensis Fonts をインストールしたら、アクティベートは簡単です。これを行うには、 アドオン メニューと選択 Extensis フォント > 開始 .

- Extensis Fonts がサイドバーに開き、すべてのフォントのプレビューが表示されます。

この拡張機能を使用すると、それらを簡単に並べ替えて選択することもできます。
Google フォントの Web サイトから Windows に Google フォントを追加する方法
Windows マシンでローカルに Google Fonts を使用したい場合はどうすればよいでしょうか?
幸いなことに、Google ドキュメントで Google Fonts リポジトリを使用するのは簡単です。上記のフォントを使用します。ただし、ドキュメント全体のカスタマイズをより細かく制御したい場合は、Microsoft Word などのデスクトップ ワード プロセッサを使用することをお勧めします。その場合、使用するフォントをローカル マシンにダウンロードする必要があります。
- に移動するだけです Google フォント 利用可能な膨大な数のフォントをブラウズします。

- フォントをすばやく見つけるには、フォントを検索するか、[カテゴリ] ドロップダウン メニューを使用して不要なオプションを選択します。
- 目的のフォントをクリックし、[このスタイルを選択] + ボタンをクリックして、ダウンロードするフォントを選択します。

- 次に、下のスクリーンショットに示すように、ページの下部にある最小化された Families Selected ウィンドウをクリックして、選択したフォントを開くことができます。

- クリック すべてダウンロード ボタンをクリックして、選択したフォントをハード ドライブに保存します。フォントは、圧縮された ZIP ファイル内に保存されます。

- それらをダウンロードしたフォルダーをエクスプローラーで開き、新しいフォントの ZIP ファイルをクリックします。 [すべて抽出] ボタンを押して、圧縮された ZIP フォルダーを抽出します。これを行うと、すぐ下に示すウィンドウが開きます。 [参照] ボタンをクリックして、ZIP を抽出するフォルダーを選択し、[抽出] ボタンを押します。

- 抽出したフォント フォルダーを開き、Google フォント ファイルの 1 つを右クリックして、コンテキスト メニューの [インストール] オプションを選択します。複数のフォントを選択するには、Ctrl ボタンを押したままにします。

- または、抽出したフォルダーから Windows フォント フォルダーに Google フォントをドラッグ アンド ドロップすることもできます。 Fonts フォルダーのパスは C:\WindowsFonts です。
- 次に、Windows でワード プロセッサを開き、[フォント] ドロップダウン メニューをクリックして、新しい Google フォントを選択します。画像エディタやその他のオフィス ソフトウェアでフォントを選択することもできます。
それだけです。上記の手順に従うだけで、Windows コンピューターで Google フォントをすばやく使用できます。
Steamでゲームを販売できますか
SkyFonts を使用して Windows に Google フォントを追加する
追加のサードパーティ ソフトウェアを使用して、Google フォントを Windows に追加することもできます。 SkyFonts は、フォントのインストールと維持に使用できる無料のフォント管理ソフトウェアです。 SkyFonts を使用することをお勧めします。これは、フォント ファミリが変更された場合、SkyFonts が自動的に新しいフォントまたは修正されたフォントを最新の状態に保つためです。
これで、忘れる心配が 1 つ減ります。
- にアクセスしてください。 スカイフォント サイト そしてクリック スカイフォントをダウンロード ソフトウェアを Windows に追加します。また、SkyFonts Web サイトでアカウントを設定する必要があります。 ログイン .
- ソフトウェアをダウンロードしたら、 Google フォントを参照 SkyFonts サイトの ボタンをクリックして、下のウィンドウを開きます。
- リストされたフォントのいずれかを Windows に追加するには、そのフォントをクリックします。 スカイフォント ボタン。次に、 追加 ボタンをクリックして、そのフォントを Windows にインストールします。

Google Fonts ディレクトリは、誰でも独自の目的で使用できる Web フォントの優れたコレクションです。これらのフォントをドキュメントに含めたり、Windows ワード プロセッサや画像エディタを使用して画像に追加したりできます。
Google ドキュメントのその他のクールなフォントとテキスト効果
おそらく、Google ドキュメントのフォントを使ってできる便利な機能が他にもたくさんあることに気付いていないでしょう。ドキュメントを次のレベルに引き上げるには、これらのクールでユニークなフォントとテキスト効果を見てください。
DocTools

DocTools は、Docs 用の無料のアドオンで、10 を超える便利なテキスト機能をドキュメントに追加します。 DocTools では、ワンクリックで、大文字と小文字の変更、フォント サイズの調整、数字の対応する単語への変更とその逆の変更、強調表示の追加と削除などを行うことができます。
アドオンをダウンロードしてその機能を試し、この無料ツールでできる素晴らしいことを確認してください。
マジックレインボーユニコーン

マジックレインボーユニコーン (本当に)退屈なテキストを文字通りの虹色に変えることができます。強化するテキスト領域を選択し、開始色と終了色の範囲を選択します。これを行うと、Magic Rainbow Unicorns (これもまた本当に) が自動的にテキストの色を美しい虹色に変換します。
もちろん、テキストの強調表示を使用してこれを自分で行うこともできますが、非常に時間がかかります。このアドオンにより、はるかに簡単かつ迅速になります。
楽しいテキスト

楽しいテキスト は、虹、ランダムな色、フェードなど、あらゆる種類のきちんとした視覚効果をテキストに追加できるアドオンです。文字を大きくしたり、ひっくり返したり…とても楽しいです。
自動 LaTeX

OK、このアドオンは特に楽しいものではありませんが (レインボーはありません)、強力であり、Google ドキュメントで科学、数学、またはエンジニアリングの作業を行っている人々にとっては便利です。
LaTeX は学術研究用の有力なワード プロセッシング プログラムの 1 つであり、その名声の主な理由は、数式と方程式をうまく処理できることです。 Google ドキュメントでそれができたら素晴らしいと思いませんか?
さて、あなたは 自動 LaTeX .このアドオンは、ドキュメント内の任意の LaTeX 数式文字列を取得し、透過的に操作できる画像に変換します。
ドキュメントのアイコンを挿入する

多くの場合、ドキュメントで使用できる特殊文字が含まれているため、ユーザーはカスタム フォントを必要とします。このアドオンは、そのような不器用なソリューションをバイパスします。代わりに、必要なすべての特殊文字を直接インポートできます。 Icons for Docs を使用すると、Font Awesome から 900 個以上のアイコン、Google Material Design から 900 個以上のアイコンをインポートし、ドキュメント内で直接色を変更したり、サイズを変更したりできます。
サイン

Google Docs は優れたクラウドベースのドキュメント サービスです。 Google スイート全体で、シート (Microsoft Excel に類似) と Google フォームさえ提供されます。非常に多くのカスタマイズオプションにより、 すべての機能を理解する 生産性を向上させます。