私たちのほとんどは、MacOS が非常に便利なオペレーティング システム (OS) であることに同意するでしょう。安定性と信頼性が高いことに加えて、高品質のソフトウェアを多数サポートしています。しかし、MacOS がサポートするアプリケーションを実行したいが、現在デバイスで Windows などの別の OS が実行されている場合はどうすればよいでしょうか?仮想マシンを入力してください!

仮想マシンの中核は、本質的に、あるオペレーティング システムを別のオペレーティング システム上で実行できるようにする、人工的に生成されたオペレーティング環境です。たとえば、Windows または Linux で MacOS を実行できます。これは、ホスト コンピューターの環境を捨てて、別のオペレーティング システムの完全に機能する新しい環境を選択できるポータルを開くのと似ています。
この記事では、市場で最高の仮想化ソフトウェアを使用して仮想マシンに MacOS をインストールする方法を説明します。
仮想マシン上で MacOS を使用する方法: 一般的な手順
複雑に聞こえるかもしれませんが、別のオペレーティング システム内で MacOS を実行するのは実際には簡単です。これを行うのに特別なコーディングスキルは必要ありません。現在使用しているオペレーティング システムに関係なく、仮想マシンで MacOS を使用するために必要な一般的な手順は次のとおりです。
ステップ 1: MacOS インストール イメージをダウンロードする
非常に簡単に言うと、MacOS インストール イメージは、1 つの実行可能ファイル内のオペレーティング システムのスナップショットです。このファイルには、コンピューターにオペレーティング システムをインストールしてセットアップするために必要なすべてのソフトウェアとドライバーが含まれています。
設置イメージは家の設計図と考えるとわかりやすいかもしれません。設計図には、必要な材料の詳細と、新しい家の設計を一から記載します。
Mac インストール イメージは、Apple の公式 Web サイトから簡単に入手できます。
ステップ 2: 仮想化ソフトウェアをインストールする
コンピューターの世界では、仮想化ソフトウェアは、MacOS や Windows などの完全に機能するオペレーティング システムをシミュレートするために構築されたプログラムです。これらは、ホスト マシンをメイン コンピュータとシミュレートされたゲスト コンピュータの 2 つの部分に分割するクローン作成プログラムと考えることができます。
2 つの部分は RAM、プロセッサ、ストレージなどのリソースを共有しますが、機能の自律性を維持できます。たとえば、メイン コンピュータで Microsoft Word を実行しながら、仮想マシンで Google Chrome を実行できます。
市場で最も人気のある仮想化ツールには、VirtualBox、VMware Fusion、Parallels Desktop などがあります。
ステップ 3: 仮想環境を作成する
仮想化ソフトウェアが正常にインストールされたら、画面上のプロンプトに従って仮想マシンをセットアップする必要があります。必要な具体的な手順は、選択したソフトウェアによって異なります。ただし、一般的にはすべてが簡単です。
このプロセス中に、新しい仮想環境に割り当てるリソースの量を指定する必要があります。これには、RAM、ストレージ、CPU コアなどが含まれます。必要な量は通常、実行するプログラムによって異なります。そのため、「高負荷」アプリケーションにはより高い割り当てが必要になります。
ステップ 4: ゲスト ツールをインストールする
他のソフトウェアと同様、仮想化ツールも完璧ではありません。ほとんどの場合、パフォーマンスを向上させるために追加の「ゲスト」ツールが必要になります。ただし、良いニュースは、これらのゲスト ツールが Web 上で無料で利用できることです。
VirtualBox を使用して仮想マシン上で MacOS を実行する方法
一般的なプロセスについては理解できたので、最も人気のあるツールの 1 つである VirtualBox を使用するときに必要な実際の手順を見てみましょう。これは、ユーザーが 1 台の物理マシン上で複数のオペレーティング システムを実行できるようにする、無料のオープンソース仮想化ソフトウェアです。 Oracle によって開発されたこのソフトウェアは、Windows、macOS、Linux、および Oracle Solaris で利用できます。
では、VirtualBox を使用してコンピュータ上で MacOS を実行するにはどうすればよいでしょうか?
ステップ 1: ソフトウェアをダウンロードする
VirtualBox の公式 Web サイトにアクセスし、お使いのマシンと互換性のあるソフトウェア パッケージをダウンロードします。たとえば、Windows を使用している場合は、「Windows ホスト」パッケージが必要です。コンピュータが Linux で実行されている場合は、「Linux ディストリビューション」パッケージが必要になります。
必要なパッケージをダウンロードしたら、それを開き、画面上の指示に従ってホスト デバイスにファイルをインストールします。
ステップ 2: VirtualBox 拡張パックをダウンロードする
VirtualBox は優れた仮想化ソフトウェアですが、フラッシュ ドライブ、Web カメラ、プリンターなどの USB デバイスを仮想マシンに接続することはできません。これを行うには、VirtualBox 拡張パックをインストールする必要があります。
twitch でナイトボットを取得する方法
その方法は次のとおりです。
- 訪問 バーチャルボックス ダウンロードページ。

- 下にスクロールして、「Oracle VM VirtualBox Extension Pack」の下にある「サポートされているすべてのプラットフォーム」リンクをクリックします。

- ダウンロードしたファイルをダブルクリックし、画面上の指示に従って拡張パックをシステムにインストールします。

ステップ 3: MacOS イメージをダウンロードして抽出する
1 つのインストール ファイルに圧縮された MacOS のコピーをダウンロードできたら、インストールに必要なファイルを抽出できます。これを行うのに役立つツールがいくつかあります。これらには、7-Zip、WinRAR、Windows ファイル マネージャーが含まれます。
解凍後、ファイルを覚えやすい場所に保存してください。
ステップ 4: 仮想マシンを作成する
VirtualBox と拡張パックをダウンロードしてインストールし、MacOS イメージを抽出したので、仮想マシンの作成に進むことができます。その方法は次のとおりです。
- VirtualBox を開き、「新規」をクリックします。それはギザギザの端を持つ青いボタンです。

- 仮想マシンの名前を入力します。仮想環境を頻繁に使用する場合は、覚えやすい名前を選択してください。 「MacOS 仮想マシン」が良い選択でしょう。

- この時点で、インストールするオペレーティング システムの種類とバージョンを指定する必要があります。この場合、「タイプ」に「Mac OS X」を入力し、「バージョン」に「Mac OS X (64-bit)」または「Mac OS X (32-bit)」を入力する必要があります。選択はホスト マシンの仕様によって異なります。

- 必要な量の RAM を仮想マシンに割り当てます。経験則として、macOS がスムーズに動作するようにするには、少なくとも 4 GB の RAM を割り当てることが重要です。

- 最後に「完了」をクリックします。

ステップ 5: 仮想ハードディスクを作成する
ホスト マシンと同様に、新しく作成された仮想マシンにはハードディスクが必要です。
作成するには、次の手順に従います。
- 「今すぐ仮想ハードディスクを作成する」の横のチェックボックスをオンにします。
- 仮想ハードディスクに使用するファイルの種類を選択します。通常はデフォルトのオプションで問題ありません。

- 「ストレージ」で「動的に割り当て」オプションを選択し、「次へ」をクリックします。

- 次に、仮想ハードディスクのサイズを設定します。選択する量は通常、仮想環境に保存するリソースのサイズによって異なります。ただし、安全を期すために、少なくとも 30GB を目指してください。

- 「作成」をクリックします。

- この時点で、ハードディスクの準備は完了しているはずですが、オペレーティング システムはまだロードされていません。これを行うには、VirtualBox のメイン ウィンドウで仮想マシンを選択し、「設定」ボタンをクリックします。

- 「ストレージ」タブをクリックし、「コントローラー: IDE」セクションで空のディスクを選択します。

- [仮想光ディスク ファイルの選択] ボタンをクリックし、前に抽出した macOS イメージ ファイルに移動します。

- macOS イメージ ファイルを選択し、「開く」をクリックします。
- 「OK」をクリックして設定画面を閉じます。

ステップ 6: 仮想マシンに MacOS をインストールする
これで、パズルの最後のピースである仮想マシンに MacOS をインストールする準備が整いました。
その方法は次のとおりです。
- VirtualBox の「開始」ボタンをクリックして仮想マシンを起動します。 MacOS インストーラーが自動的に起動するはずです。

- 画面上の指示に従ってインストールプロセスを完了します。

- インストールが完了したら、MacOS 設定を好みに合わせてカスタマイズできます。
そして出来上がり!これで、ほぼすべての MacOS アプリケーションを実行できる、完全に機能する仮想マシンが作成されました。
よくある質問
仮想マシンとは何ですか?
仮想マシンは、特定のオペレーティング システムのハードウェアとソフトウェアをエミュレートします。これは、コンピューター内に、別のオペレーティング システムを実行するためだけに専用の秘密のコンパートメントがあるようなものです。
思いのままに実験してください
多くの人は知りませんが、同じコンピュータ上で 2 つのオペレーティング システムを実行することは十分に可能です。必要なのは、作業に適したツールを収集することだけです。 VirtualBox などのツールを使用すると、コンピュータを再起動したり、別のパーティションを起動したりせずに、異なるオペレーティング システムを切り替えることができます。
もう仮想マシン上で MacOS を使用してみましたか?どうだった?
以下のコメントセクションでお知らせください。






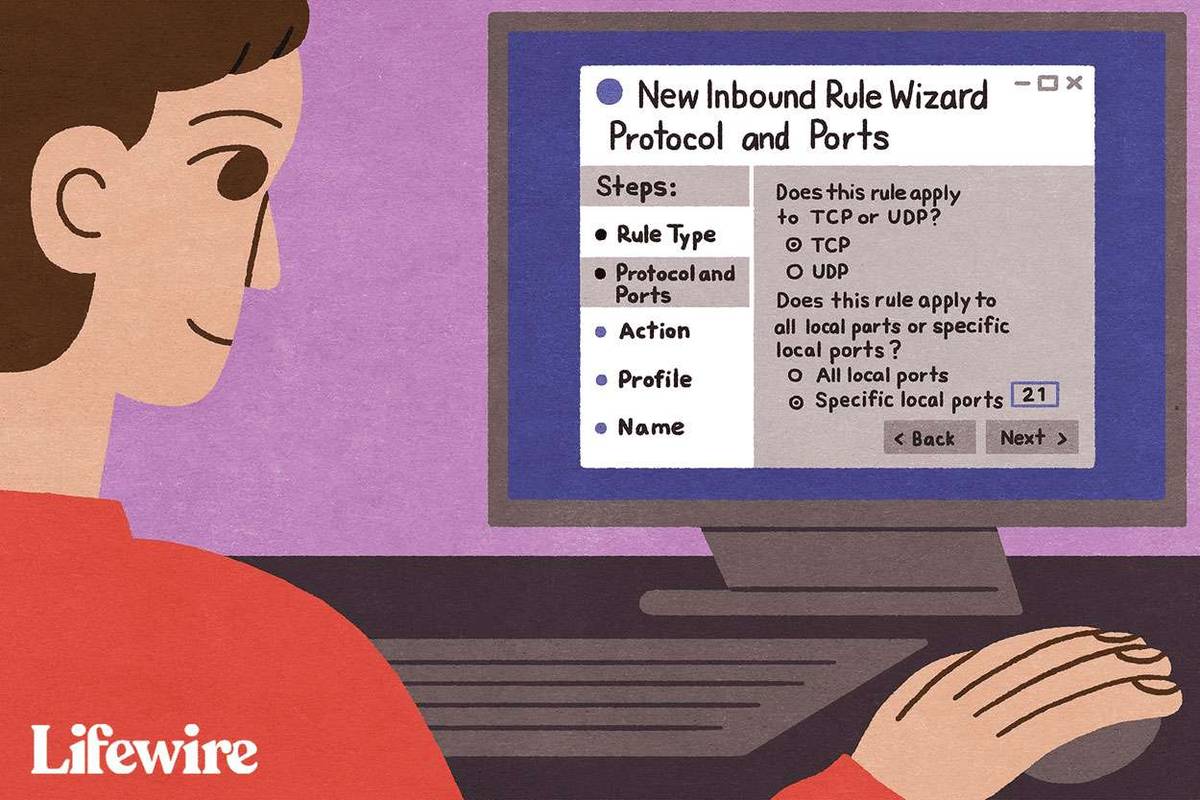
![iPhone がアクティベートされていません ご利用の携帯通信会社にお問い合わせください [解決]](https://www.macspots.com/img/smartphones/34/iphone-is-not-activated-contact-your-carrier.jpg)

