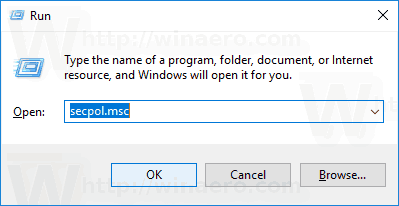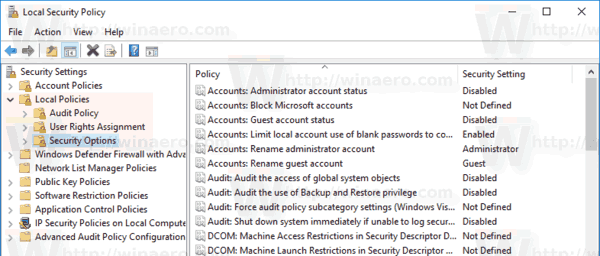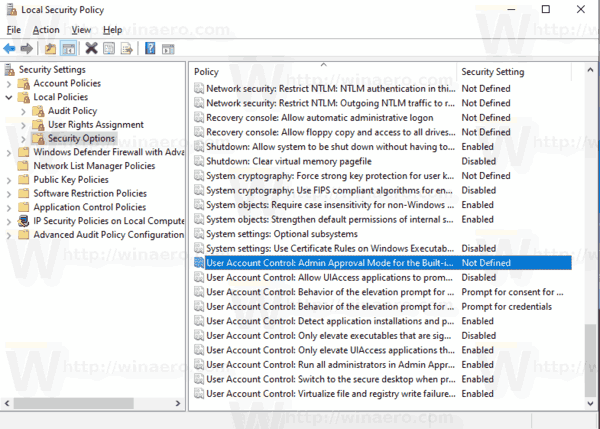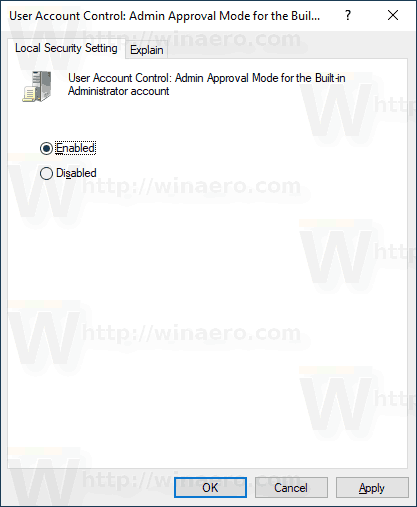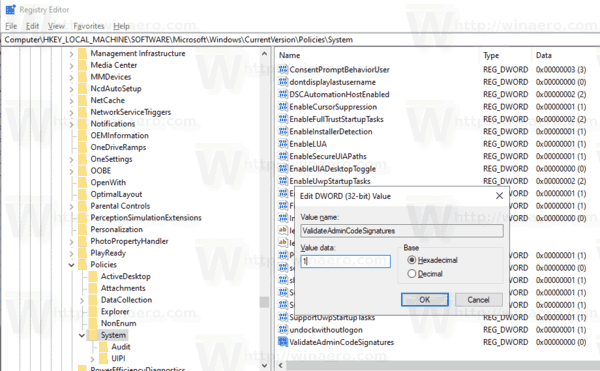ユーザーアカウント制御、または単にUACは、アプリがPC上で不要な変更を加えるのを防ぐWindowsセキュリティシステムの一部です。デフォルトでは、UACプロンプトは完全な管理者権限で実行されるため、組み込みの管理者アカウントには表示されません。セキュリティを強化するために、そのアカウントのUAC確認を有効にすることができます。
広告
Windows Vista以降、Microsoftはユーザーアカウント制御(UAC)と呼ばれる新しいセキュリティ機能を追加しました。悪意のあるアプリがPC上で潜在的に有害なことをするのを防ごうとします。一部のソフトウェアがレジストリまたはファイルシステムのシステム関連部分を変更しようとすると、Windows 10にUAC確認ダイアログが表示され、ユーザーはこれらの変更を本当に行うかどうかを確認する必要があります。通常、昇格が必要なアプリは、Windowsまたはコンピューター全般の管理に関連しています。良い例は、レジストリエディタアプリです。

inspect 要素を使用して答えを見つける方法
UACにはさまざまなセキュリティレベルがあります。いつ そのオプション に設定されています常に通知するまたはデフォルト、デスクトップが暗くなります。セッションは、ウィンドウやアイコンが開いていない安全なデスクトップに一時的に切り替えられ、ユーザーアカウント制御(UAC)による昇格プロンプトのみが含まれます。
のメンバー管理者 ユーザー・グループ 追加の資格情報を提供せずにUACプロンプトを確認または拒否する必要があります(UAC同意プロンプト)。ユーザー 管理者権限なし ローカル管理者アカウントの有効な資格情報を追加で入力する必要があります(UAC資格情報プロンプト)。
Windows 10には、組み込みの管理者アカウントの管理者承認モードの動作を決定する特別なセキュリティポリシーがあります。管理者承認モードが有効になっている場合、ローカル管理者アカウントは標準のユーザーアカウントのように機能しますが、別のアカウントを使用してログオンせずに特権を昇格させることができます。このモードでは、特権の昇格が必要な操作で、管理者が特権の昇格を許可または拒否できるようにするプロンプトが表示されます。
mac el capitan でアプリをアンインストールする方法
Windows 10 Pro、Enterprise、またはEducationを実行している場合 版 、ローカルセキュリティポリシーアプリを使用して、組み込みの管理者に対してUACプロンプトを有効にすることができます。 Windows 10のすべてのエディションでは、以下で説明するレジストリの調整を使用できます。
Windows10で組み込みの管理者に対してUACプロンプトを有効にするには
- キーボードのWin + Rキーを同時に押して、次のように入力します。
secpol.msc
Enterキーを押します。
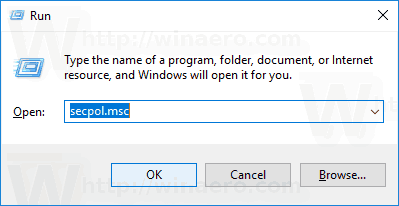
- ローカルセキュリティポリシーが開きます。に移動ユーザーローカルポリシー->セキュリティオプション。
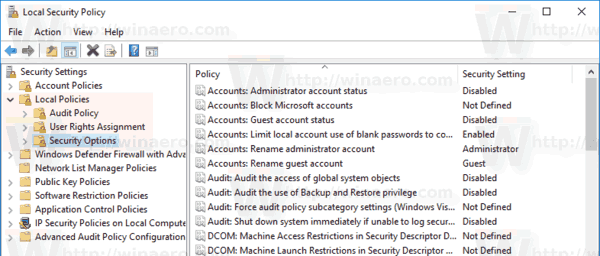
- 右側で、オプションまでスクロールしますユーザーアカウント制御:組み込みの管理者アカウントの管理者承認モード。
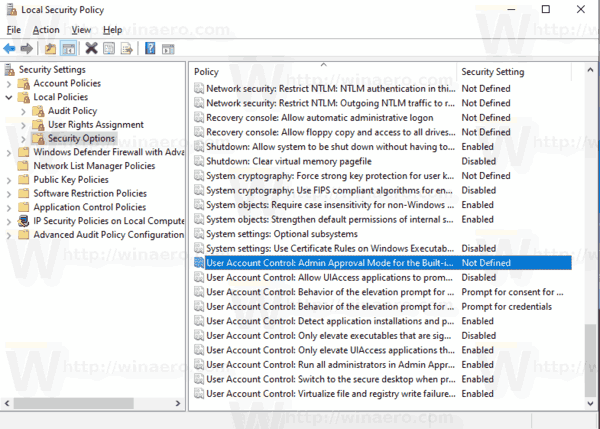
- このポリシーを有効にして、変更を適用します。
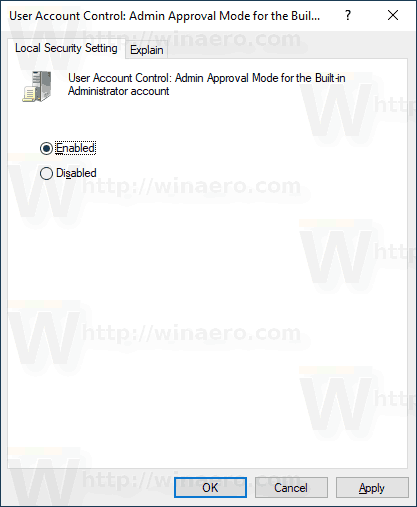
Windowsエディションにが含まれていない場合secpol.mscツールでは、以下に説明するようにレジストリの調整を適用できます。
レジストリを微調整して、組み込みの管理者に対してUACプロンプトを有効にする
- 開いた レジストリエディタ 。
- 次のレジストリキーに移動します。
HKEY_LOCAL_MACHINE SOFTWARE Microsoft Windows CurrentVersion Policies System
ヒント:を参照してください ワンクリックで目的のレジストリキーにジャンプする方法 。
そのようなキーがない場合は、作成するだけです。
- ここで、新しい32ビットDWORD値を変更または作成します ValidateAdminCodeSignatures 。注:あなたが 64ビットWindowsを実行している それでも、32ビットのDWORD値を作成する必要があります。この機能を有効にするには、値データを1に設定します。
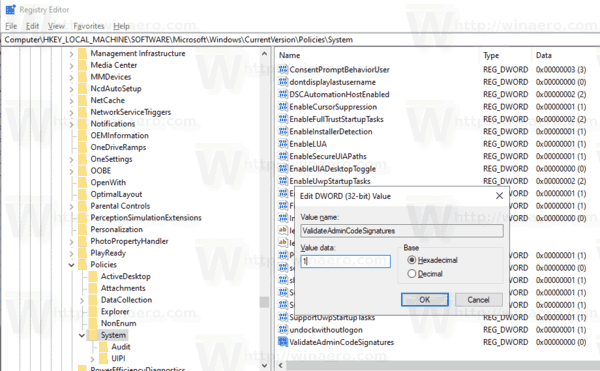
- 値データ0はそれを無効にします。これがデフォルトの動作です。
- Windows10を再起動します 。
時間を節約するために、次のすぐに使用できるレジストリファイルをダウンロードできます。
レジストリファイルをダウンロードする
元に戻す調整が含まれています。
それです。
関連記事:
後にハードディスクの電源を切る
- Windows10でUTCのCTRL + ALT +削除プロンプトを有効にする
- Windows10でUACプロンプトをスキップするための昇格されたショートカットを作成する
- Windows10でUAC設定を変更する方法
- Windows 10、Windows 8、およびWindows7のUACダイアログで無効になっている[はい]ボタンを修正
- Windows10でUACをオフにして無効にする方法