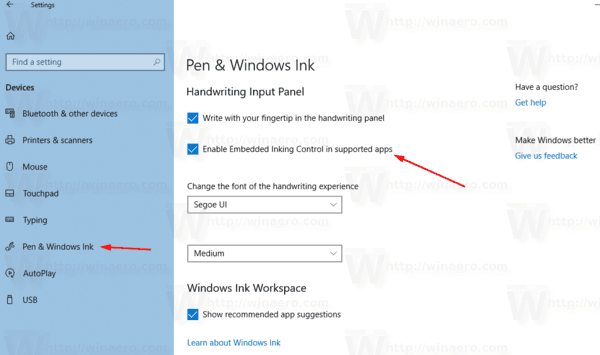Windows 10には、タッチキーボード用の特別なモードが含まれており、タッチキーボードを手書きパネルに変えます。 OSの新機能により、テキストボックスをペンでタップすると表示される小さな手書きパネルが追加されます。これにより、時間が節約され、ペンユーザー向けのOSの使いやすさが向上します。
広告
ウィンドウズ10 タッチスクリーン付きのコンピューターおよびタブレット用のタッチキーボードが含まれています。タブレットのテキストフィールドをタッチすると、タッチキーボードが画面に表示されます。
Windows 10には、タッチキーボード用に事前定義されたレイアウトがいくつかあります。デフォルトの外観に加えて、片手、手書き、およびフルキーボードレイアウトを切り替えることができます。記事を見る
ムゲンにキャラクターを追加する方法
Windows10でタッチキーボードのレイアウトを変更する方法
ザ・ 手書きパネル デバイスにペンまたはスタイラスが付属している場合に非常に便利です。ペンでデバイス画面にテキストを落書きすると、手書きパネルがこれを認識して、入力された編集可能なテキストに変換します。そのため、紙に書いているかのように自然にメモを取ることができ、システムはすべてのテキストをデジタル化する役割を果たします。
ヒント:テキストを落書きするためのオプションはペンだけではありません。使用できます あなたの指 同じことをします。
Windows 10ビルド17074以降、ユーザーはWindowsで手書きする新しい方法を体験できるようになります。通常、手書きはテキストフィールドとは別のパネルで行われ、ユーザーはパネルへの書き込みとテキストフィールドへのテキストに注意を向ける必要があります。新しい 埋め込まれた手書きパネル 手書き入力をテキストコントロールに取り込みます。

Windows 7 の起動時に dos モードに入る方法
サポートされているテキストフィールドにペンをタップするだけで、ペンが拡張され、快適な書き込み領域が提供されます。手書きが認識され、テキストに変換されます。スペースが足りなくなった場合は、下に追加の行が作成されるので、書き続けることができます。完了したら、テキストフィールドの外側をタップするだけです。
Windows10でこの機能を有効または無効にする方法は次のとおりです。
Windows10で埋め込み手書きパネルを有効または無効にする
- 開いた 設定 。
- に移動 デバイス -> ペンとウィンドウズインク 。
- 右側で、オプションを有効にします サポートされているアプリで埋め込みリンク制御を有効にする 。これにより、入力パネルが有効になります。
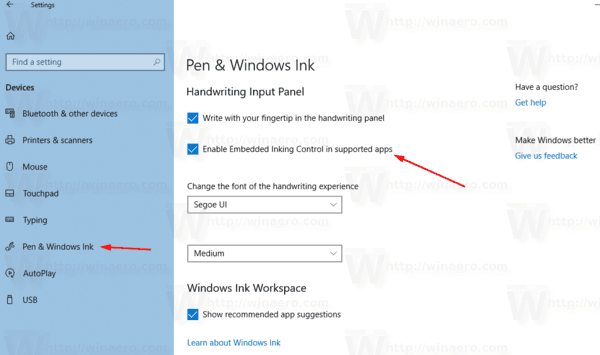
- オプションを無効にすると、パネルがオフになります。
注:この記事の執筆時点では、この機能は限られた数のアプリで利用できます。パネルは、Microsoft Edgeアドレスバー、Cortana、メール、およびカレンダーアプリを除くすべてのXAMLテキストフィールドで機能します。状況は、いくつかのリリースで改善されます。また、新しいパネルは、ペンを使用してテキストフィールドをタップしている場合にのみ表示されます。タッチを使用すると、従来の手書きパネルが呼び出されます。
この機能を有効または無効にする別の方法があります。簡単なレジストリ調整を使用できます。
レジストリを微調整して埋め込み手書きパネルを有効または無効にする
- これらのファイルをダウンロードします。 レジストリファイルをダウンロードする 。
- それらを好きなフォルダに解凍します。
- この機能を無効にするには、ファイルをダブルクリックしますEmbedded HandwritingPanel.regを有効にする。
- パネルを無効にするには、ファイルをダブルクリックしますEmbedded HandwritingPanel.regを無効にする。
これで完了です。
これらのファイルは、という名前の32ビットDWORD値を変更しますEnableEmbeddedInkControl次のレジストリキーの下:
HKEY_CURRENT_USER Software Microsoft Windows CurrentVersion Pen
ヒント:レジストリキーに移動する方法をご覧ください ワンクリックで 。
友達と遊ぶ方法
値データが1の場合、パネルが有効になります。値0はそれを無効にします。
注:あなたが 64ビットWindowsを実行している それでも、32ビットのDWORD値を作成する必要があります。
それでおしまい。