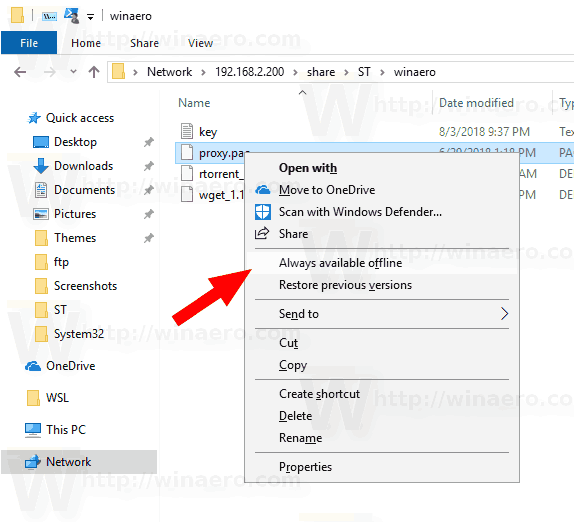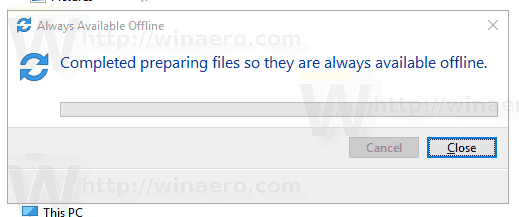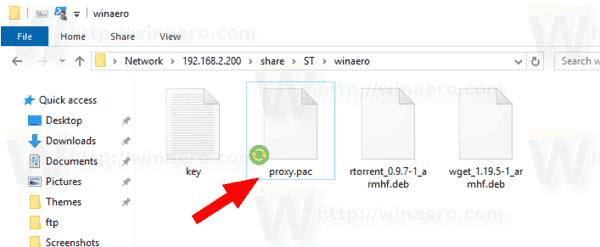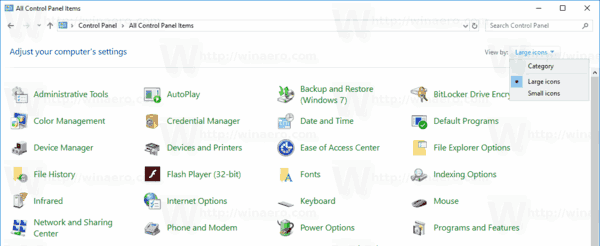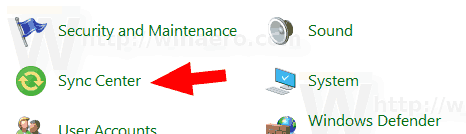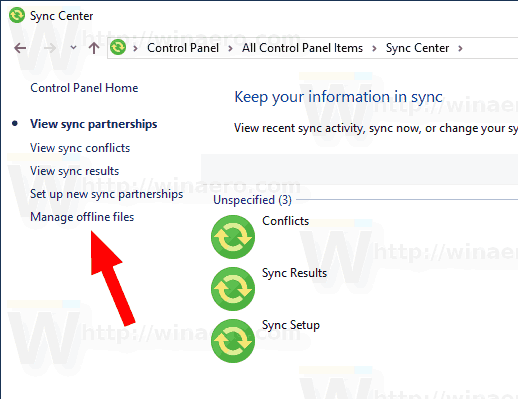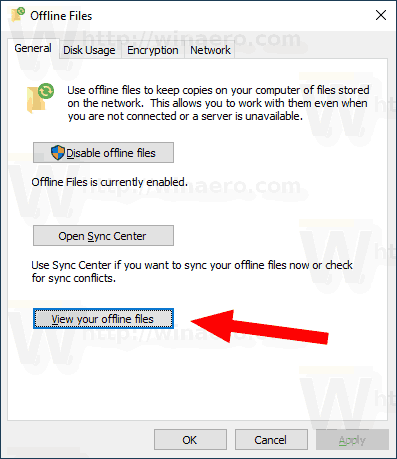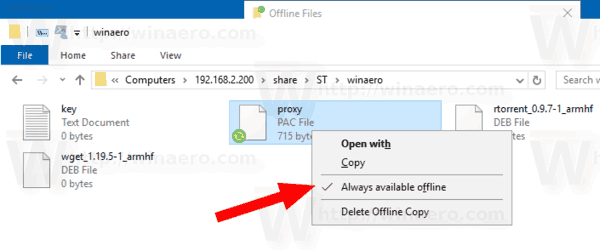Windows 10には、オフラインファイルと呼ばれる機能が含まれており、ネットワークに接続していないときにネットワークファイルとフォルダーをオフラインで利用できるようにします。この機能は、オフラインでネットワークリソースにアクセスする必要がある場合に非常に便利です。ファイルまたはフォルダを「常にオフラインで利用可能」としてマークして、そのコピーをコンピュータに保存しておくことができます。これがその方法です。
広告
オフラインファイルとは
オフラインファイル サーバーへのネットワーク接続が利用できないか遅い場合でも、ユーザーがネットワークファイルを利用できるようにします。オンラインで作業する場合、ファイルアクセスのパフォーマンスはネットワークとサーバーの速度になります。オフラインで作業している場合、ファイルはローカルアクセス速度でオフラインファイルフォルダから取得されます。次の場合、コンピューターはオフラインモードに切り替わります。
rar ファイルを抽出する方法
- 常にオフラインモードが有効になっています
- サーバーは利用できません
- ネットワーク接続が構成可能なしきい値よりも遅い
- ユーザーは、を使用して手動でオフラインモードに切り替えます。 オフライン作業 ファイルエクスプローラーのボタン。
注:オフラインファイル機能を利用できます
- Professional、Ultimate、およびEnterpriseエディションのWindows7。
- ProおよびEnterpriseエディションのWindows8。
- Pro、Enterprise、およびEducationのWindows10の場合 エディション 。
常時オフラインモードとは
常にオフラインモード 高速ネットワーク接続を介して接続されている場合でも、常にオフラインで作業することにより、ファイルへのアクセスを高速化し、帯域幅の使用量を削減します。 Windowsは、デフォルトで、バックグラウンドで1時間ごとに同期することにより、オフラインファイルキャッシュ内のファイルを更新します。
常にオフラインモードには、次の利点があります。
- ユーザーは、Documentsフォルダーなどのリダイレクトされたフォルダー内のファイルにすばやくアクセスできます。
- ネットワーク帯域幅が削減され、高価なWAN接続または従量制接続のコストが削減されます。
常時利用可能なオフラインモードの使用方法
常に利用可能なオフラインモードを有効にする前に、Windows10でオフラインファイル機能をオンにする必要があります。記事を参照してください。
Windows10でオフラインファイルを有効にする
次に、以下の手順に従います。
常に利用可能なオフラインモードを有効にするには 、 以下をせよ。
- ネットワーク上のファイルに移動します。
- オフラインで利用できるようにする目的のファイルまたはフォルダーを右クリックします。
- 選択する常にオフラインで利用可能コンテキストメニューから。
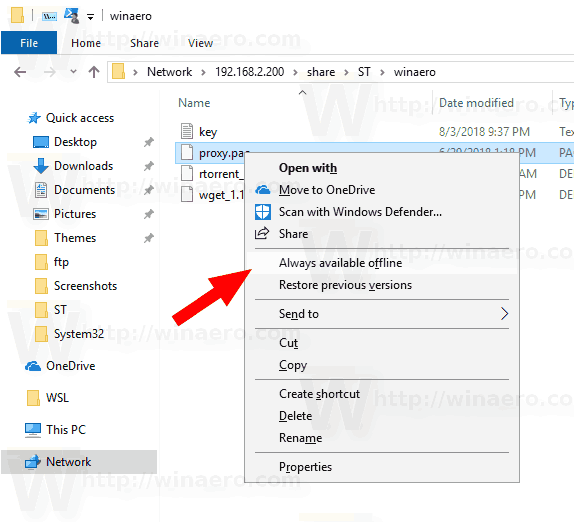
- が表示されますファイルの準備が完了したため、常にオフラインで利用できます短時間のダイアログ。
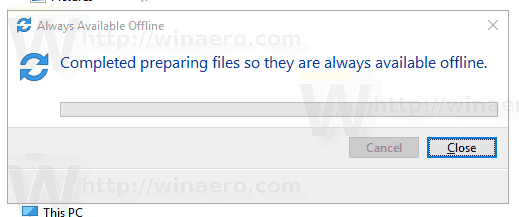
- その後、ファイルまたはフォルダーに同期オーバーレイアイコンが表示されます。
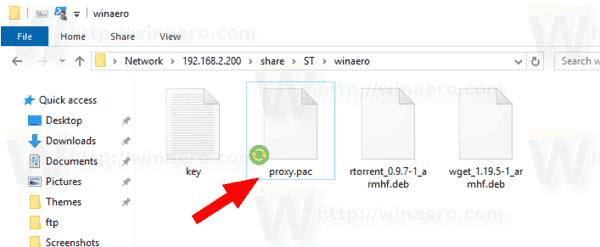
これで完了です。
ある時点で、特定のファイルまたはフォルダから[常に利用可能なオフライン]フラグを削除したい場合があります。これがその方法です。
マインクラフト 1.12 でインベントリの保持をオンにする方法
ファイルとフォルダの常に利用可能なオフラインモードを無効にするには 、 以下をせよ。
- クラシックを開く コントロールパネル アプリ。
- 以下に示すように、ビューを「大きいアイコン」または「小さいアイコン」に切り替えます。
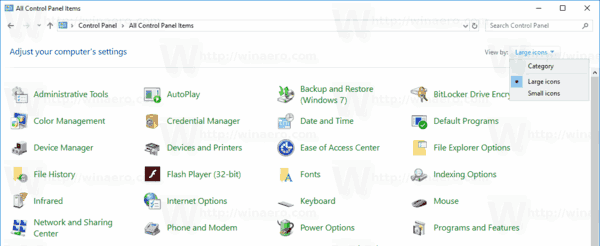
- 同期センターアイコンを見つけます。
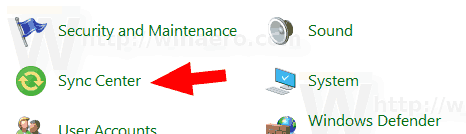
- 同期センターを開き、リンクをクリックしますオフラインファイルを管理する左に。
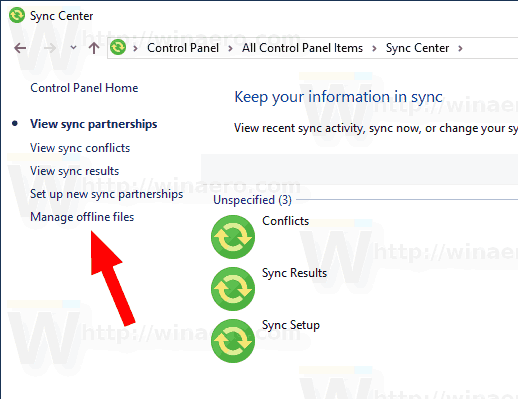
- クリックしてください オフラインファイルを表示する ボタン。
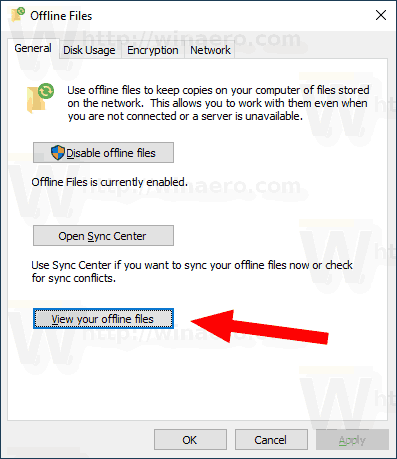
- [オフラインファイル]フォルダーで、常に使用可能なオフライン機能を無効にするネットワークファイルまたはフォルダーに移動します。それを右クリックし、チェックを外す(オフにする)常にオフラインで利用可能それをクリックして。
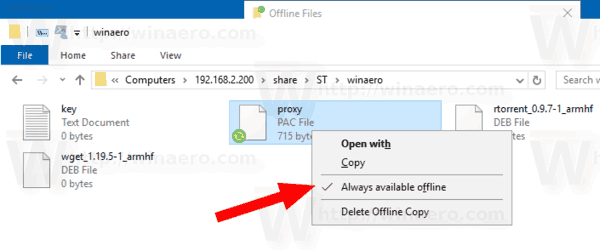
- ネットワークファイルまたはフォルダに同期オーバーレイアイコンが表示されなくなったため、そのファイル/フォルダで[オフラインで常に利用可能]が無効になりました。
それでおしまい。