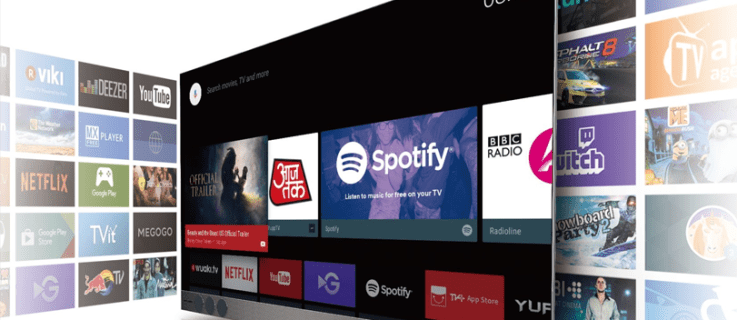Discord は、友達とのコミュニケーションやその他のさまざまなことができる多様なチャット アプリです。 Discord は主にゲーム、特に VoIP サービスとして使用されます。

通常は魔法のように機能し、セットアップにほとんど手間がかかりませんが、それでも問題が発生する可能性があります.理由は簡単にわかる」 Discord がマイクを拾わない 」は、仲間との試合を企画する際に見ておきたい問題です。この厄介な問題を解決する方法は次のとおりです。
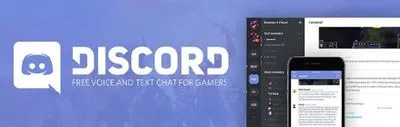
再起動
技術サポート担当者が最初に尋ねるのは、「アプリを再起動してみましたか?」というものです。次に、「デバイスを再起動してみましたか?」と尋ねます。些細なことのように聞こえるかもしれませんが、単純な再起動により、デバイスで発生したさまざまな問題を解決できることがよくあります。
- そのため、システム トレイに移動し、Discord アイコンを右クリックして、アプリをオフにするだけです。 不和をやめる .次に、アプリを実行して、エラーが続くかどうかを確認します。
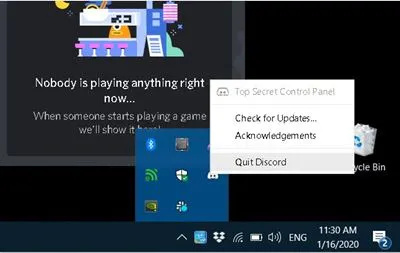
- マイクが機能しない場合は、デバイスを再起動して、問題が解決したかどうかを確認してください。エラーが続く場合は、次の方法に進んでください。
アプリやデバイスを再起動すると、ランタイム中にのみ存在する一時ファイルが強制的に削除され、破損した可能性があります。また、ドライバー/レジストリ ファイルが再ロードされます。そのため、すべてを再起動することから始めてください。
ドライバーを更新する
システムに欠落している、古い、または破損しているオーディオドライバーがある場合、それがすべての騒ぎを引き起こしている可能性があります.ここでの解決策は、単にオーディオ ドライバーを更新することです。
PC のオーディオ ドライバーを更新する方法は次のとおりです。
誰かがスナップチャットにあなたを追加したかどうかをどのように知ることができますか
- 使用 検索バー とタイプ デバイスマネージャ .
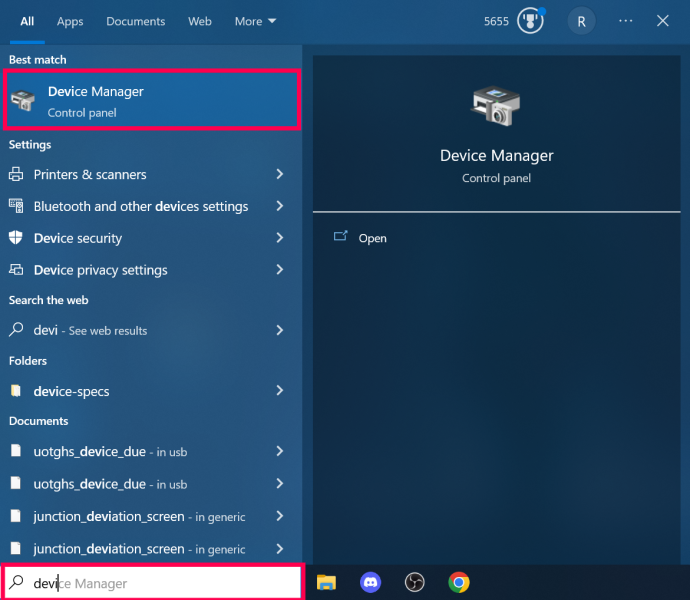
- クリック オーディオ 入力と出力 .
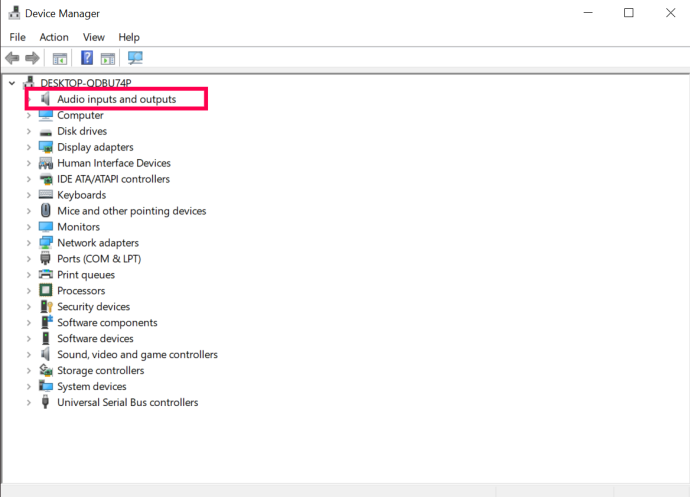
- オーディオ ドライバーを右クリックし、 ドライバーの更新 .
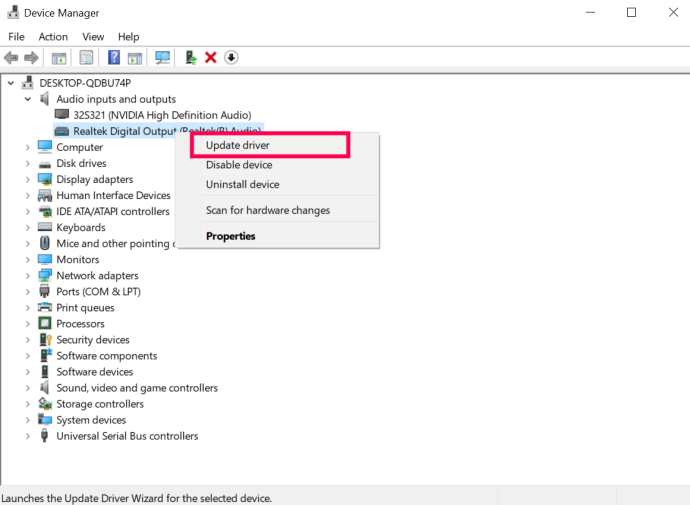
サウンド カードを確認し、製造元のサイトから対応するドライバーをダウンロードする必要がある場合があります。もう 1 つの方法は、システムとコンポーネントをスキャンし、必要なすべてのドライバーを自動的に見つけてダウンロードする自動更新ツールを見つけることです。
管理者として実行してみる
何らかの理由で、アプリを正常に実行すると問題が発生する場合があります。これは、この特定のエラーや他の多くの問題に当てはまる可能性があります。あなたが試すことができるのは、Discordアプリを管理者として実行することです.
- これを行うのは非常に簡単です。 Discord が既に実行されている場合は終了し、デスクトップの Discord アイコンに移動します。
- アイコンを右クリックして、 管理者として実行 と確認します。ここで、問題のエラーが引き続き発生するかどうかを確認します。
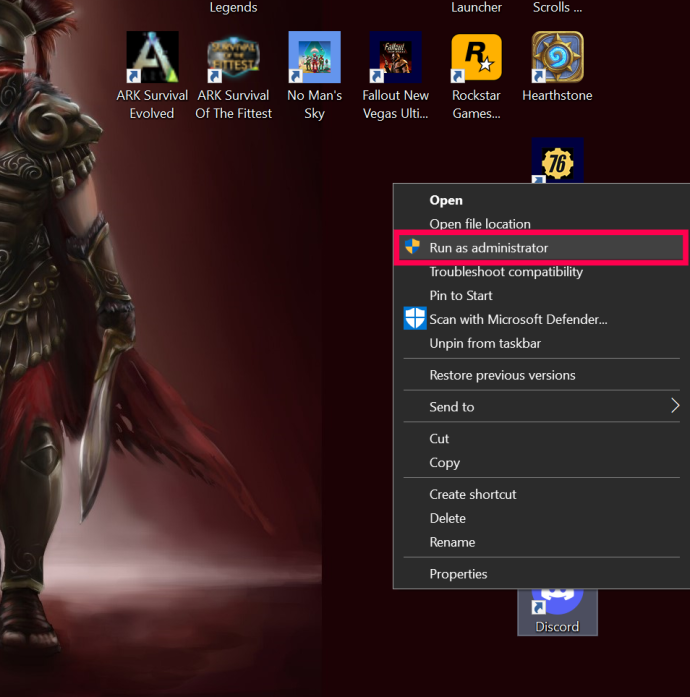
オーディオ設定をリセットする
誤って何かを押したのかもしれませんし、アプリ自体が押したのかもしれませんが、設定が変更されている可能性があります。設定をリセットすると、Discord アプリ内で多くのことが機能するようになります。音声設定も例外ではありません。
- Discord のオーディオ設定をリセットするには、アプリを開いて ユーザー設定 、Discord ホームページ (歯車アイコン) の下部にあります。
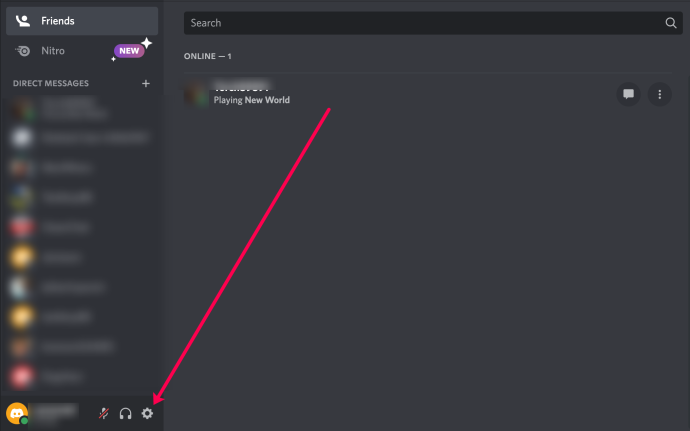
- 左側のメニューから、 音声とビデオ .
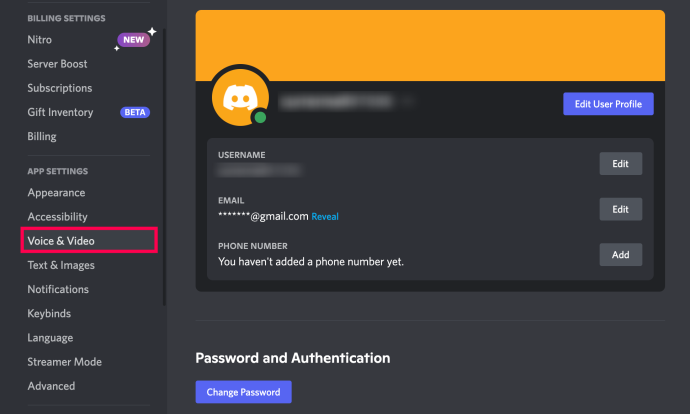
- 表示されるページで、下にスクロールし、 音声設定のリセット 、確認します。
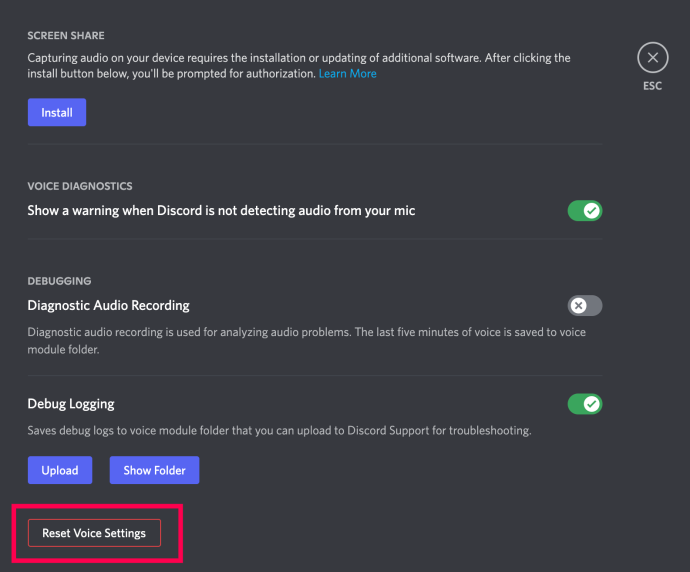
- 設定をリセットすると、 マイクテスト セクションをクリックして 確認しよう 修正が機能したかどうかを確認します。
排他モードをオフにする
この問題の解決策は、Discord アプリ自体にあるとは限りません。ここでは、Windows が原因である可能性があります。 Discord には、オーディオ デバイス ドライバーを排他的に制御できる設定があります。これは Windows には適していない可能性があるため、OS でこのモードを無効にする必要があります。
- これを行うには、システム トレイのサウンド アイコンに移動し、右クリックして選択します。 サウンド
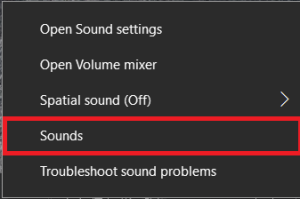 .
. - 今、に行きます 録音 タブ。
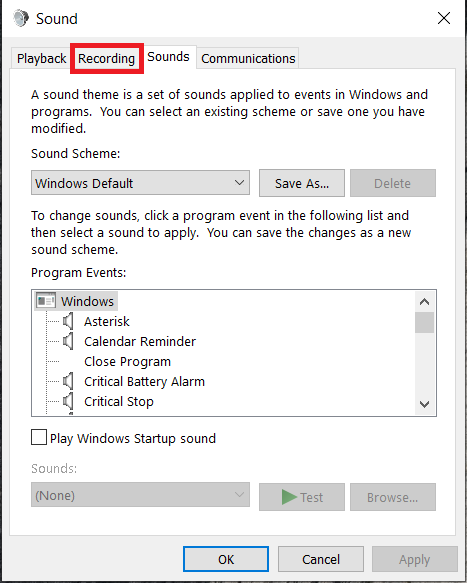
- 次に、問題のデバイスを選択してクリックします プロパティ .
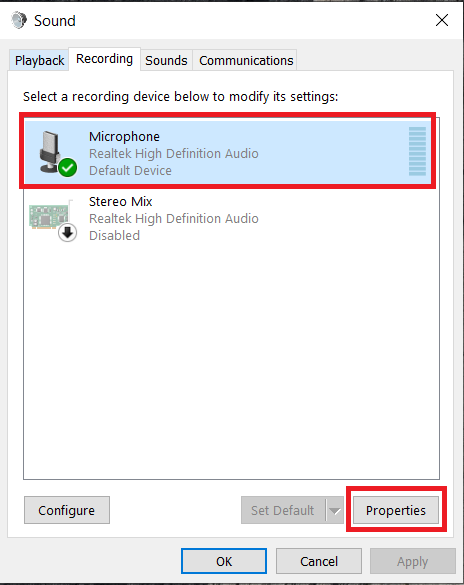
- このメニューから、 高度 タブ。
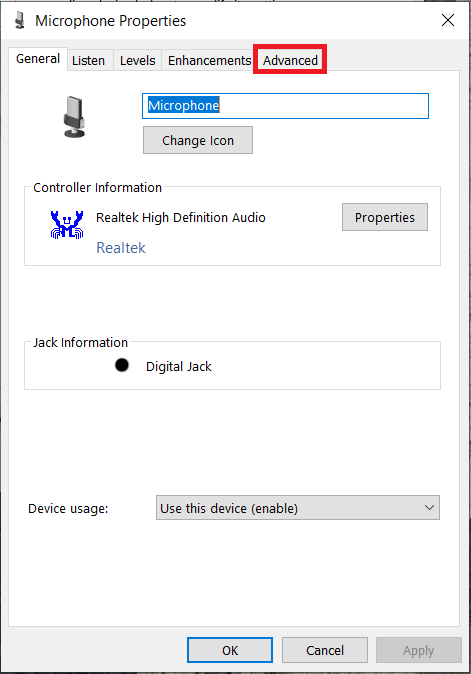
- 次に、前のボックスのチェックを外します アプリケーションがこのデバイスを排他的に制御できるようにする と 排他モードのアプリケーションを優先する 設定、その後 選択する わかった .
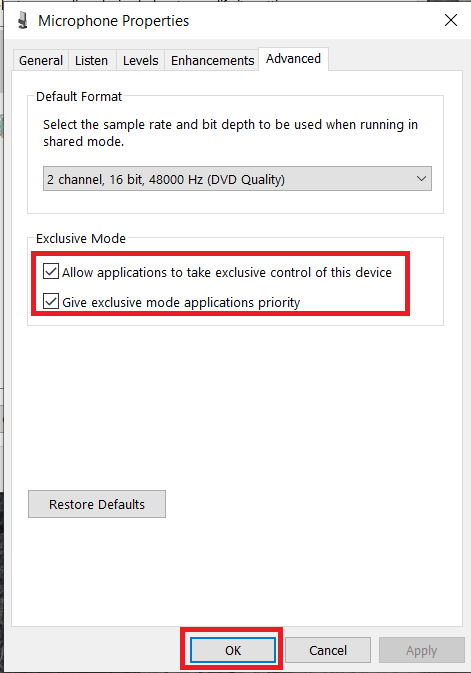
プライバシーとセキュリティの設定を確認する
上記の提案のいずれもうまくいかない場合は、プライバシーとセキュリティの設定を確認してください。 Windows 10でそれを行う方法について説明します。
Spotifyをdiscordに接続する方法
- クリックしてください 始める メニューと選択 設定 .
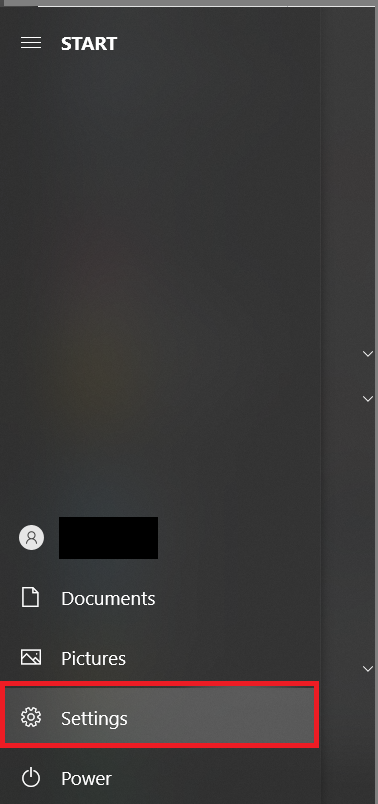
- 次に、[プライバシー] をクリックします。
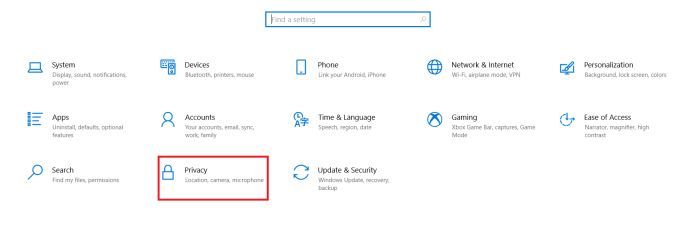
- 次に、[マイク] をクリックします。左側のメニューの下にあります アプリの許可 .
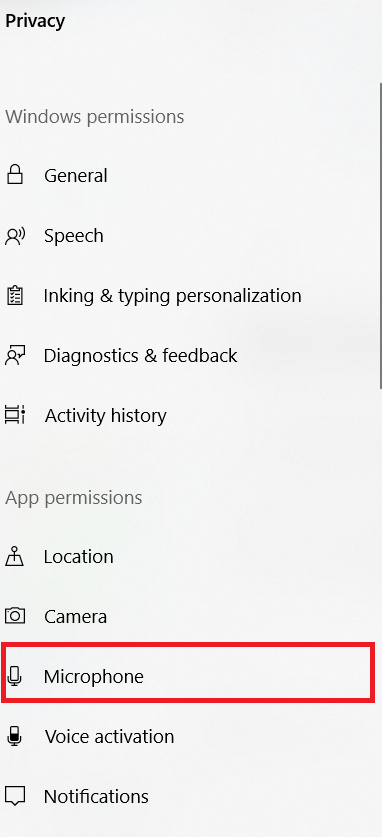
- 次に、確認してください マイクへのアクセスがオンになっています と アプリがマイクにアクセスできるようにする それは の上 .
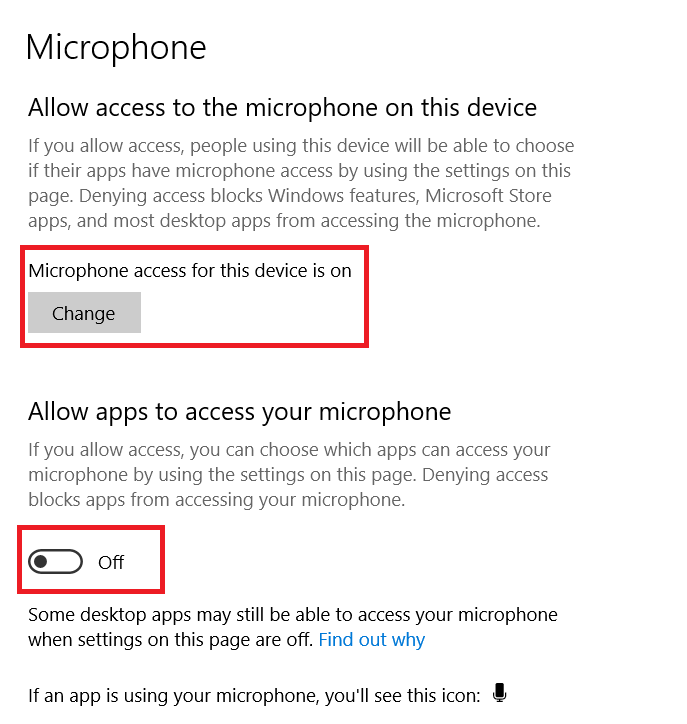
Mac を使用している場合は、次の操作を行います。
- クリック りんごのアイコン をクリックします。 システム環境設定 .
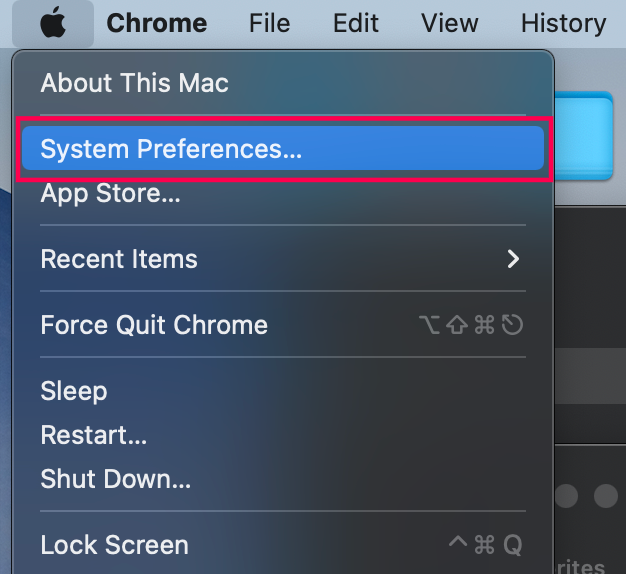
- クリック セキュリティとプライバシー .
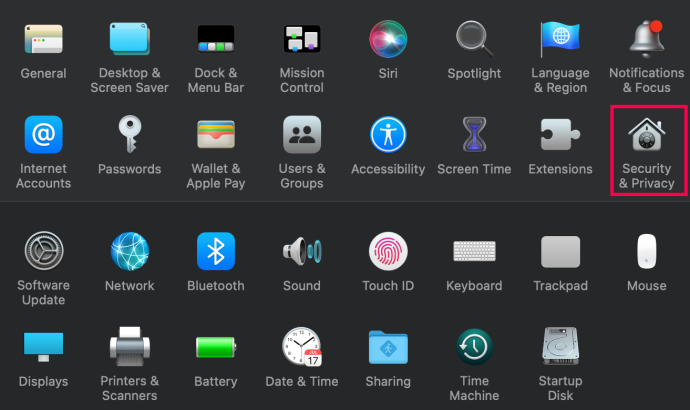
- クリック ロック アイコン 左下隅にあります。 Mac 資格情報を入力して変更を行います。
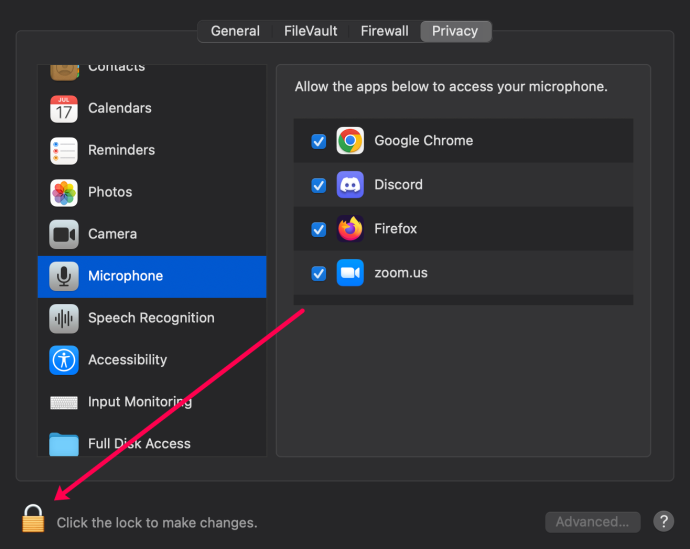
- クリック マイクロフォン 左側のメニューにあります。
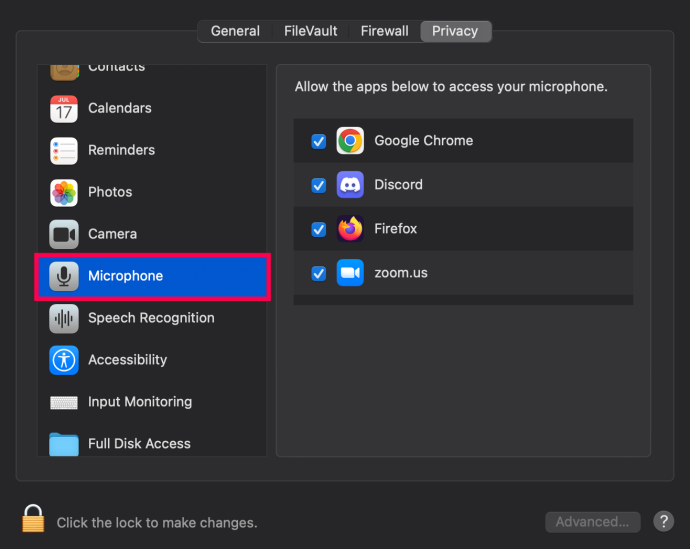
- の横にあるチェックボックスをオンにします 不和 チェックされていない場合。
プライバシー設定を調整することで、状況が改善されることを願っています。
更新を実行する
最後に、デバイスと Discord アプリが更新されていることを確認できます。アップデートを探す場所は次のとおりです。
- パソコン – 次のアップデートを探します 設定→更新とセキュリティ 道。
- マック – Mac を更新するには、 システム環境設定 > ソフトウェア更新 .
- iOS アプリ – アプリストアを開いて入力 不和 検索バーに。あなたが見た場合 アップデート ボタンをタップします。
- Android アプリ – Google Play ストアを開き、Discord アプリに移動して、 アップデート .
Mac または PC を使用していて、すべてが更新されているように見える場合は、Discord をアンインストールしてから再インストールしてください。
よくある質問
Discord オーディオに関するその他の質問への回答を次に示します。
サーバーは私がミュートされていると言います。私は何をしますか?
サーバーでミュートされている場合は、管理者またはモデレーターにミュート解除を依頼する必要があります。
Sモードをオフにする方法
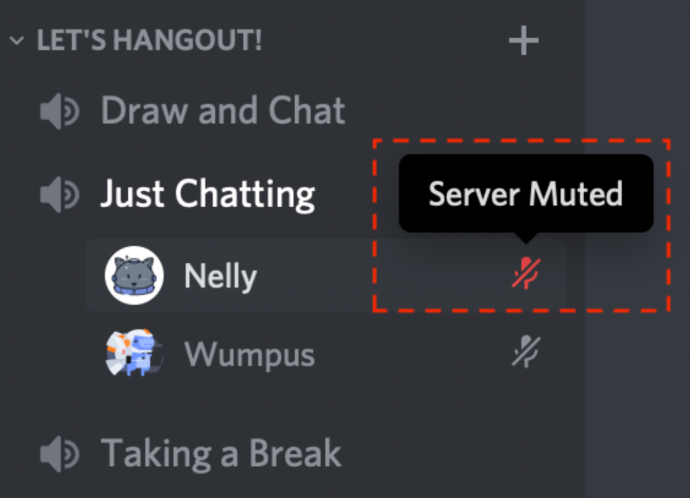
Discordには技術サポートがありますか?
Discordのオーディオの問題をまだ診断していない場合は、次のことができます Discordでチケットを提出する さらにヘルプが必要です。
取り除く
これらの解決策のいずれも役に立たない場合は、Discord テクニカル サポートに連絡してください。彼らはプロセスを案内し、うまくいけば解決策を提供します。
どの方法が効果的でしたか?成功した別の方法を試しましたか?以下のコメントで議論に参加して、あなたの考えを追加してください。