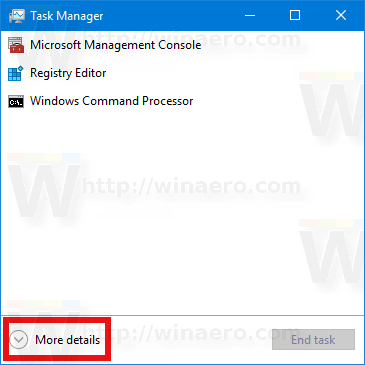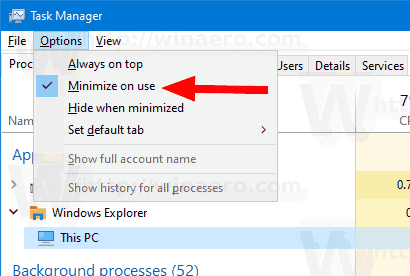Windows10でタスクマネージャーの使用時に最小化を無効にする方法
Windows8とWindows10には、新しいタスクマネージャーアプリがあります。 Windows 7のタスクマネージャーとはまったく異なって見え、さまざまな機能を備えています。 「使用時に最小化」機能など、ユーザーがカスタマイズできる多数のオプションが付属しています。
広告
オーバーウォッチでのボイスチャットの使い方
Windows 10のタスクマネージャーには、優れた機能が備わっています。さまざまなハードウェアコンポーネントのパフォーマンスを分析でき、アプリまたはプロセスタイプごとにグループ化された、ユーザーセッションで実行されているすべてのプロセスも表示されます。
Windows 10のタスクマネージャーには、パフォーマンスグラフと スタートアップの影響の計算 。起動時に起動するアプリを制御できます。特別なタブ「スタートアップ」があります。 スタートアップアプリを管理する 。

ヒント:への特別なショートカットを作成することで時間を節約できます [スタートアップ]タブでタスクマネージャーを直接開きます 。
また、[プロセス]、[詳細]、[スタートアップ]タブでタスクマネージャーにアプリのコマンドラインを表示させることもできます。有効にすると、アプリが起動されたフォルダーと、そのコマンドライン引数をすばやく確認できます。参考までに、記事を参照してください
Windows10タスクマネージャーでコマンドラインを表示する
これらの優れた機能に加えて、タスクマネージャーは次のことができます。 プロセスのDPI認識を表示する 。
Windows10バージョン1903 タスクマネージャにさらに便利な機能を追加します。 [オプション]の下に、デフォルトのタブを指定できる新しいメニューコマンドがあります。
![Windows10タスクマネージャー[デフォルト]タブを選択](http://macspots.com/img/windows-10/46/disable-minimize-use.jpg)
参考までに、次の記事を参照してください。
- Windows10のタスクマネージャーのデフォルトタブを設定する
タスクマネージャーからアプリまたはウィンドウに切り替えると、デフォルトで自動的にタスクバーに最小化されます。ザ・ 切り替える コマンドは、タスクマネージャーの[プロセス]タブのコンテキストメニューにあります。
これは従来のデスクトップアプリでは機能しますが、ストアアプリに切り替えてもタスクマネージャーは最小化されません。この動作を変更することは可能であるため、デスクトップアプリとストアアプリの両方に切り替えても、タスクマネージャーは最小化されません。方法は次のとおりです。
Windows10のタスクマネージャーの使用時に最小化を無効にするには
- タスクマネージャーを開く 。次のように表示される場合は、右下隅にある[詳細]リンクを使用して全体表示に切り替えます。
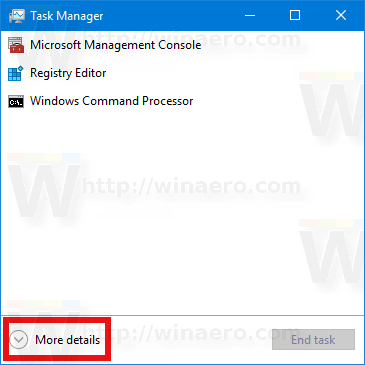
- メニューで、をクリックしますオプション。
- からオプションサブメニュー選択 使用を最小限に抑える チェックを外します。これにより、機能が無効になります。
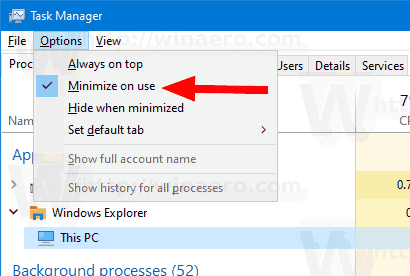
- 再度有効にするには、[オプション]> [使用時に最小化]コマンドを再度選択してオン(チェック)します。
それでおしまい。
興味のある記事。
- Windows10の通知領域へのタスクマネージャーの最小化
- Windows10でタスクマネージャーをデフォルトにリセットする
- Windows10のタスクマネージャーのデフォルトタブを設定する
- Windows10タスクマネージャーでコマンドラインを表示する
- Windows10でのタスクマネージャー設定のバックアップ
- Windows10のタスクマネージャーでのDPI認識を参照してください
- Windows10バージョン1809のタスクマネージャーの電力使用量
- タスクマネージャーがアプリごとにプロセスをグループ化するようになりました
- Windowsタスクマネージャーでのスタートアップの詳細を取得する
- タスクマネージャの[スタートアップ]タブからデッドエントリを削除する
- Windows10でタスクマネージャーの[スタートアップ]タブを直接開く方法
- タスクマネージャの[詳細]タブでプロセスが32ビットかどうかを確認する方法
- Windows10のタスクマネージャーでプロセスをすばやく終了する方法
- Windows10のタスクマネージャーからプロセスの詳細をコピーする方法
- Windows10でクラシックな古いタスクマネージャーを入手する
- Windows10とWindows8で両方のタスクマネージャーを同時に使用する
- サマリービュー機能を備えたウィジェットにタスクマネージャーを変える
- タスクマネージャーからコマンドプロンプトを開くための隠された方法