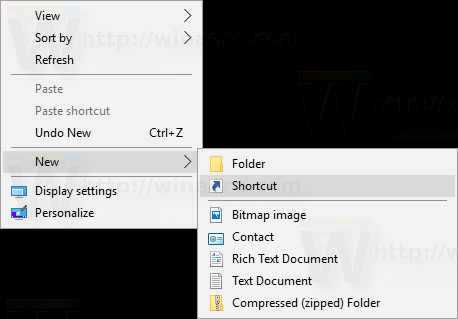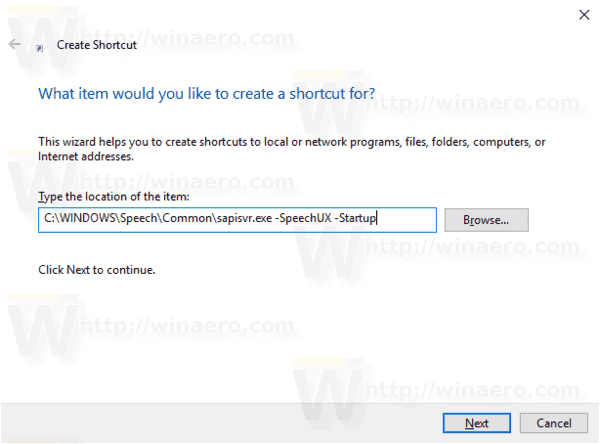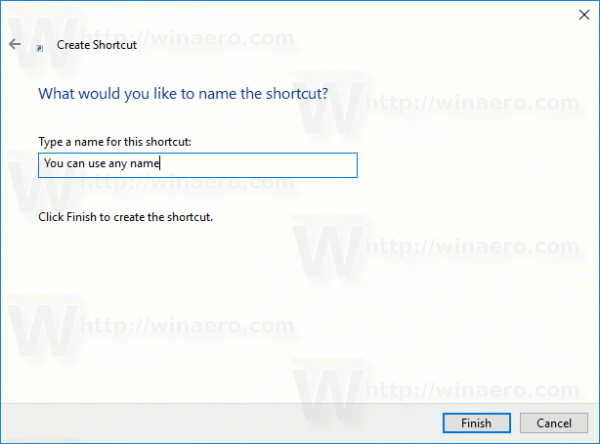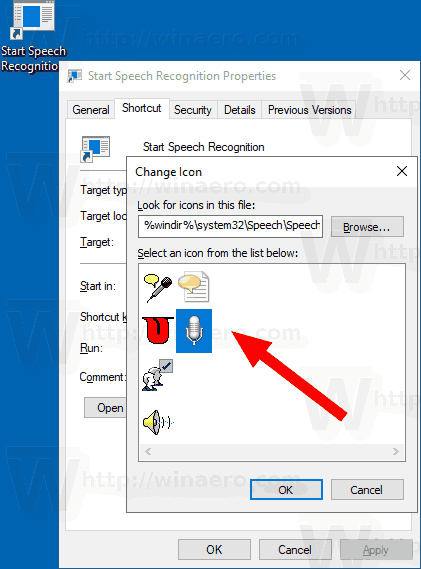Windowsは、デバイスベースの音声認識機能(Windows音声認識デスクトップアプリから利用可能)と、Cortanaが利用可能な市場および地域でのクラウドベースの音声認識サービスの両方を提供します。に加えて コンテキストメニュー 、デスクトップのコンテキストメニューから直接音声認識を開始するためのショートカットを作成することをお勧めします。

Windows音声認識を使用すると、キーボードやマウスを使用せずに、音声だけでPCを制御できます。始めるのに役立つ特別なウィザードがあります。マイクを接続してから、Windows音声認識を構成する必要があります。音声認識は、 Windows10のディクテーション機能 。
なぜ私のロクは私に話しているのですか
広告
音声認識は、英語(米国、英国、カナダ、インド、オーストラリア)、フランス語、ドイツ語、日本語、北京語(簡体字中国語、繁体字中国語)、およびスペイン語でのみ使用できます。
前回の記事から、 学んだ 音声認識アプリを起動するために使用されるコマンド。コマンドは次のようになります。
メッセンジャーアンドロイドからビデオをダウンロードする方法
C: WINDOWS Speech Common sapisvr.exe -SpeechUX -Startup
これを使用して、ワンクリックで直接音声認識を開始するためのショートカットを作成できます。
Windows10で音声認識の開始ショートカットを作成するには 、 以下をせよ。
- デスクトップの空のスペースを右クリックします。コンテキストメニューから[新規]-[ショートカット]を選択します(スクリーンショットを参照)。
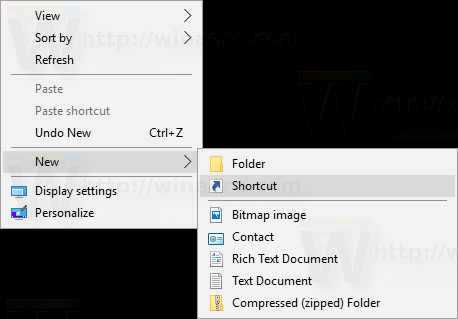
- ショートカットターゲットボックスに、次のように入力するか、コピーして貼り付けます。
C: WINDOWS Speech Common sapisvr.exe -SpeechUX -Startup
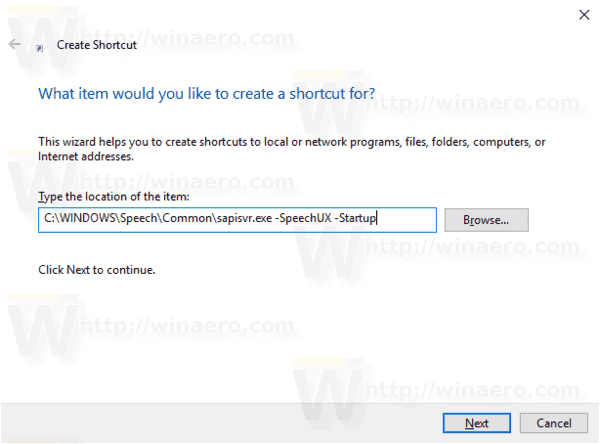
- ショートカットの名前として、引用符なしの「音声認識の開始」という行を使用します。実際には、任意の名前を使用できます。完了したら、[完了]ボタンをクリックします。
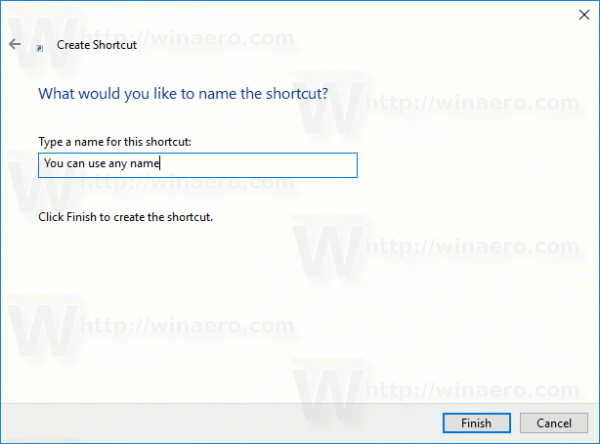
- 次に、作成したショートカットを右クリックして、[プロパティ]を選択します。
- 必要に応じて、[ショートカット]タブで新しいアイコンを指定できます。 %windir% system32 Speech SpeechUX sapi.cplファイルのアイコンを使用できます。
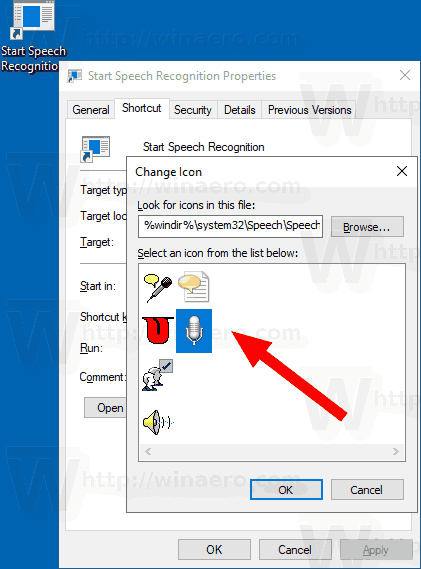
- [OK]をクリックしてアイコンを適用し、[OK]をクリックしてショートカットのプロパティダイアログウィンドウを閉じます。
これで、このショートカットを任意の便利な場所に移動できます。 タスクバーまたはスタートに固定し、 すべてのアプリに追加 または クイック起動に追加 (方法を参照してください クイック起動を有効にする )。あなたもすることができます グローバルホットキーを割り当てる あなたのショートカットに。
それでおしまい。
関連記事:
zip 圧縮せずに Google ドライブからファイルをダウンロードする
- Windows10で音声認識コンテキストメニューを追加する
- Windows10で音声認識を有効にする
- Windows10の起動時に音声認識を実行する
- Windows10でオンライン音声認識を無効にする
- Windows10でディクテーションを使用する方法