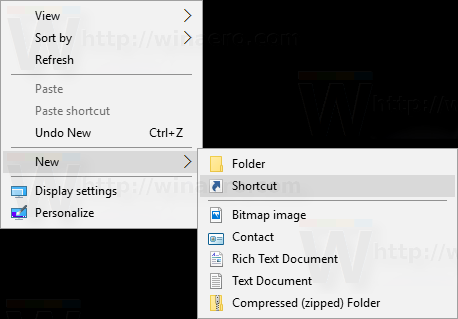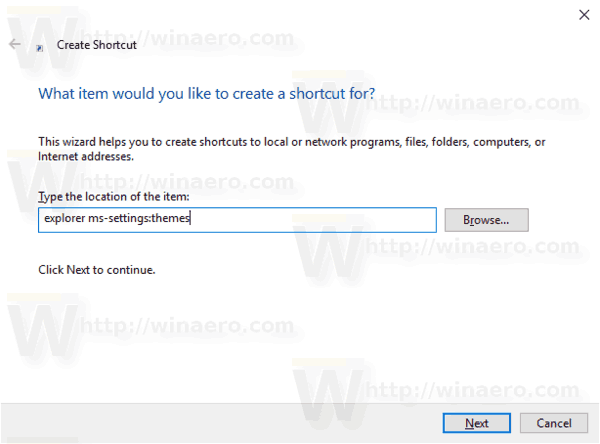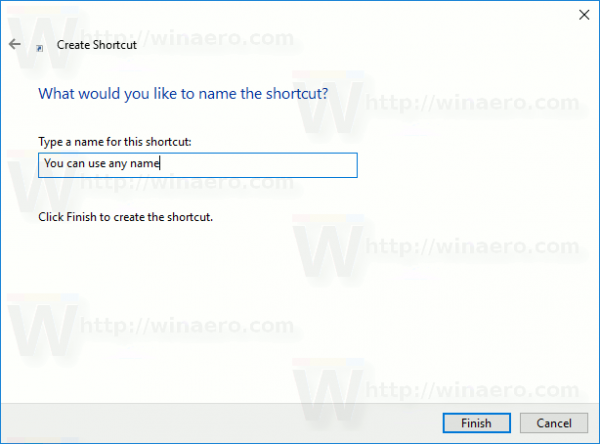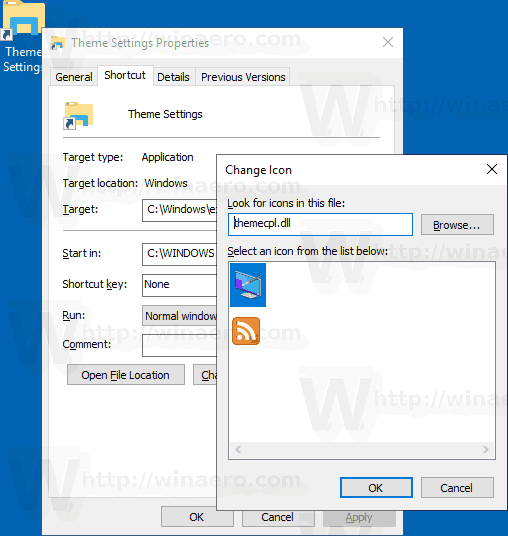Windows 10をしばらく使用している場合は、従来のパーソナライズオプションがコントロールパネルから削除されたことを間違いなく知っています。パーソナライズするためのすべてのオプションが、タッチスクリーンユーザー向けに設計されたUWPアプリである設定アプリに追加されました。テーマの設定をすばやくカスタマイズするために、テーマを直接開くための特別なショートカットを作成できます。
広告
Windows 10は、カスタムデスクトップの背景、サウンド、マウスカーソル、デスクトップアイコンを含むテーマをサポートし、アクセントの色を変更します。それぞれの設定は個別にカスタマイズできます。設定アプリでは、以下を変更できます。
Windows 10は、カスタムデスクトップの背景、サウンド、マウスカーソル、デスクトップアイコン、アクセントカラーなどのテーマをサポートしています。これらの各設定は、個別にカスタマイズできます。設定アプリでは、以下を変更できます。
- デスクトップの背景。ユーザーは、壁紙として画像、画像のセット、または単色を設定できます。
- 色。 Windows 10では、ウィンドウフレーム、ウィンドウの境界線、アクティブな要素、および選択したアイテムの色を変更できます。
- 音。通知、メッセージダイアログ、ウィンドウ操作、ごみ箱を空にするなど、さまざまなイベントに割り当てられるサウンドのセット。
- スクリーンセーバー。スクリーンセーバーは、非常に古いCRTディスプレイが画面の焼き付きなどの問題によって損傷するのを防ぐために作成されました。最近では、主にPCをパーソナライズしたり、パスワード保護を追加してセキュリティを向上させたりするために使用されています。
- ポインタ。デフォルトでは、Windows 10にはカスタムカーソルがバンドルされておらず、Windows 8と同じカーソルを使用します。OSのカスタマイズが好きなユーザーは、カーソルを変更することをお勧めします。適切なオプションを使用してそれらを変更できます。
- デスクトップアイコン。これは、This PC、ごみ箱などのアイコンを変更できる古典的なオプションです。
デスクトップのテーマまたはその設定を頻繁に変更する場合は、ワンクリックで[テーマの設定]ページを直接開くための特別なショートカットを作成することをお勧めします。
Windows10でテーマ設定のショートカットを作成するには 、 以下をせよ。
- デスクトップの空のスペースを右クリックします。コンテキストメニューで[新規]-[ショートカット]を選択します(スクリーンショットを参照)。
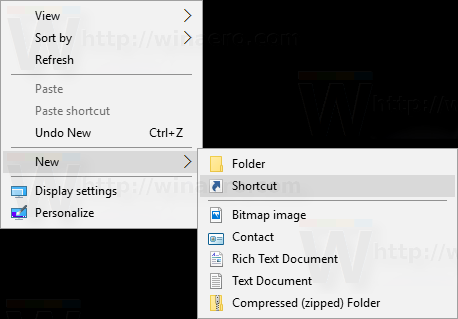
- ショートカットターゲットボックスに、次のように入力するか、コピーして貼り付けます。
エクスプローラーms-settings:themes
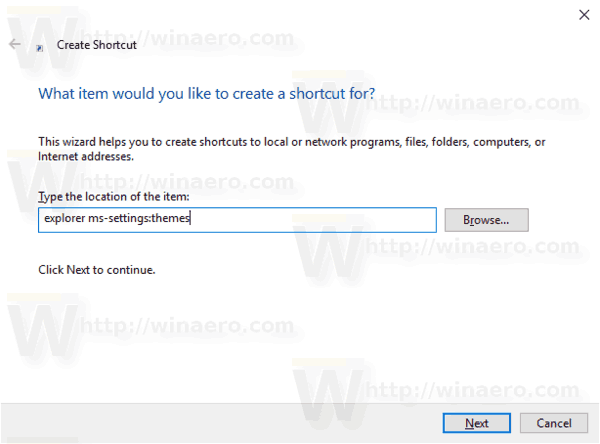
- 新しいショートカットに次の名前を付けますテーマ設定。実際には、任意の名前を使用できます。完了したら、[完了]ボタンをクリックします。
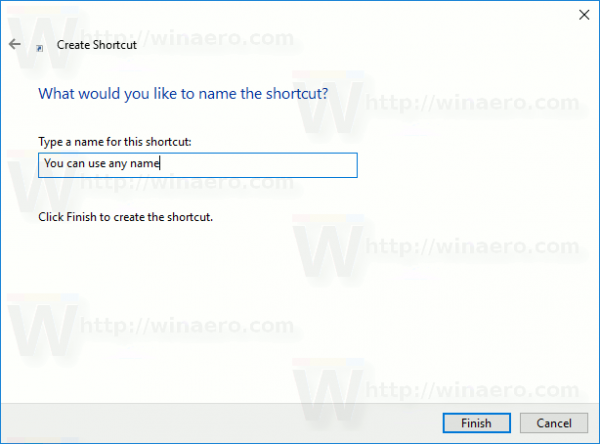
- 次に、作成したショートカットを右クリックして、プロパティ。
- にショートカットタブでは、必要に応じて新しいアイコンを指定できます。以下に示すように、c: windows system32 themecpl.dllファイルの任意のアイコンを使用できます。
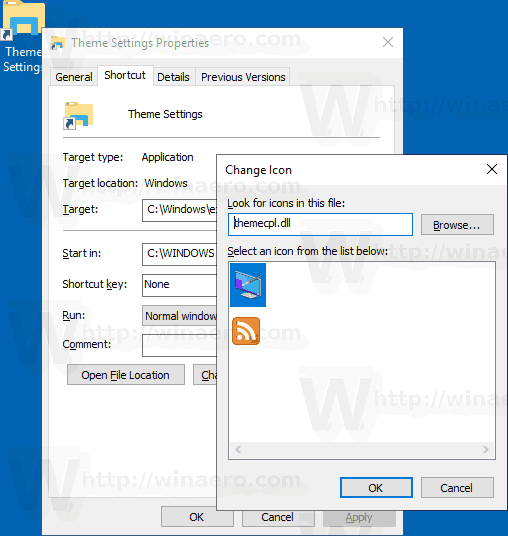
- [OK]をクリックしてアイコンを適用し、[OK]をクリックしてショートカットのプロパティダイアログウィンドウを閉じます。
これで完了です。ショートカットをダブルクリックして、次のページを開きます。

そこから、OSの外観に関連するすべてのオプションをカスタマイズできます。
従来のパーソナライズダイアログ
または、従来の[個人設定]ダイアログのショートカットを作成することもできます。
ショートカットを作成するときは、ショートカットターゲットとして次のコマンドを使用します。
explorer.exeシェル::: {ED834ED6-4B5A-4bfe-8F11-A626DCB6A921}
Windows 10 のメニューが開かない
これにより、次のダイアログが開きます。

残念ながら、そのすべてのコマンドはまだ最新の設定ページを開きます。作成したショートカットに加えて、クラシックアプレットを開く特別なデスクトップコンテキストメニューを追加することもできます。見る
Windows10に従来のパーソナライズデスクトップメニューを追加する
これで、このショートカットを任意の便利な場所に移動できます。 タスクバーまたはスタートに固定し、 すべてのアプリに追加 または クイック起動に追加 (方法を参照してください クイック起動を有効にする )。あなたもすることができます グローバルホットキーを割り当てる あなたのショートカットに。
使用したコマンドは、特別なms-settingsコマンドです。 Windows 10のほとんどすべての設定ページとその他のGUIパーツには、Uniform ResourceIdentifierを表す独自のURIがあります。これにより、特別な設定ページまたは機能を直接開くことができますms-設定コマンド。参考までに、
Windows10のms-settingsコマンド
それでおしまい。
関連記事:
- Windows10でクラシックなパーソナライズショートカットを作成する
- Windows10のコントロールパネルにパーソナライズを追加する
- Windows10に従来のパーソナライズデスクトップメニューを追加する