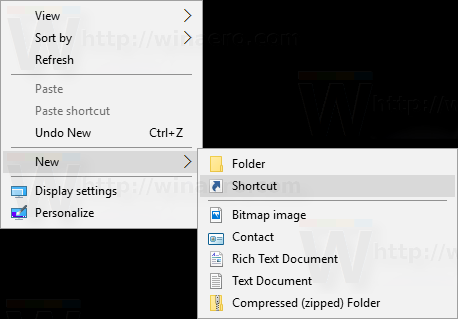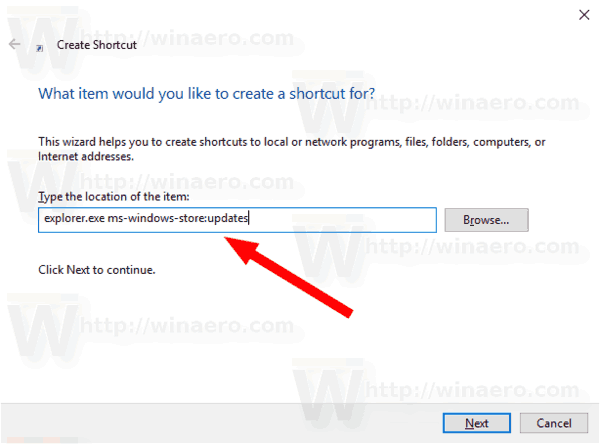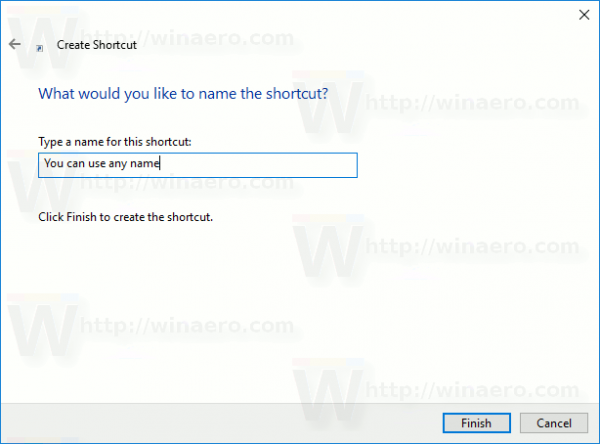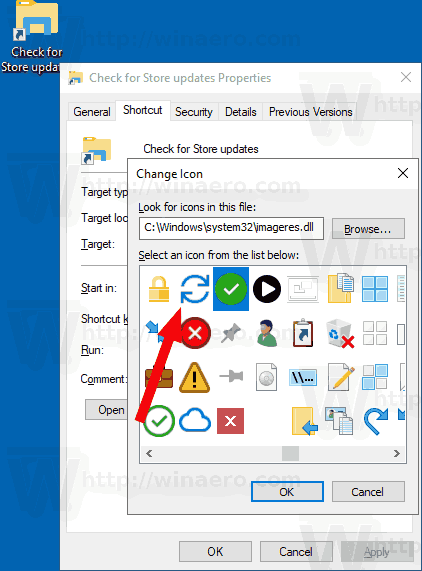Windows 10には、さまざまなアプリをインストールおよび更新できるストアアプリが含まれています。ストアのおかげで、アプリはワンクリックでインストールおよび更新できます。デフォルトでは、Microsoftストアはアプリを自動的に更新するように設定されています。インストールされているアプリと利用可能なアプリに関する詳細をキャッシュして、アプリの閲覧プロセスを高速化し、ストアアプリの応答性を向上させます。ただし、 アプリの自動更新機能を無効にしました Microsoft Storeでは、アプリの更新を手動で確認する必要がある場合があります。時間を節約するために、特別なショートカットを作成できます。

ご存知かもしれませんが、Windows10には独自のストアアプリが付属しています。 AndroidにGooglePlayがあり、iOSにApp Storeがあるように、Microsoft Storeアプリ(以前のWindowsストア)は、Windowsのエンドユーザーにデジタルコンテンツを配信する機能を追加します。
広告
ヒント:新しいアプリのインストールで問題が発生した場合、またはストアがアプリの更新に失敗した場合は、ストアアプリをリセットすると便利な場合があります。 Windowsには特別なものが付属していますが 「wsreset.exe」ツール 、最新バージョンのWindows 10は、アプリをリセットするためのより効率的で便利な方法を提供します。見る
古いスナップチャットを見る方法はありますか
Windows10でMicrosoftStoreアプリをリセットする方法
最近のWindows10ビルドでは、 エディション Windows 10 Pro、Enterprise、Educationのように、アプリをインストールするには、Microsoftアカウントでストアにサインインする必要がなくなりました。 Windows 10では、この方法でフリーウェアアプリのみをインストールできます。ただし、Windows 10 Homeエディションでは、サポートされているすべての操作に対してアクティブなMicrosoftアカウントが必要です。
Windows10で[ストアの更新を確認する]ショートカットを作成するには 、 以下をせよ。
- デスクトップの空のスペースを右クリックします。コンテキストメニューから[新規]-[ショートカット]を選択します(スクリーンショットを参照)。
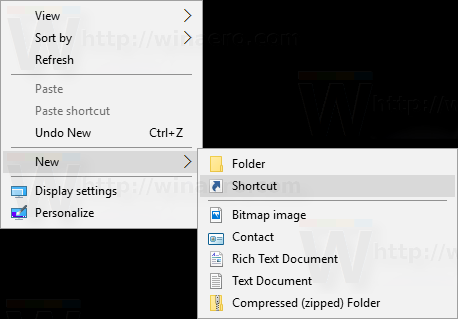
- ショートカットターゲットボックスに、次のように入力するか、コピーして貼り付けます。
explorer.exe ms-windows-store:updates
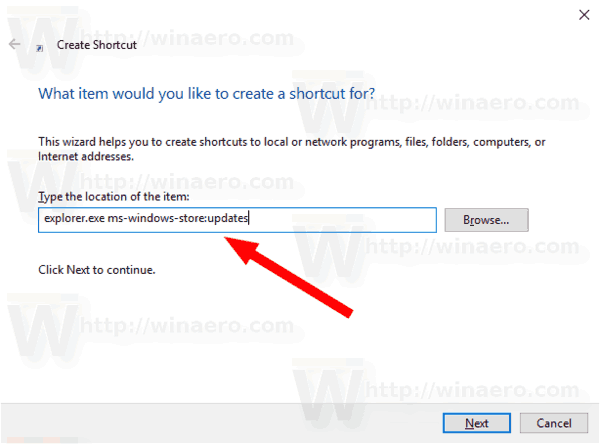
- ショートカットの名前として、引用符なしで「ストアの更新を確認」という行を使用します。実際には、任意の名前を使用できます。完了したら、[完了]ボタンをクリックします。
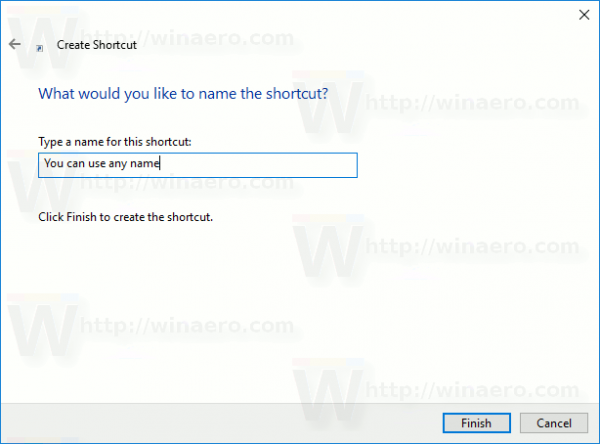
- 次に、作成したショートカットを右クリックして、[プロパティ]を選択します。
- 必要に応じて、[ショートカット]タブで新しいアイコンを指定できます。ファイルc: windows system32 imageres.dllには適切なアイコンがいくつかあります。
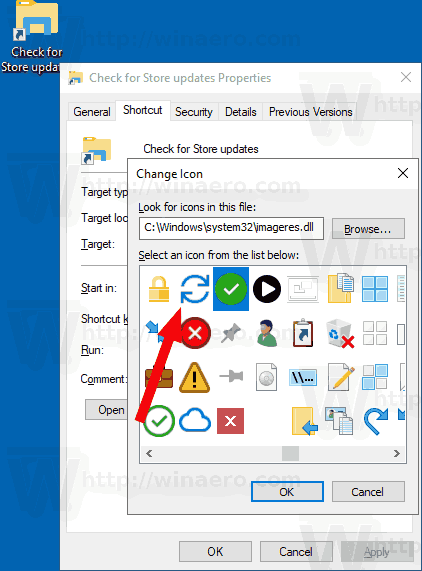
[OK]をクリックしてアイコンを適用し、[OK]をクリックしてショートカットのプロパティダイアログウィンドウを閉じます。

ショートカットをクリックすると、[更新の保存]ページに直接移動します。
古いグーグルクロームに戻す方法

これで、このショートカットを任意の便利な場所に移動できます。 タスクバーまたはスタートに固定し、 すべてのアプリに追加 または クイック起動に追加 (方法を参照してください クイック起動を有効にする )。あなたもすることができます グローバルホットキーを割り当てる あなたのショートカットに。
使用したコマンドは、特別なms-settingsコマンドです。 Windows 10のほとんどすべての設定ページとその他のGUIパーツには、Uniform ResourceIdentifierを表す独自のURIがあります。これにより、特別な設定ページまたは機能を直接開くことができますms-設定コマンド。参考までに、
Windows10のms-settingsコマンド
それでおしまい。
iPhoneで削除されたメッセージを復元する方法