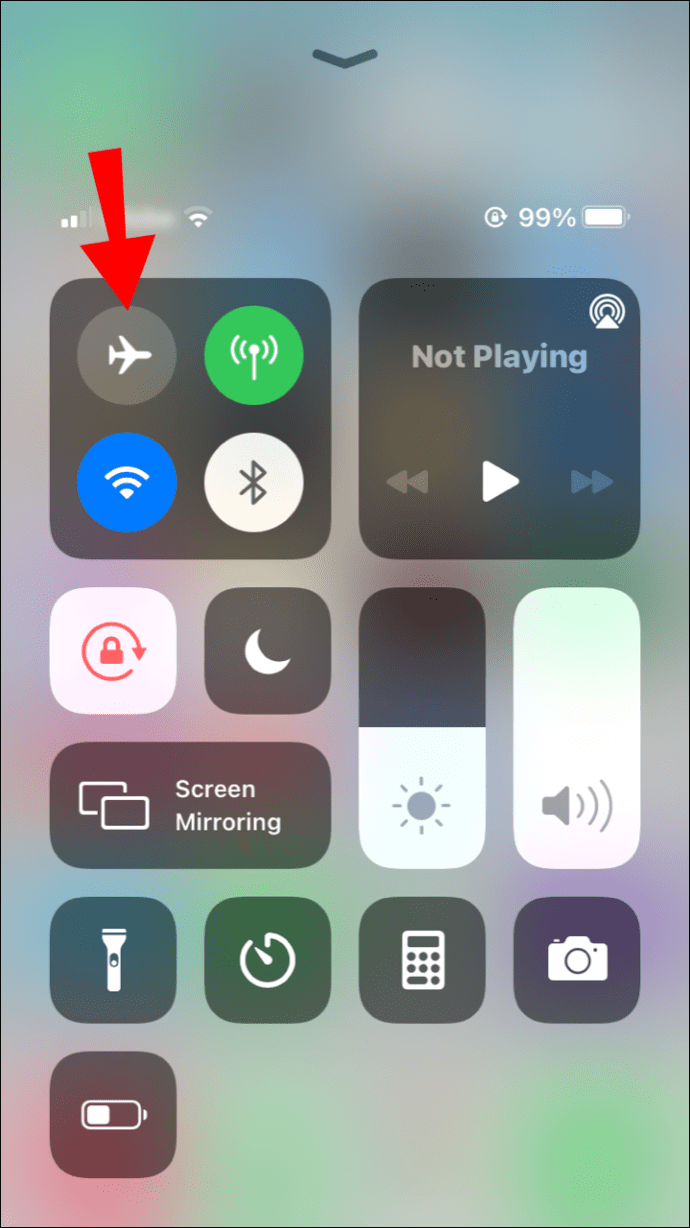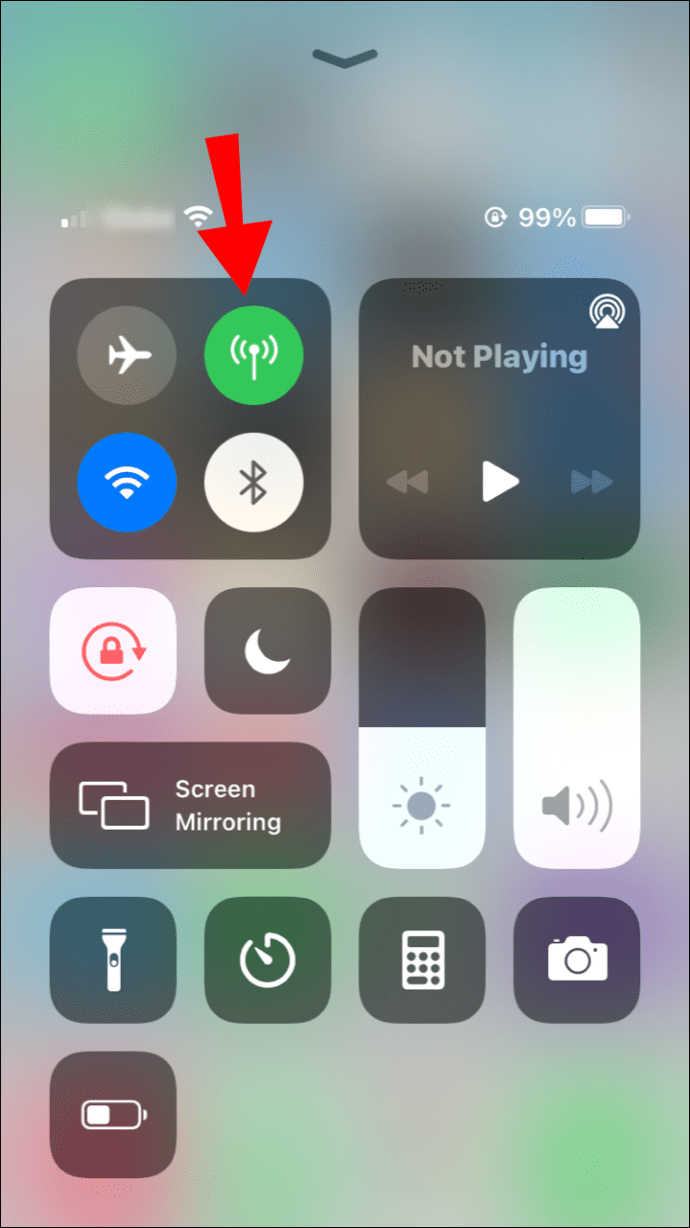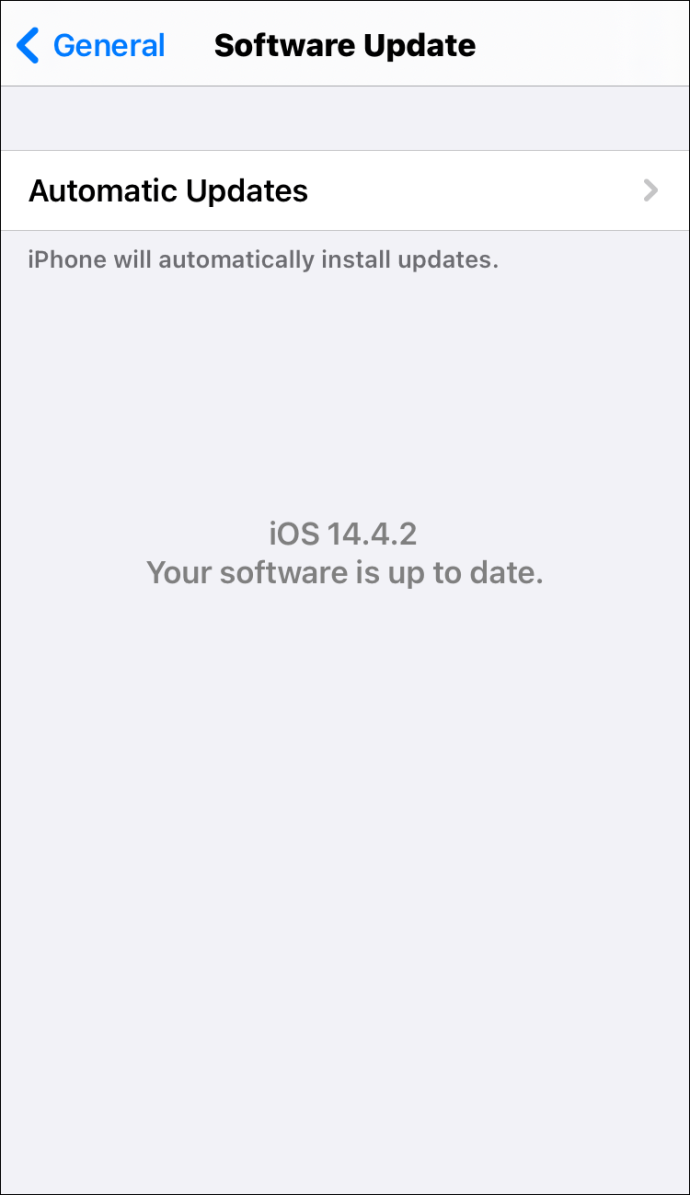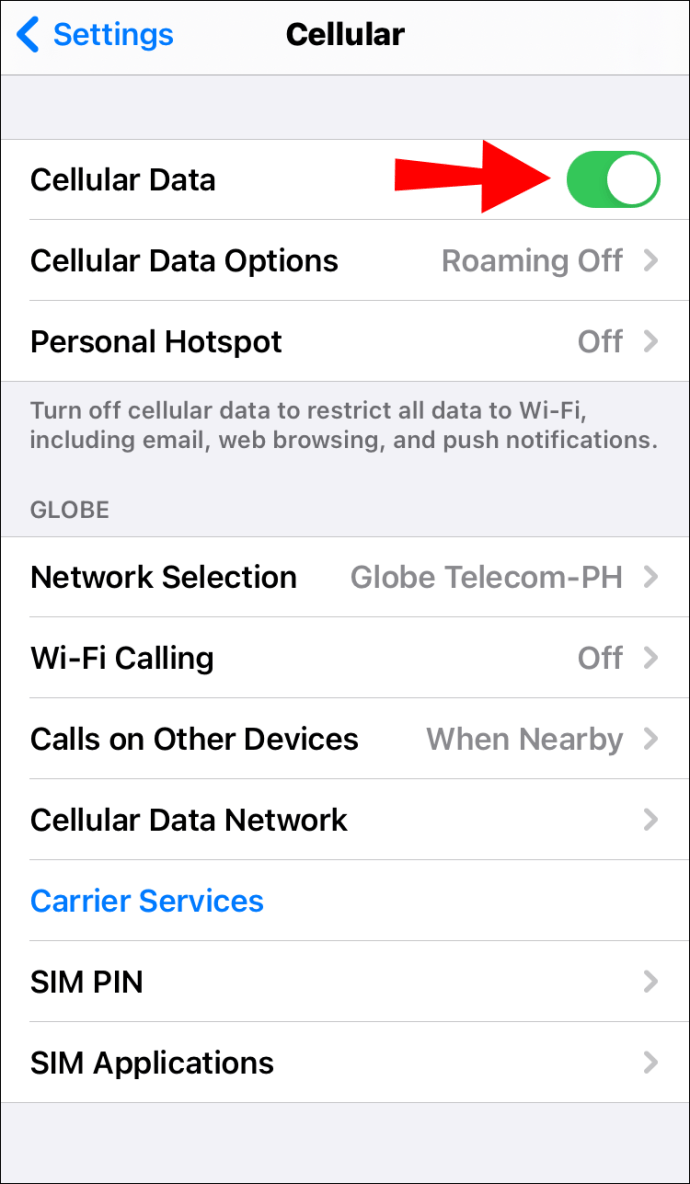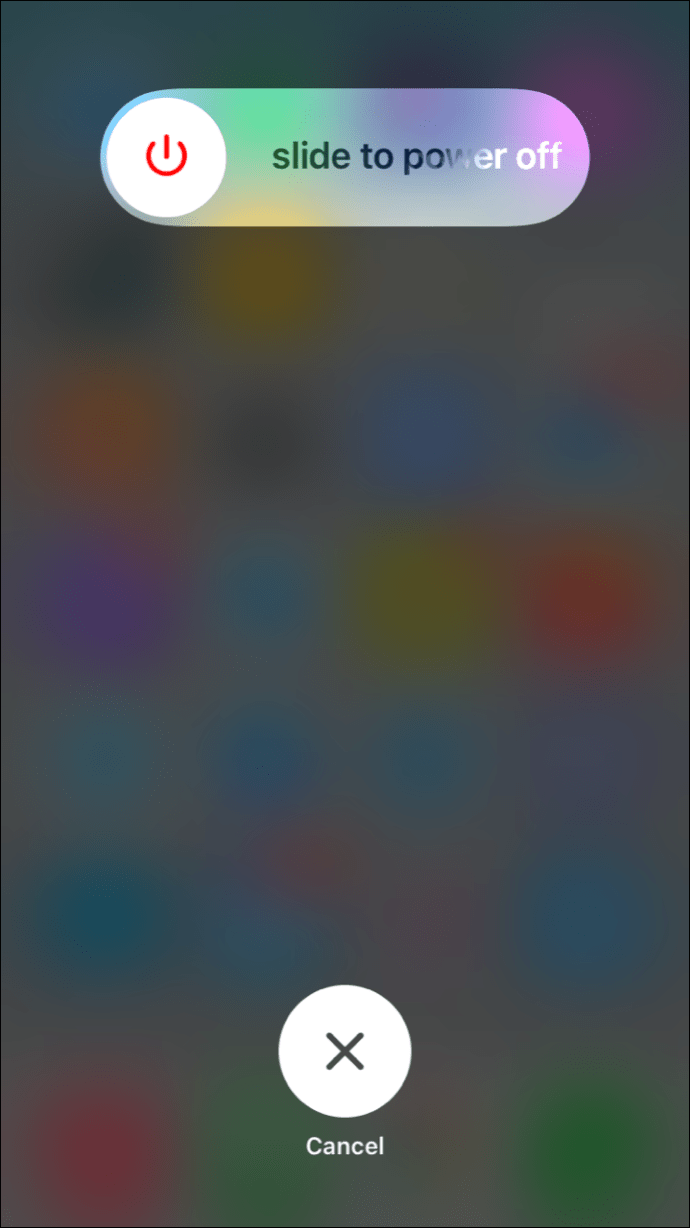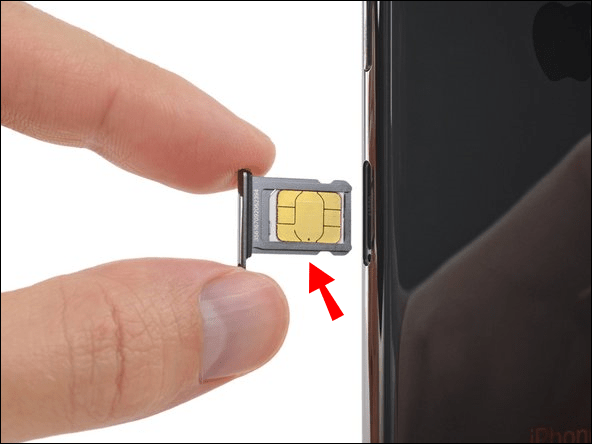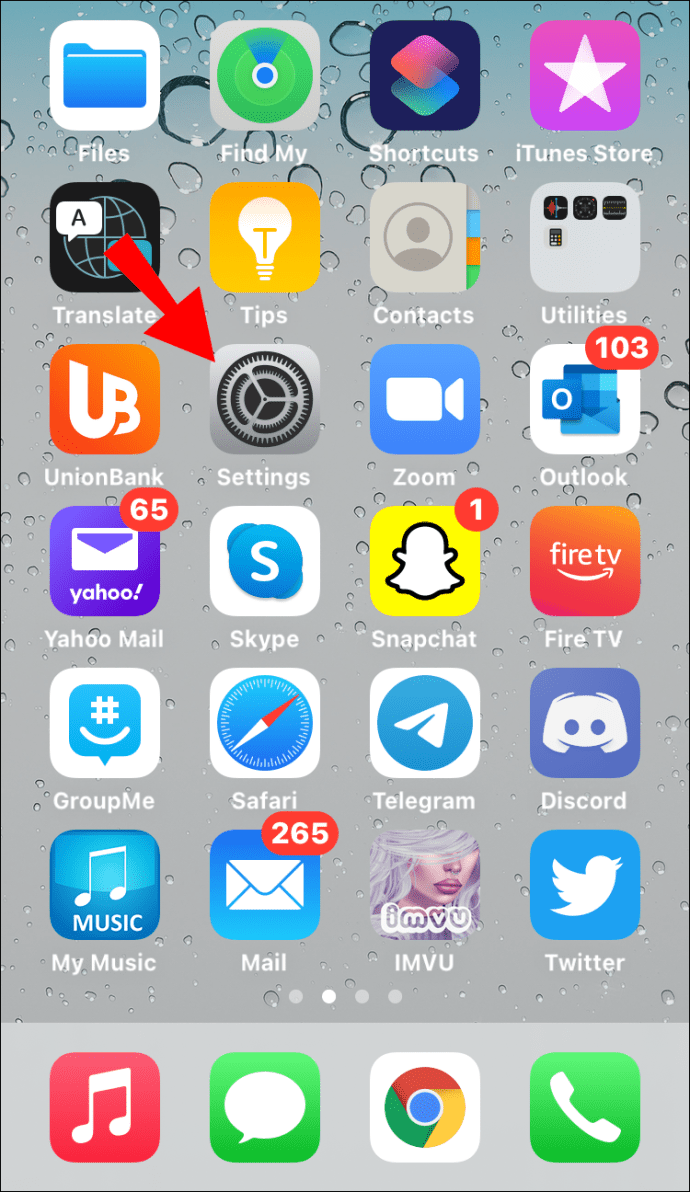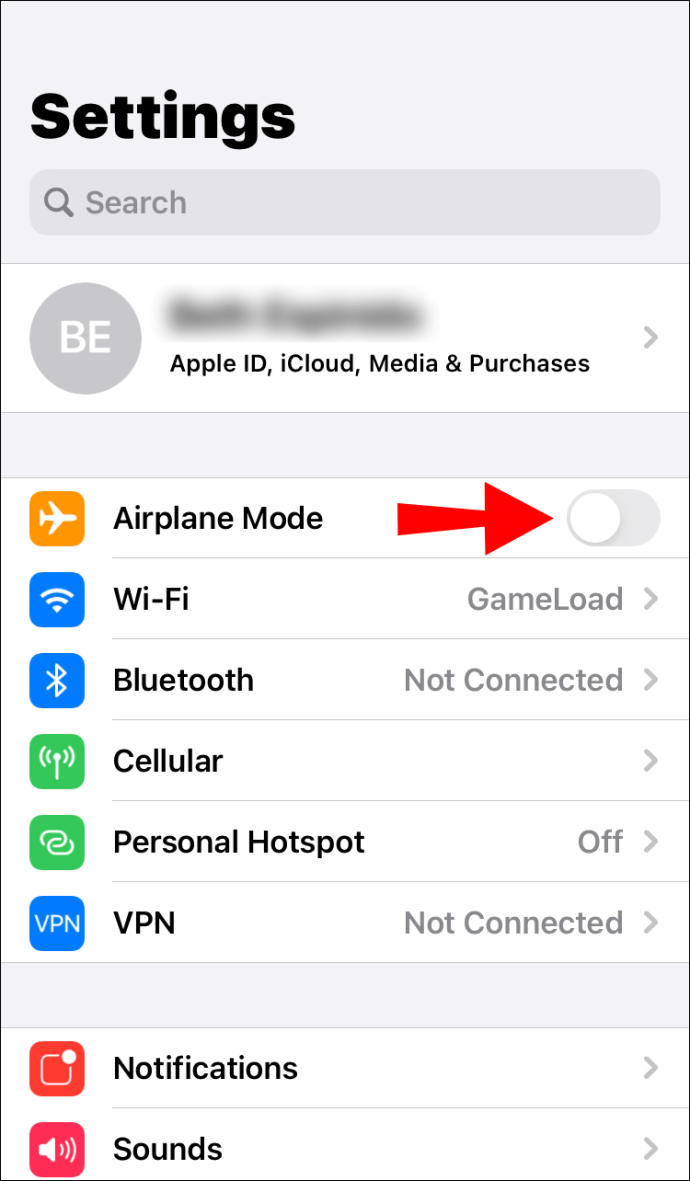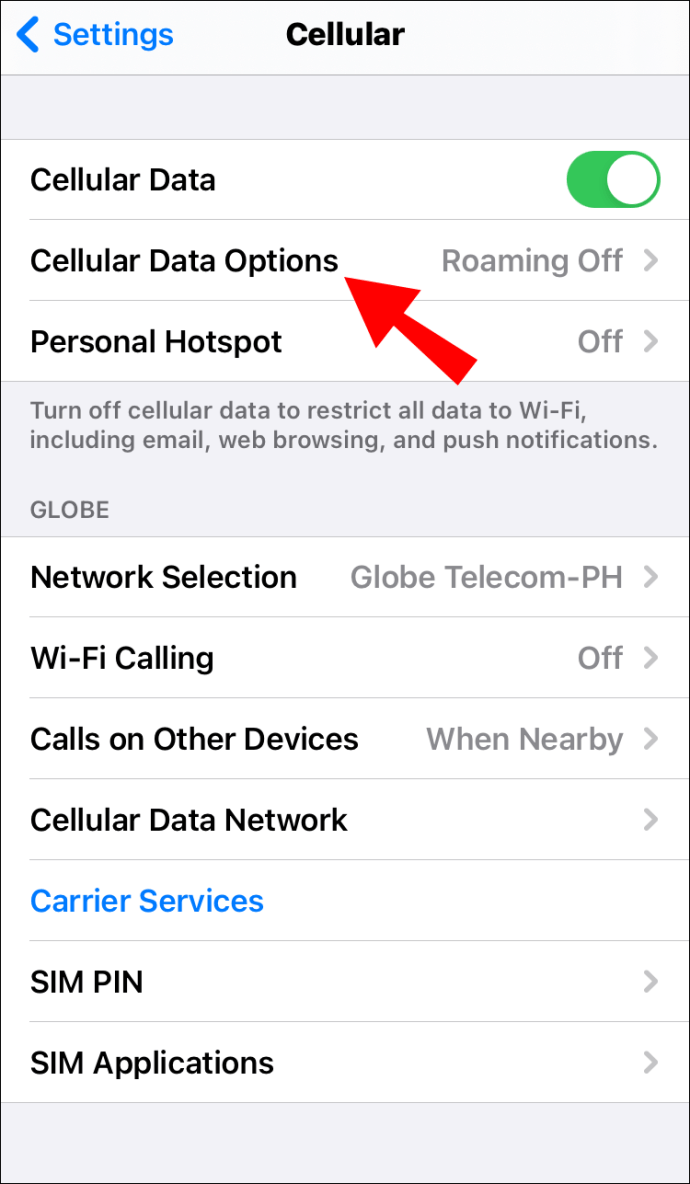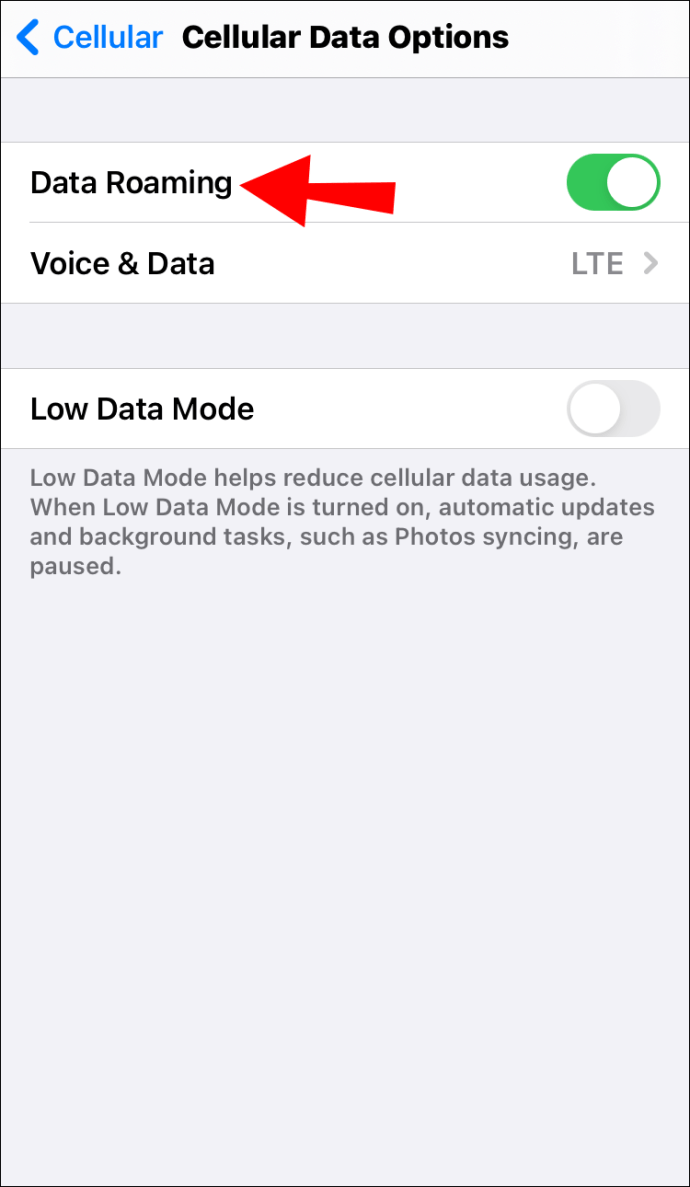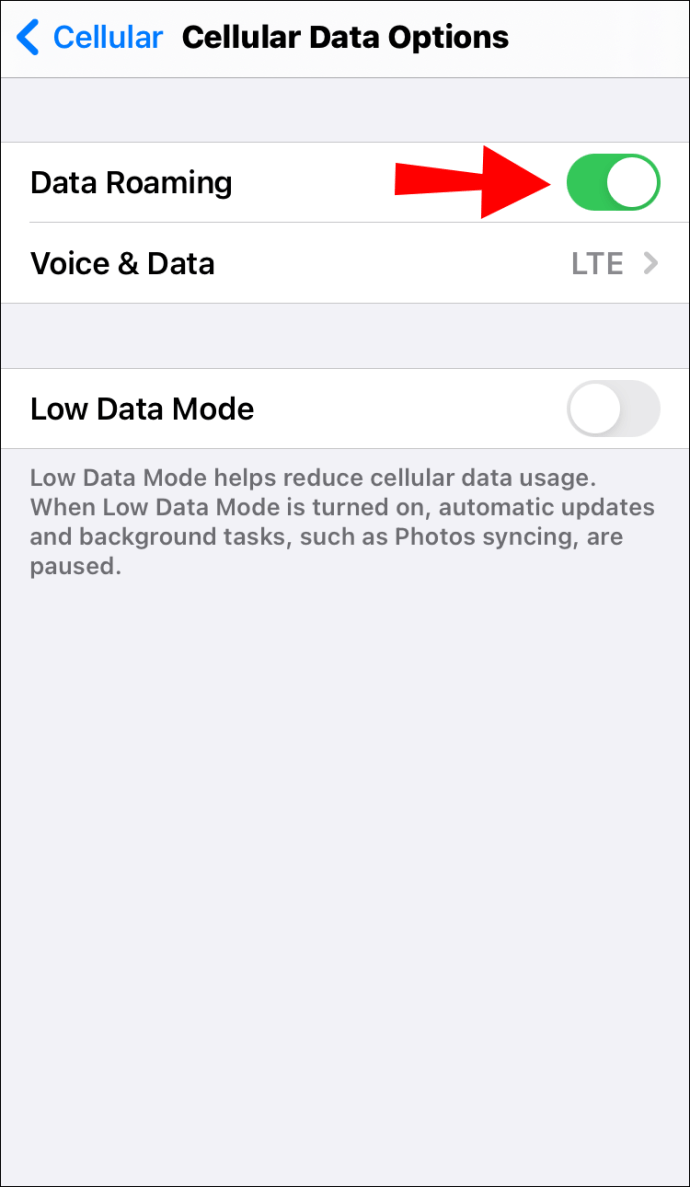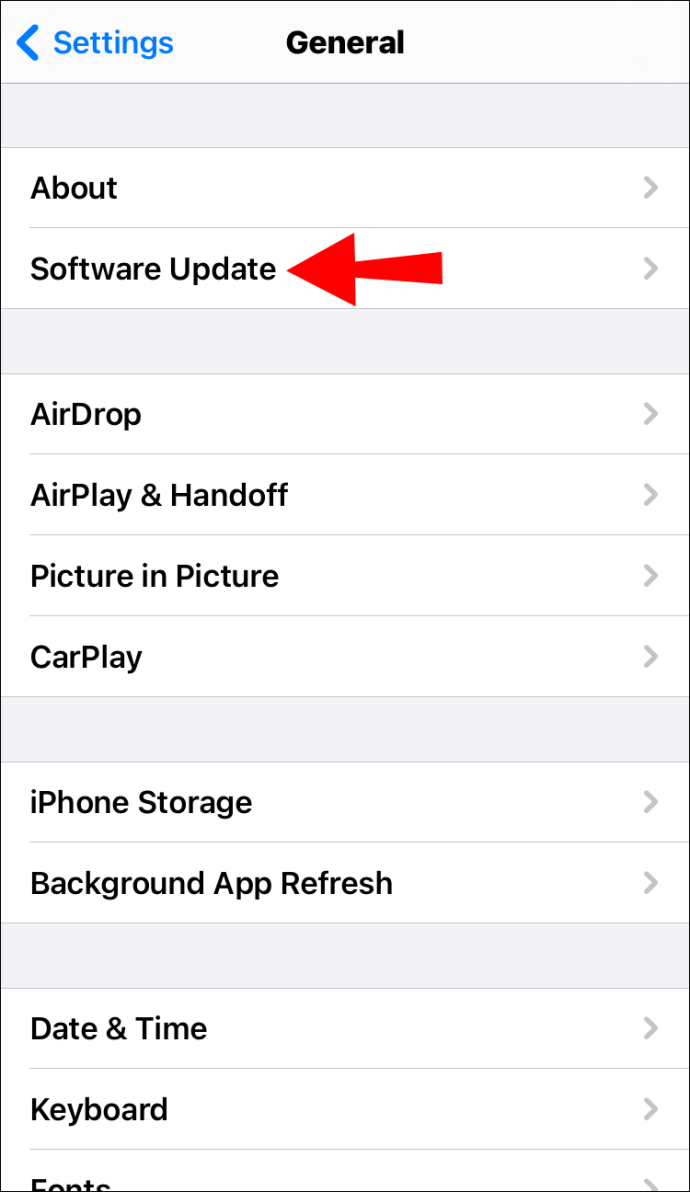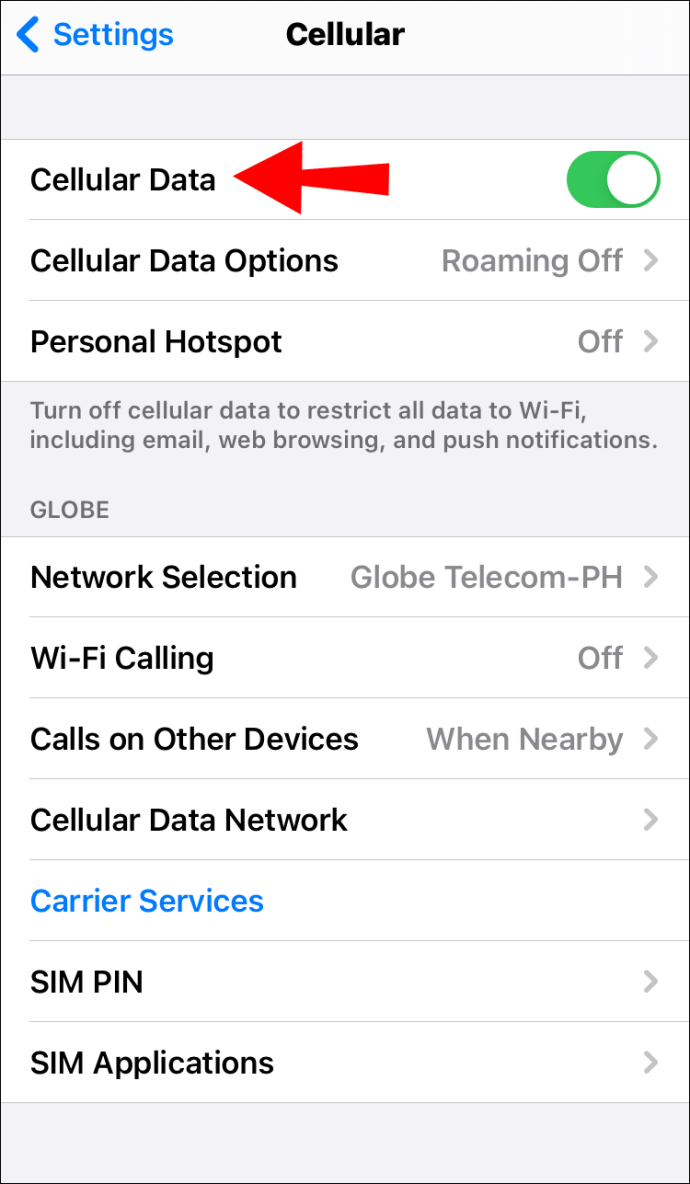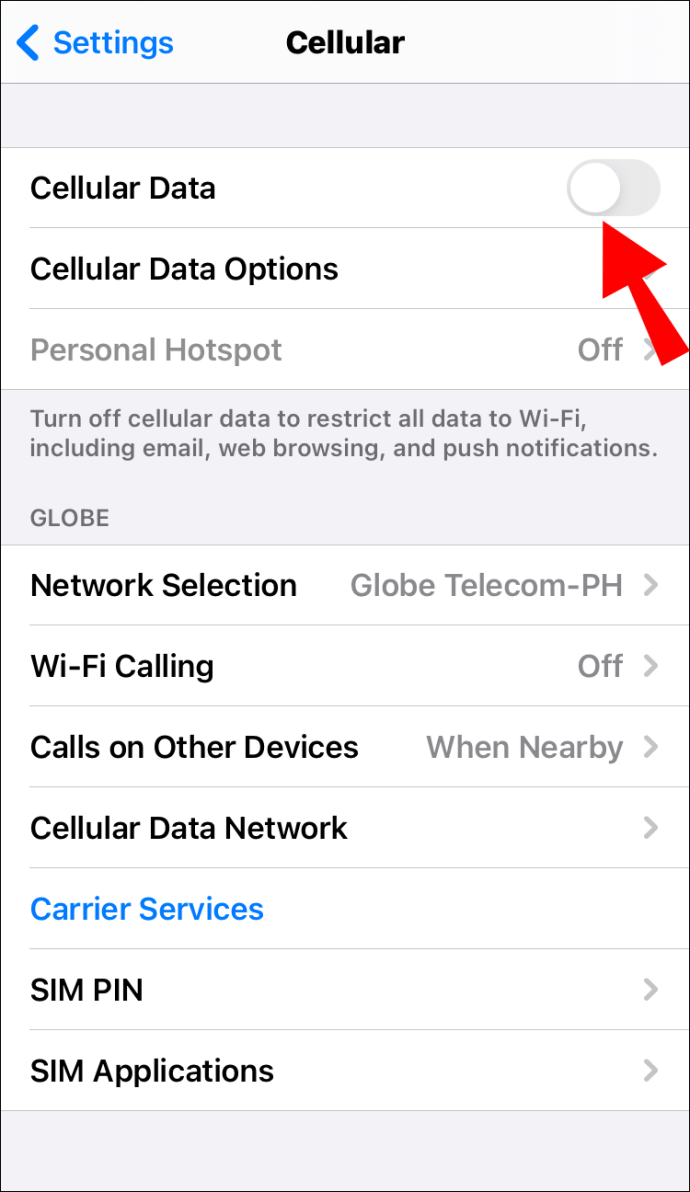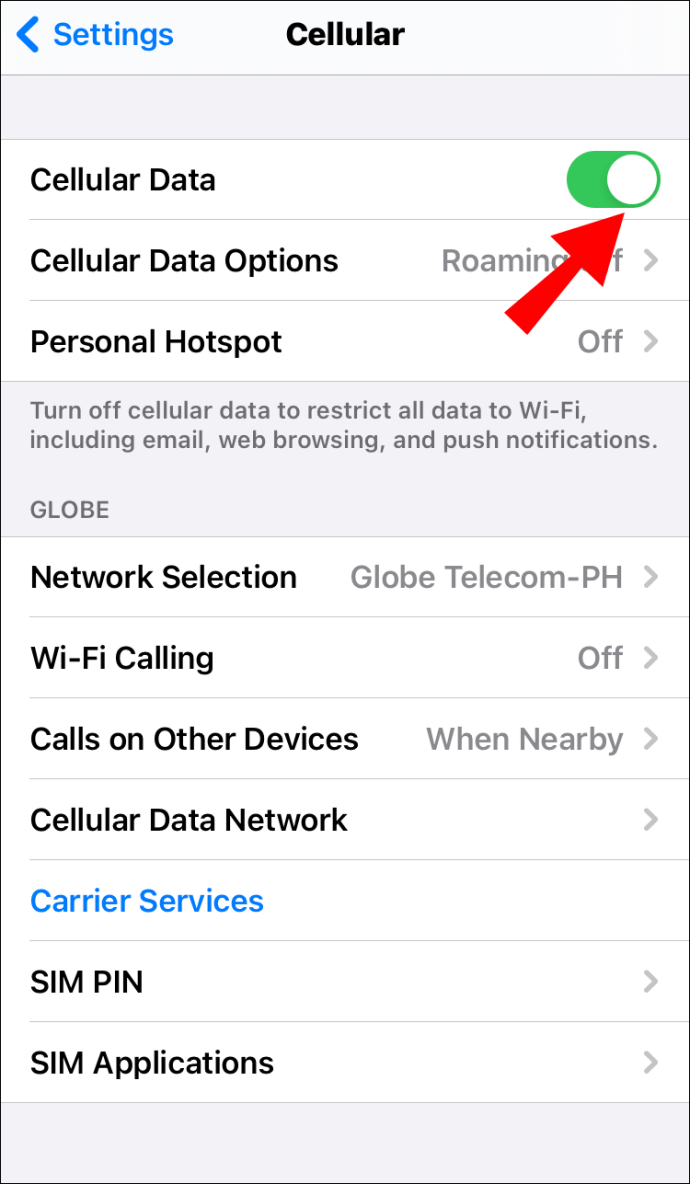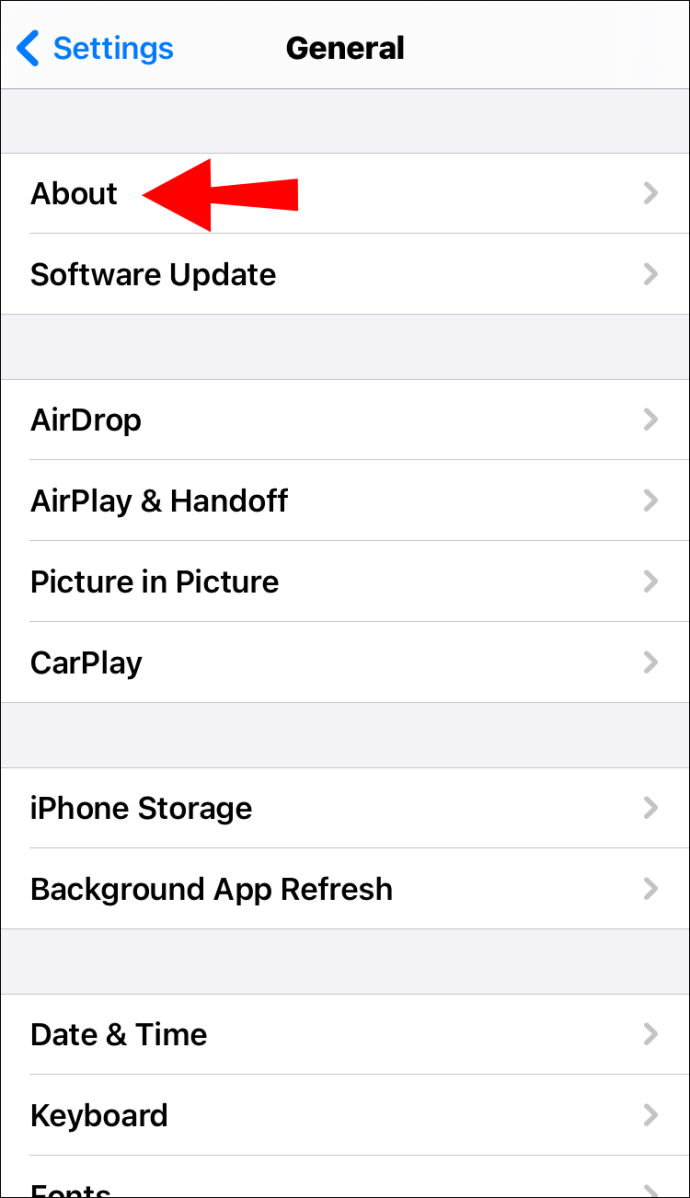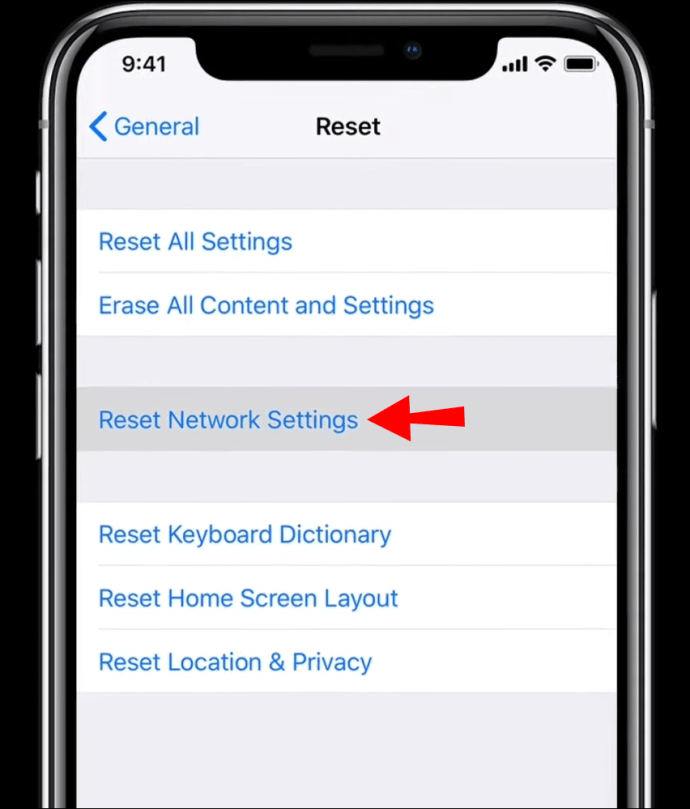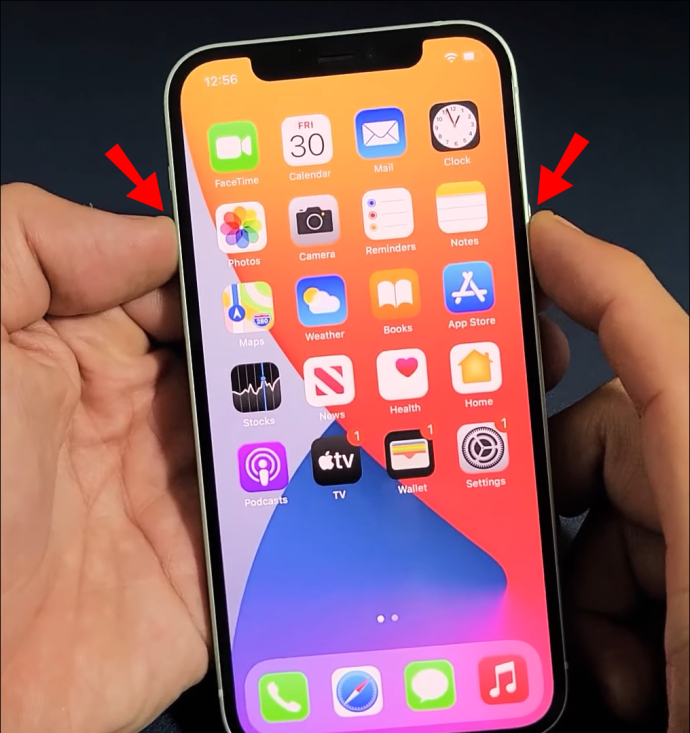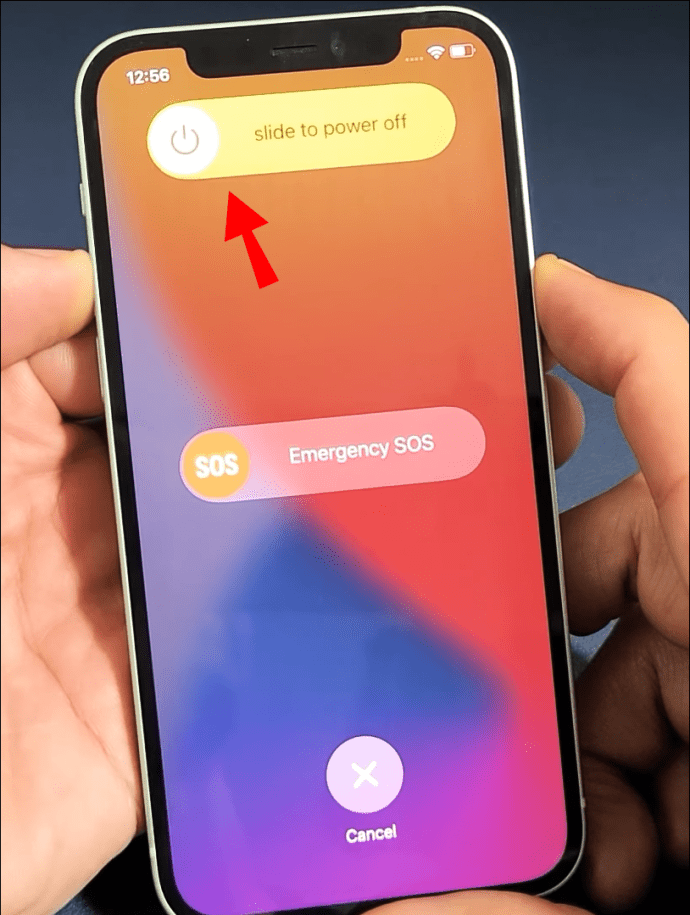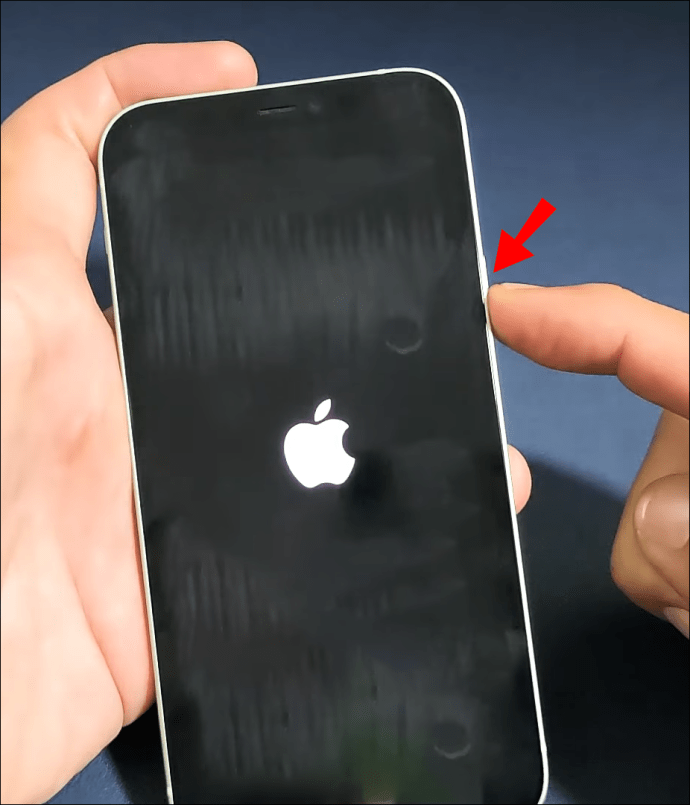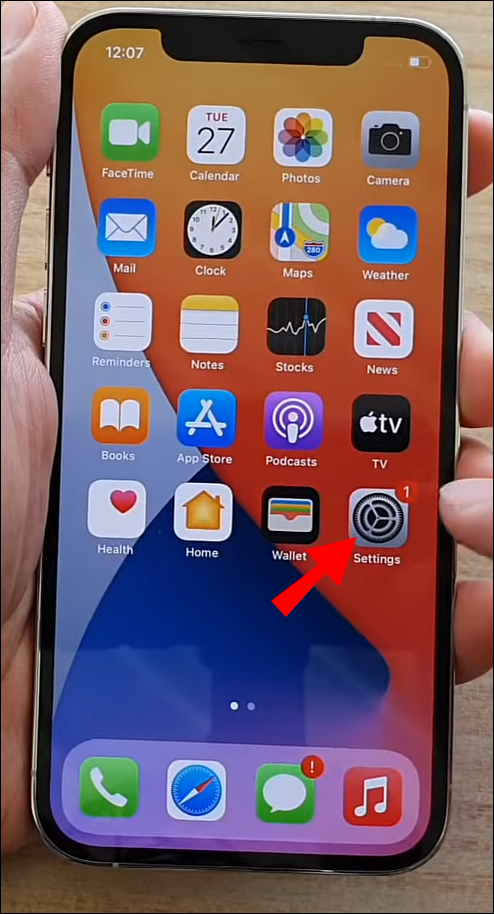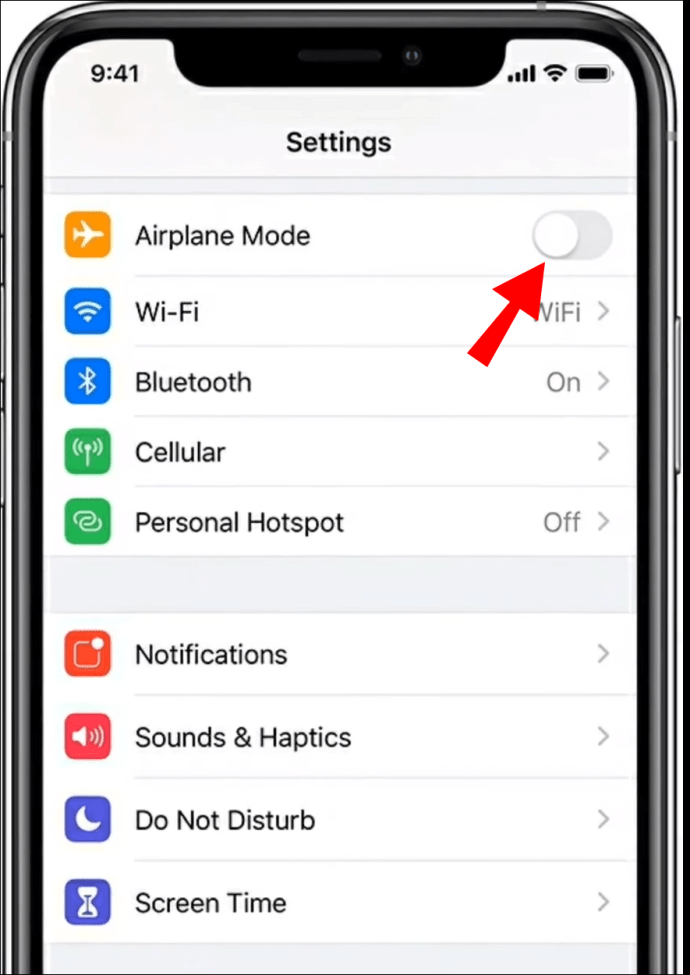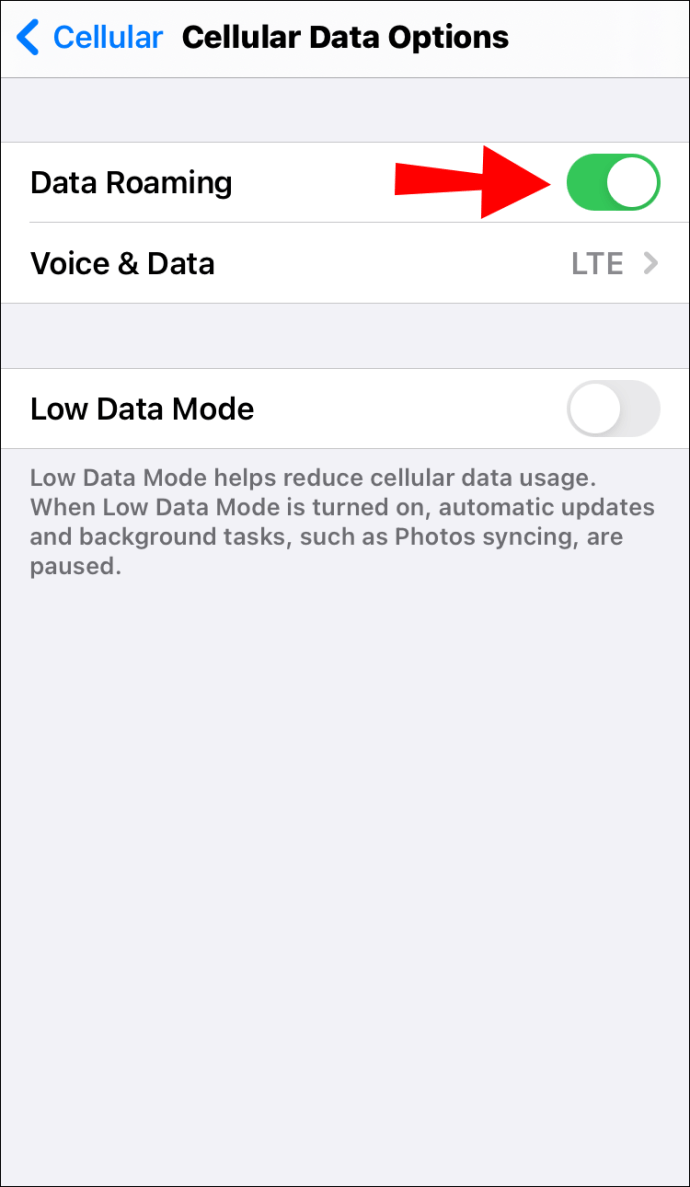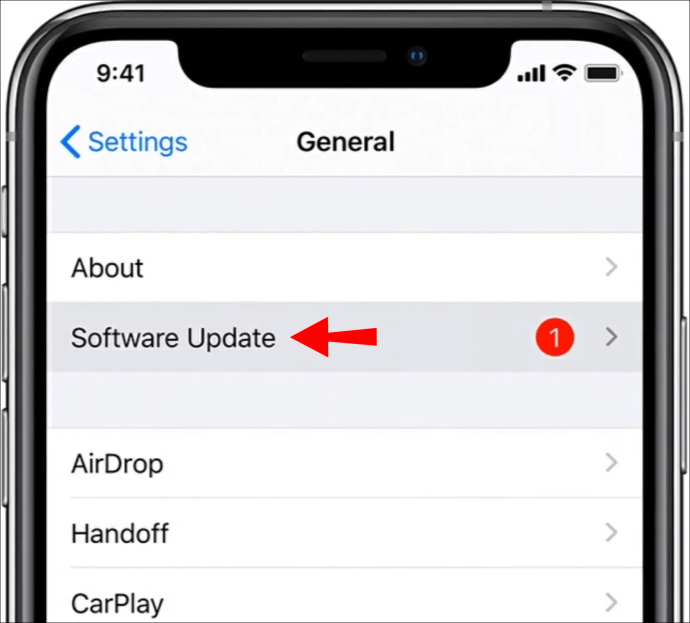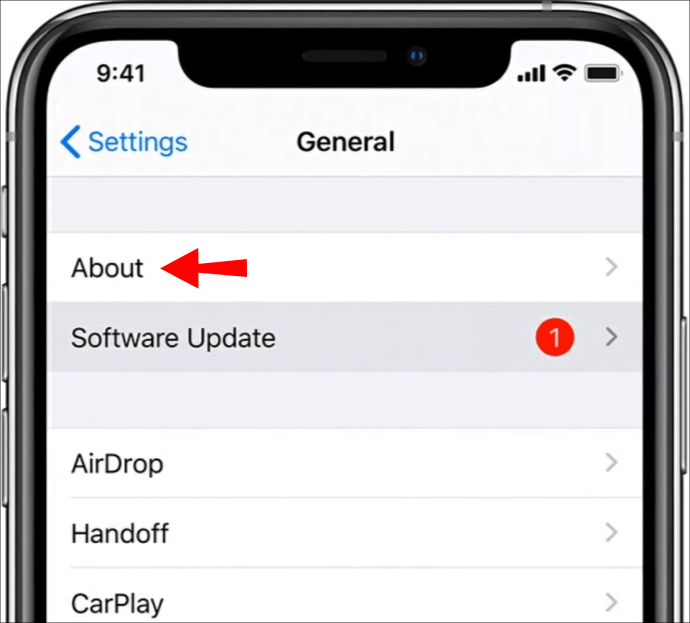アプリまたはインターネットにアクセスしようとすると、Cellular Data Network をアクティブ化できませんでしたというエラーが表示されますか?幸いなことに、これはよくある問題であり、携帯端末から解決できます。
![セルラー データ ネットワークをアクティブにできませんでした [修正]](http://macspots.com/img/smartphones/30/could-not-activate-cellular-data-network.jpg)
この記事では、iPhone 12 または 12 Pro 電話でこの問題を解決するための包括的な手順を提供しました。これらのヒントは、オプション名が若干異なる場合がありますが、ほとんどの iPhone バージョンに適用できます。
セルラー データ ネットワークをアクティブにできませんでした — 対処方法
サービスの中断の原因は、携帯端末の設定から SIM カードの不良までさまざまです。
以下に、試すことができる一般的で実績のある修正を示します。各ヒントの後、Wi-Fi への接続を試み、数秒待って、正常に接続できるかどうかを確認します。
- 機内モードになっていないことを確認してください
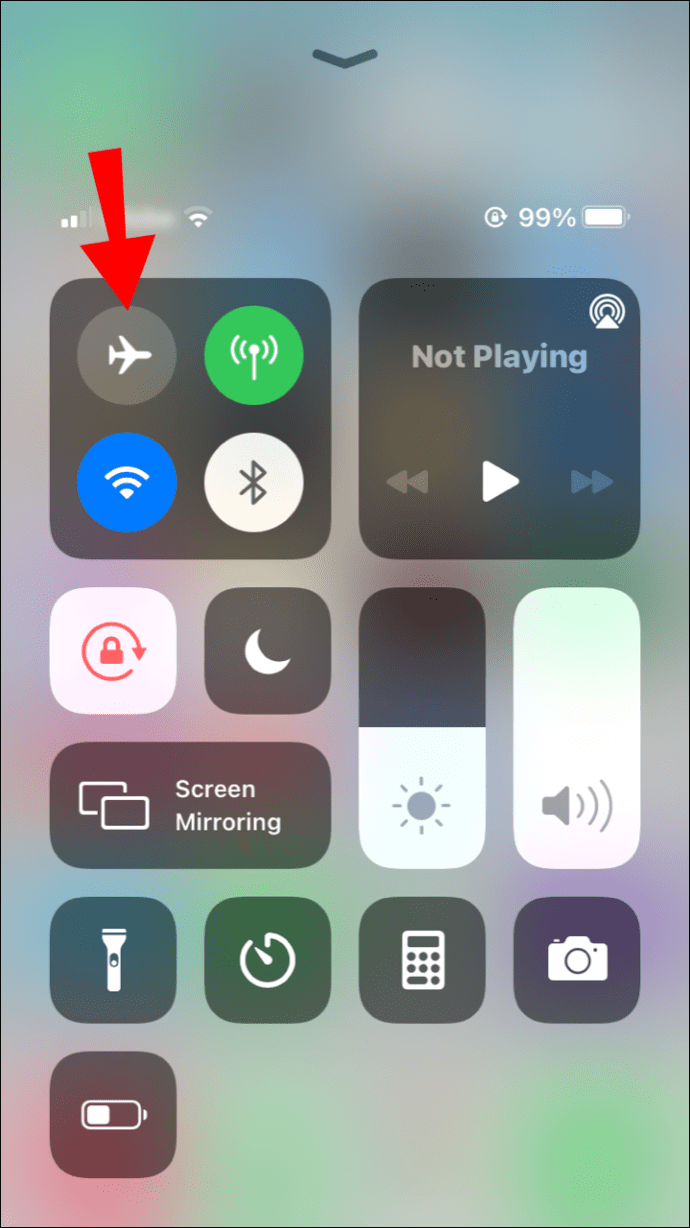
- セルラーデータがオンになっていることを確認してください
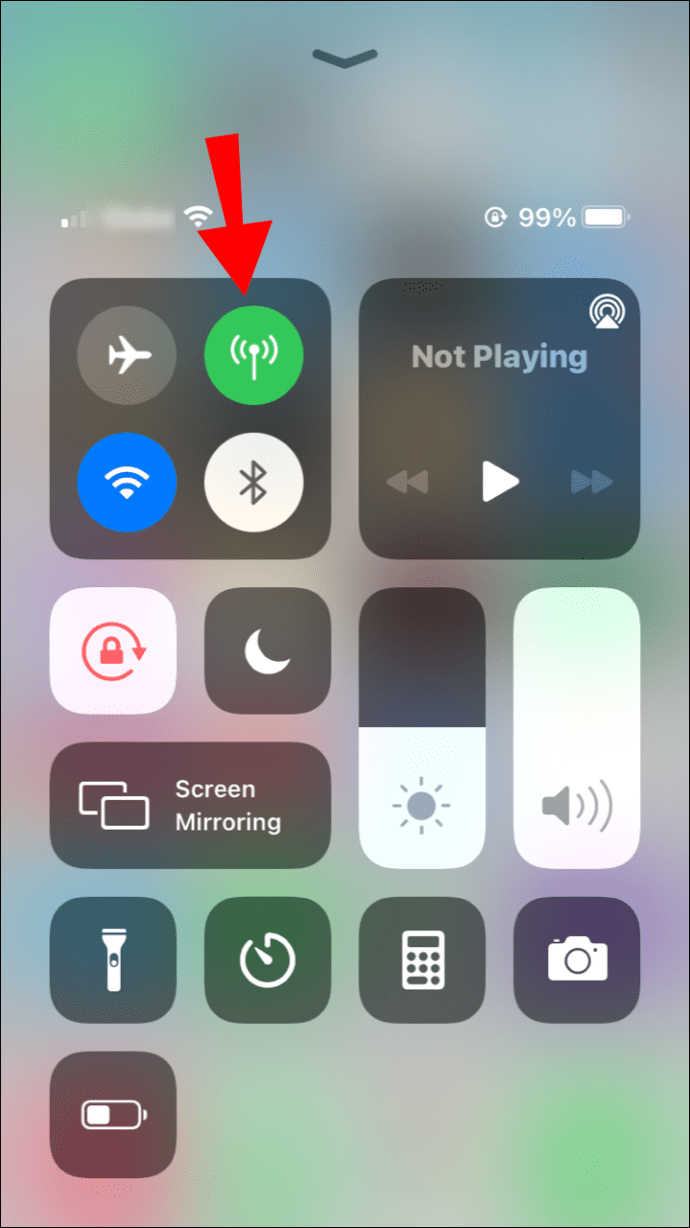
- 最新のiOSバージョンがインストールされていることを確認してください
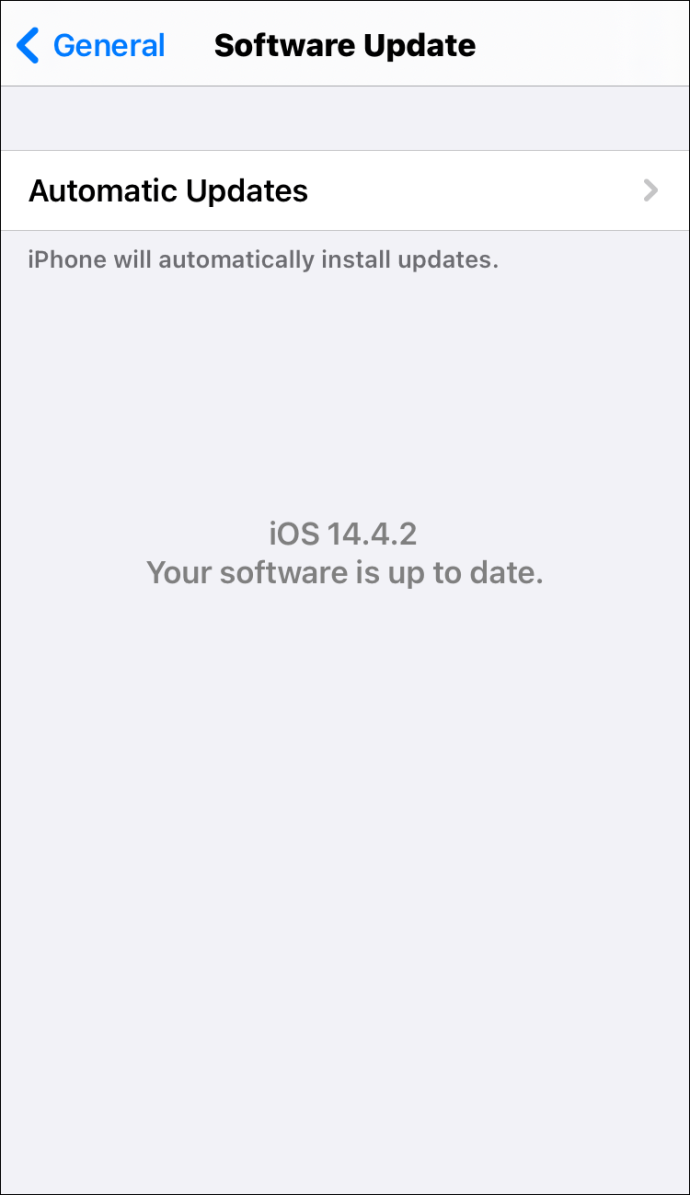
- LTEデータボタンをオフにしてから再度オンにします
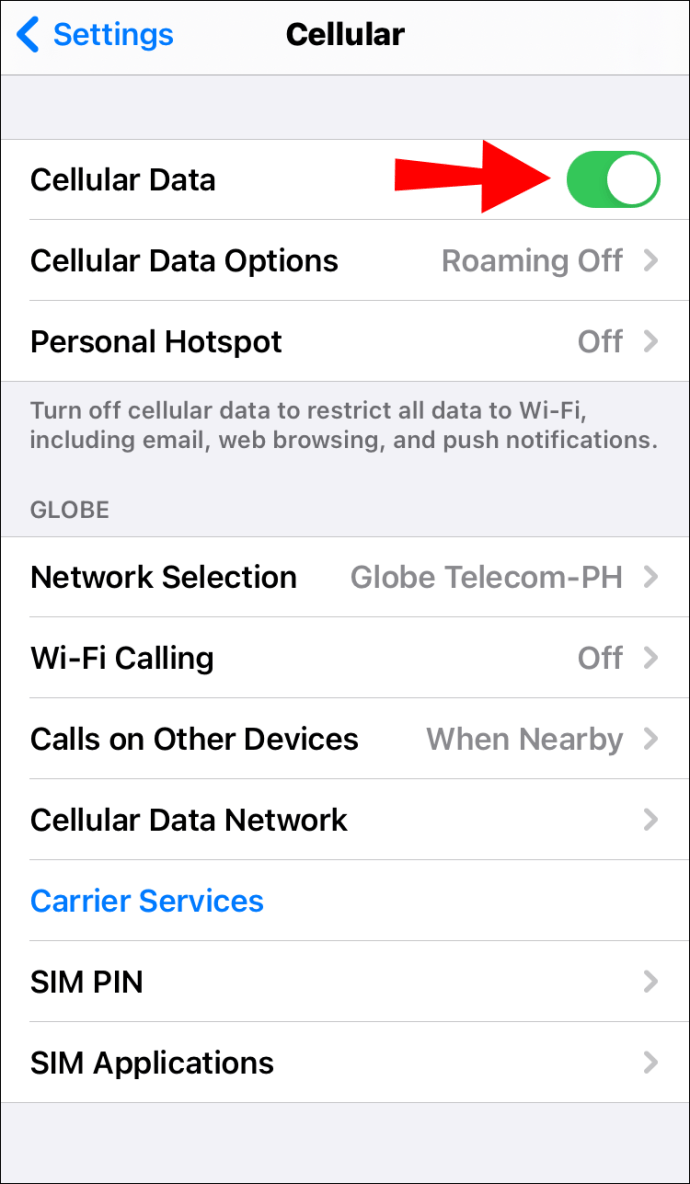
- キャリア設定の更新を確認する
- ネットワーク設定をリセットする
- 電話を再起動する
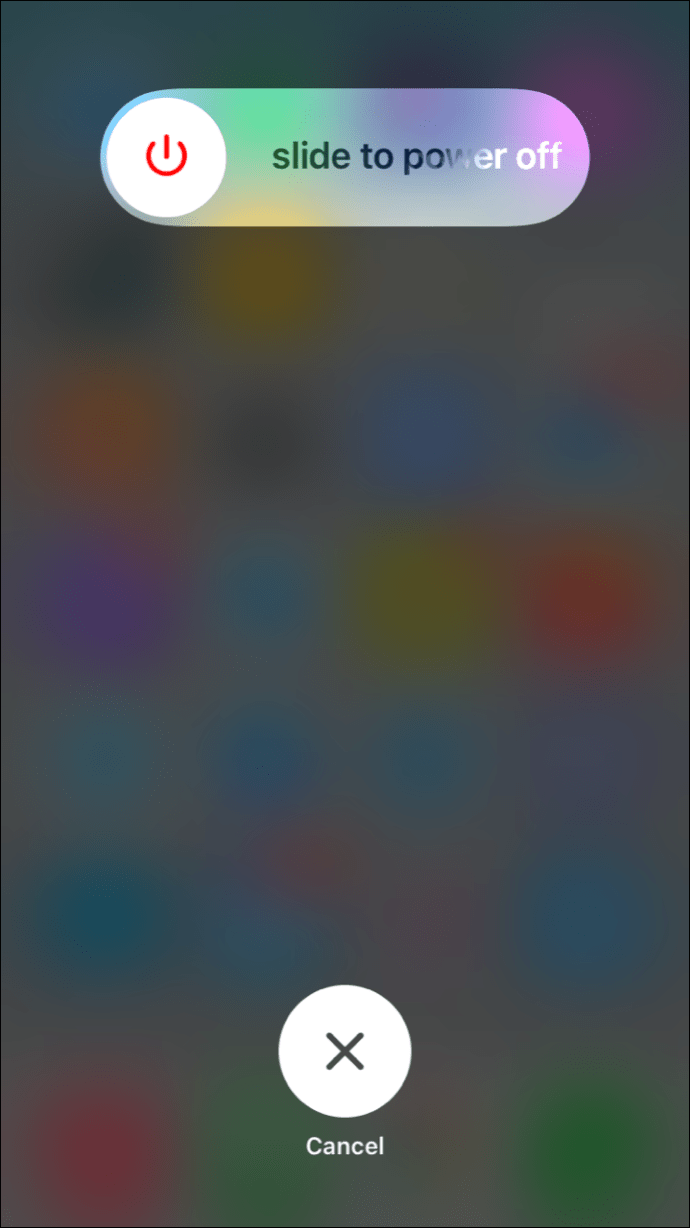
- SIM カードを交換してください。
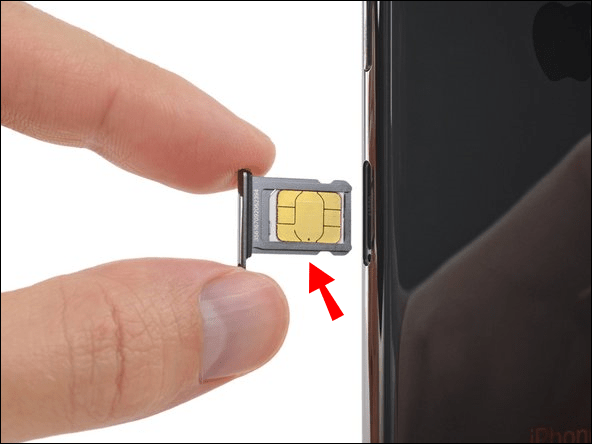
上記のいずれも機能しない場合は、プランに問題がある可能性があるため、通信事業者に連絡してください。
iPhone 12 でセルラー データ ネットワークをアクティブにできませんでした
次に、iPhone 12 に適用する各ヒントの手順を説明します。
注意 : これらの修正を試す前に、万一に備えて携帯電話のデータをバックアップしておくことをお勧めします。
機内モードになっていないことを確認してください
電話機が機内モードになっていないことを確認するには、次の手順を実行します。
- アクセス設定。
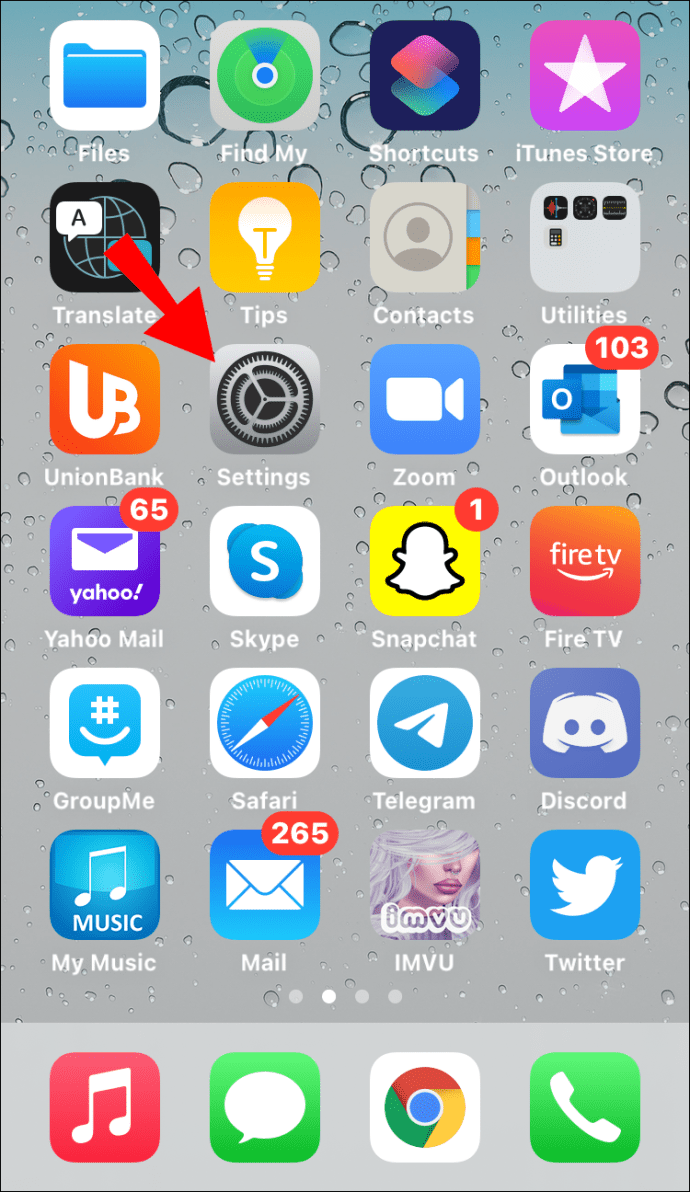
- 機内モードのトグルはグレー/オフにする必要があります。
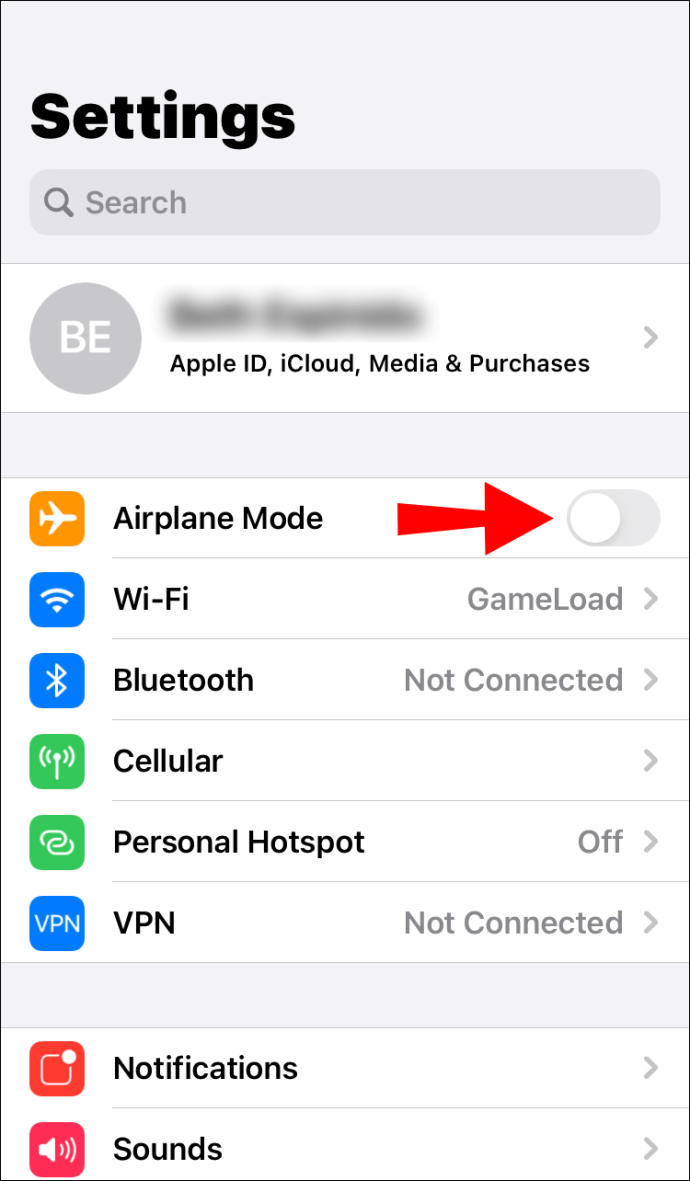
セルラーデータがオンになっていることを確認してください
まず、お住まいの地域にセルラー ネットワークの通信範囲があることを確認してから、データがオンになっていることを確認するには、次の手順を実行します。
- [設定] > [セルラー] > [セルラー データ オプション] にアクセスします。
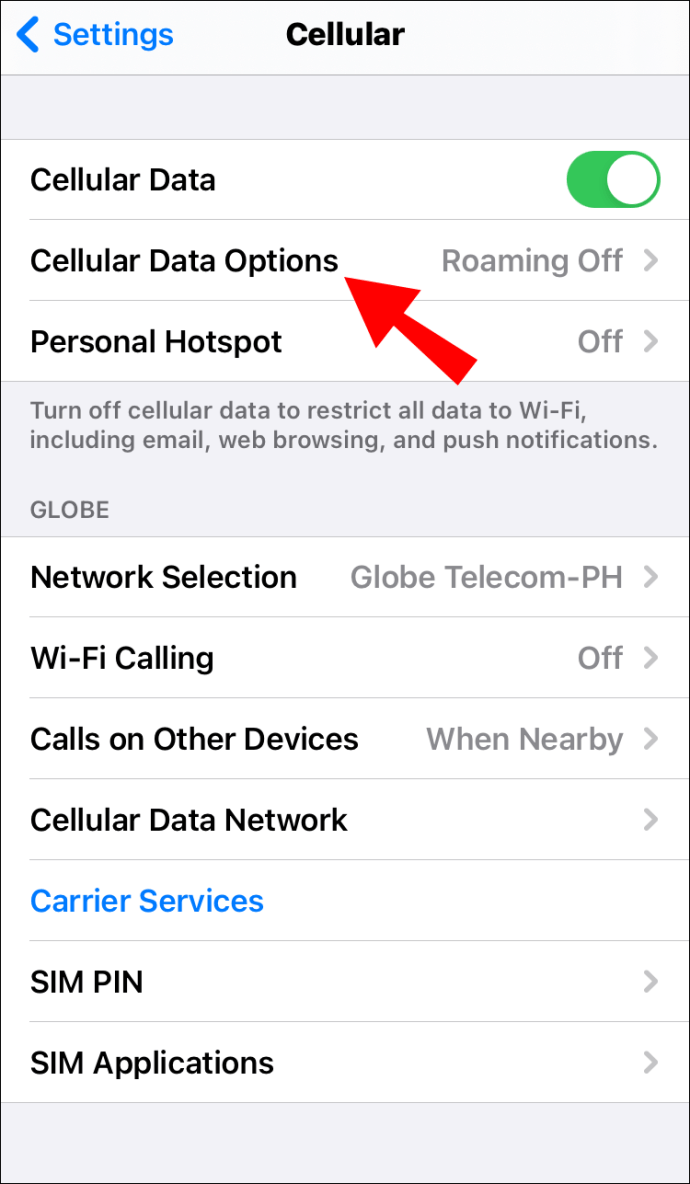
- トグル スイッチは緑/オンになっている必要があります。
海外旅行の場合は、携帯電話がデータローミング用に設定されていることを確認してください。これをする:
- [設定] > [セルラー] > [セルラー データ オプション] > [データ ローミング] にアクセスします。
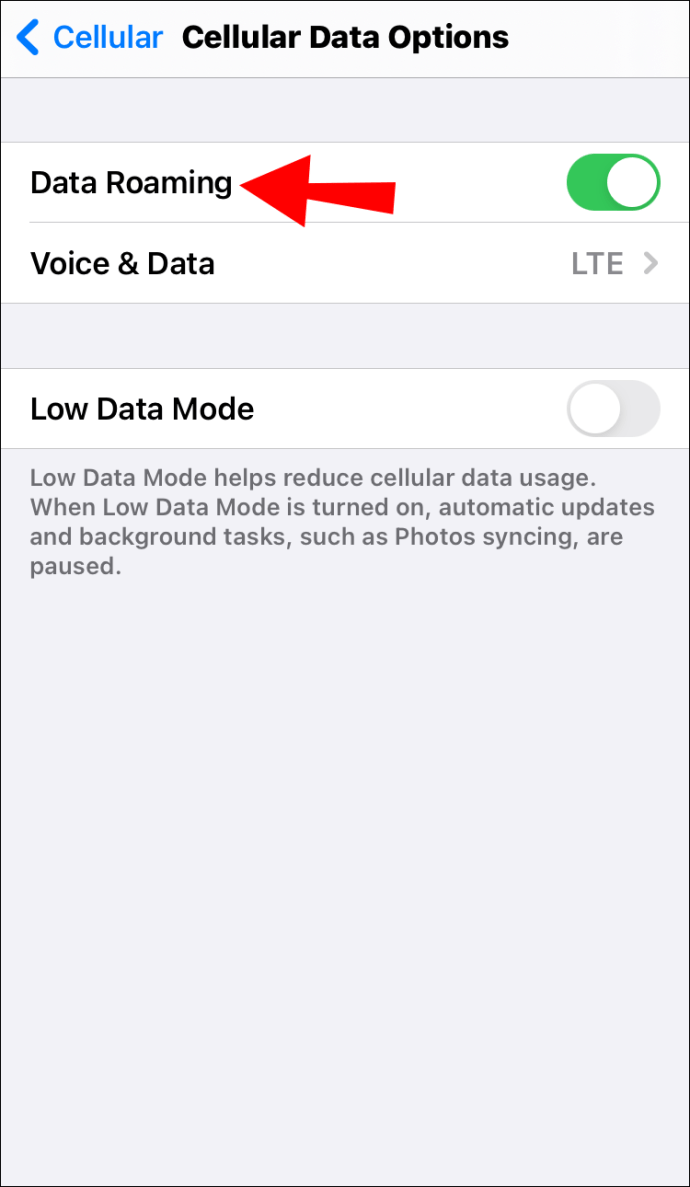
- トグル スイッチは緑/オンになっている必要があります。
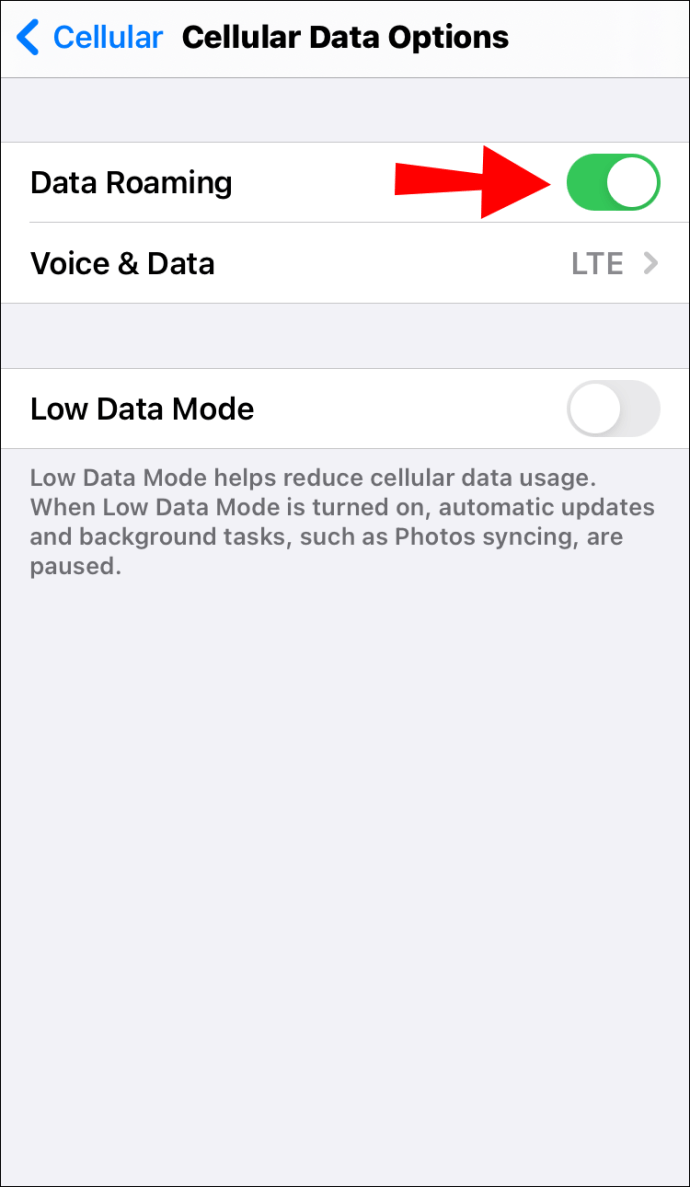
最新の iOS バージョンがインストールされていることを確認する
最新の iOS バージョンに更新するには、次の手順を実行します。
- [設定] > [一般] > [ソフトウェア アップデート] にアクセスします。
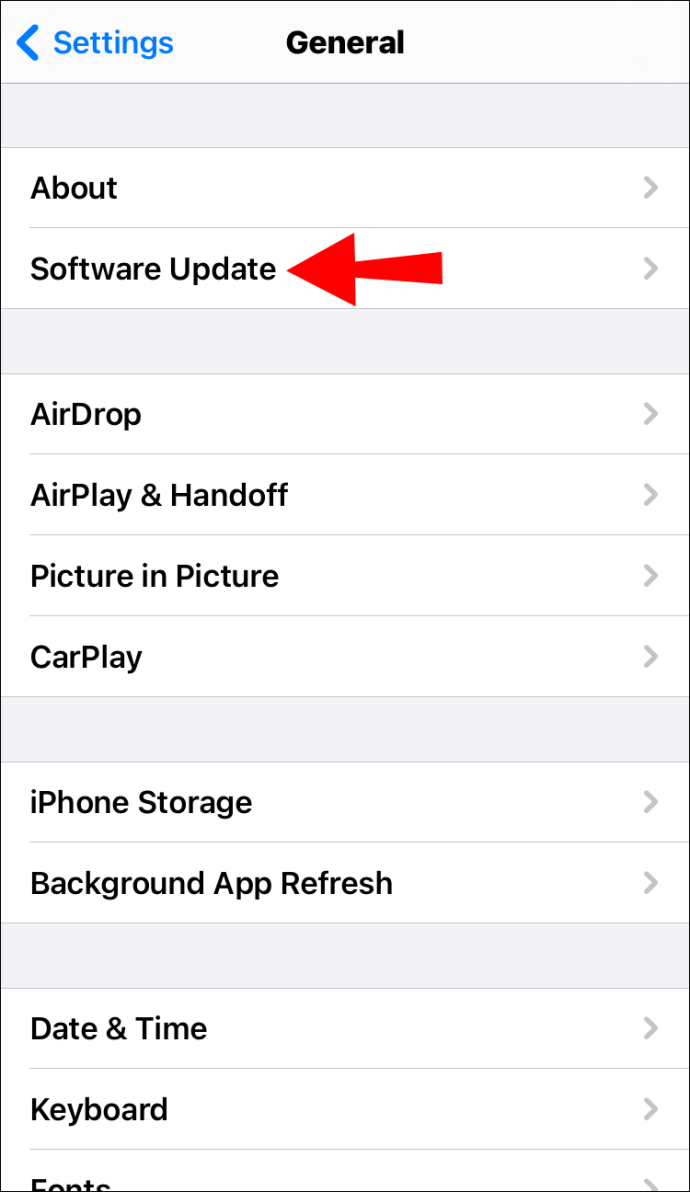
- これにより、更新がチェックされます。ある場合は、画面の指示に従ってダウンロードしてインストールします。
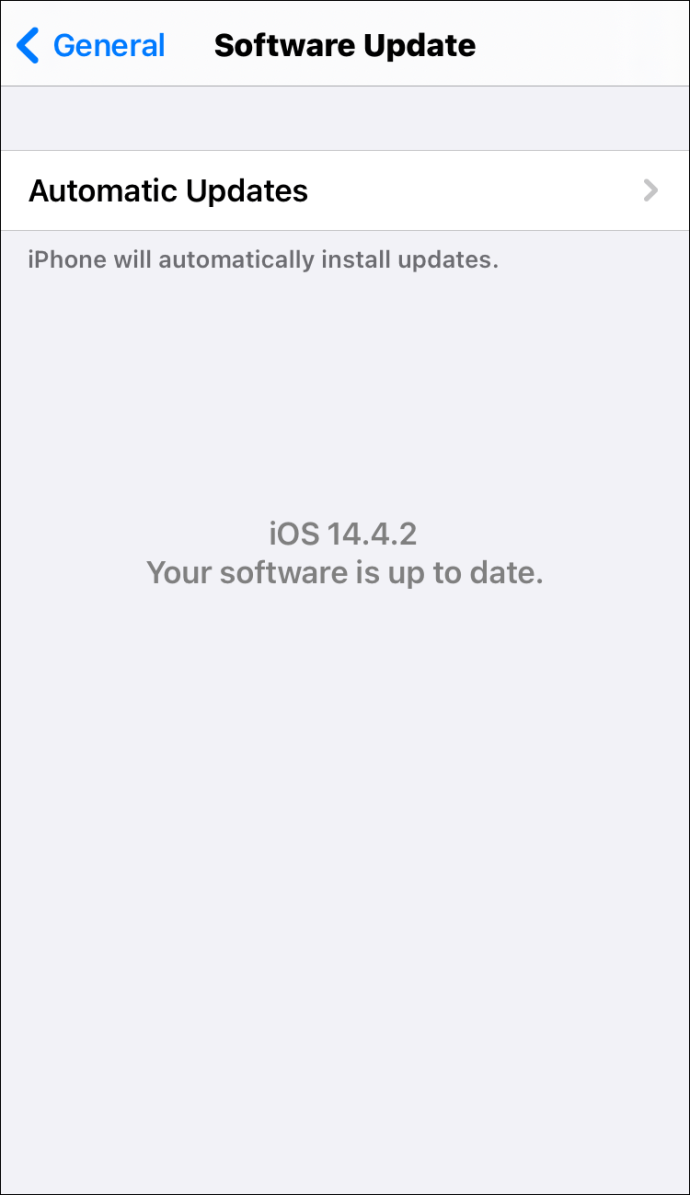
- これにより、更新がチェックされます。ある場合は、画面の指示に従ってダウンロードしてインストールします。
LTEデータボタンをオフにしてから再度オンにします
- アクセス設定のセルラーデータ。
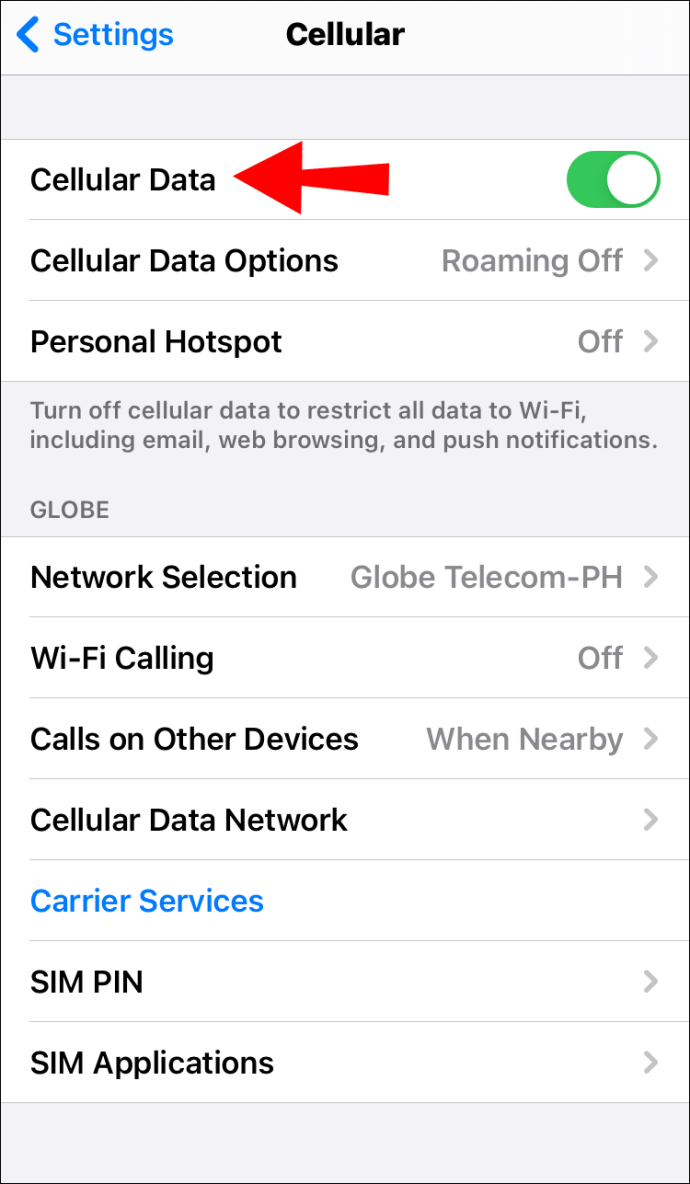
- Cellular Data でトグル ボタンをスライドします。
- グレー/オフの場合は左側。
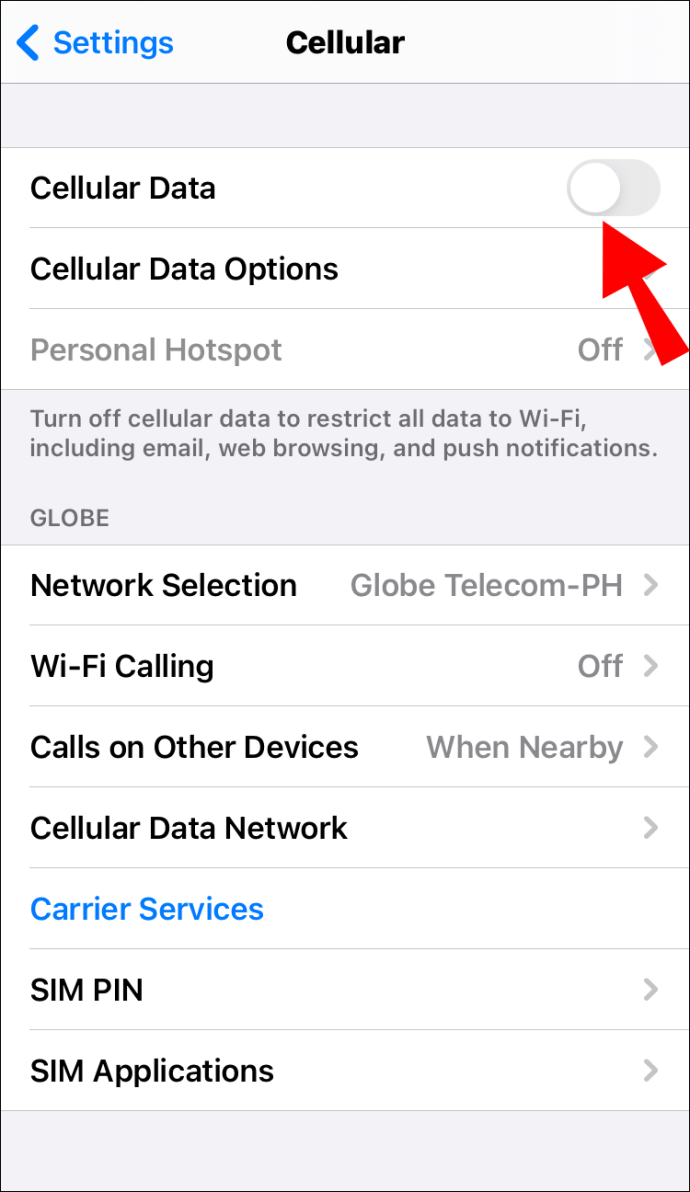
- 次に右のグリーン/オン。
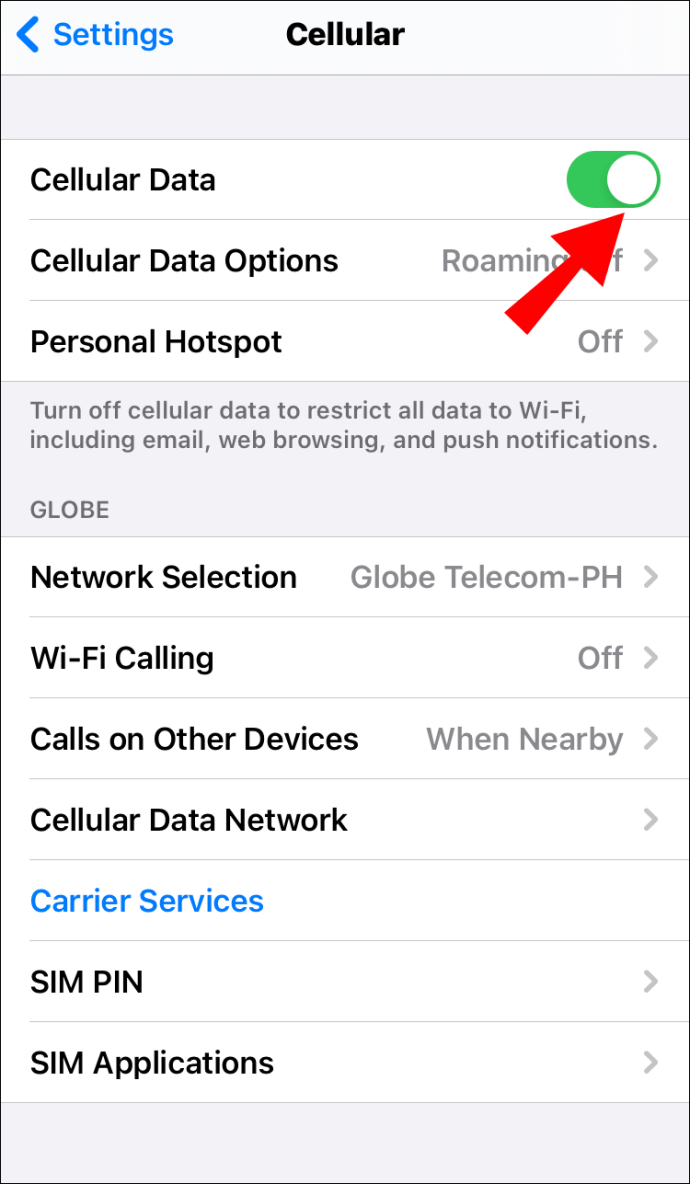
- グレー/オフの場合は左側。
キャリア設定の更新を確認する
設定の更新を確認してインストールするには、次の手順を実行します。
- [設定] > [一般] > [バージョン情報] にアクセスします。
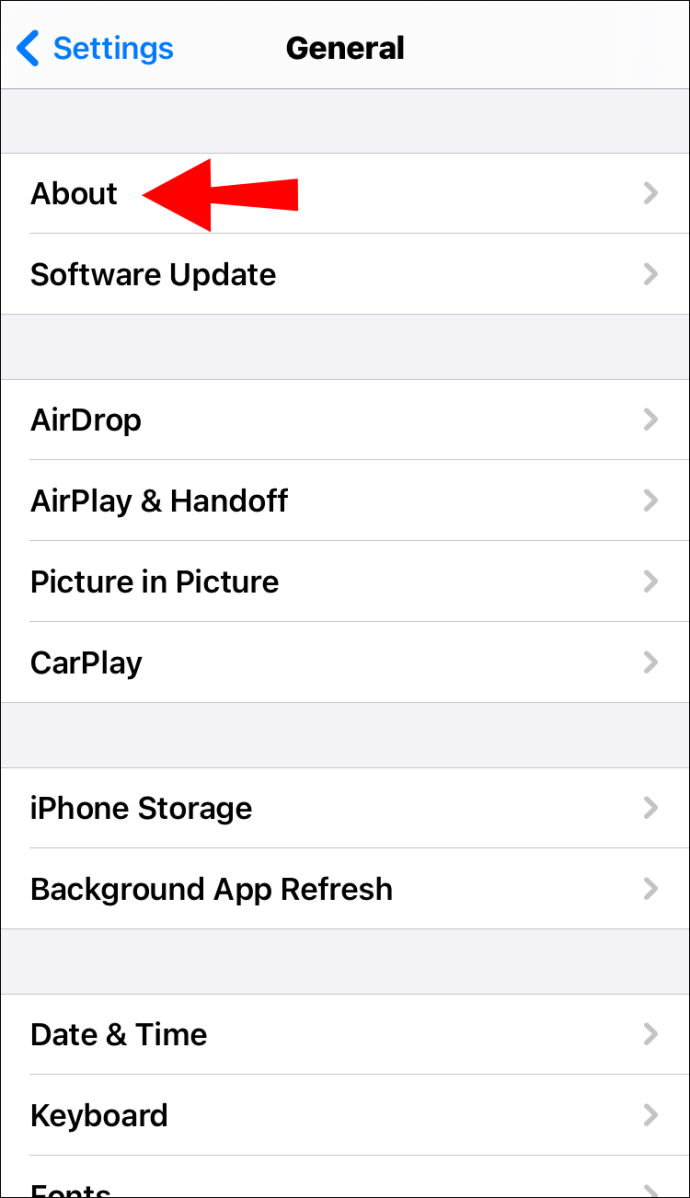
- キャリア設定の現在のバージョンが [キャリア] の横に表示されます。
- 新しい更新がある場合は、携帯通信会社の設定を更新するオプションが表示されます。
注意 : SIM を変更する場合は、そのキャリアの新しいキャリア設定をダウンロードする必要があります。
ネットワーク設定をリセットする
iPhone 12 のネットワーク設定をリセットするには、次の手順を実行します。
- [設定] > [一般] > [リセット] > [ネットワーク設定をリセット] にアクセスします。
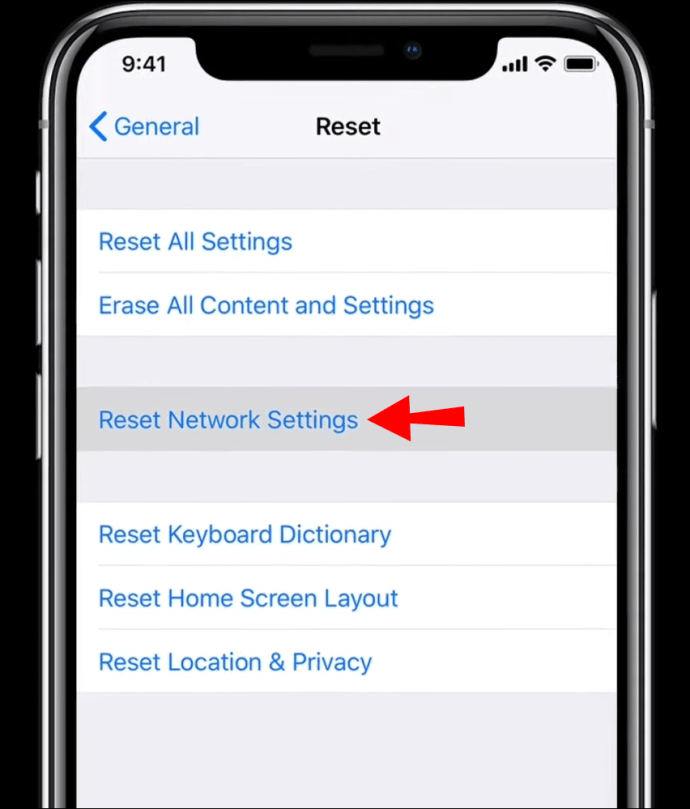
これを行うと、Wi-Fi ネットワークとパスワード、VPN、APN、セルラー設定、および以前に使用された設定もリセットされます。
電話を再起動する
iPhone 12 を再起動するには、次の手順を実行します。
- 電源オフ スライダー ボタンが表示されるまで、いずれかの音量ボタンをサイド ボタンで押し続けます。
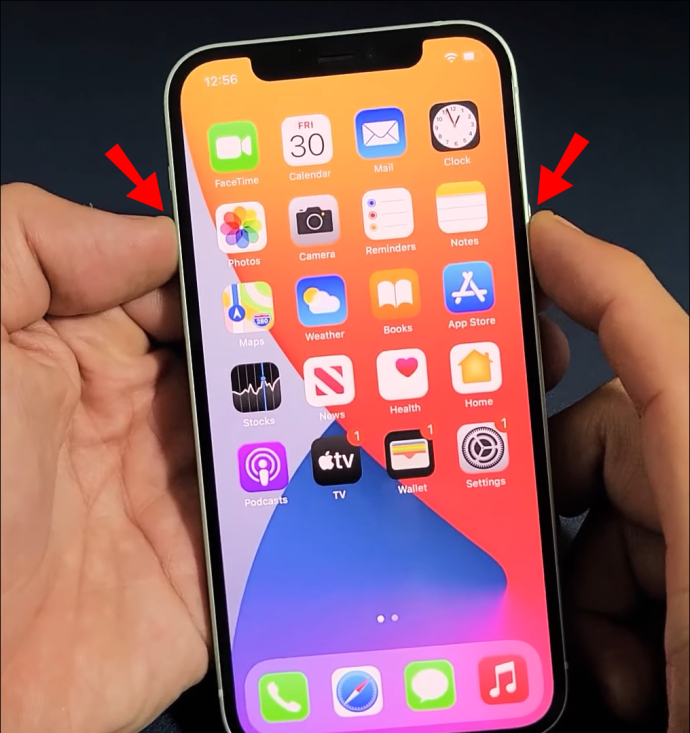
- ボタンを右にドラッグし、電話機の電源が切れるのを待ちます。
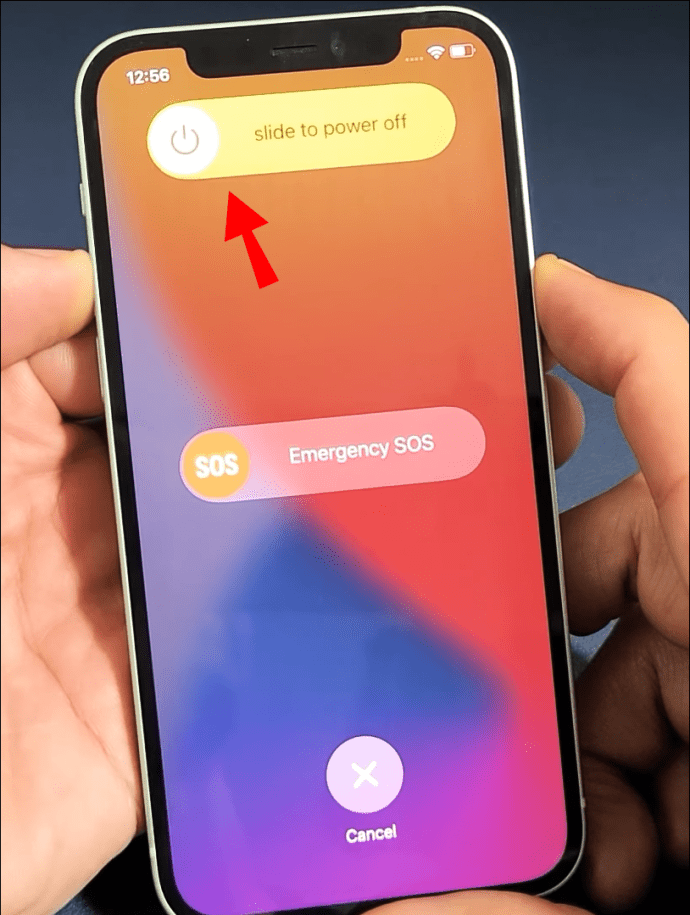
- オンにするには、Apple ロゴが表示されるまで、電話機の右側にあるサイド ボタンを長押しします。
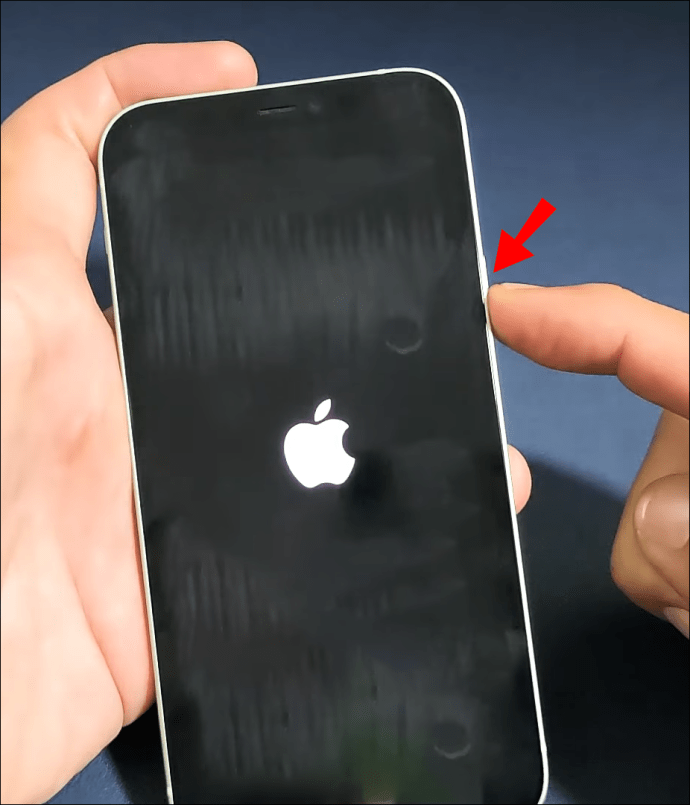
- SIMカードを確認する
カードが破損しているか、正しく挿入されていない可能性があるため、SIM を取り出して検査してください。再挿入する前に、綿棒を使用して優しく掃除するか、吹き付けてください。
iPhone 12 Pro でセルラー データ ネットワークをアクティブにできませんでした
次に、iPhone 12 Pro に適用する各ヒントの手順を説明します。手順は iPhone 12 のデータをアクティブ化するのと同じですが、要約すると次のようになります。
注意 : これらの修正を試す前に、万一に備えて携帯電話のデータをバックアップしておくことをお勧めします。
機内モードになっていないことを確認してください
電話機が機内モードになっていないことを確認するには、次の手順を実行します。
- アクセス設定。
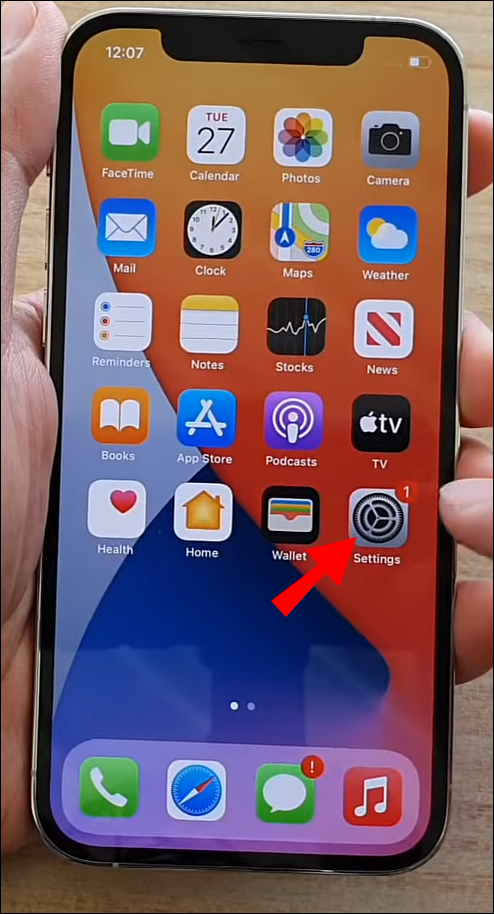
- 機内モードのトグルはグレー/オフにする必要があります。
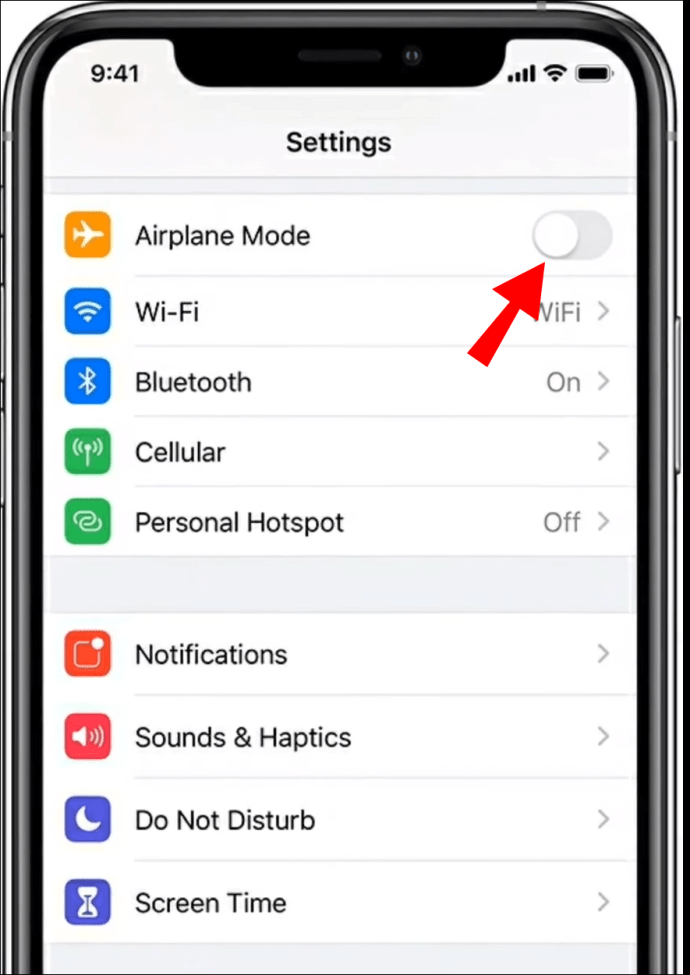
セルラーデータがオンになっていることを確認してください
まず、お住まいの地域にセルラー ネットワークの通信範囲があることを確認してから、データがオンになっていることを確認するには、次の手順を実行します。
- [設定] > [セルラー] > [セルラー データ オプション] にアクセスします。
- トグル スイッチは緑/オンになっている必要があります。
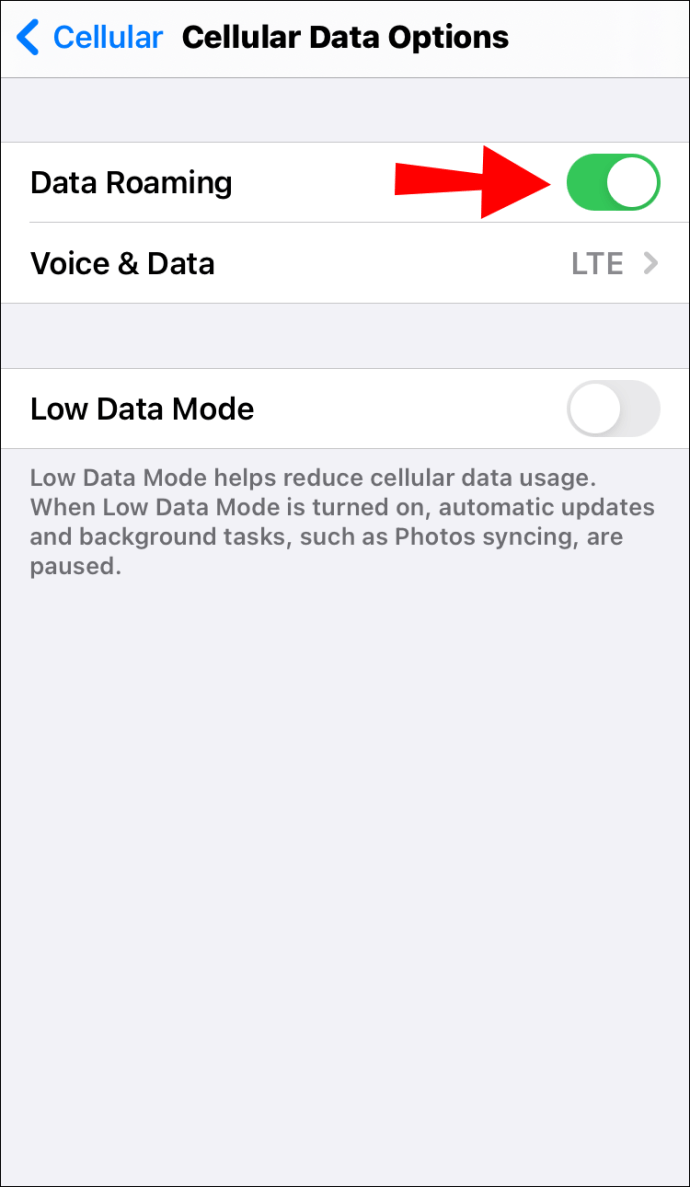
海外旅行の場合は、携帯電話がデータローミング用に設定されていることを確認してください。これをする:
- [設定] > [セルラー] > [セルラー データ オプション] > [データ ローミング] にアクセスします。
- トグル スイッチは緑/オンになっている必要があります。
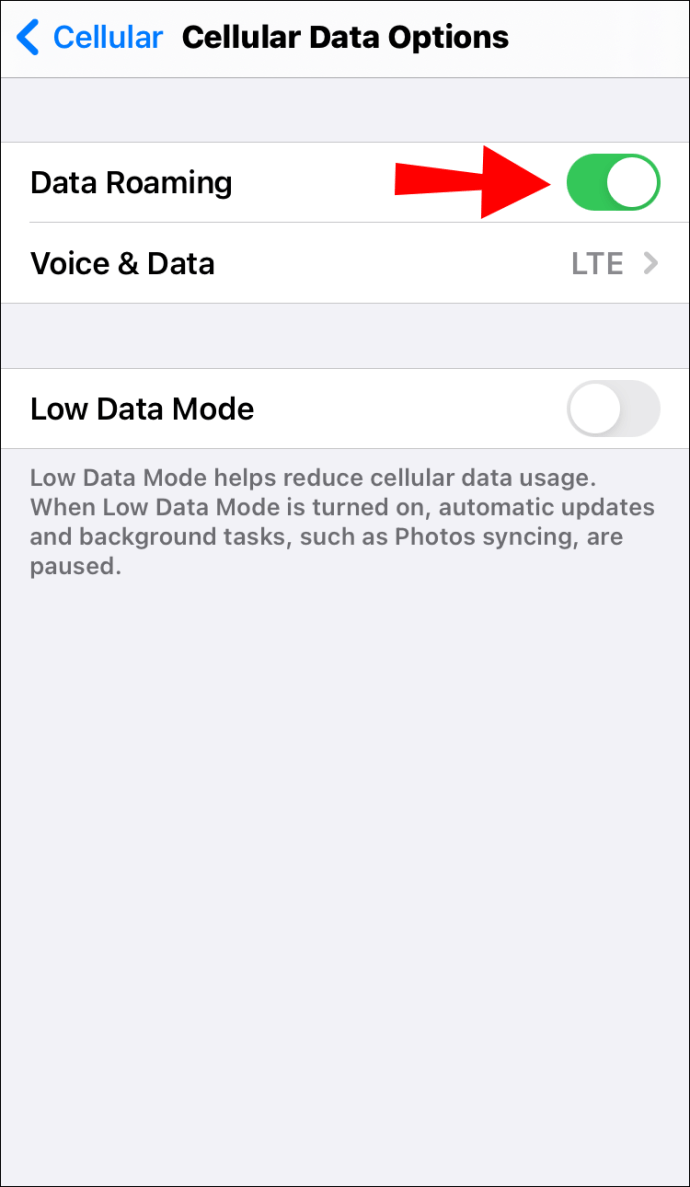
最新のiOSバージョンがインストールされていることを確認してください
最新の iOS バージョンに更新するには、次の手順を実行します。
- [設定] > [一般] > [ソフトウェア アップデート] にアクセスします。
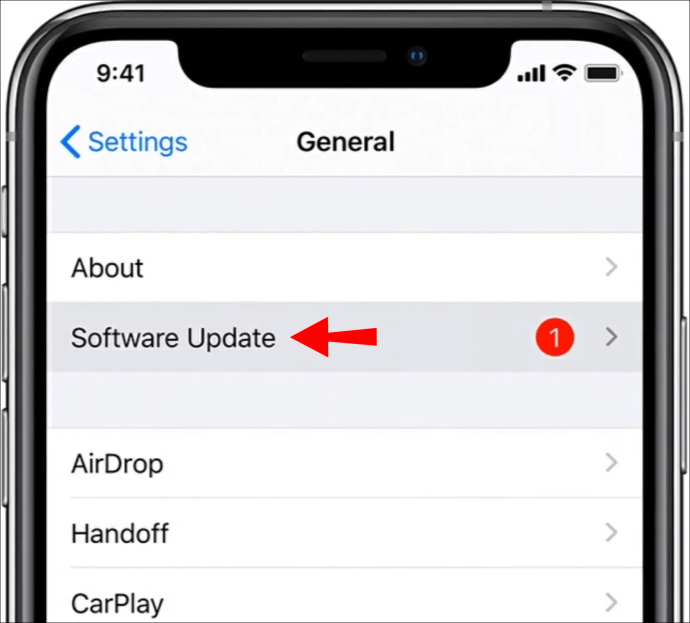
- これにより、更新がチェックされます。ある場合は、画面の指示に従ってダウンロードしてインストールします。
LTEデータボタンをオフにしてから再度オンにします
- アクセス設定のセルラーデータ。
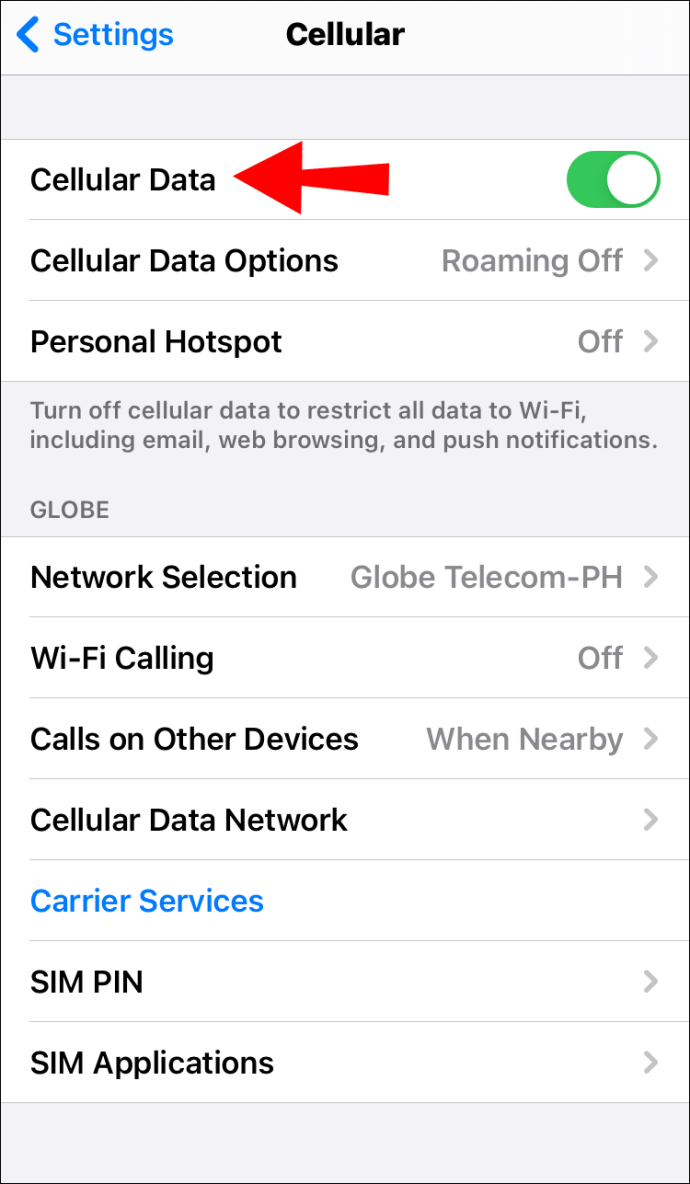
- Cellular Data でトグル ボタンをスライドします。
- グレー/オフの場合は左側。
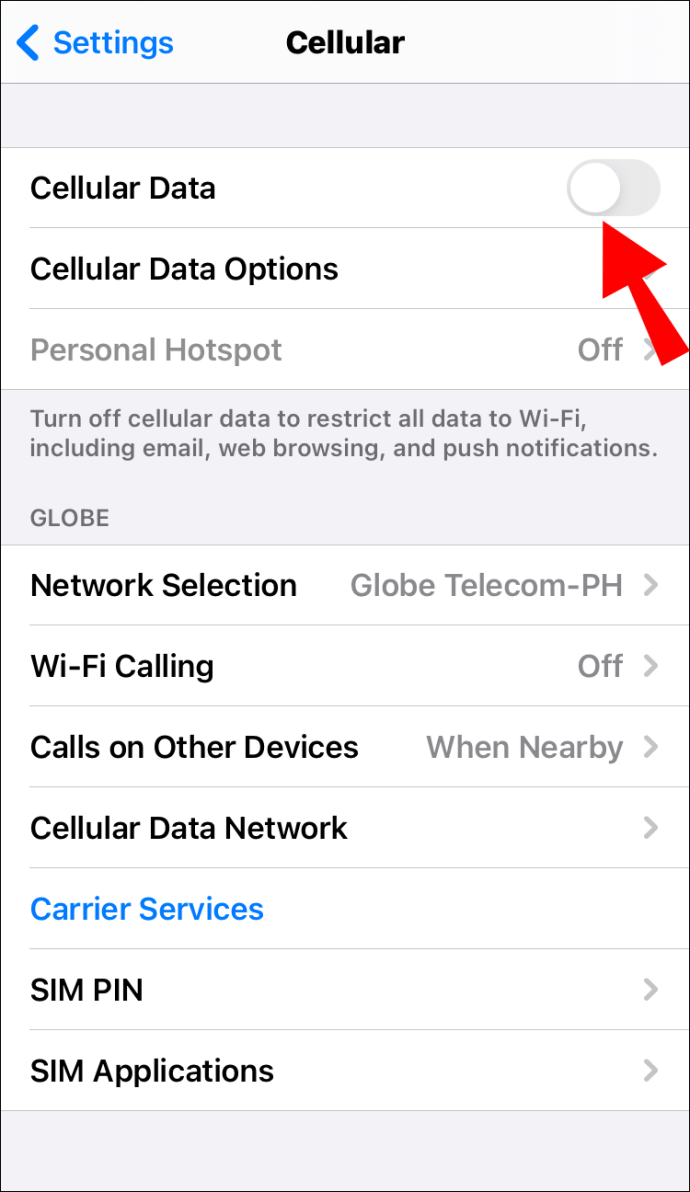
- 次に右のグリーン/オン。
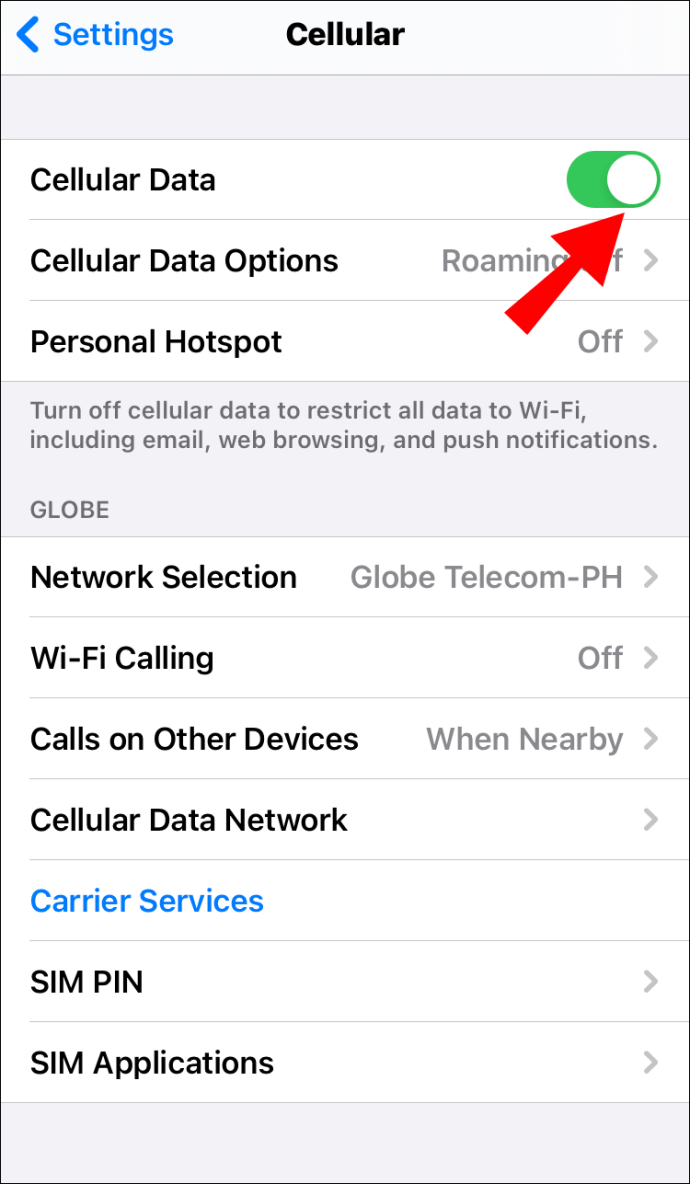
- グレー/オフの場合は左側。
キャリア設定の更新を確認する
設定の更新を確認してインストールするには、次の手順を実行します。
- [設定] > [一般] > [バージョン情報] にアクセスします。
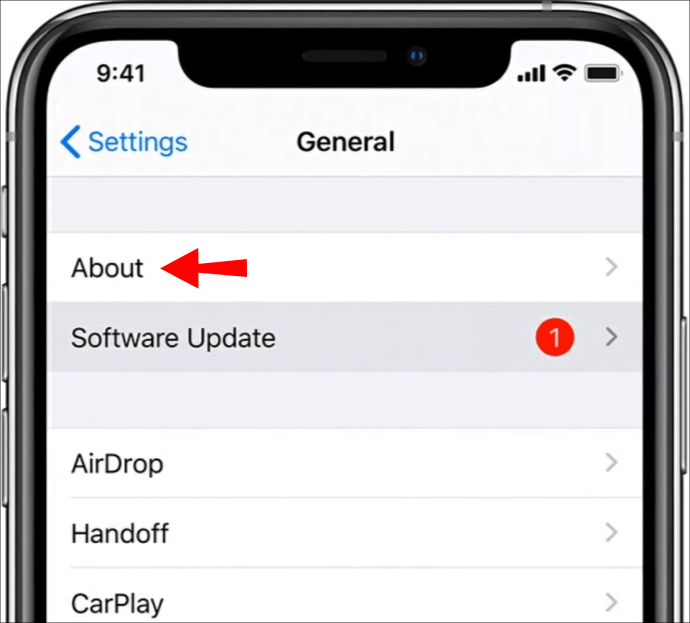
- キャリア設定の現在のバージョンが [キャリア] の横に表示されます。
- 新しい更新がある場合は、携帯通信会社の設定を更新するオプションが表示されます。
注意 : SIM を交換する場合は、そのキャリアの新しいキャリア設定をダウンロードする必要があります。
ネットワーク設定をリセットする
iPhone 12 Pro のネットワーク設定をリセットするには、次の手順を実行します。
- [設定] > [一般] > [リセット] > [ネットワーク設定をリセット] にアクセスします。
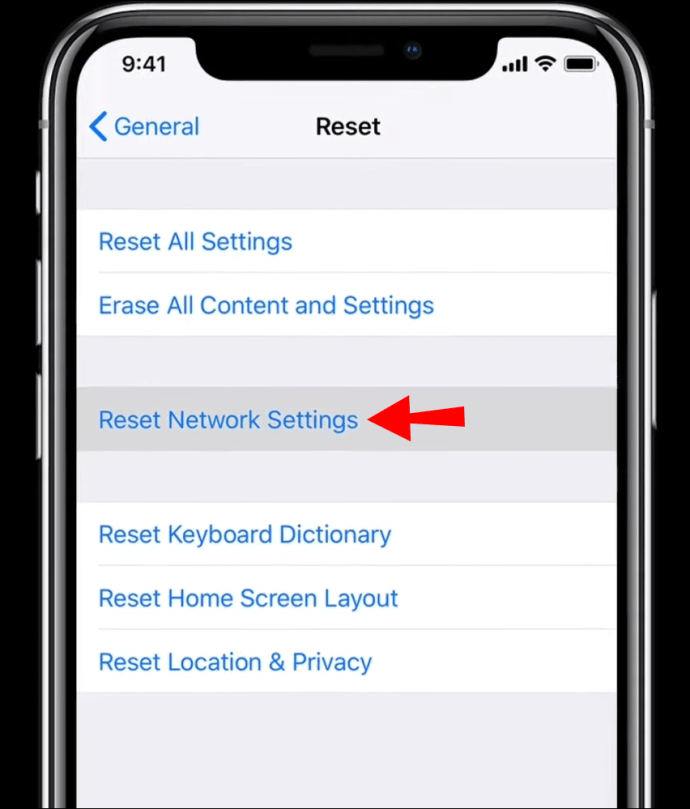
これを行うと、Wi-Fi ネットワークとパスワード、VPN、APN、セルラー設定、および以前に使用された設定もリセットされます。
電話を再起動する
iPhone 12 Pro を再起動するには、次の手順を実行します。
- 電源オフ スライダー ボタンが表示されるまで、いずれかの音量ボタンをサイド ボタンで押し続けます。
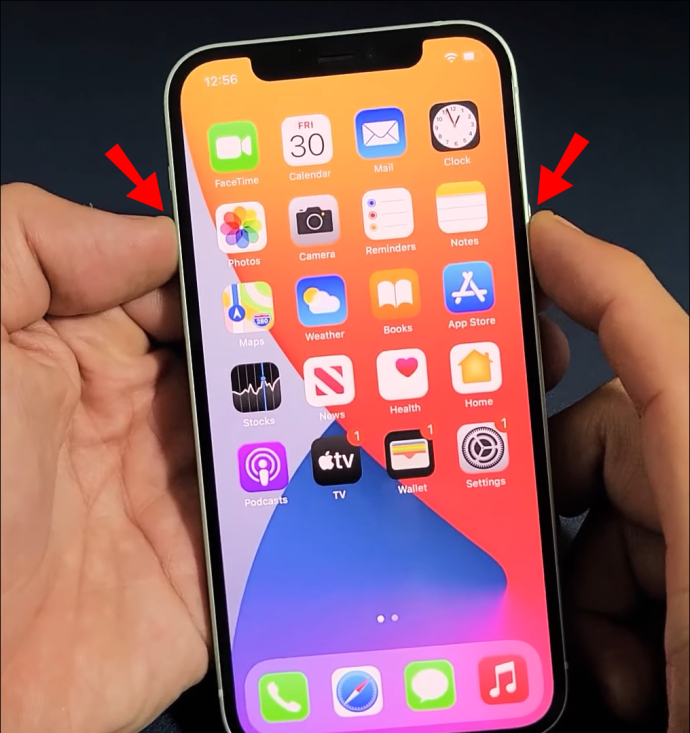
- ボタンを右にドラッグし、電話機の電源が切れるのを待ちます。
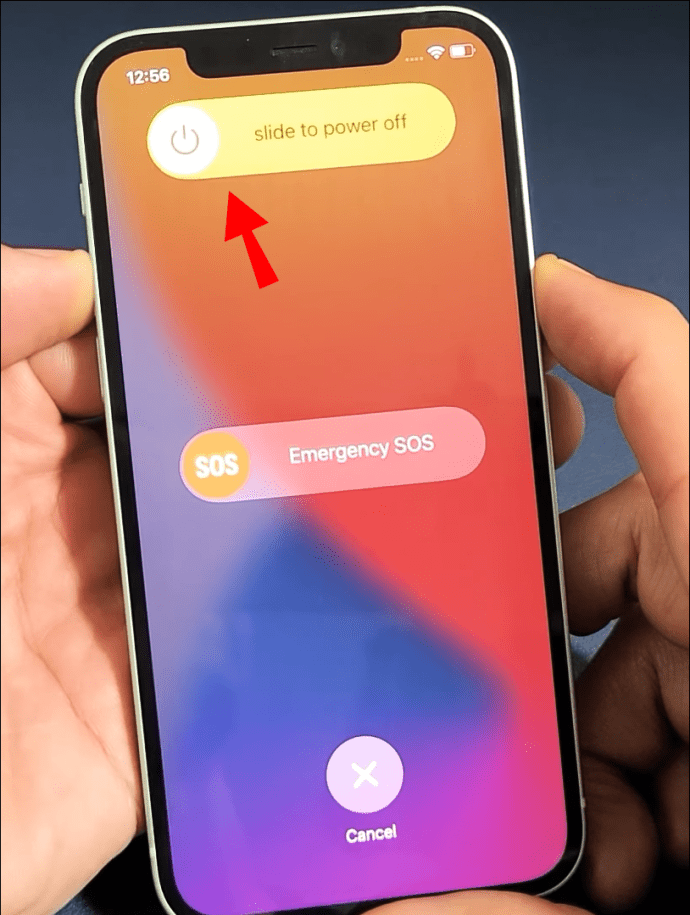
- オンにするには、Apple ロゴが表示されるまで、電話機の右側にあるサイド ボタンを長押しします。
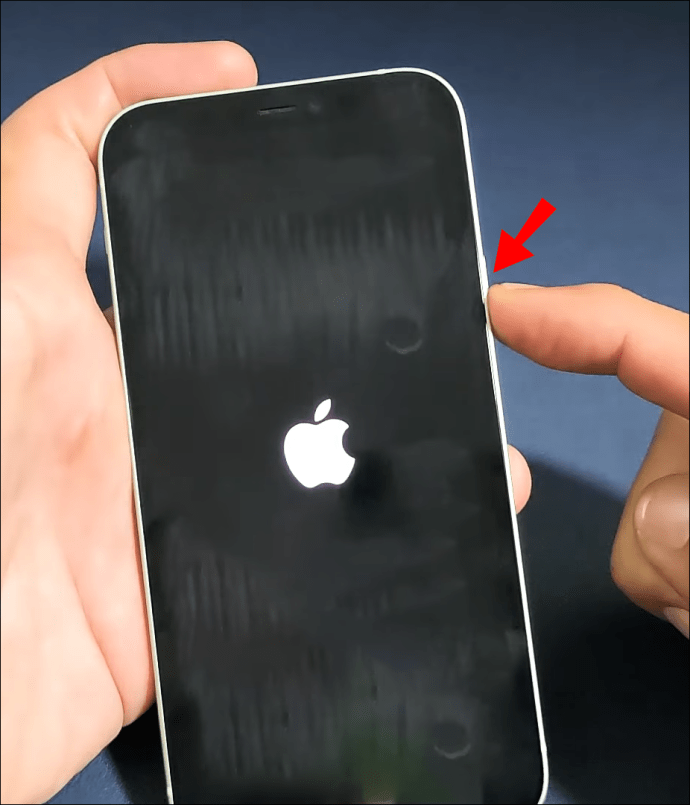
SIM カードを確認する
カードが破損しているか、正しく挿入されていない可能性があるため、SIM を取り出して検査してください。再挿入する前に、綿棒を使用するか、吹き付けて優しく掃除してください。
Verizon でセルラー データ ネットワークをアクティブにできませんでした。
このエラーは、電話の設定、必要な携帯電話の設定、またはソフトウェアの更新の結果である可能性があります。
この記事の冒頭にある「セルラー データ ネットワークをアクティブ化できませんでした - すべきこと」に概説されているヒントを試してください。
それでもエラーが表示される場合は、 ベライゾンサポートチーム 。
AT&T でセルラー データ ネットワークをアクティブにできませんでした
このエラーは、電話の設定、必要な携帯電話の設定、またはソフトウェアの更新の結果である可能性があります。
この記事の冒頭にある「セルラー データ ネットワークをアクティブ化できませんでした - すべきこと」に概説されているヒントを試してください。
それでもエラーが表示される場合は、 AT&Tサポートチーム 。
スプリントでセルラー データ ネットワークをアクティブにできませんでした
このエラーは、電話の設定、必要な携帯電話の設定、またはソフトウェアの更新の結果である可能性があります。
この記事の冒頭にある「セルラー データ ネットワークをアクティブ化できませんでした - すべきこと」に概説されているヒントを試してください。
それでもエラーが表示される場合は、 スプリントサポートチーム 。
セルラー データ ネットワーク PDP 認証の失敗をアクティブにできませんでした
インターネットにアクセスしようとしたときに PDP 認証失敗エラー メッセージが表示される場合は、電話機が自動的に接続するための適切な設定を受信していない可能性があります。解決するには、次のことを試してください。
- 電話を再起動します
- 電話の機内モードを数秒間切り替えます
- ネットワーク設定をリセットしてみてください:
[設定] > [一般] > [リセット] > [ネットワーク設定をリセット] にアクセスします。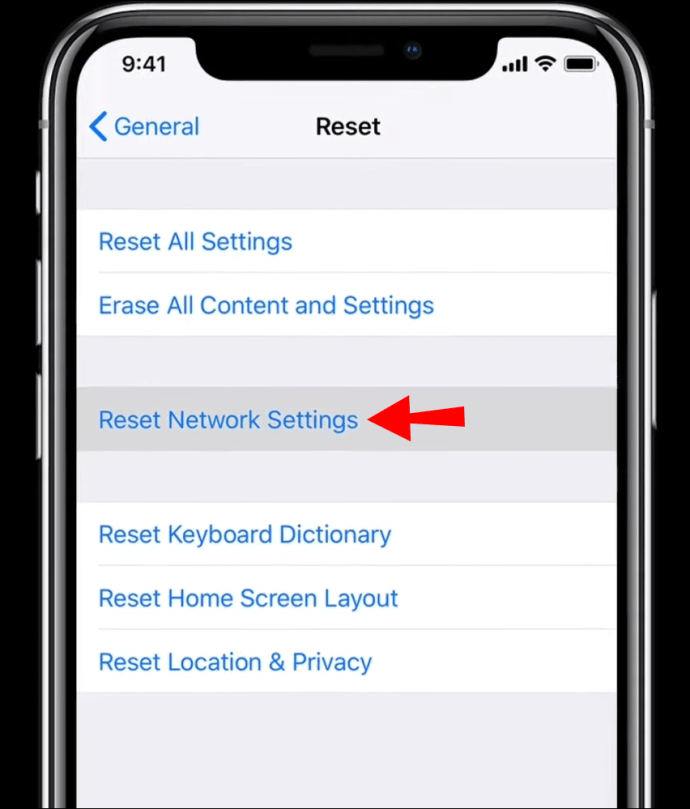
追加のFAQ
私の携帯データネットワークが iPhone で機能しないのはなぜですか?
サービスの中断の原因は、携帯端末の設定から SIM カードの不良までさまざまです。
この問題を解決するには、以下のヒントを試してください。 iPhone 12 または iPhone 12 pro ハンドセットを使用して各ヒントを実行する方法の包括的な手順については、この記事の「iPhone 12 または iPhone 12 pro でセルラー データ ネットワークをアクティブにできませんでした」セクションを参照してください。
• 機内モードになっていないことを確認してください
• 携帯データ通信がオンになっていることを確認してください
• 最新のiOSバージョンがインストールされていることを確認してください
• LTEデータボタンをオフにしてから再度オンにします
• 携帯通信会社の設定の更新を確認する
• ネットワーク設定をリセットする
• 電話を再起動してください
オーディブルで本を買う方法
• SIM カードを交換してください。
上記のいずれも機能しない場合は、通信事業者に連絡して、プランに問題がないかどうかを確認してください。
私のセルラーネットワークをアクティブにする方法?
iPhone からセルラー ネットワークをアクティブ化/更新するには、次の手順を実行します。
• [設定] > [セルラー] にアクセスし、[セルラー データ] スイッチを左にスライドしてグレー/オフにします。
• ホーム画面にアクセスし、30 秒間待ちます。
• 次に、[設定] > [セルラー] の順に選択して、[セルラー データ] スイッチを右にスライドさせて緑/オンにします。
Appleアクティベーションエラーはどういう意味ですか?
Apple アクティベーション サーバーが利用できないことを示すエラーが表示される場合があります。過去には、新しい iPhone がリリースされ、Apple のアクティベーション サーバーが需要に追いつくのに苦労したことがありました。この状況では、ユーザーはアクティベーションを待つ必要があります。
このエラーのもう 1 つの一般的な問題は、実際にはハードウェア障害が原因です。上記の手順をすべて試したとしたら、Apple に連絡することをお勧めします。携帯通信会社が電話を交換する必要があるかもしれませんが (返品期間内であれば)、Apple はこの問題について明確に説明できるはずです。
あなたのセルラーデータが活性化されました!
iPhone はセルラー データ ネットワークをアクティブにできませんでした – ありがたいことに、解決に向けて手元にある多くの一般的な修正に伴う一般的な問題です。通常、携帯電話またはソフトウェアの設定を更新/更新すると、携帯電話データがもたらすメリットを再び享受できます。
セルラー データを再度有効にする方法を示したので、上記のヒントのうちどれが問題を解決したかを知りたいと思います。下記のコメント欄でお知らせください。