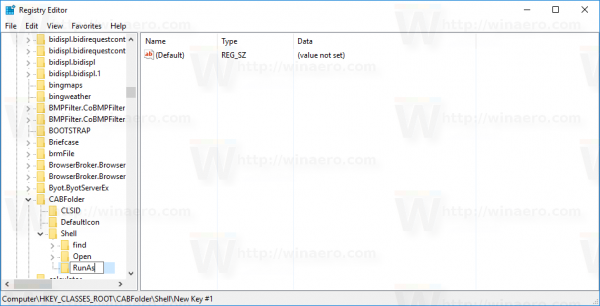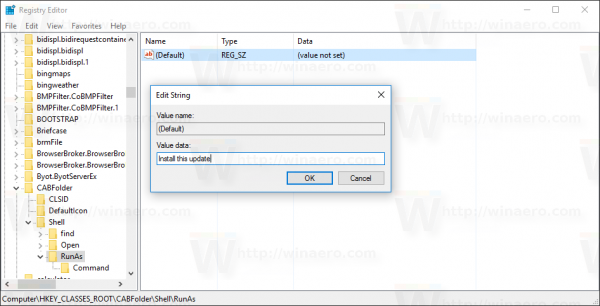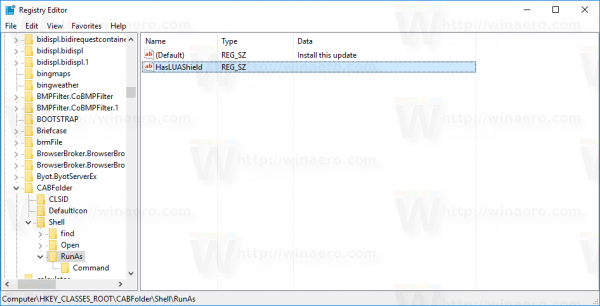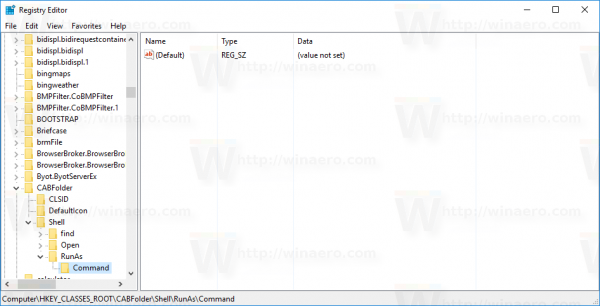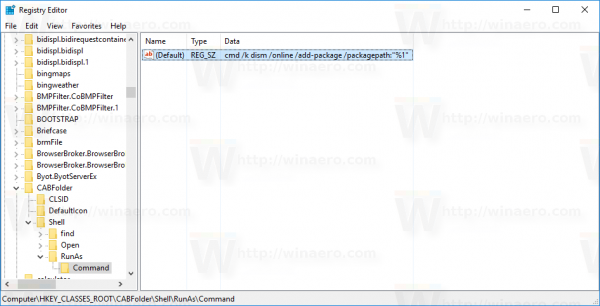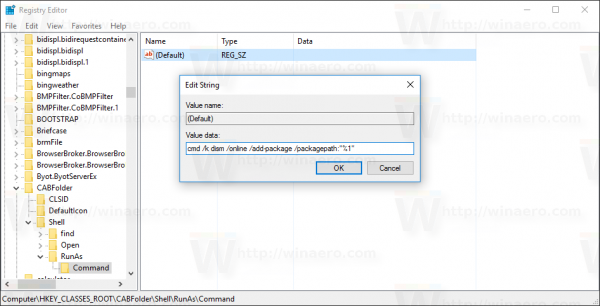多くのユーザーは、CABファイルの形式で提供されるコマンドラインから更新をインストールするのが難しいと感じています。彼らは、ワンクリックで直接* .cabアップデートをインストールするためにコンテキストメニューを好みます。簡単なレジストリの調整でこれを実現するのは簡単です。これを行う方法は次のとおりです。
広告
コンピューターの Windows 10 ですべての写真を見つける方法
一部のWindows10更新プログラムは、CABアーカイブ形式で再配布されます。たとえば、Windows10用にリリースされた累積的な更新プログラムはCABファイルです。最近 Windows10ビルド14393.3をリリース 良い例です(直接リンクのセクションを参照)。
Windows 10のCABファイルのコンテキストメニューに「インストール」コマンドを追加するには、次の手順を実行する必要があります。
- レジストリエディタを開く 。
- 次のレジストリキーに移動します。
HKEY_CLASSES_ROOT CABFolder Shell
ヒント:できます ワンクリックで任意のレジストリキーにアクセスします 。
- ここに「runas」という名前の新しいサブキーを作成します。あなたは得るでしょう
HKEY_CLASSES_ROOT CABFolder shell runas
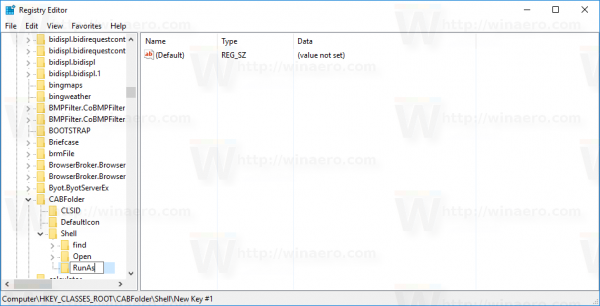
- runasサブキーの下で、(デフォルト)値のデータを「この更新をインストール」に設定します。
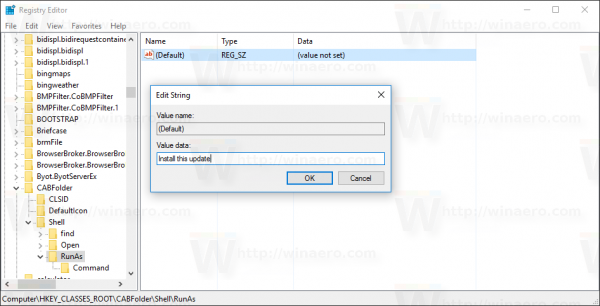
- runasサブキーの下に、という名前の新しい文字列値を作成しますHasLUAShield。値データを設定せず、空のままにします。この値は、作成するコンテキストメニュー項目にUACアイコンを追加する場合にのみ必要です。次のように取得する必要があります。
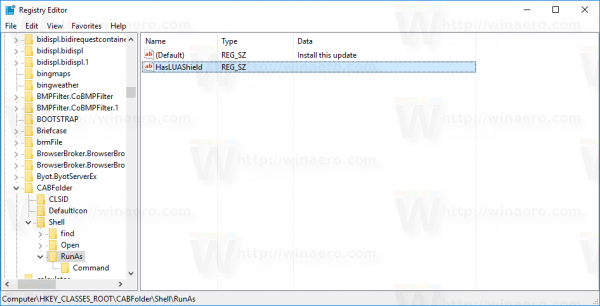
- runasサブキーの下に、「command」という新しいサブキーを作成します。次のパスが表示されます。
HKEY_CLASSES_ROOT CABFolder shell runas command
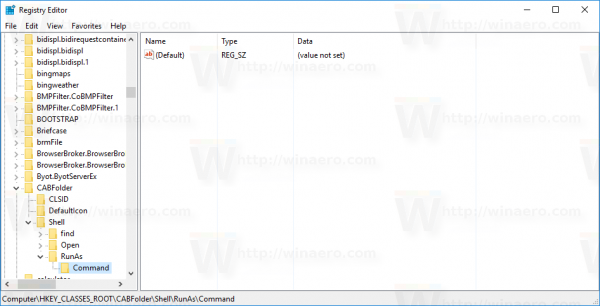
のデフォルト値データを設定しますコマンド次のテキストのサブキー:cmd / k dism / online / add-package / packagepath: '%1'
次のようなものが得られます。
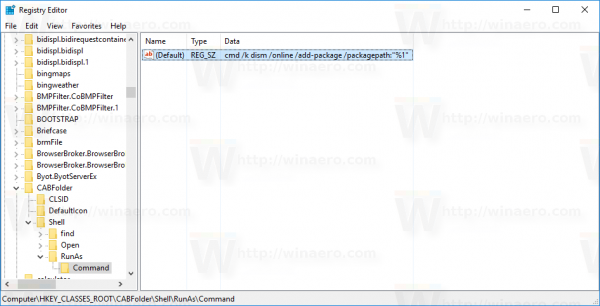
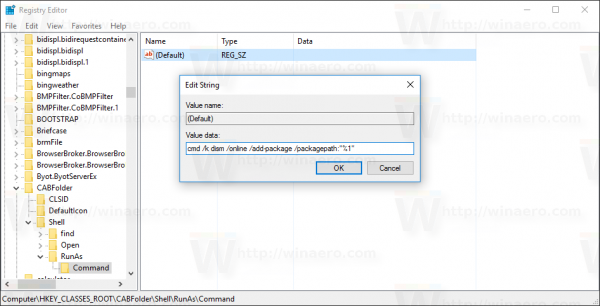
次に、*。cabファイルを右クリックして、コンテキストメニュー項目をテストします。
[この更新プログラムをインストールする]をクリックすると、UACプロンプトが表示されます。
[はい]をクリックすると、新しいコマンドプロンプトウィンドウが開き、ファイルエクスプローラーで選択した更新プログラムがインストールされます。閉じるまで開いたままになるので、セットアップパッケージから表示される通知を見逃すことはありません。また、次の記事を参照してください。 Windows10にCABおよびMSUの更新プログラムをインストールする方法 。
これで完了です。この変更を元に戻すには、前述の「runas」サブキーを削除します。
時間を節約するために、WinaeroTweakerを使用できます。
 ワンクリックで同じ機能を提供します。ここで入手してください: Winaero Tweaker 。
ワンクリックで同じ機能を提供します。ここで入手してください: Winaero Tweaker 。
ファイアTVスティックのPlayストア
レジストリにマージするために開くことができるレジストリファイルをすぐに使用できるように準備しました。ここからダウンロードできます:
レジストリファイルをダウンロードする
それでおしまい。