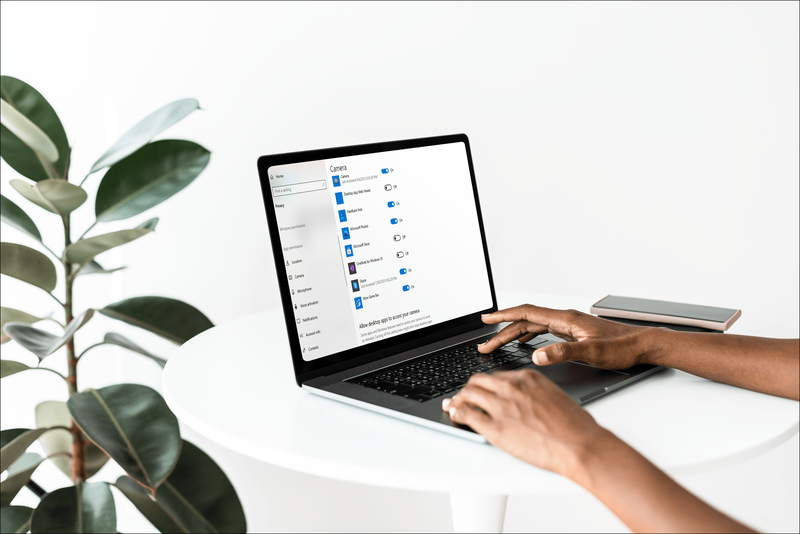ClickUp フォーム ビューを使用すると、専門的な目的で情報を収集できます。アンケートの回答を収集したり、仕事に最適な応募者を見つけたり、顧客に関する情報を受け取ったりすることができます。 ClickUp フォームは完璧なソリューションです。このようにして、必要なすべてのデータを 1 か所にまとめることができます。

この記事では、ClickUp でフォームを作成する方法を紹介します。
PC の ClickUp でフォームを作成する方法
コンピューターでフォームを作成するには、有料プランを取得する必要があります。多くの無制限の機能を備えた年間および月間ビジネス プランもあります。無料オプションもご用意できます。ただし、ゲストは、適切な承認を得た既存のフォームのみを変更できます。
スナップチャットで音楽を追加する方法
フォームの作成
フォームの作成には 2 つのオプションがあります。 1 つはサイドバーから、もう 1 つはリストから。
サイドバーからフォームを生成する方法は次のとおりです。
- 最初に「省略記号…」ボタンに進みます。
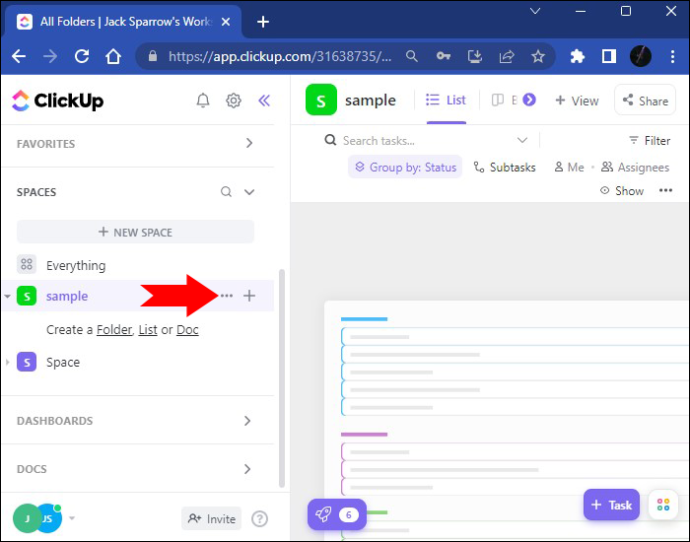
- 「新規作成」オプションを使用します。 「フォーム」ボタンを押します。
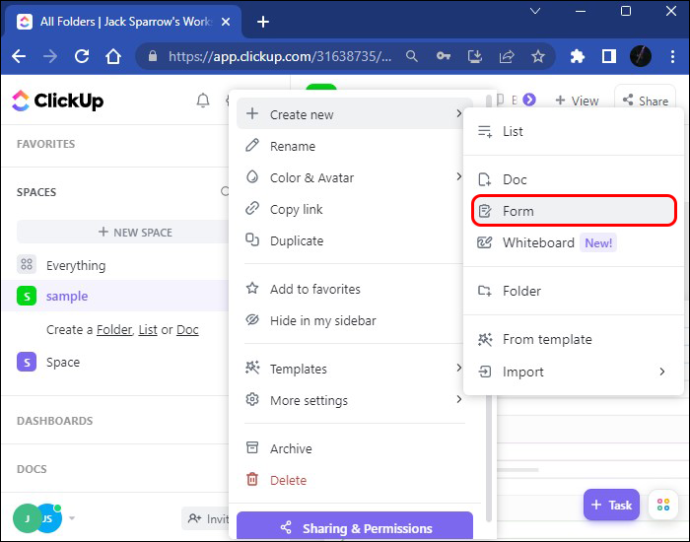
- これで、フォームがサイドバーに追加され、開くことができます。
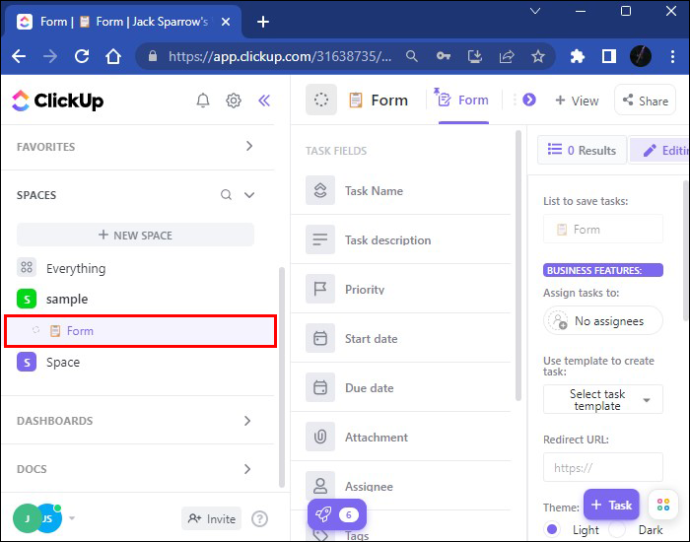
- 希望するタイトルに応じて、フォームの名前を自由に変更してください。名義変更は即時適用されます。
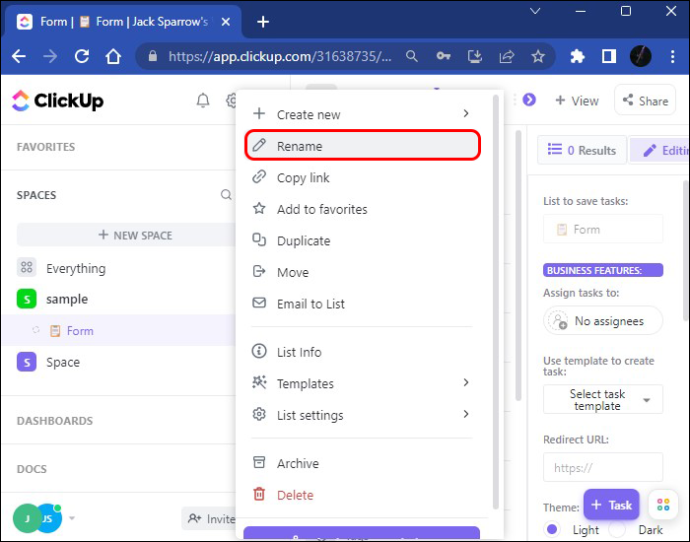
リストからフォーム ビューを追加するには、次の手順に従います。
- リストに移動し、目的のオプションを選択します。
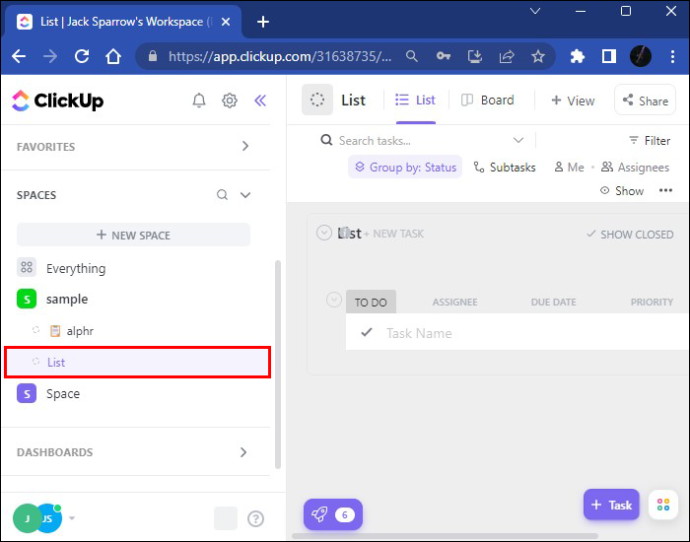
- 「表示」オプションを選択して、追加するタスク ビューのリストを開きます。
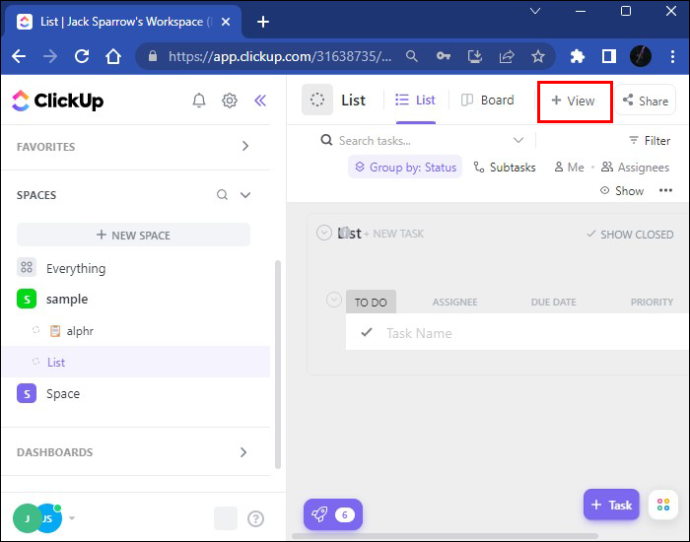
- フォームまで下にスクロールし、[ビューを追加] をクリックしてリストに追加すると、空白のフォームが表示されます。
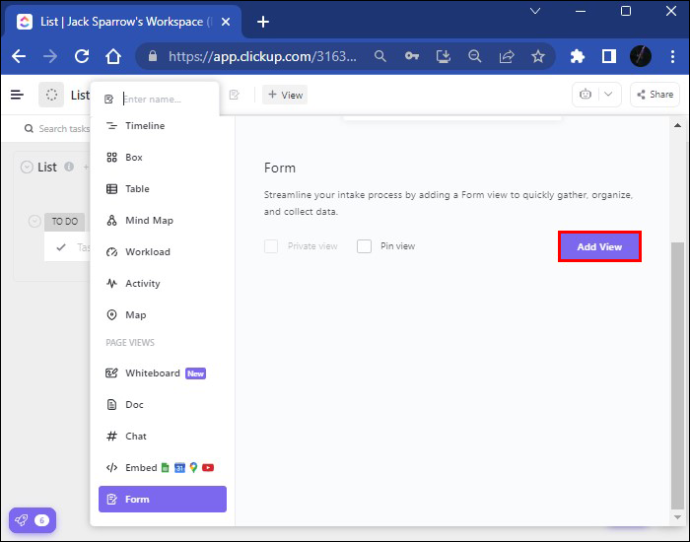
- 次に、フォームにタイトルを付ける必要があります。名前はすぐに保存されます。フォームの目的を概説する説明も追加する必要があります。
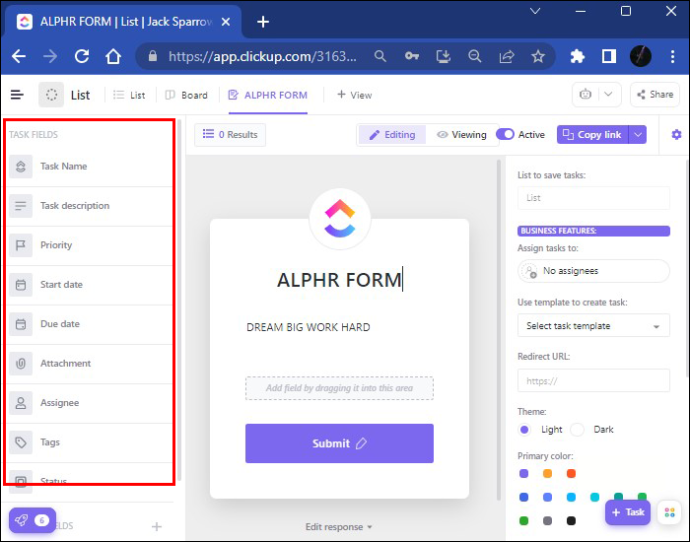
- 「タスク フィールド」セクションのフィールドを使用することもできます。このようにして、添付ファイル、開始日、期日などの重要な情報をフォームに追加できます。
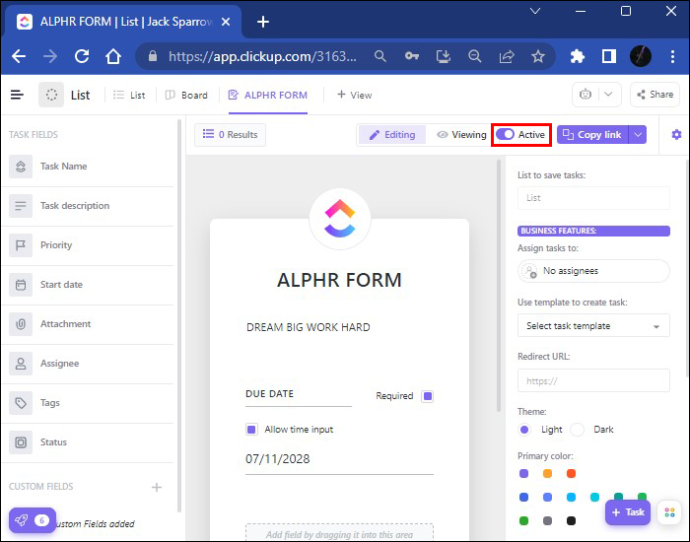
- その後、フォームを公開して共有できるようになります。画面の右上隅にある「アクティブトグル」ボタンを押して、この共有オプションを無効にすることもできます。これを行うと、共有オプションはオフになりますが、いつでも変更できます。
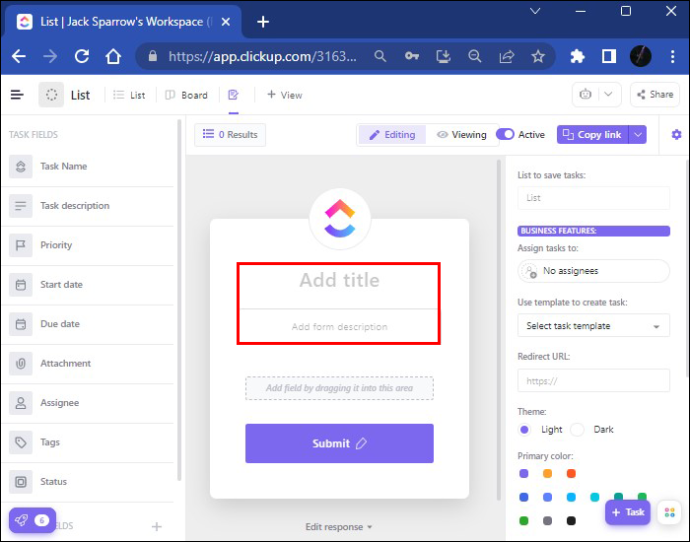
フォームに追加できるフィールド
画面の左側には、タスク フィールドとカスタム フィールドの 2 種類のフィールドが表示され、さまざまなテキスト、タグ、ラベル オプションが表示されます。新しいカスタム フィールドをフォームに追加すると、プラットフォームはそのフィールドをフォームが存在するフィールド (たとえば、リスト) に追加するようにプログラムされます。一部のカスタム フィールドは非表示フィールドになる可能性があり、フォームを送信するユーザーには表示されません。それらは、すでにそこにある情報の保管場所として使用されます。
「隠しフィールド」セクションを見てみましょう。件名、電子メール、またはその他の関連情報に精通している場合は、隠しフィールド オプションを使用すると、すべての情報が URL または埋め込みコードを通じて取得されます。
隠しフィールドを設定する方法は次のとおりです。
- フォームに入力し、[編集] をクリックします。
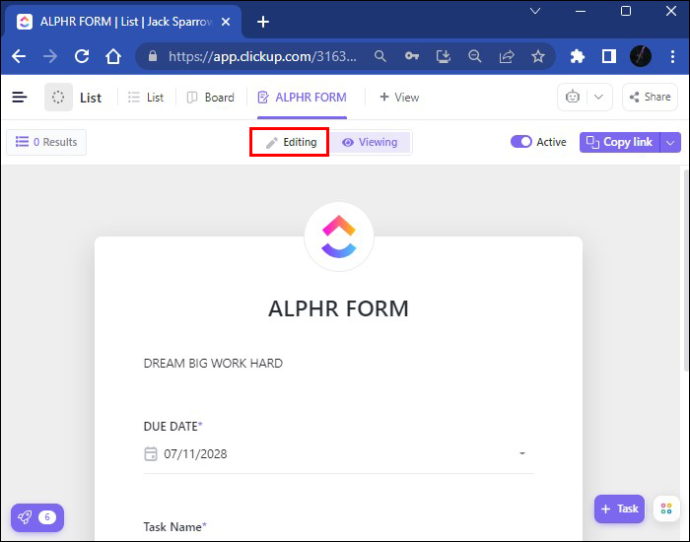
- 「省略記号…」オプションを選択します。
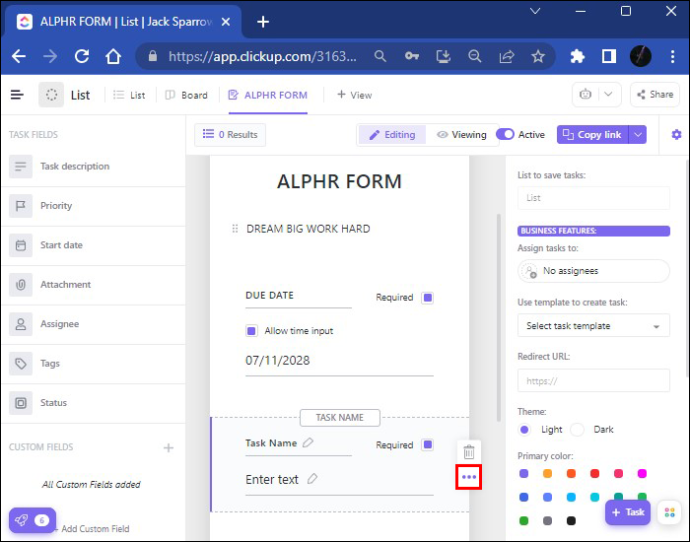
- 「隠しフィールド」にチェックを入れます。
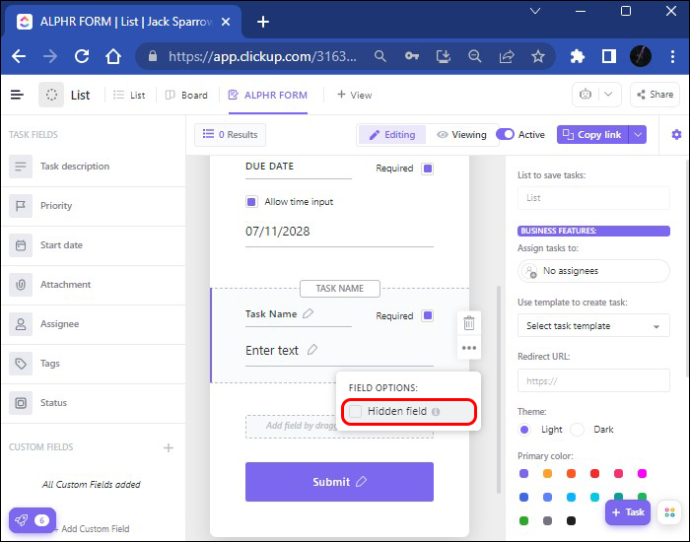
それでおしまい。これで、隠しフィールドが URL リンクに追加されるか、埋め込みコードに添付されます。
「カスタム フィールド」に関しては、フォームを変更するさまざまな方法があります。フォーム自体のアバターの写真やテーマの色を変更することで、情報を変更してカスタムメイドのフォームを作成できます。フォームを送信する準備ができたら、表示モードでどのように表示されるかを確認することができます。これで、フォームを共有する準備が整いました。誰と共有するかに応じて、ClickUp にはいくつかのオプションが用意されています。
不和で誰かのブロックを解除する方法
- ClickUp の内部または外部でフォームを共有する場合は、[リンクをコピー] ボタンを押して直接共有します。
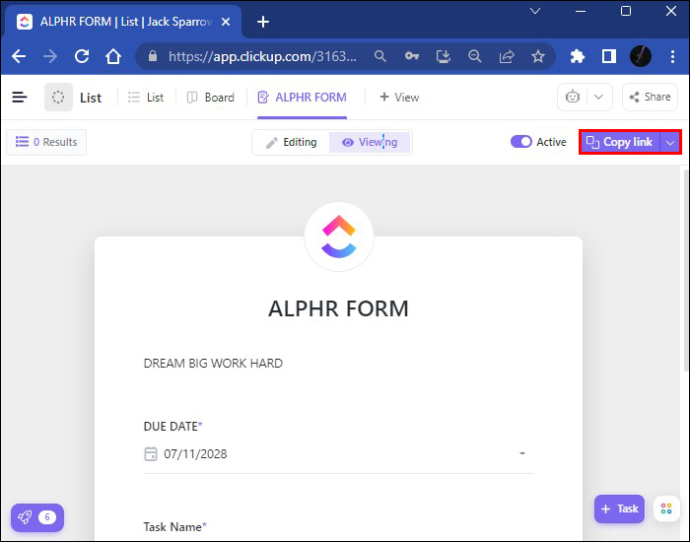
- HTML コードを使用してフォームを共有するための「共有」オプションもあります。 「コードをコピー」を押して、埋め込みコードオプションを介して共有するだけです。
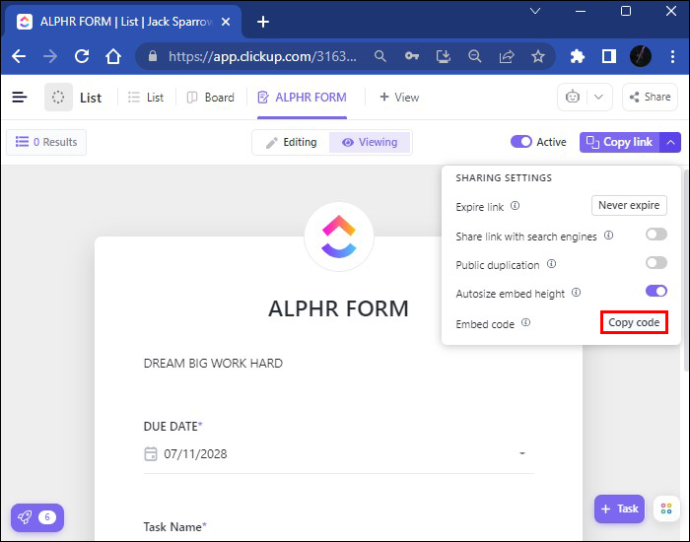
- フォームを同僚と共有したい場合は、[表示] に移動し、[埋め込み] ボタンをクリックして、そこにリンクを貼り付けてください。 「ビューの追加」を押すと、フォームが送信されます。
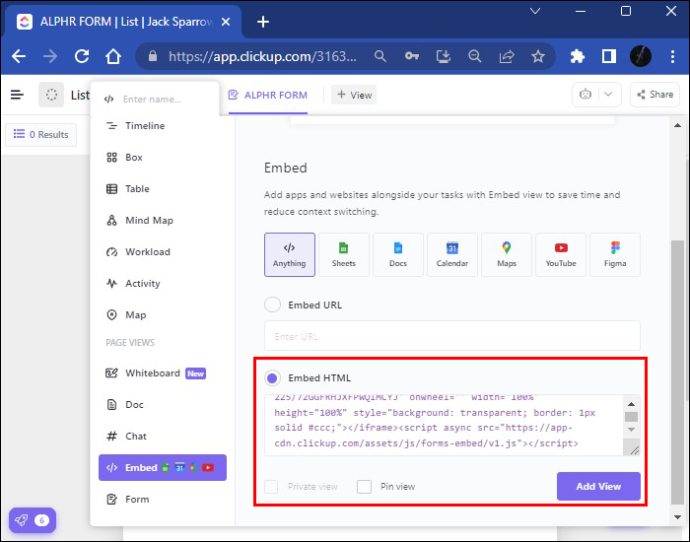
デフォルトのタスク テンプレートを作成すると、同じタスクを何度も作成する必要がないため、時間を節約できます。フォームの回答を受け取ったら、ClickUp アカウントに保存し、必要に応じてダウンロードして使用できます。
モバイル デバイスの ClickUp でフォームを作成する方法
まず、携帯電話用の無料の ClickUp アプリをダウンロードする必要があります。あなたはそれを見つけるでしょう アプリストア または グーグルプレイ .アプリには 2 つのバージョンがあります。最新の機能を使用できるように、背景が白い最新バージョンをダウンロードしてください。
携帯電話の画面はデスクトップに比べて比較的小さいため、一部の ClickUp 機能は利用できません。たとえば、テンプレートを作成、編集、および適用する代わりに、ClickUp モバイル アプリでカスタム フィールドのみを編集できます。ここでは、新しいカスタム フィールドを追加することもできません。したがって、一部の ClickUp 機能は制限されています。それでも、ClickUp モバイル アプリの品質は否定できず、特典もあります。
携帯電話で全画面フォーム ビュー タブを表示することはできませんが、ClickUp モバイル アプリを使用すると簡単に表示できます。スマートフォンで新しいタスクを思いつく方法は次のとおりです。
- 右下隅にある「新しいタスクを追加」ボタンをクリックします。
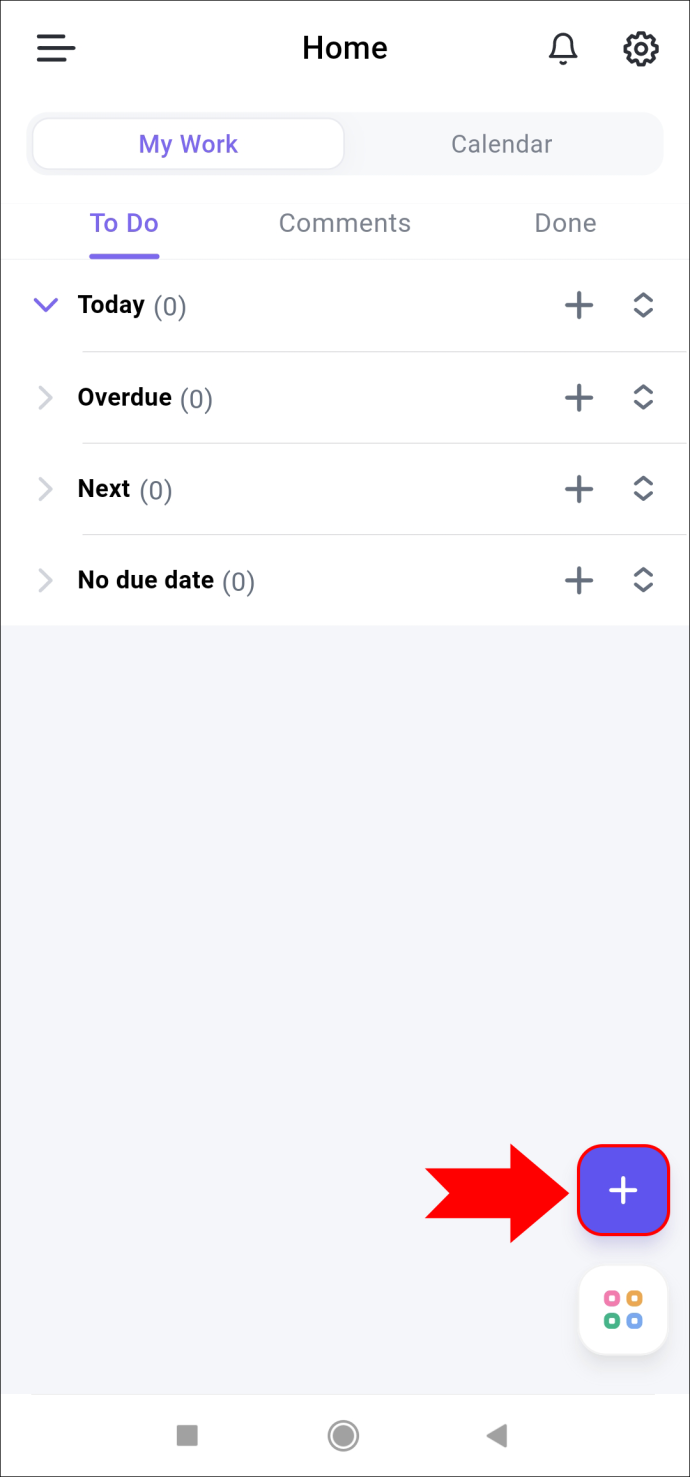
- 「+」記号を押して、目的のタスクを追加します。
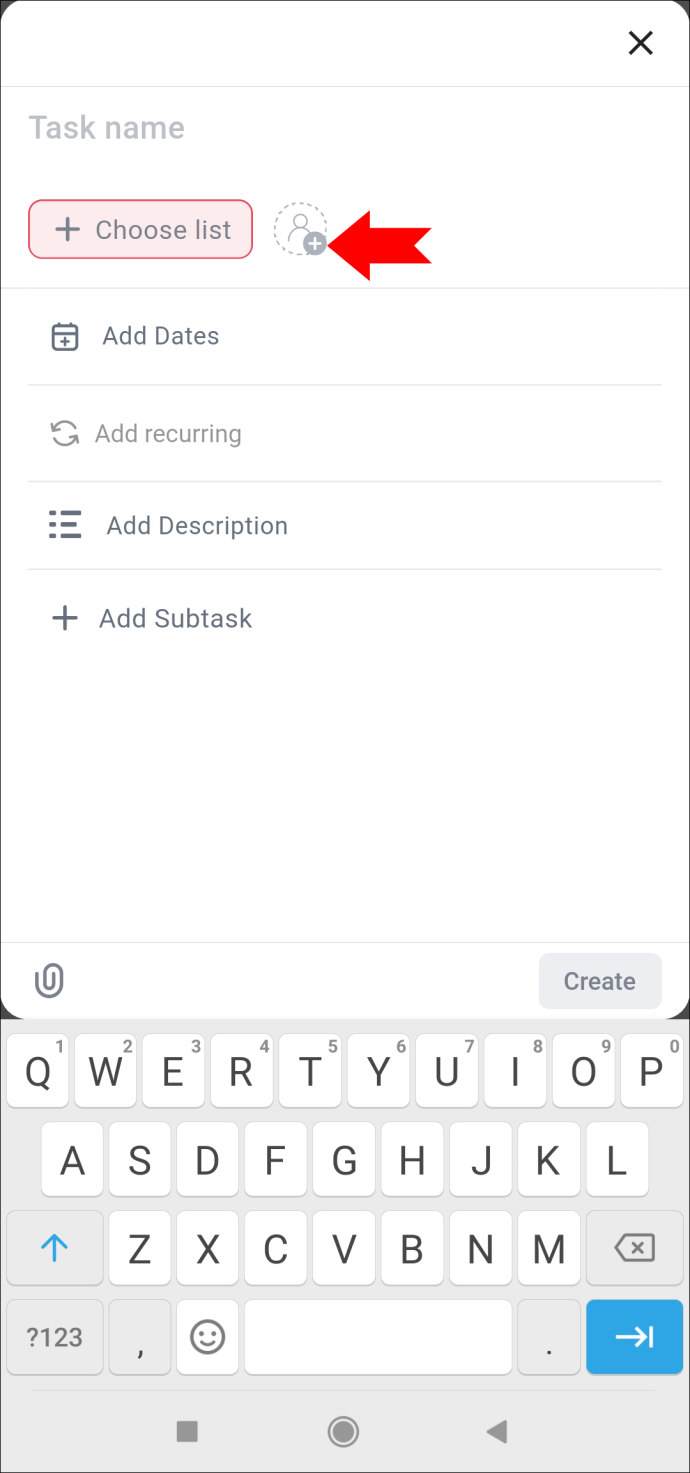
- 名前を入力して、日付、タスクの説明、およびサブタスクを追加することもできます。
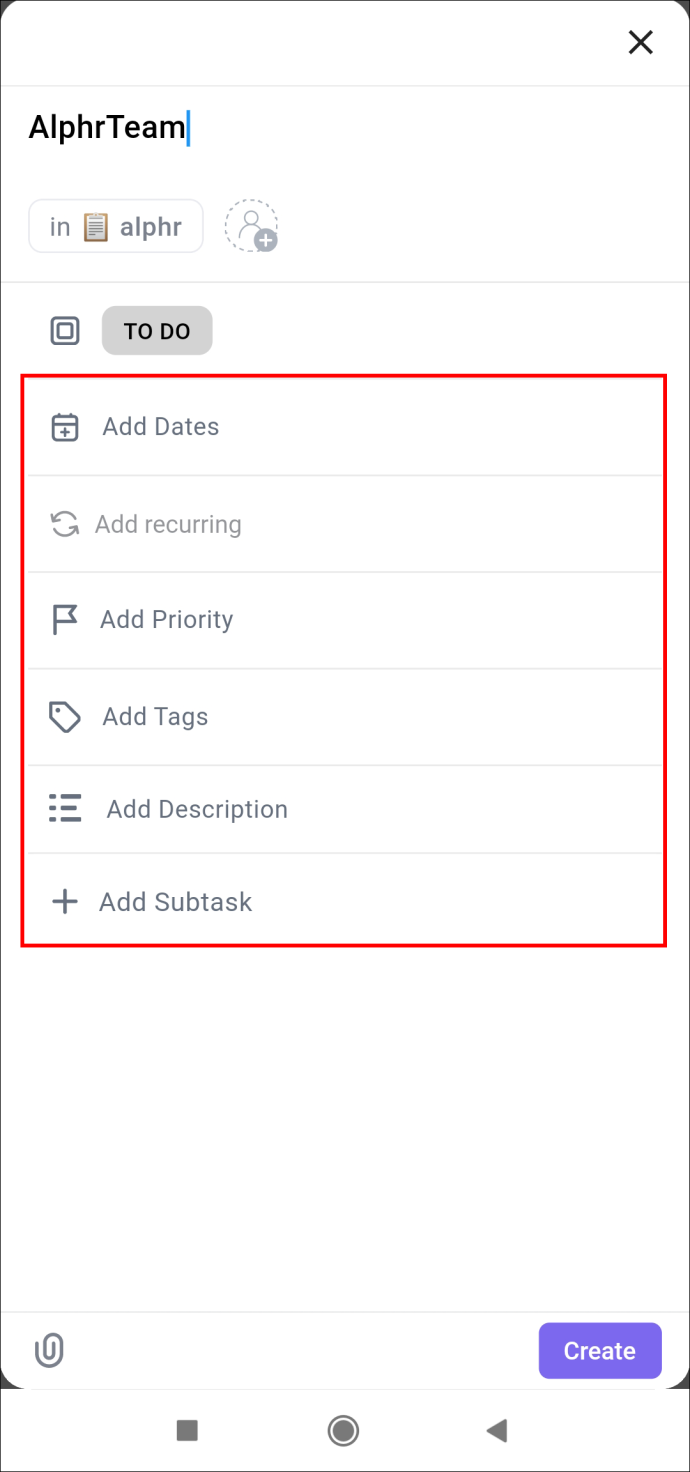
- 完了したら、右下隅にある「作成」オプションを押すことができます。
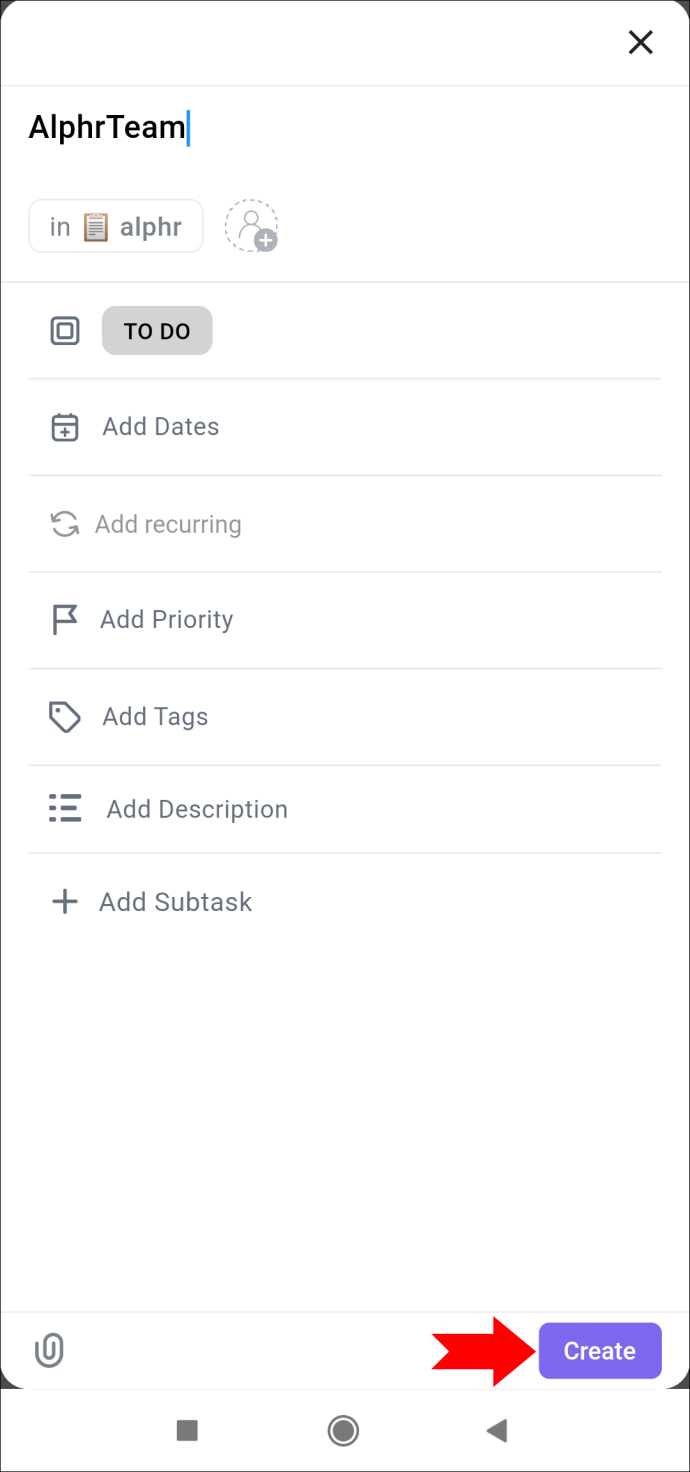
ClickUp モバイル アプリを使用すると、ボードまたはリスト セクションのいずれかで、さまざまな方法でタスクを表示できます。
ps4でビデオクリップを保存する方法
作成したタスクにアクセスすると、画面の上部に 3 つのオプションがあります。 「概要」セクションでは、タスクのステータス、担当者、説明、開始日と期日を追加できます。ステータス部分は、タスクが完了すると、「アクティブ」(「To Do」または「進行中」)から「クローズ済みステータス」に変更できます。そのため、タスクのフォローアップは特に難しいことではありません。
「概要」タブの横にはコメント欄があります。最後の部分は、ファイルをアップロードしてタスクに追加できる添付ファイルで構成されています。
「省略記号…」ボタンは、メールから WhatsApp グループ チャットまで、どこでも簡単にコピーして共有できる共有オプションを提供します。
フォームの作成方法
ClickUp は、重要なデータをコンパイルするための便利なプログラムです。常にあなたの要求をサポートするプラットフォームを使用して、プロとしての野心と目標を瞬く間に実現できます。最終的に、それは現代のビジネス界での日常生活の便利な延長です。
ClickUp でフォームを作成したことがありますか?この記事で概説されている方法のいずれかを使用しましたか?以下のコメントセクションでお知らせください。