Google Chrome のシークレット モードは非常に優れた機能です。公共のコンピューターまたは他人のデバイスを使用するときに、閲覧履歴をプライベートに保つことができます。個人的な理由で自分のデバイスで使用することもできます。

しかし、お子様の場合、特に未成年の場合、シークレット モードはそれほど優れたものではありません。これを使用すると、彼らはあなたの自宅のコンピュータを使用して、あなたに知られずに望むあらゆる禁断のインターネット フルーツにアクセスすることができます。そのため、シークレット モードの使用を防止できることが必須です。
Windows でシークレット モードを無効にする方法
Google Chrome のオプションを参照すると、シークレット モードを無効にするものがないことがわかります。パスワードで使用をロックするオプションがあれば本当に便利です。残念ながら、そのようなオプションはないため、Windows マシンではいくつかの代替ソリューションに頼る必要があります。
- を押します。 Windows + R キーボードのキーを押して「実行」プログラムを開き、「」と入力します 登録編集 ‘ を押してから、 入力 。

- 次に、ダブルクリックします HKEY_LOCAL_MACHINE 左側のメニューにあります。

- クリック ソフトウェア 。
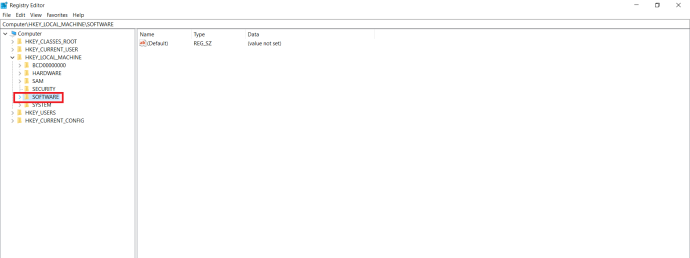
- クリック ポリシー 。
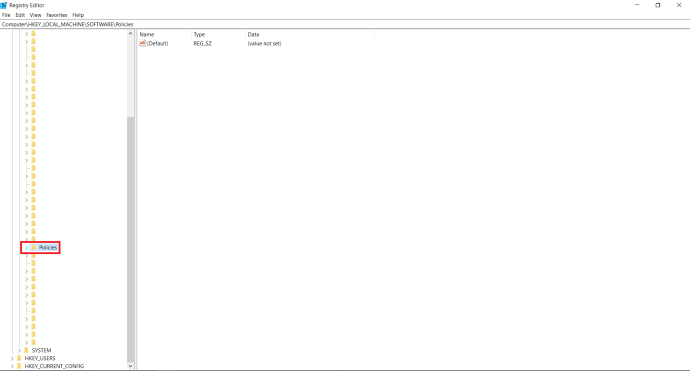
- 「ポリシー」フォルダーを開き、「ポリシー」というタイトルのフォルダーを探します。 グーグル 表示されない場合は作成する必要があります。右クリック ポリシー 、 選択する 新しい > キー 、名前を「」に変更します グーグル '、引用符はありません。
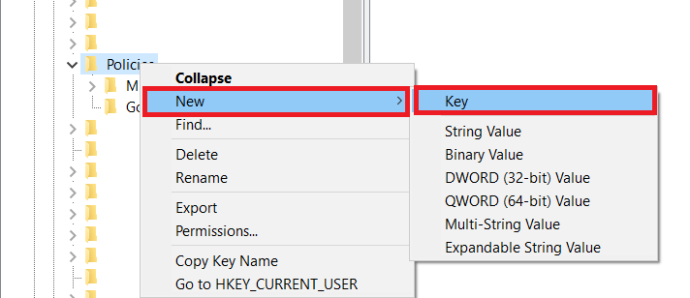
- Google フォルダを開くと、「Google フォルダ」というタイトルのフォルダが含まれているはずです。 クロム 。繰り返しますが、これが表示されない場合は、これも作成する必要があります。右クリック グーグル 、 クリック 新しい > キー メニューから選択し、名前を次のように変更します クロム 。
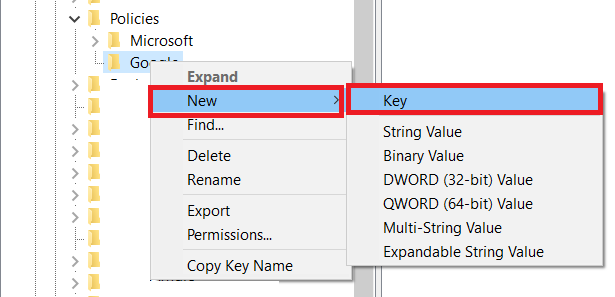
- Chrome フォルダーを右クリックし、 新しい >DWORD 32 ビット値 、エントリの名前を「」に変更します シークレットモードの可用性 '、引用符はありません。
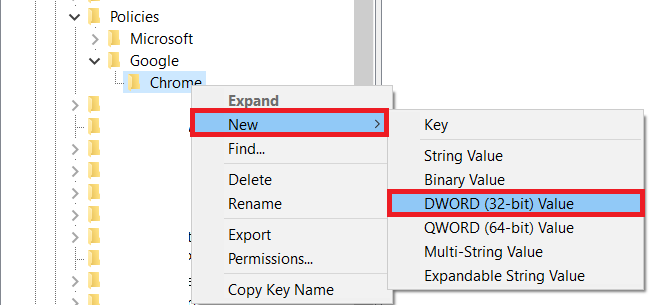
- ダブルクリック シークレットモードの可用性 、値を次のように変更します。 1 をクリックして、 OK 。
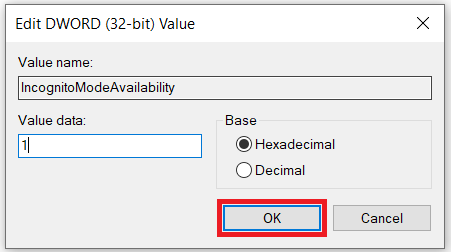
- レジストリ エディタを閉じ、コンピュータを再起動して変更を有効にします。再起動後、Google Chromeを開きます。 [新しいシークレット ウィンドウ] オプションが利用できなくなっていることがわかります。
シークレットモードを有効にする方法
Chrome のシークレット モードを再度有効にしたい場合は、レジストリ エディターを開いて、IncognitoModeAvailability 値を 0 に変更するだけです。必要な手順のクイック ガイドは次のとおりです。
- もう一度、 を押します。 Windows + R キー、「」と入力します 登録編集 ' そして、ヒットします 入力 。

- 左側のメニューからダブルクリックします コンピューター 使用可能なフォルダーを表示して開きます HKEY_LOCAL_MACHINE 。

- 開ける ソフトウェア > ポリシー >Google > Chrome 。
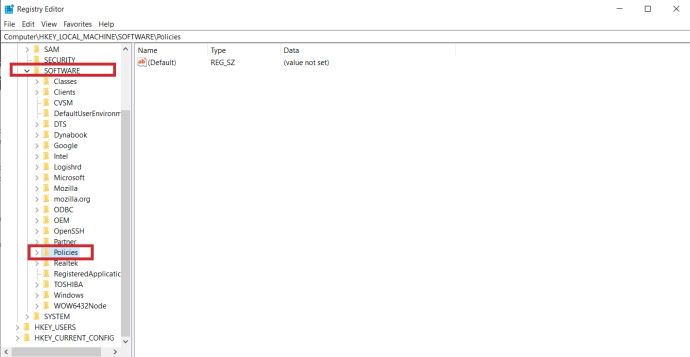
- をダブルクリックします。 シークレットモードの可用性 エントリ、変更します 値のデータ に 0 をクリックして、 OK 。
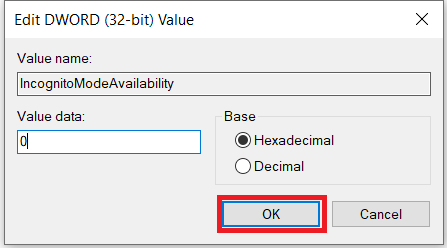
- 最後に、レジストリ エディターを閉じ、コンピュータを再起動して変更を有効にします。
Mac でシークレット モードを無効にする方法
はい、できます。これを行うには、以下の手順に従います。
スナップチャットの砂時計の絵文字はどういう意味ですか
- Mac で Finder を開きます。
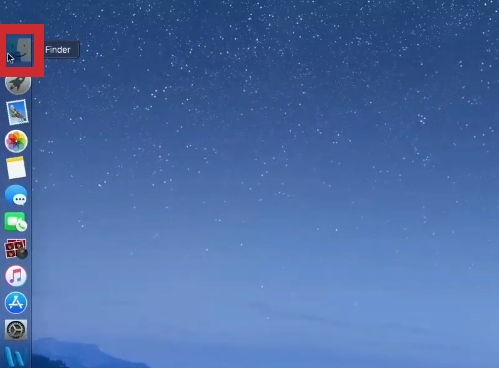
- さあ、クリックしてください 公共事業 。
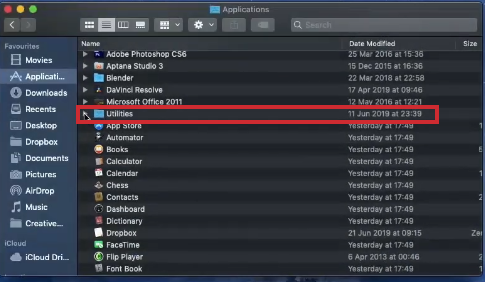
- 利用可能なアプリケーションのリストから、ターミナルを開きます。
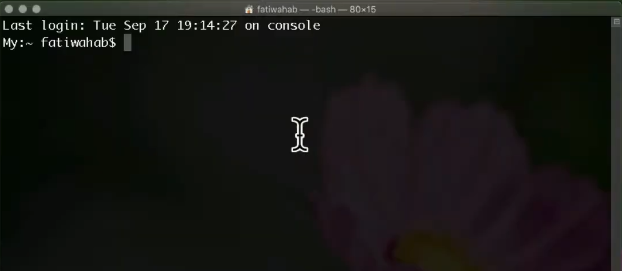
- ターミナルが開いたら、次のコマンドを入力します。 デフォルトは com.google.chrome を書き込みます IncognitoModeAvailability -integer 1 。
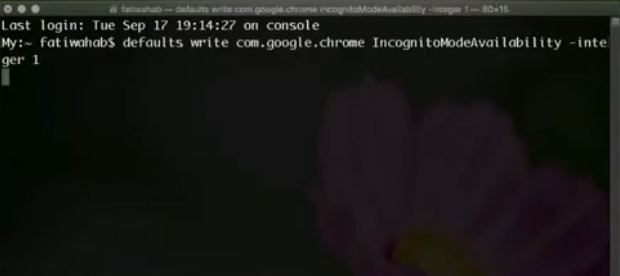
- 次に、ターミナル アプリを閉じて、Mac を再起動します。
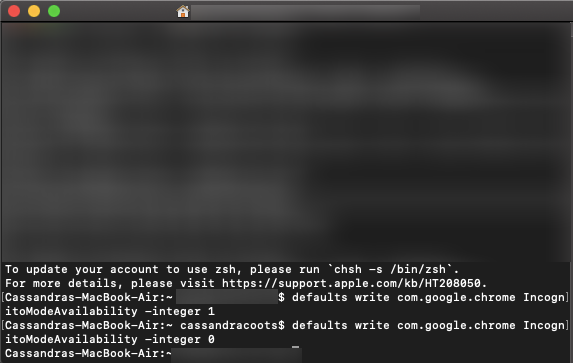
Google Chrome を開くと、[新しいシークレット ウィンドウ] オプションがないことがわかります。
シークレット モードを再度有効にするには、上記の手順に従いますが、1 点だけ異なります。コマンドを入力するときは、コマンド ラインの最後にある「-integer 1」の値を「-integer 0」に変更するだけです (上のスクリーンショットの最後の行に示すように)。 Mac を再起動すると、Google Chrome にシークレット モードが再び表示されます。項目を追加
なぜ私のエアポッドの1つだけが接続されているのですか
Android デバイスでシークレット モードを無効にする方法
コンピューターとは異なり、Android デバイスのシークレット モードを無効にすることは、デバイスの設定をいじって行うことはできません。幸いなことに、シークレット モードを無効にするサードパーティのモバイル アプリがあります。
そのようなアプリの 1 つが、 インコキート 。 Android デバイスにインストールすると、たくさんのオプションが提供されます。もちろん、シークレット モードのタブが開かないようにするオプションもあります。また、ユーザーがシークレット モードでサーフィンをしても、それに関係なくすべてのイベントとアクティビティを Incoquito に記録させることもできます。アプリには通知設定もあり、シークレット サーフィン中にアクティビティが記録された場合にユーザーに通知できます。
別の同様のアプリは、 シークレットアウェイ 。 Google Chrome でシークレット モードをブロックするだけでなく、他の多くのブラウザでも機能します。これらには、Microsoft Edge、Brave Browser、Iron Browser、Ecosia、Start Internet Browser、Yu Browser、および Google Chrome バージョン DEV、BETA、Canary が含まれます。
これらのアプリは無料ではありませんが、実際にはかなり安価です。特に、子供たちを不要なコンテンツから守ることができるようになったと考えるとなおさらです。
ペアレンタルコントロールの使用
シークレット モードを無効にしたいが、何らかの理由で私たちの方法が機能しない場合は、Google を使用してお子様のアカウントを作成し、「ファミリー リンク」アプリをインストールしてください。 Google の公式スタンスでは、子供はシークレット モードにアクセスできないため、若者がウェブ上のすべてを探索しないようにするためにこれを行うと仮定すると、これも実行可能なオプションです。
Google には、この件に関するサポート記事全体があり、すべての設定に役立つリンクが含まれています。段階的なプロセスを説明するサポート記事もあります。
タスクバーの色を変更する方法 Windows 10
追加のよくある質問
iPhoneのシークレットモードを無効にできますか
残念ながら、iPhone または iPad で Google Chrome のシークレット モードの使用を防ぐことはできません。誰もあなたのデバイスをシークレットで使用しないようにするには、Safari を通じてこれを行うことができます。これが最も重要である場合は、デバイスから Google Chrome を削除することを検討してください。
Safari でプライベート ブラウズ モードを完全に無効にするには、次の手順に従います。
- 開ける 設定 iOS デバイス上で。
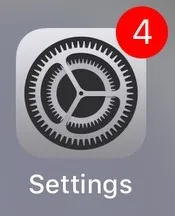
- 次に、 をタップします 上映時間 。
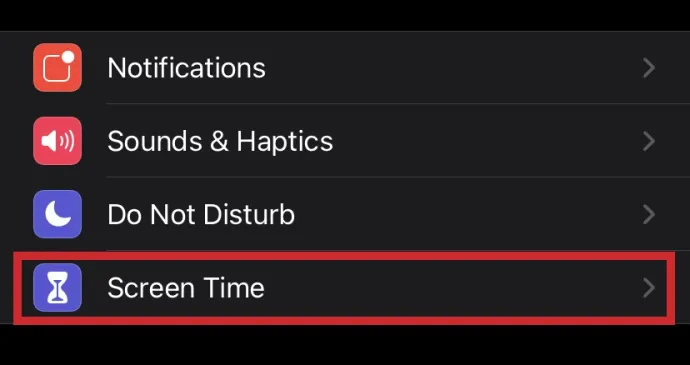
- さあ、 をタップしてください 制限 。古いバージョンの iOS を使用している場合は、[一般] メニューから直接 [制限] メニューに移動できることに注意してください。
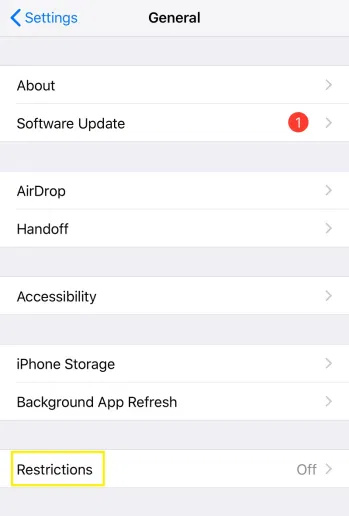
- 次に、 をタップします 制限を有効にする 。
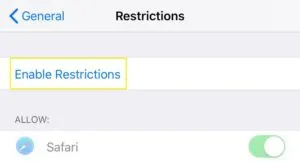
- この機能に使用するパスコードを入力します。あなた以外の誰も制限を解除できないことが保証されます。将来プライベート ブラウズを有効にしたい場合に備えて、パスコードを覚えておいてください。
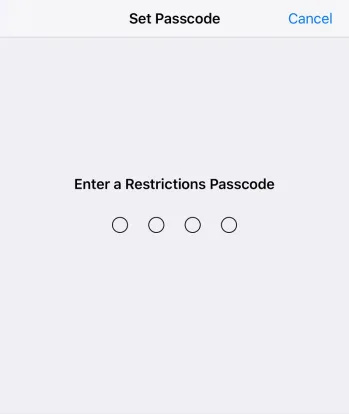
- に到達するまで下にスクロールします。 ウェブサイト を入力してタップします。
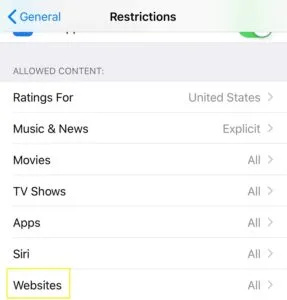
- の中に 許可された Web サイト セクションをタップして、 アダルトコンテンツを制限する 。
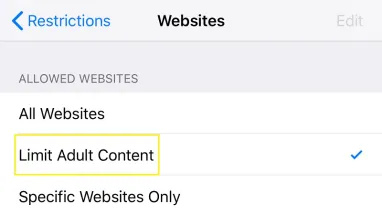
これを実行すると、基本的にこのデバイス上のプライベート ブラウジングが無効になります。さらに、これにより、Safari のタブ ビューの左下隅に通常表示される [プライベート] ボタンが削除されます。
もちろん、このアクションには副作用もあります。デバイス上のアダルトコンテンツを制限すると、Apple が未成年者にとって不適切であるとフラグを立てた Web サイトにアクセスできなくなります。本当にそうする必要がある場合は、この目的のために作成したパスコードを使用して、いつでも [アダルト コンテンツを制限] オプションを無効にすることができます。
シークレット モードは廃止されました
この記事を読んだあなたは、Chrome のシークレット モードと iOS Safari のプライベート ブラウズを無効にする方法を理解しました。最後に、子供たちがオンラインで不適切なコンテンツにさらされていないことを知って安心できます。また、シークレット モードを自分で使用する必要がある場合、使用しているデバイスに関係なく、それを有効にするのは非常に簡単です。
デバイスのシークレット モードを無効にすることができましたか?この機能を無効にする主な理由は何ですか?以下のコメントセクションでご意見を共有してください。









