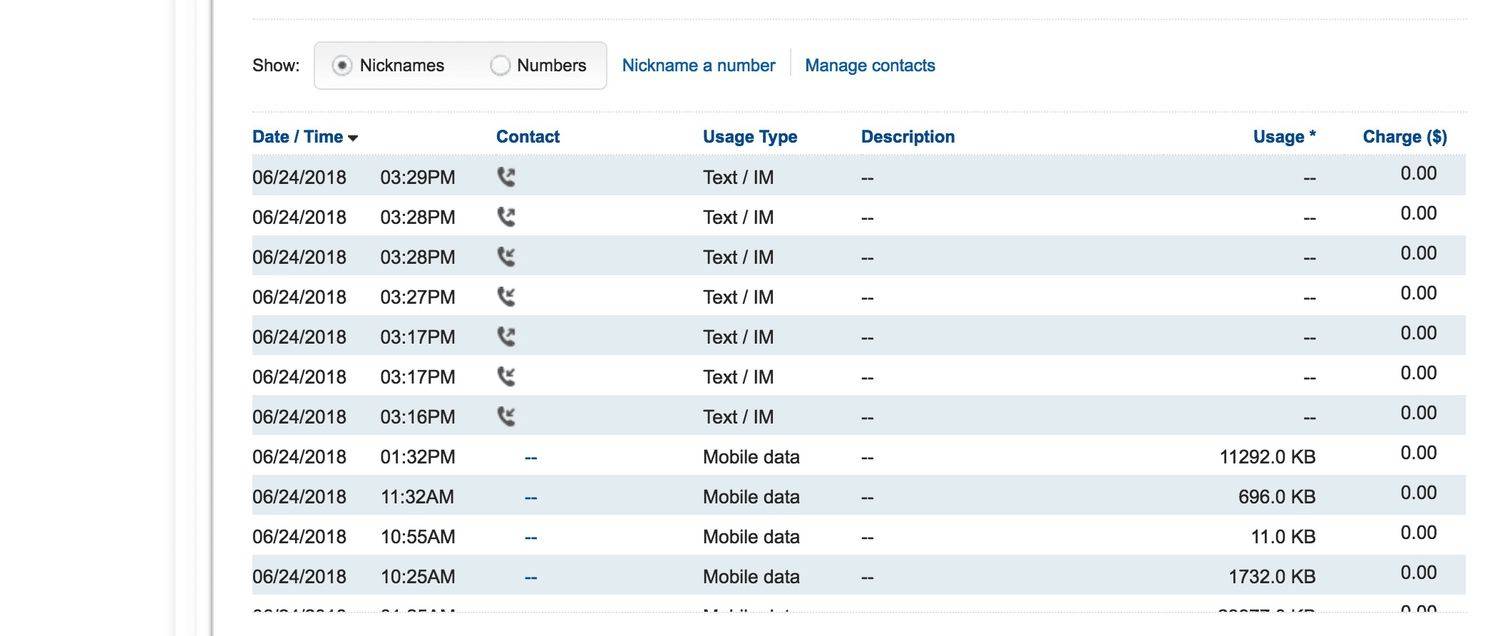CapCut はビデオ編集に優れたツールです。趣味でビデオを編集しているか、それで収入を得ようとしているかに関係なく、誰でも使用できます。幅広いオプションを提供し、非常に使いやすいレイアウトを備えています。ただし、最近、ユーザーはビデオが緑色に表示されるという問題を経験しています。

あなたもその一人であれば、この問題を解決する方法を見つけて読んでください。
CapCut で緑色に表示されるビデオを修正する方法
アプリがどれほど優れていても、バグが発生する可能性はあります。最近、CapCut ユーザーはビデオが緑色に表示されることを経験しました。どんなに簡単そうに見えても、アプリを更新するのが簡単な解決策になる可能性があります。
アプリがすでに最新の場合は、次の手順に従って問題を解決してください。
- キャップカットを開きます。
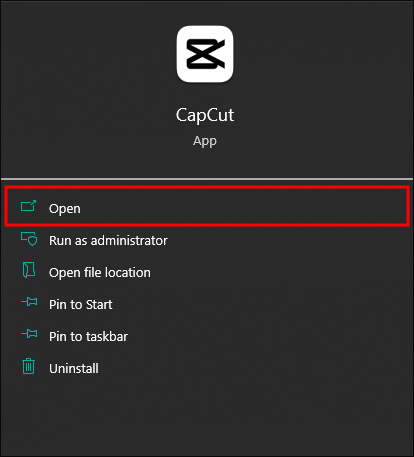
- 「グローバル設定」に進みます。
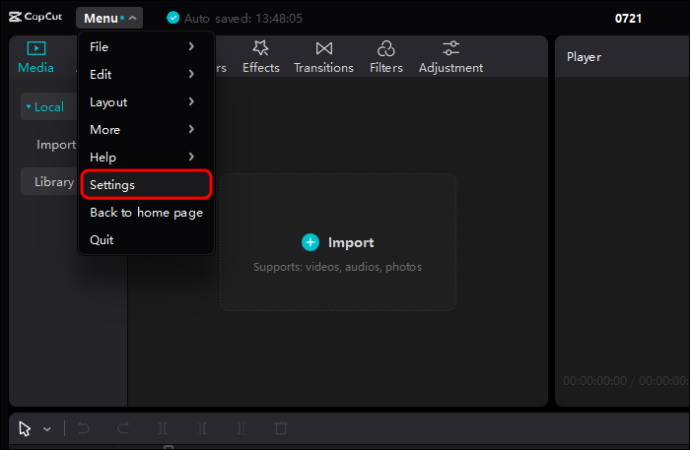
- 「パフォーマンスメニュー」に進みます。

- 「エンコード設定」を無効にします。
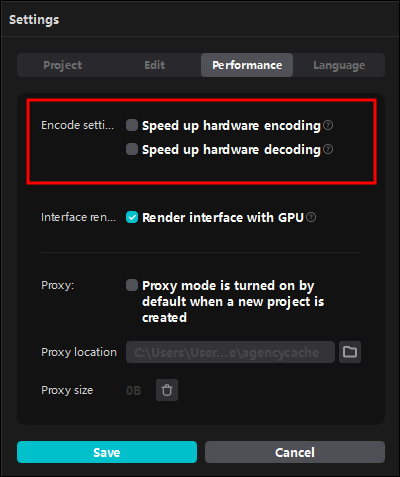
- 「保存」をクリックします。
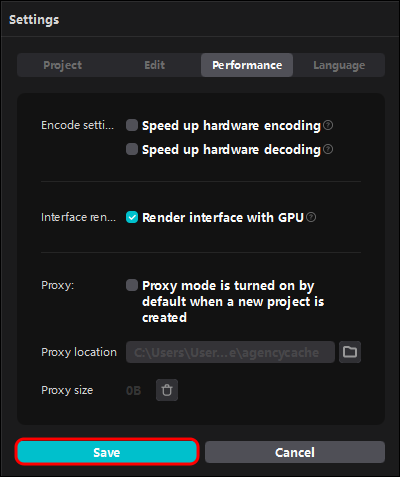
上記の手順を実行した後、アプリを閉じて再度開きます。これで問題は解決され、ビデオは期待どおりに表示されるようになります。
これらの手順は一部のユーザーにとって複雑に見えるかもしれません。ただし、この種の問題の解決に役立つ可能性がある次のような他のソリューションもあります。
- クリップを再アップロードします。
- ビデオの形式を変更する。
CapCut を最新バージョンに更新する方法
アプリに関する多くの問題を解決する最も簡単な解決策の 1 つは、アプリを最新バージョンに更新することです。同じことが、CapCut でビデオが緑色になる問題にも当てはまります。
Android ユーザーの場合、CapCut を更新する方法は次のとおりです。
- Google Play ストアに移動します。
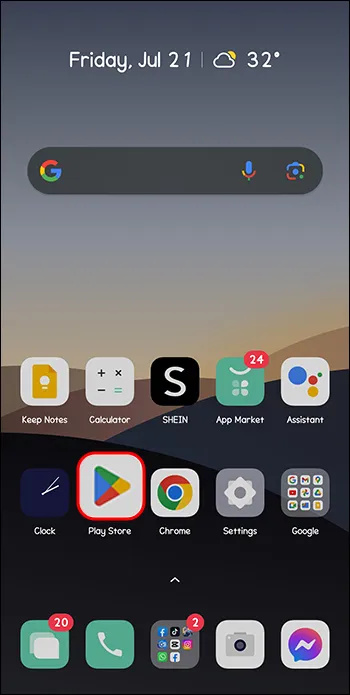
- キャップカットを検索します。
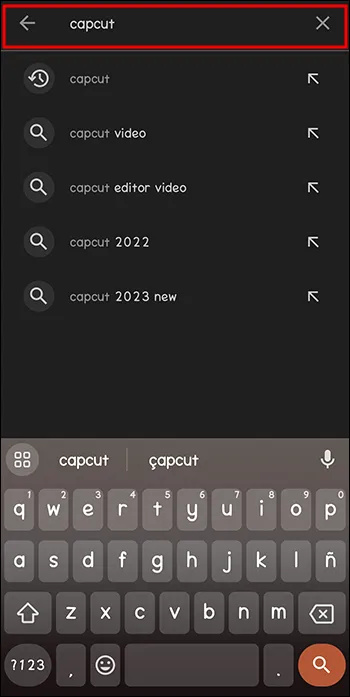
- 「更新」をクリックします。
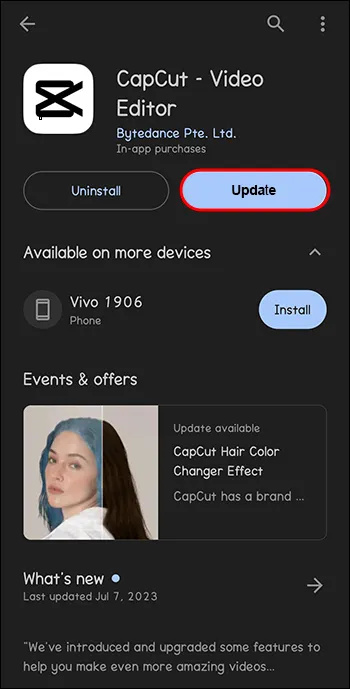
- もう 1 つの方法は、左上隅にある 3 本の水平線をクリックすることです。
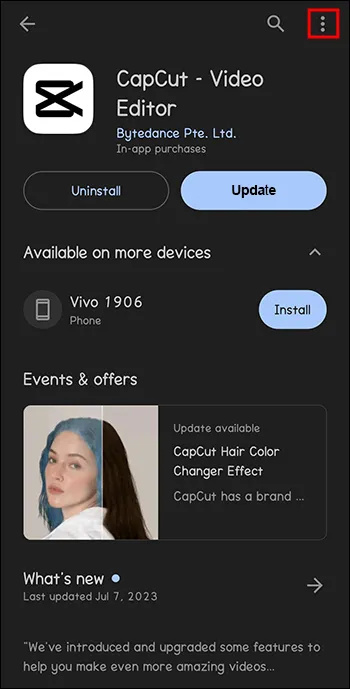
アプリの更新には数分しかかかりませんが、後で使用するときに大幅に時間を節約できます。
CapCut でビデオの形式を変更する方法
前述したように、CapCut でビデオを通常どおりに表示する方法の 1 つは、アスペクト比を変更することです。
これらの手順を実行すると、次のことを達成するのに役立ちます。
- キャップカットを開きます。
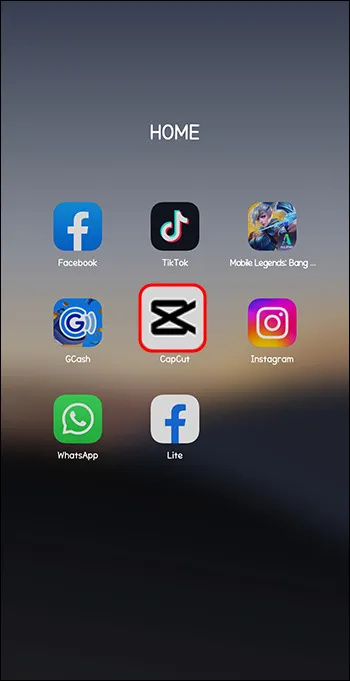
- 「新規プロジェクト」を押します。
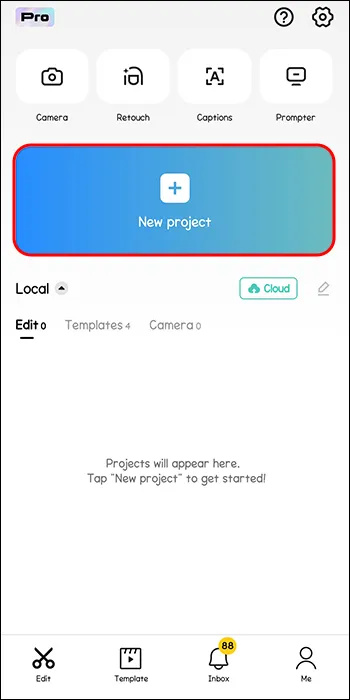
- 「比率」ボタンをクリックします。
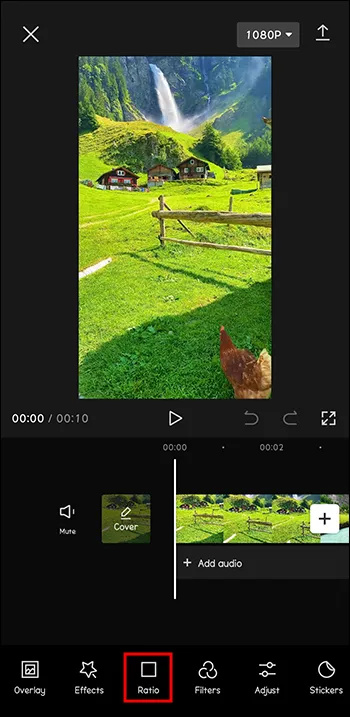
- 最も好みのアスペクト比を選択してください。
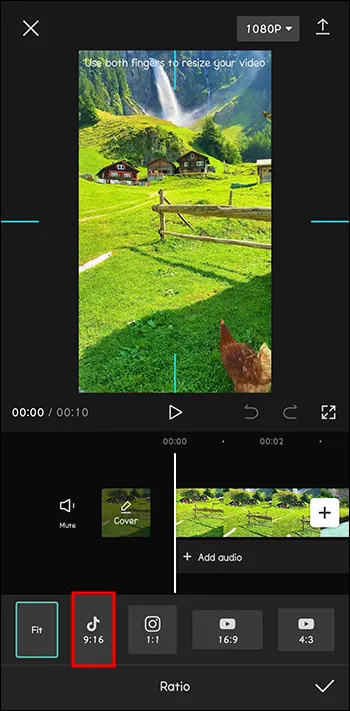
- 完了したら、「保存」をクリックします。
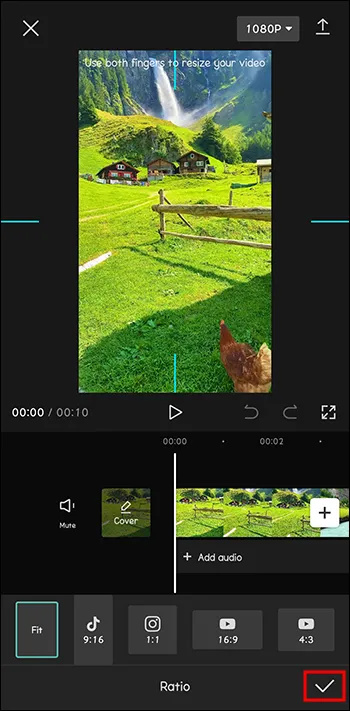
ビデオのアスペクト比を変更すると、ビデオがさらに好きになる可能性があります。クリエイティブなプロジェクトは通常、試行錯誤のプロセスであることを忘れないでください。
CapCut でグリーン スクリーンを使用する方法
おそらく、CapCut でグリーン スクリーンを使用する方法に関するチュートリアルを探していたのではないでしょうか。偶然にも、あなたは前のセクションで説明した問題について読むことになりました。ただし、あなたはまだ正しい場所にいます。
グリーン スクリーン エフェクトは、ユニークで革新的なコンテンツを作成する優れた方法です。世界各地、さらには異なる時代で起こった想像を絶するシナリオを撮影できます。これらすべては自宅で快適に行うことができます。
CapCut でグリーン スクリーンを使用するには、次の手順に従います。
電話がロック解除されているかどうかを確認するにはどうすればよいですか
- キャップカットを開きます。
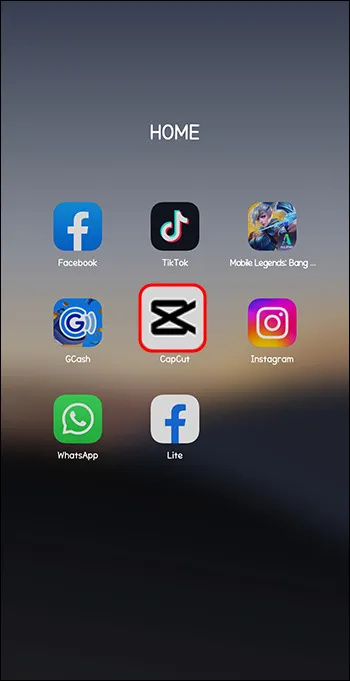
- 新しいプロジェクトを開始します。
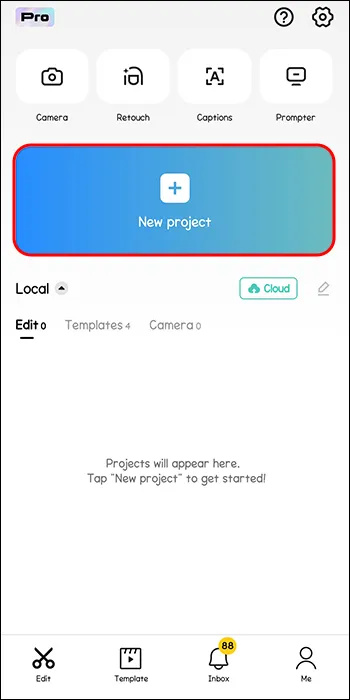
- 下部メニューの「オーバーレイ」ボタンをタップします。
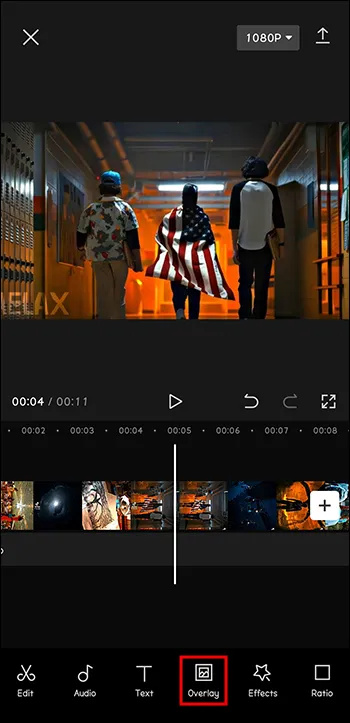
- グリーン スクリーン クリップをインポートします。
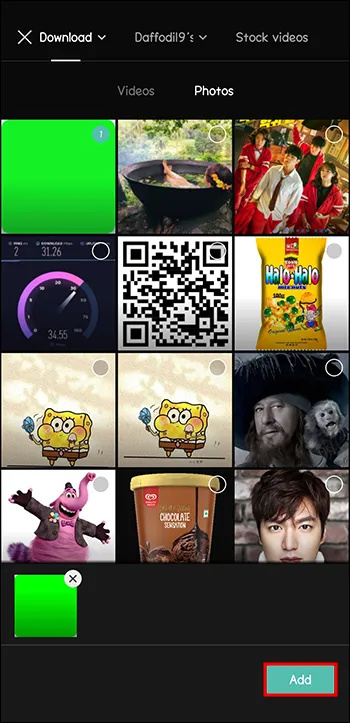
- 緑色の画面クリップをタップします。
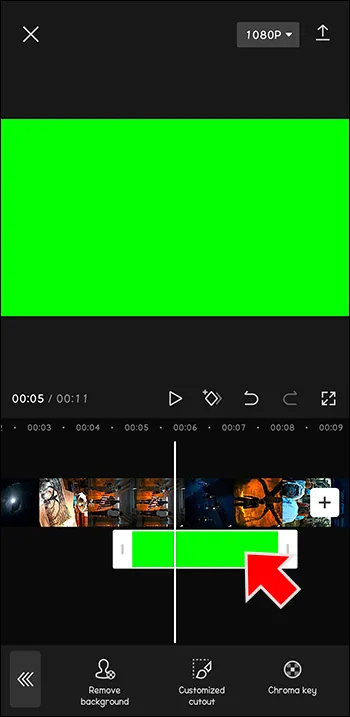
- 「クロマキー」を選択します。
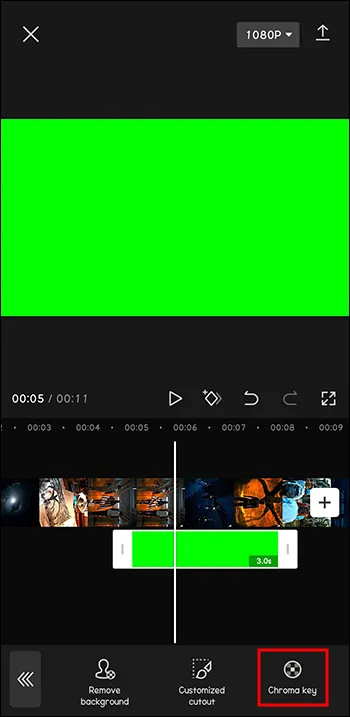
- 問題がなければ、「エクスポート」をクリックします。
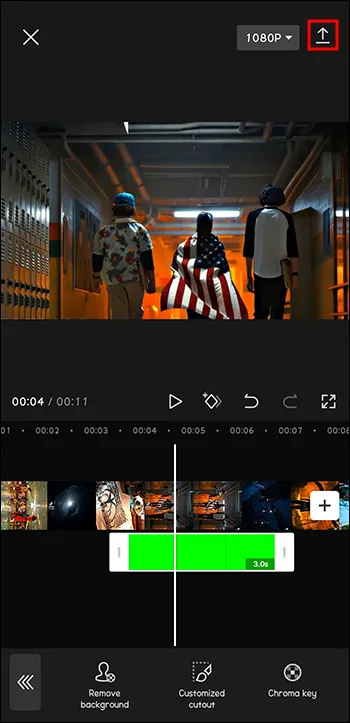
今では、まったく新しいビデオを毎日作成して、時空を旅したかのように見せることができます。
CapCut で背景リムーバーを使用してグリーン スクリーンを使用する方法
すでにビデオを撮影しているが、緑色の背景を削除して新しい背景を挿入したい場合があります。
Gmail で未読のメールを見つける方法
これらの手順は、背景を削除してグリーン スクリーンを使用するのに役立ちます。
- キャップカットを開きます。
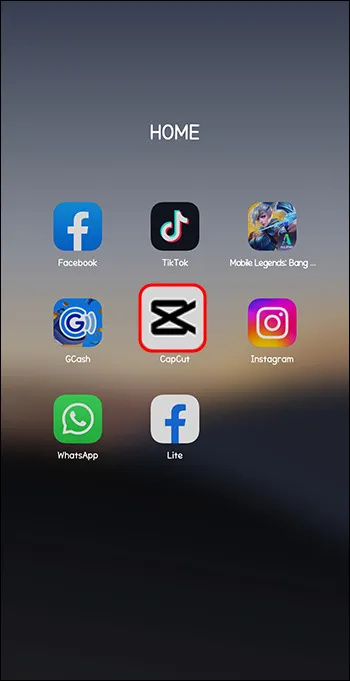
- 「+」をクリックして新しいプロジェクトを作成します。
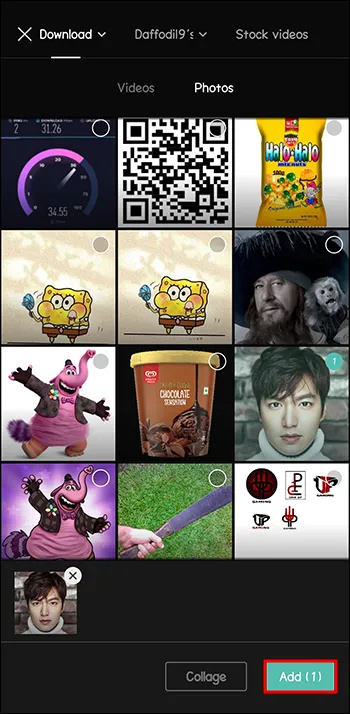
- オーバーレイセクションをタップし、「+」をクリックします。
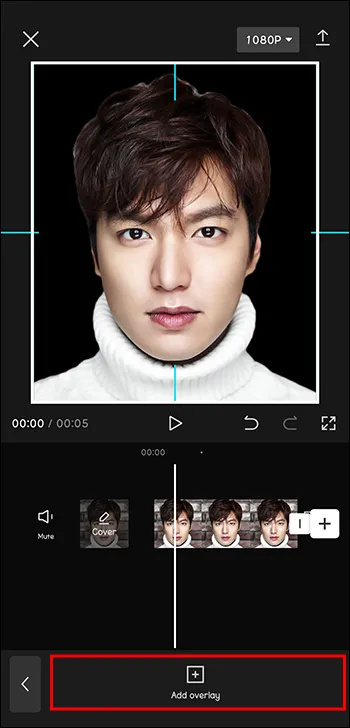
- 新しい背景を追加し、その長さがビデオの長さと一致することを確認します。
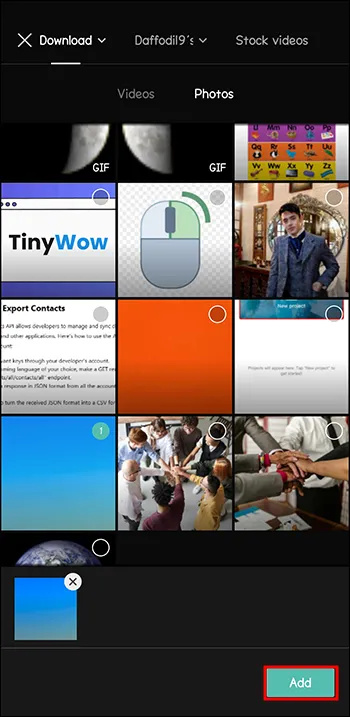
- 満足したら、「エクスポート」をクリックします。
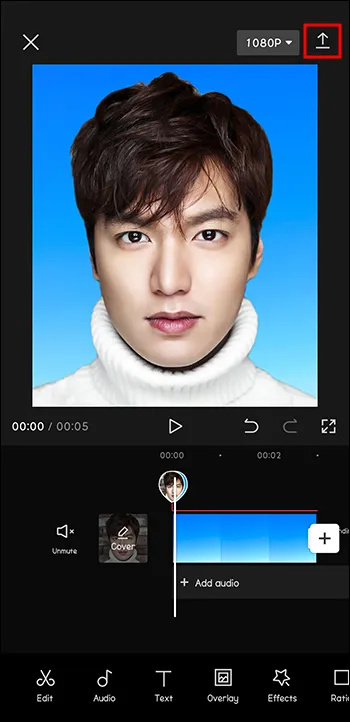
繰り返しますが、これは、楽しみのため、またはフォロワーを獲得するために、さまざまなクリエイティブなビデオを撮影するもう 1 つの優れた方法です。
よくある質問
CapCutのクロマキー機能とは何ですか?
クロマ キーは、CapCut で使用されるグリーン スクリーン テクノロジーです。 2 つのビデオを 1 つに結合できます。この機能の仕組みは、上のレイヤーから色を削除して、下のレイヤーが見えるようにすることです。
CapCut のグリーン スクリーン機能は無料ですか?
ユーザーはアプリがエキサイティングな新機能を提供することを嫌いますが、それはサブスクリプションを支払う意思がある場合に限ります。 CapCut はこのことを認識しているため、ユーザーはすべての機能を無料で利用できます。
CapCut ではどのようなアスペクト比が利用できますか?
アスペクト比は、ビデオがどのメディアと互換性があるかに影響するため、ビデオ編集において重要な役割を果たします。そのため、CapCut では幅広いアスペクト比が利用可能です。利用可能なオプションの一部を次に示します: 9:16、4:3、16:9、1:1 など。
CapCut を更新できないのはなぜですか?
アプリの問題を解決する 1 つの方法は、アプリを最新バージョンに更新することです。キャップカットについても同様です。アプリの更新で問題が発生した場合は、デバイスに十分なストレージがあることを確認してください。
CapCut の最新バージョンは何ですか?
CapCut の最新バージョンは 8.7.0 です。このバージョンは 29 日にリリースされました 番目 2023 年 6 月。アプリを最新バージョンに更新すると、アプリが提供するすべての機能を利用できるようになり、以前のバージョンに存在していた可能性のあるバグが解決されます。
グリーン スクリーンが常に期待どおりであるとは限りません
グリーン スクリーンについて話すとき、人々は通常、ビデオにさまざまな背景を挿入できる機能を思い浮かべます。
残念ながら、CapCut ユーザーは最近、別の種類のグリーン スクリーンを経験しています。アプリにバグがあり、ビデオが緑色に表示される場合があります。ただし、これを修正する方法はあります。アプリの更新、ビデオの形式の変更、ビデオの再アップロードなど、簡単なものもあります。これらの解決策がいずれも機能しない場合は、アプリのエンコード設定を無効にすることができます。
CapCut アプリでこの問題が発生したことがありますか?どうやって解決しましたか?以下のコメントセクションでお知らせください。