ダイナミックで魅力的なビデオを作成したい場合は、モーション トラッキングを使用するとよいでしょう。これは、カメラが移動中のオブジェクトを追跡するテクニックです。
幸いなことに、トップビデオ編集アプリ CapCut はこの優れた機能を利用しています。この記事では、CapCut でモーション トラッキングを使用する方法を説明します。
CapCut でモーション トラッキングを使用する方法
前述したように、モーション トラッキングとは、カメラが移動中のオブジェクトを追跡する技術を指します。 CapCut を含め、この機能を備えているビデオ編集アプリはごくわずかです。
CapCut でビデオにモーション トラッキングを追加する手順は次のとおりです。
- CapCut を開き、「新しいプロジェクト」をタップします。

- ギャラリーからビデオを追加します。
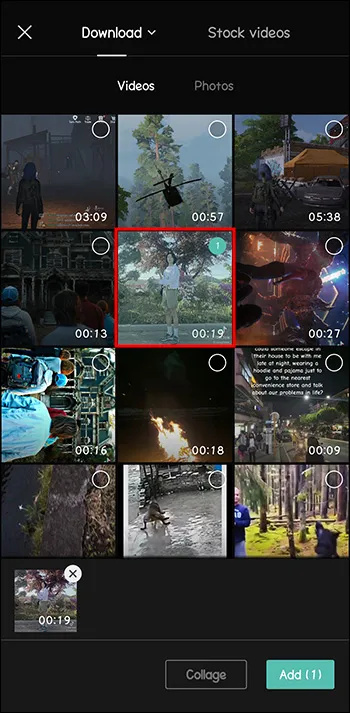
- 下部のメニューから「テキスト」を開きます。
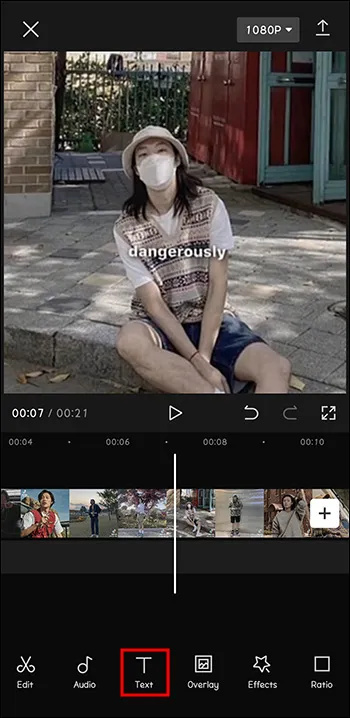
- 「.」だけを入力してください。そして明るい色にしてみます。
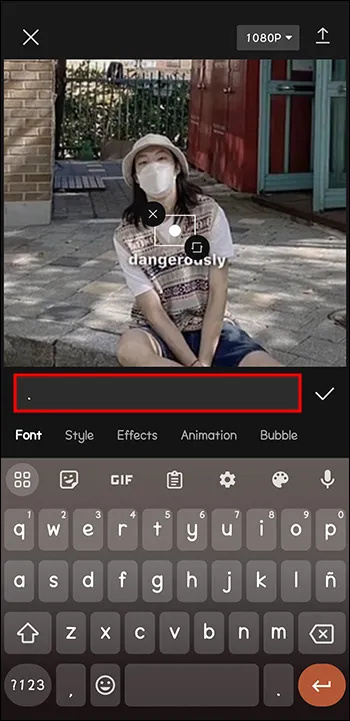
- ドットのサイズを大きくします。また、ドットが中央にあることを確認してください。
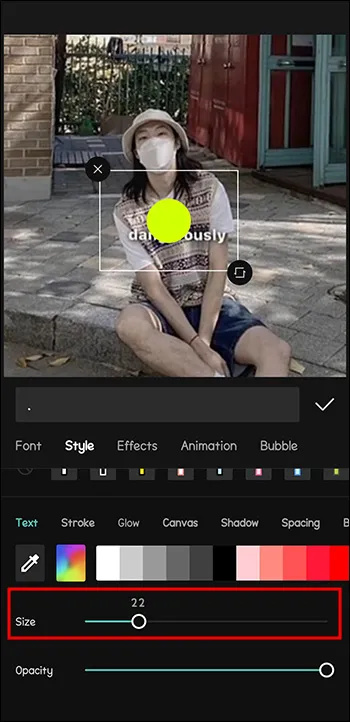
- テキスト (この場合はドット) の長さをビデオ全体の長さに合わせます。
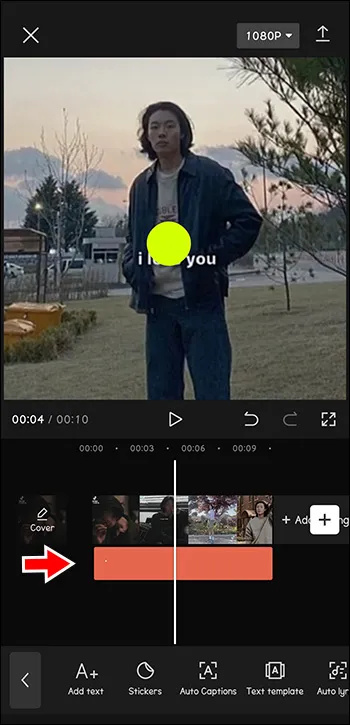
- 動画の冒頭に「キーフレーム」を追加します。
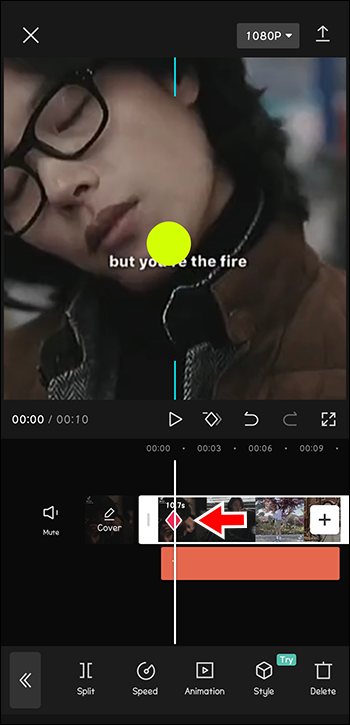
- ビデオ内で追跡したいオブジェクトの中心にドットを置きます。
ビデオの再生時間全体にわたってこの手順を実行します。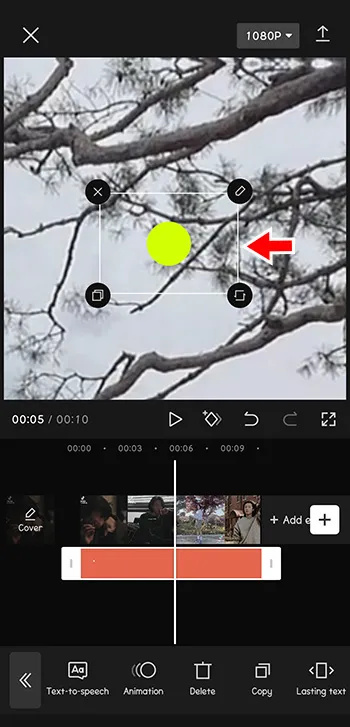
- 文字(ドット)を削除します。
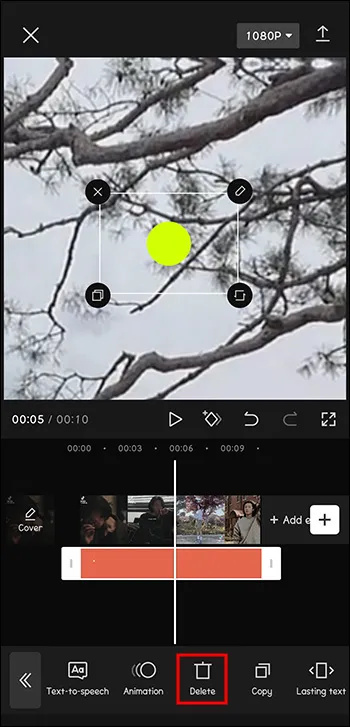
- ビデオ速度を少しだけ上げます (たとえば、1.2)。
さあ、結果をお楽しみください!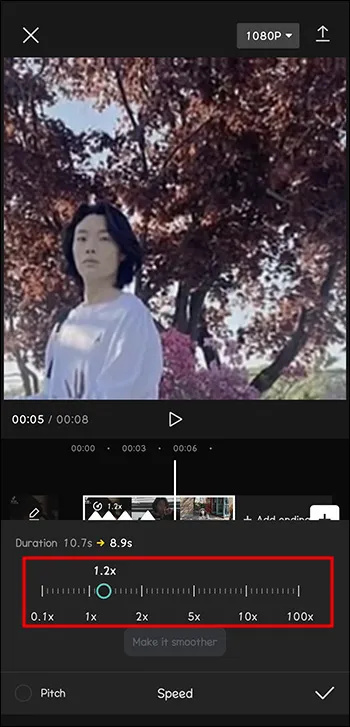
ご覧のとおり、これはビデオをダイナミックにする簡単な方法です。撮影中に物理的にオブジェクトを追跡できない場合にも便利です。
Android デバイスを使用して CapCut に音楽を追加する方法
動きの速いビデオをさらに注目を集めるものにするにはどうすればよいでしょうか?動きに合わせてビートを追加します。
あなたが飛び跳ねているビデオをすべてズームインして想像してみてください。しかし、音楽がなければ、その効果は同じではありません。これが「オスカーに値する」ように見せる方法です。
- キャップカットを開きます。

- 「新規プロジェクト」をクリックします。

- ビデオを追加します。
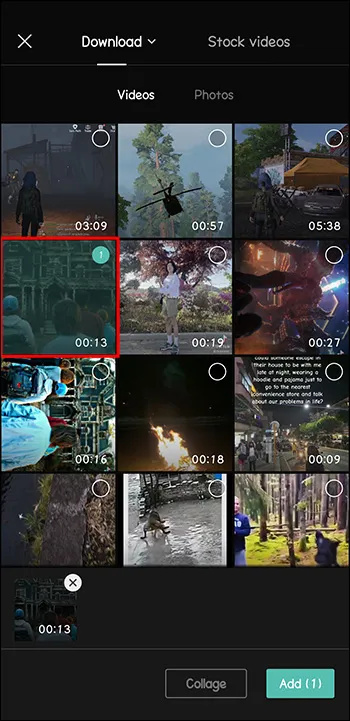
- 下部のメニューから「オーディオ」を選択します。
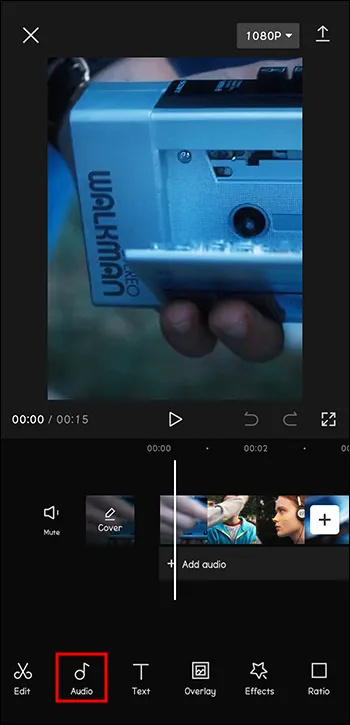
- 「サウンド」を選択します。
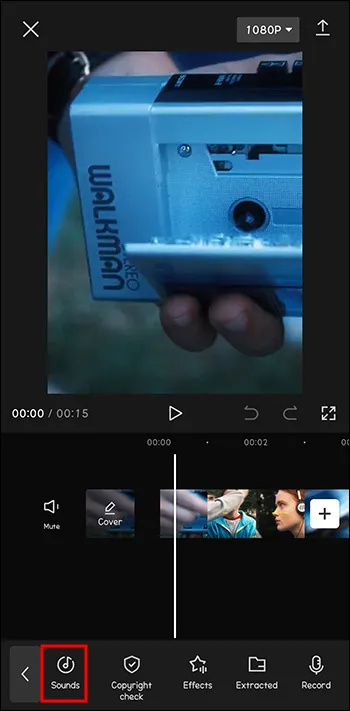
- 希望のジャンルから既存の曲を選択します。
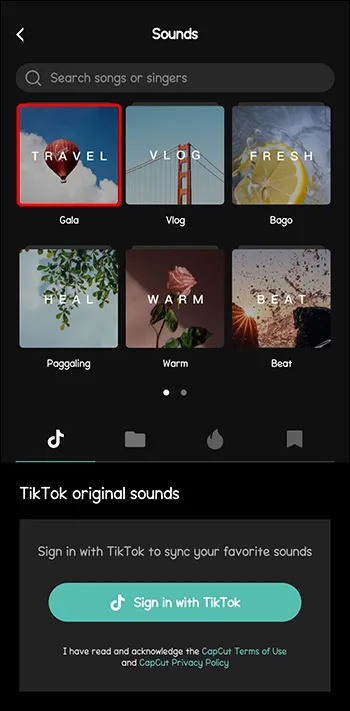
- その横にあるダウンロードアイコンをタップします。
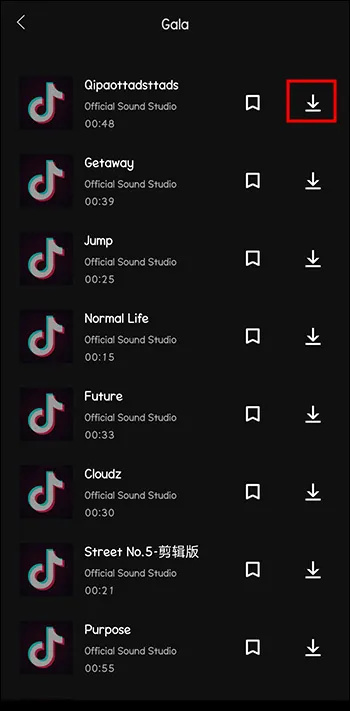
- 「+」をタップして曲をビデオに追加します。
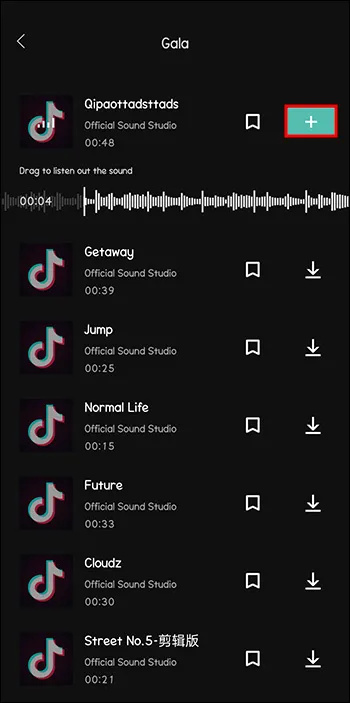
これで、あなたのビデオは完全な体験になります。 「著作権フリー」と明記されていない限り、常に音楽の作者のクレジットを表示することを忘れないでください。これを行うには、ビデオの説明ボックスに彼らの名前とトラック名を記載します。
CapCut を使用してビデオにスローモーションを導入する方法
スローモーションは、クリップ内のシーンに露出と重要性を与える楽しい方法です。
クリップにスローモーションを導入するには、次の手順に従います。
- 「CapCut」を開き、「+新しいプロジェクト」をタップします。

- 「編集」を選択します。
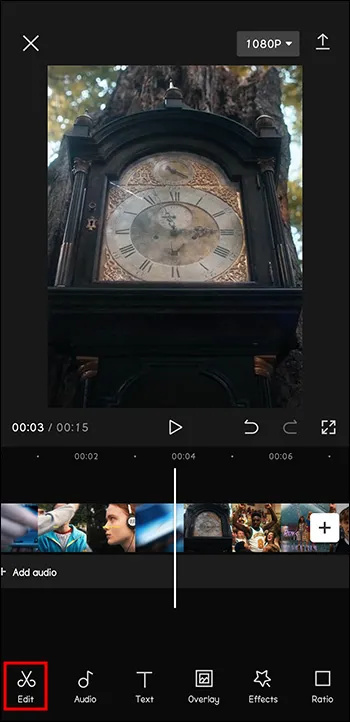
- ツールバーから「速度」を選択します。
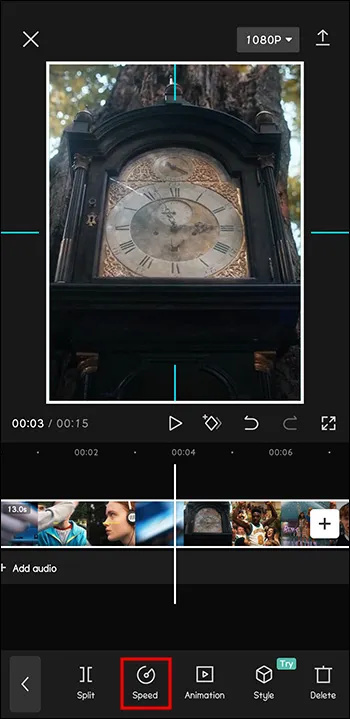
- 「通常」を選択してください。
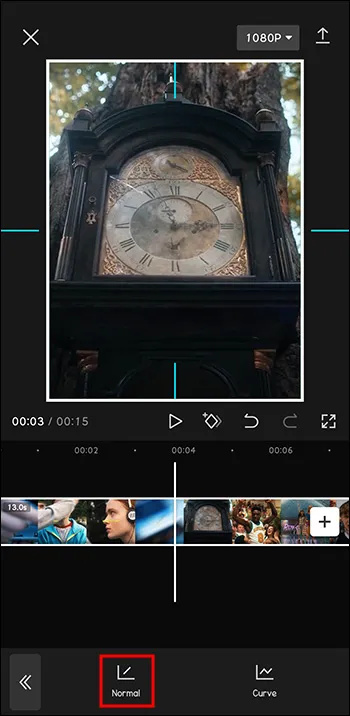
- スライダーを左にドラッグして速度を調整します。
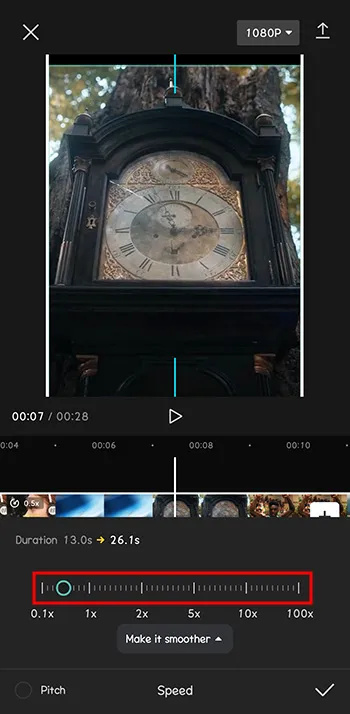
- 準備ができたら、「チェックマーク」アイコンをタップします。ビデオをダウンロードします。
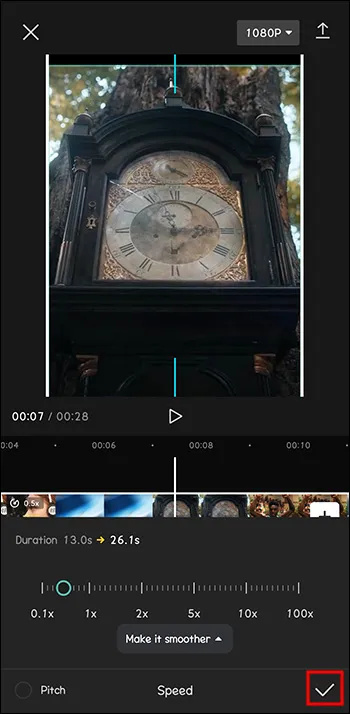
これで、あなたのビデオはオンラインの何千ものビデオの中で目立つようになります。
CapCut を使用してビデオにナレーションを追加できますか?
もしかしたら、これまで述べたダイナミックな動画とは異なるタイプの動画を作成しているかもしれません。あなたは家の片づけや、座って一緒に準備をするような動画のほうが好きかもしれません。
これらも、特に長い一日の後にリラックスしたいとき、まるで友達とおしゃべりをしたような気分になりたいときに最適です。ただし、これらの種類のビデオはナレーションとの互換性が高い可能性があります。
CapCut を使用してビデオにナレーションを追加する方法は次のとおりです。
- キャップカットを開きます。

- 「新規プロジェクト」をクリックします。

- ビデオを追加します。
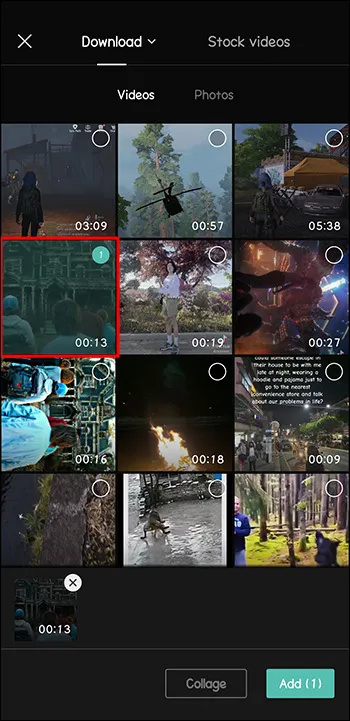
- 下部のメニューから「オーディオ」を選択します。
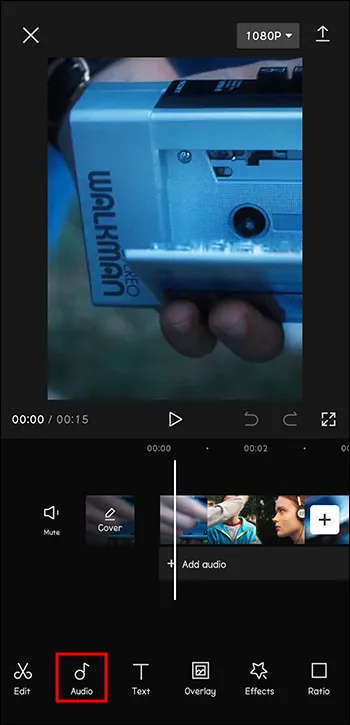
- 「録音」を選択します。
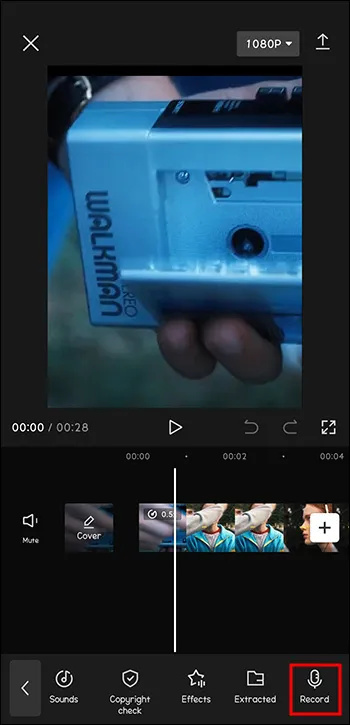
- 「録音」ボタンを長押しします。
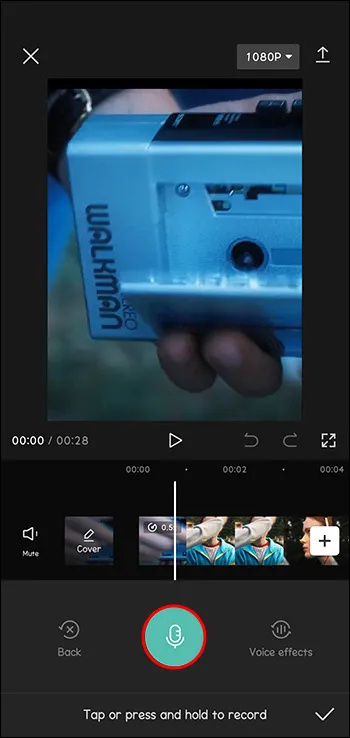
- 「有効にする」を押します。
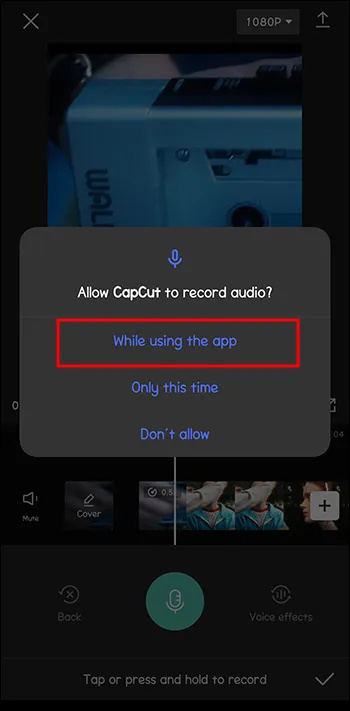
- 話している間「録音」ボタンを押し続けます。
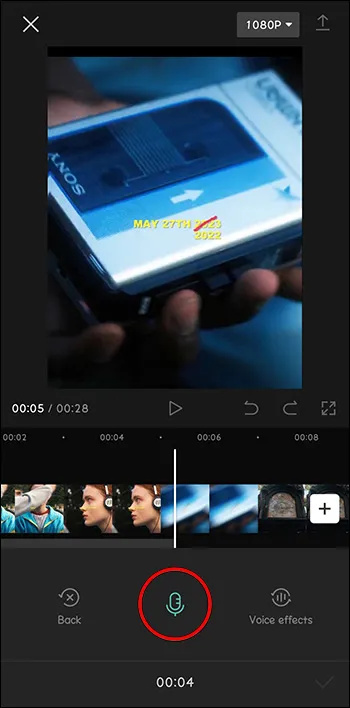
これで、ビデオの準備が完了し、さらに作業を進めたり、公開したりできるようになります。
曲をアップロードして CapCut で使用する方法
CapCut にはすでに豊富なライブラリから選択できますが、非常に特殊な曲をビデオに挿入したい場合があります。心配しないでください。それは可能です。
CapCut でビデオに音楽を追加するには、次の手順に従ってください。
- キャップカットを開きます。

- 「新規プロジェクト」をクリックします。

- ビデオを追加します。
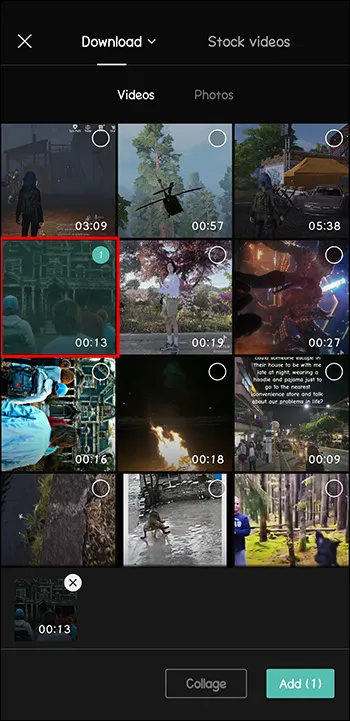
- 下部のメニューから「オーディオ」を選択します。
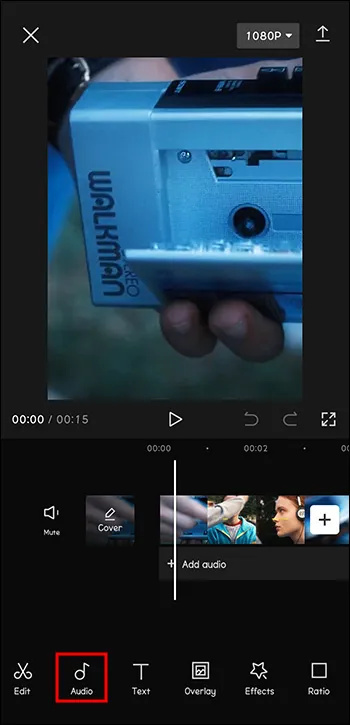
- 「サウンド」に進みます。
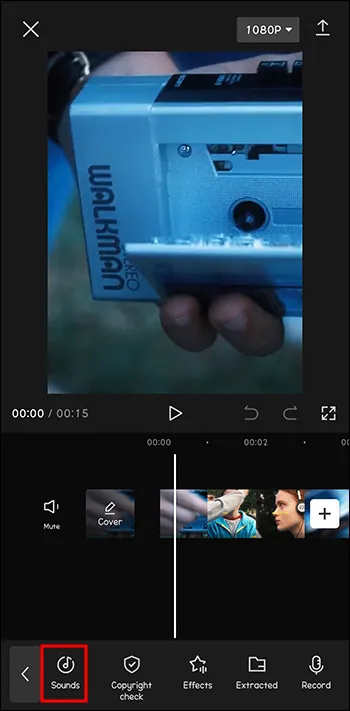
- 「デバイスから」を選択します。
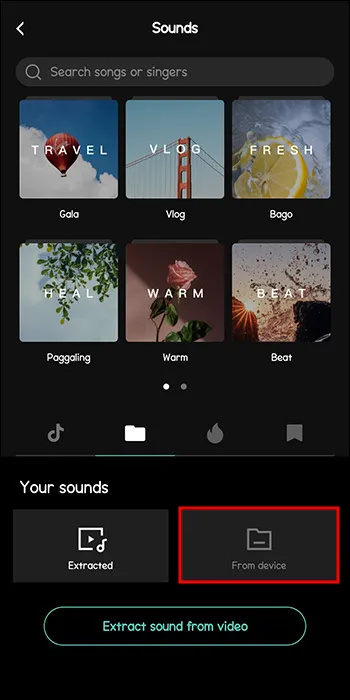
- 希望の曲を選択します。 「+」を押します。
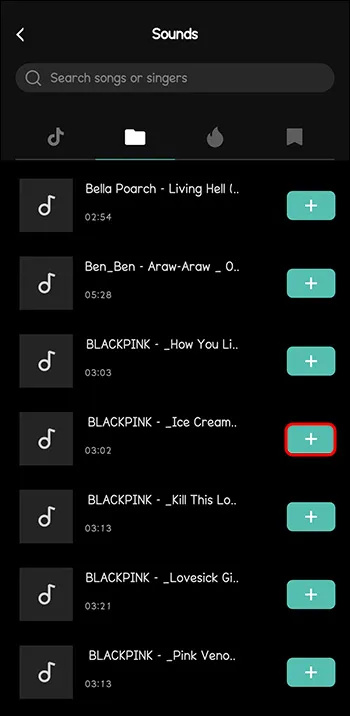
さあ、あなたの音楽がビデオに登場します。繰り返しになりますが、著作権の申し立てを避けるために、常に音楽の作者のクレジットを表示するようにしてください。
CapCut から音楽を後で保存する方法
もしかしたら、CapCut の音楽ライブラリをスクロールして、次のビデオにもう一度追加したい完璧な曲を見つけたかもしれません。再び見つけることができなくなった場合、または CapCut から削除された場合はどうすればよいですか?パニックにならない。
以前のビデオから追加する方法は次のとおりです。
- キャップカットを開きます。

- 「新規プロジェクト」をクリックします。
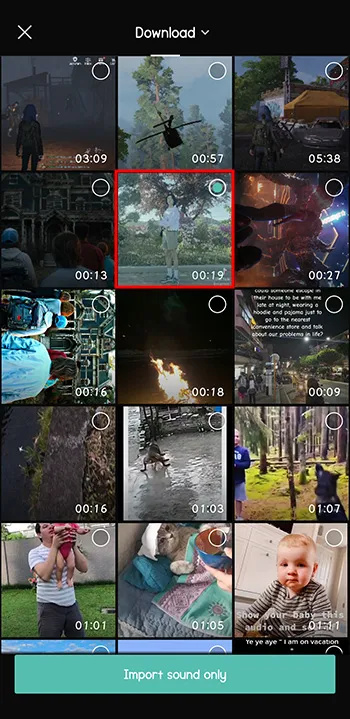
- ビデオを追加します。
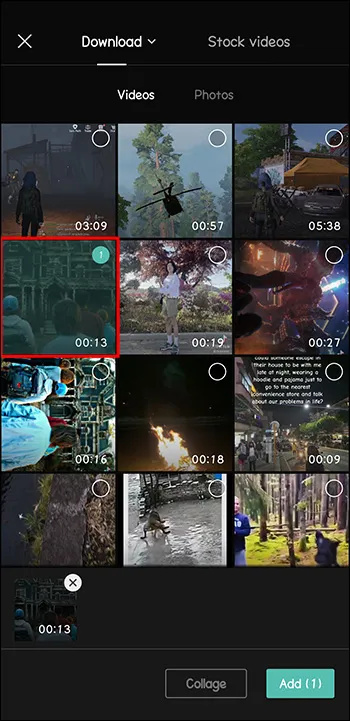
- 下部のメニューから「オーディオ」を選択します。
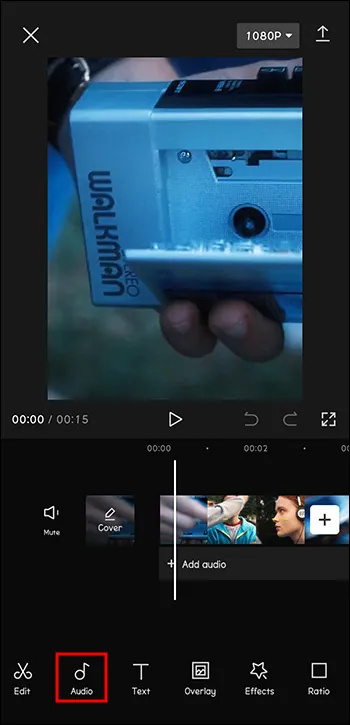
- 「抽出済み」に進みます。
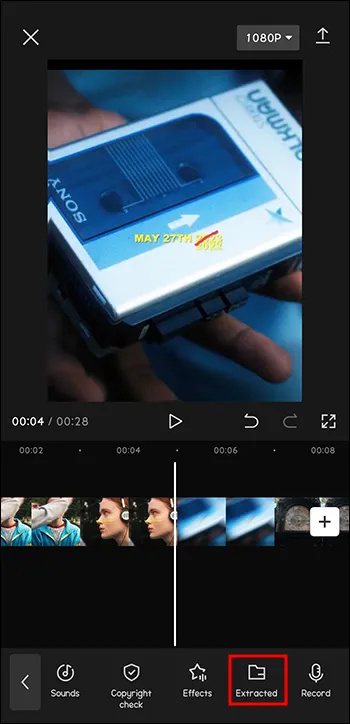
- 曲が含まれているビデオを選択してください。
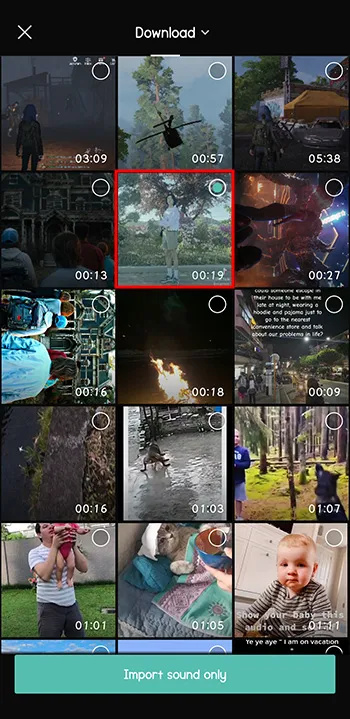
- 「サウンドのみをインポート」をクリックします。
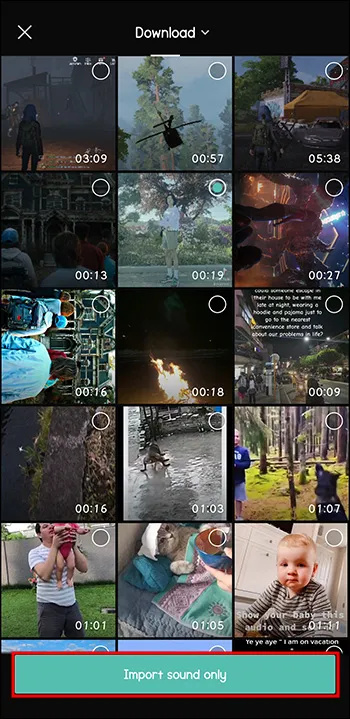
これで、再現できないかと心配していた完璧なメロディーがあなたのビデオに完成しました。
視聴者の注意を引くビデオを作成する
コンテンツを制作するということは、単にクリエイティブになって何かを言いたいということではありません。独創的であり、群衆の中で立ち、常に新しいものをテーブルにもたらす必要があります。純粋に楽しみのためにやっているので気にしない人もいるかもしれませんが、ソーシャルメディアでキャリアを築いた人もいます。
CapCut は、そのための理想的なパートナーです。このビデオ編集ツールを使用すると、音楽、フィルター、背景、テキストなどをビデオに追加できます。
Windows 10ですべてのコアをアクティブにする方法
その機能に新たに追加されたのはモーション トラッキングです。これにより、実際の撮影では追跡できなかった場合でも、ビデオ内で動くオブジェクトを追跡することができます。これを利用すると、非常にダイナミックで注目を集めるビデオを作成できます。
キャップカットを使用していますか?どの機能を最も頻繁に使用しますか?以下のコメントセクションでお知らせください。









