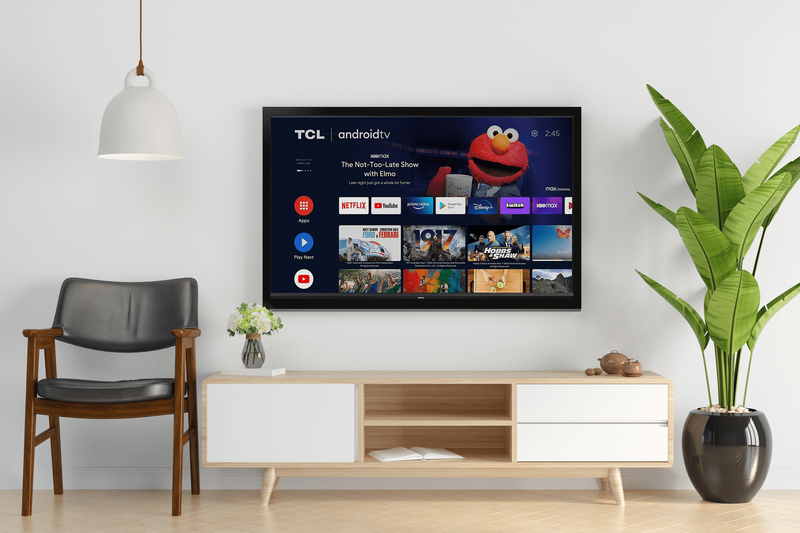デバイスリンク
誰かとチャットしたり、会議に参加したり、プレゼンテーションを行ったりする場合でも、Zoomは優れたプラットフォームです。しかし、通話中に、Zoomの参加者は、通話をストリーミングしているときに私の画面全体を見ることができるのだろうかと疑問に思うかもしれません。

ほとんどの場合、画面に表示されているものを自分以外の誰にも見られないようにする必要があるため、これは多くの人にとって懸念事項です。ただし、通話中の他の参加者に、画面に表示されている内容を表示してもらいたい場合があります。
他のZoom参加者があなたの画面を見ることができるかどうか疑問に思っている場合は、もう探す必要はありません。この記事では、Zoomでの画面の共有について知っておく必要のあるすべてのことについて説明します。
PCからストリーミングするときにズームで画面全体を見ることができますか?
PCからZoom通話に参加すると、デフォルトでは他の参加者はあなたのコンピュータ画面を見ることができません。彼らはあなたが許可したものだけを見ます。カメラとマイクの両方がオンになっている場合、彼らはあなたを見て、あなたの音声を聞きます。これら2つのうちの一方を有効にするか、両方を無効にするかを選択できます。あなたがZoom通話のホストである場合も、同じことが言えます。
ただし、会議中のどの時点でも、通話の主催者または他の参加者は画面全体を共有できます。画面全体を共有することを選択した場合、通話中の全員に表示されます。これは、ビジネス会議、プレゼンテーション、または講義に特に役立ちます。
ただし、参加者の1人が画面を共有したからといって、誰もがあなたの画面を見ることができるようになったわけではありません。自分のデバイスで共有画面オプションを有効にすることを決定するまで、画面は非公開のままになり、他の誰もあなたに代わってそれを行うことはできません。
通話中の他の参加者に画面全体を表示してもらい、PCを使用している場合は、次の手順に従います。
- 通話中に、画面の下部にある[画面の共有]ボタンをタップします。

- さまざまなオプションを含むポップアップウィンドウが表示されます。画面全体を共有することを選択します。

- ズームは自動的に全画面表示に切り替わります。キーボードのEscキーを押すか、[全画面表示を終了]ボタンを押すと、いつでも終了できます。
通話の参加者の80%が共有画面を受信すると、画面を共有していることを示す通知が表示されます。メッセージの共有を停止するまで、メッセージは画面の上部に表示されたままになります。
マウスホイールをジャンプcsgoにバインドする方法
画面全体を共有するときは、受信したメッセージや通知を含め、誰もが画面を見ることができることを忘れないでください。これを防ぎたい場合は、特定のアプリの共有など、他の画面共有オプションを選択してください。
画面全体を他の人と共有することはできても、他の人がそれを制御できないことを覚えておくことも重要です。つまり、他の参加者と画面を共有したからといって、他の参加者がアプリ、メッセージ、フォルダにアクセスすることはできません。参加者はあなたが見せたものだけを見ることができます。
iPhoneからストリーミングするときにズームで画面全体を見ることができますか?
iPhoneからZoomを使用していて、誰もが画面を見ることができるのではないかと心配している場合は、画面共有を有効にしない限り、そうではないことを知って幸せです。通常、通話中の場合、設定に応じて、他の参加者はあなたのビデオやオーディオのみを見ることができます。必要に応じて、両方を無効にして、会話のみを聞くか、表示するだけにすることができます。
ズームはあなたのプライバシーを保護します。つまり、画面共有オプションを有効にできるのはあなただけであり、通話のホストでさえありません。さらに、参加者の1人が画面を共有している場合、画面は自動的に共有されません。
iPhoneから画面全体を共有したい場合で、通話中の場合は、次の手順に従ってください。
- 通話中に、[コンテンツの共有]をタップします。

- いくつかのオプションが画面に表示されます。画面をタップして、ディスプレイ全体を共有します。

以前に画面を共有したことがない場合は、設定内で画面を設定する必要があります。
- 設定アプリを開きます。

- [コントロールセンター]をタップしてから、[コントロールのカスタマイズ]をタップします。

- プラス記号をタップして、画面記録を追加します。

- 赤いバーをタップして、ズームに戻ります。
- 左にスワイプして、ズームにブロードキャストするための手順にアクセスします。
- 上にスワイプしてコントロールセンターにアクセスします。

- 録音ボタンを長押しします。

- [ズーム]をタップしてから、[ブロードキャストの開始]をタップします。

- あなたの画面は、3カウント後に通話で共有されます。

画面の共有を停止する場合は、上部の赤いバーをタップしてください。
Chrome のブックマークはどこにありますか
通話のすべての参加者は、受信した通知を見ることができることに注意してください。これを防ぐには、Googleドライブ、Dropbox、写真などの別の共有オプションを選択します。共有することにしたものが何であれ、他の人がiPhoneにアクセスすることを心配する必要はありません。画面を共有すると、他の人は画面を表示することはできますが、制御することはできません。
Androidデバイスからストリーミングするときにズームで画面全体を見ることができますか?
Zoomは、Androidユーザー向けのモバイルアプリとしても利用できます。楽しんで使用しても、アプリが画面全体にアクセスできるかどうかわからない場合は、アクセスできないことを知って安心できます。つまり、Zoom通話中は、他の人はあなたのビデオまたはオーディオ、あるいはその両方しか見ることができません。両方を有効にするか、まったく有効にしないことで、いつでもこれらをカスタマイズできます。
画面共有の有効化または無効化は常にあなた次第です。参加者の1人が画面を共有している場合、画面は自動的に共有されません。
Androidデバイスから画面を共有する場合は、以下の手順に従ってください。
- 通話中に[共有]をタップします。

- さまざまな共有オプションが表示されます。画面をタップします。

- さまざまな機能へのズームアクセスを許可するように求めるポップアップメッセージが表示されます。 [許可]をタップします。
- [今すぐ開始]をタップします。

共有を無効にする場合は、[共有の停止]をタップします。画面を他の人と共有する前に、[サイレント]オプションを有効にすることをお勧めします。そうすれば、あなたが受け取る可能性のある通知を誰も見ることができず、中断することなく画面を共有できます。
スタートメニューでwindows10が開かない
他の参加者があなたの電話にアクセスすることについて疑問がある場合は、画面を共有することは彼らがそれを見ることができるだけであることを知って幸せになるでしょう。通話中の他の人は、あなたのデバイスにアクセスしたり、デバイスを制御したりすることはできません。
iPadからストリーミングするときにズームで画面全体を見ることができますか?
iPadを所有していて、Zoomを使用したいが、アプリが自動的に画面全体にアクセスできるかどうか疑問に思っている場合は、そうではないことを知っておく必要があります。通話をホストしている場合でも参加者である場合でも、Zoomは画面を他のユーザーと自動的に共有することはできません。
ズームを使用すると、他の人があなたを見たり聞いたりできるかどうかをカスタマイズできます。両方の機能を無効にして、通話のみを表示または聞くこともできます。画面全体を共有する場合は、メニュー内のオプションを有効にできます。このオプションは、iPadで参加者に何かを見せたい場合に便利です。
iPadから画面全体を共有する方法を学びたい場合は、以下の手順に従ってください。
- 通話中に、[コンテンツの共有]をタップします。
- 画面にさまざまなオプションが表示されます。画面をタップして、ディスプレイ全体を共有します。
Zoomで画面を共有するのが初めての場合は、設定内で設定する必要があります。
- 設定に移動します。
- [コントロールセンター]をタップして、[コントロールのカスタマイズ]を選択します。
- プラス記号をタップして、画面記録を追加します。
- 赤いバーをタップして、ズームに戻ります。
- 左にスワイプして、Broadcast toZoomの手順にアクセスします。
- 上にスワイプしてコントロールセンターにアクセスします。
- 録音ボタンを長押しします。
- [ズーム]をタップしてから、[ブロードキャストの開始]をタップします。
- 3カウントした後、画面の共有を開始します。
画面を共有するときは、他の参加者がiPadを制御できないことを知っておくことが重要です。彼らはあなたのデバイスにアクセスする可能性なしにあなたの画面を見ることができるだけです。画面の共有が完了したら、赤いバーをタップしてから、[停止]をタップします。
画面を共有するときに他の人が見るものを制御する
使用しているプラットフォームに関係なく、Zoomは許可なく画面を共有することはできません。このオプションを有効にできるのはあなただけです。画面全体を他の人と共有するときは、受信した通知を含め、他の人がすべてを見ることができることに注意してください。これを防ぎたい場合は、デバイスでサイレントオプションを有効にするか、別の共有オプションを選択してください。
Zoomで共有画面オプションをよく使用しますか?画面全体を共有することを選択しますか?以下のコメントセクションで教えてください。