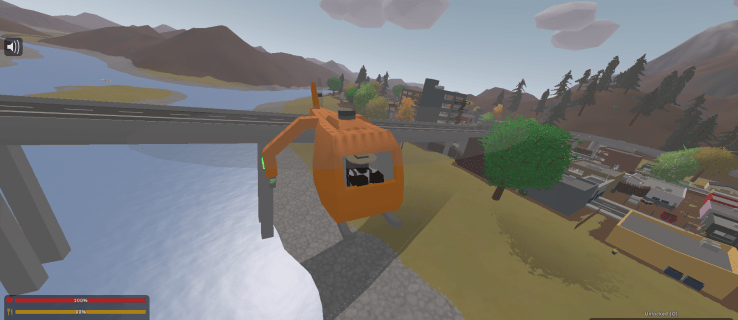TLC Roku TV は受賞歴のある TV で、非の打ちどころのないビデオとオーディオの品質と、Roku ストリーミング プラットフォームのすべての利点を提供します。これにはさまざまな利点がありますが、ケーブルボックスをこの最新のテレビに接続できるかどうかはわかりません。

まだコードを切っていない人でも、心配する必要はありません。 Roku TV は、接続に関しては通常の TV と変わりません。ケーブル サブスクリプションとケーブル ボックス (または同軸ケーブルのみ) が自宅にある場合は、テレビに簡単に接続できます。この記事では、2 つの接続方法について説明します。
最初: ケーブルボックスを Roku TV に接続する
Roku TV をケーブル ボックスに接続するには、両方のデバイスのオーディオとビデオの入力に注意を払う必要があります。 Roku TV の左側または右側に (シリーズに応じて) さまざまな入力ポートがあり、いくつかの HDMI ポート (Arc を含む)、USB ポート、同軸ポート、およびアダプター付きの AV-IN 入力が含まれています。
まず、ケーブルボックスをチェックして、必要な入力を確認する必要があります。古いデバイスをお持ちの場合は、おそらくアダプター付きの AV-IN 入力が必要になるでしょう。一方、新しいデバイスは、同軸ケーブルまたは HDMI 入力のいずれかを使用します。これらのコードはいずれもテレビには付属していません。ケーブル ボックスのパッケージに含まれていない場合は、購入する必要があります。
HDMI と同軸ケーブルのどちらかを選択するオプションがある場合は、HDMI を選択する必要があります。これは、2 つのデバイスを接続する最も簡単な方法です。さらに、最高のオーディオおよびビデオ品質を提供します。
Roku TV のリモコンを持っていることを確認し、それを使ってテレビの電源を切ってください。次に、2 つのデバイスを適切なケーブルで接続します。完了したら、次の手順に進む必要があります。
Roku TV – HDMI でケーブルにアクセスする
2 つのデバイスを HDMI ケーブルで接続すると、ケーブル テレビに非常に簡単にアクセスできます。ケーブル テレビの電源を入れ、リモコンを使用して Roku TV の電源を入れます。その後、次の手順に従います。
誰かがあなたのwifiを使用しているかどうかを知る方法
- リモコンの「ホーム」ボタンを押して、Roku のホーム画面にアクセスします。
- リモコンの矢印キーを使用して、右側のクイック アクセス メニューに移動します。
- 「HDMI 1」カードをハイライトします。
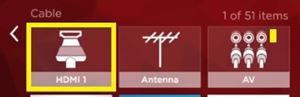
- リモコンの「OK」ボタンを押します。これでケーブル ボックスのコンテンツが表示され、通常のテレビと同じように Roku TV のリモコンを使用してチャンネルを閲覧できます。
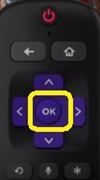
ケーブル ボックスの電源がオンになっていて、ケーブルが接続されている場合、すべてが正常に動作するはずです。画像が表示されない場合は、両方のデバイスの電源を入れ、ケーブルが正しく接続されているかどうかを確認してください。次に、それらをオンにして、もう一度試してください。
Roku TV でケーブルにアクセスする – 同軸ケーブル
ケーブル ボックスで Roku TV に接続するために同軸ケーブルが必要な場合、方法は上記の方法とは少し異なります。次の手順を実行します:
- 同軸ケーブルをケーブル ボックスと Roku TV に差し込みます。
- Roku TV の電源を入れます。
- Roku リモコンの [ホーム] ボタンを押します。
- リモコンの矢印キーを使用して、「アンテナ」カードに移動します。
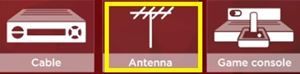
- 「OK」を押して確定します。
- [チャンネルの検索を開始] を選択してケーブル アンテナを設定し、利用可能なすべてのチャンネルを検索します。
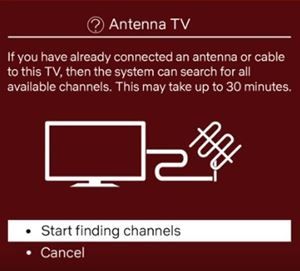
- 次の画面で「いいえ、チャンネル 3 と 4 は不要です」を選択します。
- テレビが利用可能なすべてのチャンネルをスキャンするまで待ちます。
スキャンが完了すると、テレビは見つかったチャンネル数を通知し、ケーブル ボックスが正常にセットアップされたことを通知します。ケーブル ボックスが Roku TV に接続されている限り、「アンテナ」カードを介してアクセスできます。
Roku TV を使用したケーブルへのアクセス – オーディオ/ビデオ入力入力
現在、ほとんどの受信機とケーブル ボックスは、デバイスからテレビ画面にメディアを転送するために AV-IN 入力を使用していません。ただし、古いケーブル ボックスを所有している場合は、HDMI または同軸の代わりにこれらのケーブルを使用する必要がある可能性があります。幸いなことに、すべての Roku TV には、デバイスの背面に AV-IN ポートがあります。
AV 入力を介してデバイスを接続するには、コンポジット AV ケーブルが必要です。これらのケーブルには、各端に 3 つの異なるジャックが含まれています。各ジャックは異なる色で表示され、異なる入力を表します。
- 黄色は動画用です。
- 白または黒は左チャンネル オーディオ用です。
- 赤は右チャンネルのオーディオです。
デバイスを接続するには、次の手順に従います。
- Roku TV の電源を切ります。
- ジャックを同じ色のポートに差し込みます (黄色のプラグは黄色のポートなど)。
- テレビをつける。
- リモコンの「ホーム」ボタンを押して、ホーム画面にアクセスします。
 すべてが正しく接続され、テレビがケーブル ボックスを認識した場合、AV カードはケーブル スクリーンに現在表示されているものの小さなプレビューを表示します。
すべてが正しく接続され、テレビがケーブル ボックスを認識した場合、AV カードはケーブル スクリーンに現在表示されているものの小さなプレビューを表示します。 - Roku リモコンの矢印キーを使用して AV に移動します。
- リモコンの「OK」ボタンを押します。
完璧な品質 – 複数のデバイス
お分かりのとおり、利用可能なケーブル ポートの 1 つを使用して、誰でも Roku TV をケーブル ボックスに簡単に接続できます。このプロセスは、他のテレビをケーブルまたは衛星放送受信機に接続するのと同じで、同時に、鮮明な画像とはるかに優れたオーディオを提供します (特に、HDMI ポートに接続した場合)。
利用可能なさまざまなポートのおかげで、複数のデバイスを Roku TV に接続できます。たとえば、ケーブル ボックスを同軸ケーブルで接続し、Chromecast または別のストリーミング プラットフォームを USB ポートに接続できます。それぞれが無数の高解像度コンテンツを提供します。
Roku TV をケーブルに接続できましたか?品質に満足していますか?ページの下部にあるコメント セクションであなたの経験を共有してください。

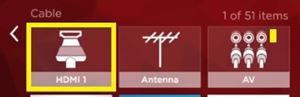
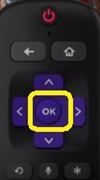
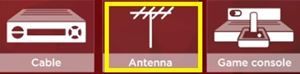
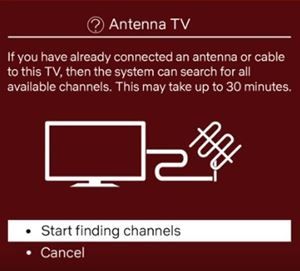
 すべてが正しく接続され、テレビがケーブル ボックスを認識した場合、AV カードはケーブル スクリーンに現在表示されているものの小さなプレビューを表示します。
すべてが正しく接続され、テレビがケーブル ボックスを認識した場合、AV カードはケーブル スクリーンに現在表示されているものの小さなプレビューを表示します。