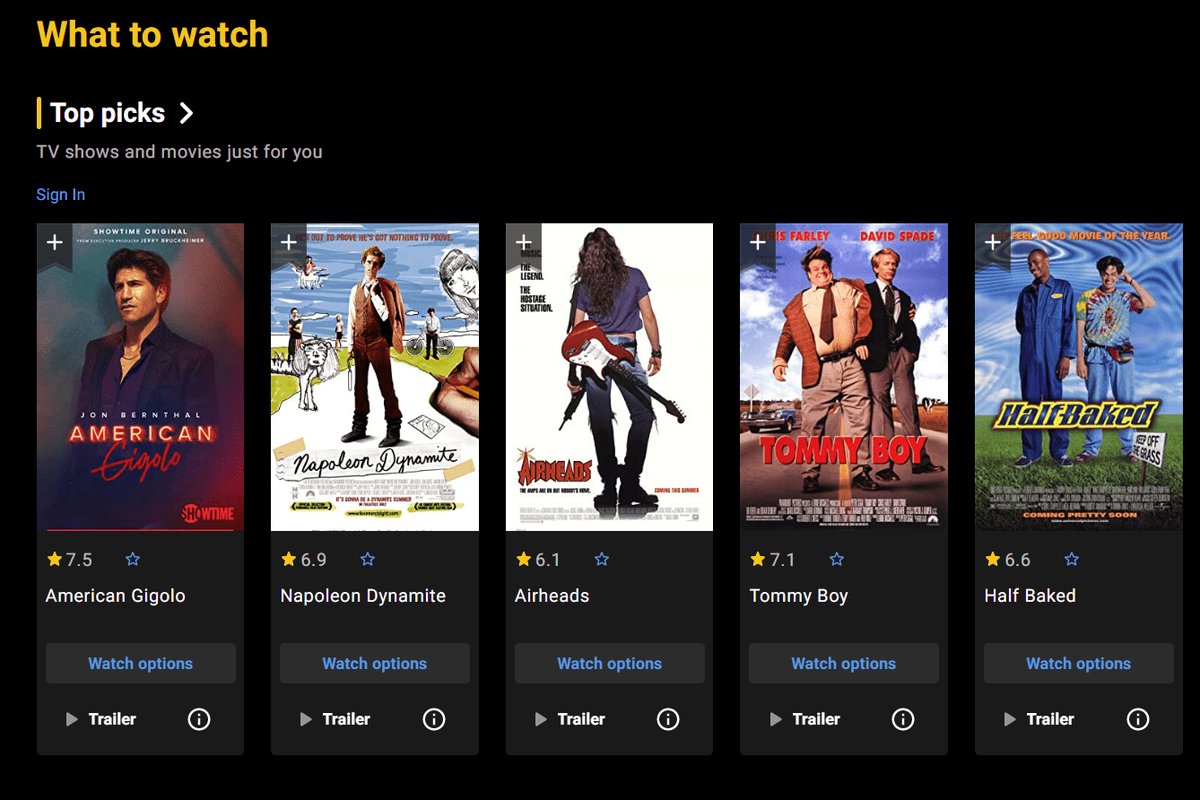ノートパソコンのバッテリーは長持ちしません。Asusも例外ではありません。ほとんどのリチウムイオン電池の場合と同様に、これらのデバイスは時間の経過とともに充電機能が低下します。これにより、プラグを抜く時間が制限されるだけでなく、達成できる最大充電量が減少する可能性もあります。

一般的な原因のいくつか、それらのトラブルシューティング方法、および自宅のAsusラップトップに実装できるソリューションを見てみましょう。
プラグを差し込んだときにAsusのラップトップが充電されない
場合によっては、ノートパソコンが接続されていても充電されていないことに気付くことがあります。これは、充電プロセスの誤動作の最も厄介な例の1つであり、さまざまな理由で発生する可能性があります。以下のトラブルシューティングのヒントを確認して、問題を特定してください。
バッテリーの再挿入
誤動作している充電プロセスのトラブルシューティングを行う最も速い方法の1つは、ラップトップのバッテリーを取り外して元に戻すことです。
- デバイスの電源を切ります。

- バッテリーを取り外します。

- プラグを差し込んだ状態でラップトップが起動できるかどうかを確認します。

- ラップトップをもう一度シャットダウンします。

- バッテリーを追加します。

- ACアダプターを接続して、機能するかどうかを確認します。

これで何も変わらない場合は、他の可能な解決策に進むことができます。
悪いバッテリードライバー
ラップトップ内にあるほとんどのハードウェアコンポーネントと同様に、バッテリーにもドライバーがあります。破損、欠落、または古いドライバは、バッテリーの充電を妨げる可能性があります。
バッテリードライバーのステータスを確認し、必要な調整を行う方法は次のとおりです。
ページ番号を追加する方法Googleドキュメント
- キーボードのWindowsキーとXを押して、WinXメニューを開きます。

- [デバイスマネージャ]オプションをクリックします。

- デバイスマネージャウィンドウから[バッテリ]タブに移動します。

- Microsoft ACPI-Compliant Control MethodBatteryを右クリックします。

- コンテキストメニューから[デバイスのアンインストール]アクションを選択します。

- [アンインストール]ボタンをクリックして、選択を確認します。

- [アクション]ボタンをクリックします。

- [ハードウェアの変更をスキャン]オプションを選択します。

- [バッテリー]タブを選択します。

- Microsoft ACPI-Compliant Control MethodBatteryオプションを右クリックします。

- [ドライバーソフトウェアの更新]オプションを選択します。

- ドライバーを自動的に探します。
Microsoft ACPI準拠の制御方法のバッテリーオプションが表示されない場合は、バッテリードライバーをアンインストールする必要がある場合があります。これも、ラップトップが充電されていないときのドライバーの問題を示している可能性があります。
BIOSの問題
BIOSはラップトップの頭脳のようなもので、マザーボードやその他のハードウェアコンポーネントに関連するすべてを制御します。ドライバーの更新で充電の問題が修正されない場合は、BIOSの問題が発生している可能性があります。
バッテリーなしで接続した状態でラップトップが機能するかどうかを確認します。含まれている場合は、BIOSの更新を試みることができます。
- Asusのメインに移動します Webサイト 。

- ノートパソコンのモデルを探します。

- BIOSおよびファームウェアカテゴリにアクセスします。

- 最新のBIOSインストーラーをダウンロードします。

- ダウンロードしたファイルアーカイブの内容を抽出します。

- BIOSインストーラアプリケーションアイコンをダブルクリックします。
- セットアップウィザードに従って、更新プロセスを開始します。
- ラップトップを再起動して、更新を完了します。
または、WinFlashを使用して同じことを実行することもできます。
- BIOSおよびユーティリティカテゴリにあるAsusサポートサイトからアプリケーションをダウンロードします。

- ダウンロードしたファイルを目的のフォルダに解凍します。

- セットアップ実行可能ファイルをダブルクリックします。

- セットアップウィザードの指示に従います。

- インストールが完了したら、検索バーに「WinFlash」と入力します。

- それをクリックしてアプリケーションを開きます。

- BIOSアップデートファイルを取得するには、優先オプションを選択してください。
- [更新]ボタンをクリックします。

- WinFlashアプリケーションを終了します。
ラップトップは自動的に再起動し、更新手順を続行します。
バッテリーチェックソフトウェア
最近では、ハードウェアコンポーネント用のさまざまなソフトウェアモニターを見つけることができます。バッテリーの摩耗レベル、温度、その他の動作パラメーターを確認できるものもあります。
サードパーティの監視ツールを検討してください。ただし、測定値に依存する前に、コンポーネントとの互換性を確認してください。
Asusノートパソコンが充電されておらず、電源が入っていない
ラップトップを接続して使用できるが、バッテリーが充電されていない場合があります。
ただし、バッテリーが充電されておらず、ラップトップの電源をオンにできない場合は、ACアダプターが損傷しているか死んでいる可能性があります。
同じ定格電圧の別のアダプタを使用してみて、何が起こるかを確認してください。何も変わらない場合は、ラップトップを稼働させる必要があります。
または、アダプタと充電ポートのクリーニングを検討することもできます。ほこりやごみは、スマートフォンで発生するのと同様に、充電プロセスを妨げる可能性があります。糸くずの出ない生地を使用するだけで十分です。
別の一般的な問題は、オリジナルではないACアダプターを使用してラップトップを充電するときに発生します。もう一度、可能であれば、元のアダプターでラップトップとバッテリーの状態を確認する必要があります。それがうまくいくなら、バッテリーはおそらく死んでいます。それでも機能しない場合は、マザーボードで揚げたものなど、さらに深刻な問題が発生している可能性があります。
Asusノートパソコンが100%充電されていない
バッテリーはセンサーを使用して正確な電力測定値を提供します。場合によっては、これらのセンサーは、ソフトウェアやハードウェアの変更、電力サージなどのさまざまな理由により、キャリブレーションを失う可能性があります。
状況によっては、バッテリーが100%になっている場合もありますが、読み取り値が悪くなる可能性があります。
他のバッテリーの修正に進む前に、バッテリーをリセットして、スマートセンサーが正しく調整され、ラップトップと完全に接続されていることを確認してください。このプロセスには、特別なツールや技術的なスキルは必要ありません。開始方法は次のとおりです。
- バッテリーを完全に消耗させます。
- ラップトップを裏返して、バッテリーコンパートメントにアクセスします。

- ケーシングの特別なタブを使用してバッテリーを取り外します。または、古いラップトップモデルでは、ネジを外してバッテリーを取り出します。

- プラグを差し込んだ状態でラップトップを起動して、機能するかどうかを確認します。

- チェック後、ラップトップをシャットダウンします。

- 電源ボタンを30秒間押し続けます。

- バッテリーを元に戻し、1時間充電します。

- ラップトップを再度起動し、バッテリーを完全に充電して、読み取り値を再確認します。
ノートパソコンに取り外し不可能なバッテリーが付属している場合は、バッテリーリセットボタンの位置についてオーナーズマニュアルを確認してください。このデザインのほとんどのラップトップには、バッテリーリセットボタンが必要です。
過熱をチェックします
ラップトップは、過熱して保護メカニズムとして特定の温度しきい値に達すると、電源が切れる傾向があります。これは、特定の機密コンポーネントを保護するために発生します。
過熱は通常、CPUとGPUで発生しますが、バッテリーでも発生する可能性があります。ノートパソコンのバッテリーが通常よりも高温になっている場合は、バッテリーを取り外してしばらく冷ましてみてください。
十分に冷えたら、バッテリーを交換して、ラップトップを充電します。
それでも100%に達せず、バッテリーが再び過熱する場合は、バッテリーがほとんどなくなっています。一貫した充電と経年変化により、バッテリーが消耗します。ほとんどの場合、バッテリーは付属のラップトップよりも長持ちしないため、交換を検討することができます。
バッテリーには簡単なトラブルシューティング手法があります
この記事のヒントに従えば、電池切れに対処しているかどうかを判断するのに1時間以上かかることはありません。一般的な推奨事項として、3年前のラップトップまたは古いラップトップで充電の問題が発生している場合は、ソフトウェアを調整してもバッテリーがピークパフォーマンスレベルに復元されない可能性があります。
Asusのバッテリーの問題をトラブルシューティングできたかどうかをお知らせください。以下のコメントセクションに、共有したい他のヒントやコツを残すこともできます。