デジタル アーティストやコンテンツ クリエーターは、深層学習によるテキストから画像への変換プラットフォームを使用して、この世のものとは思えない画像を作成することに興奮しています。キーワードに基づいて正確な画像を生成することは、デジタル アートのゲームを完全に変えました。ただし、テキストから画像へのプラットフォームである Stable Diffusion を使用する一部のユーザーには、共通の不満があります。作成された画像はまさに彼らが探していたものかもしれませんが、画像サイズは非常に残念でした.

Stable Diffusion を使用して完璧なデジタル アートを作成することは素晴らしいことですが、画像サイズが小さすぎて使用できない場合は、何のメリットがありますか?幸いなことに、画像をアップスケールする方法があります。この記事では、Stable Diffusion から画像をアップスケールする方法について説明します。
画像サイズの問題
デフォルトでは、Stable Diffusion のデフォルトの画像サイズは 512 x 512 ピクセルです。このネイティブ解像度は、今日のデジタル世界では小さいと見なされており、Stable Diffusion で作成されたファイルをはるかに大きなフォーマットで使用する必要がある人にとっては課題となります。モデルは 512 x 512 解像度の画像のデータセットでトレーニングされたため、その出力は同じ形式になります。しかし、ほとんどのソーシャル メディア プラットフォームでは、適切な表示のために 1080 x 1080 の解像度が必要であり、画像の解像度がいかに重要であるかがよくわかります。
Stable Diffusion は、デザイナーのすべての欲求を満たす完璧なイメージを作成できます。ただし、ファイル サイズが小さすぎて使用できない場合は、大きなジレンマが生じます。単純に画像をアプリにドロップしてサイズを大きくすると、画像が大幅に劣化し、元のファイルよりも劣化する可能性が高くなります。このような低解像度の画像はうまく印刷されず、Photoshop に配置してデザイナーが満足するように編集することもできません。
安定した拡散イメージをアップスケールする方法
幸いなことに、Stable Diffusion で作成された低解像度の画像を拡大する方法があります。一部のユーザーは、これを達成するための技術を開発する際に非常に創造的でした.困難で時間のかかる方法の 1 つは、画像を小さな 512 x 512 セクションに分割し、それらをつなぎ合わせて戻すことです。カスタムメイドのアルゴリズムを使用して、AI 画像をより高解像度の形式に再生成する人もいます。
TinyWow
画像を拡大するために使用できるオンライン ツールは多数あります。ただし、これらのツールのほとんどは、電子メール アドレスを使用してオンライン アカウントを作成するか、サービスの料金を支払うよう求めます。サブスクリプションなしで何度でも使える無料ツールをお探しなら、 TinyWow 優れた選択です。
- TinyWow に移動します 画像アップスケーラー .
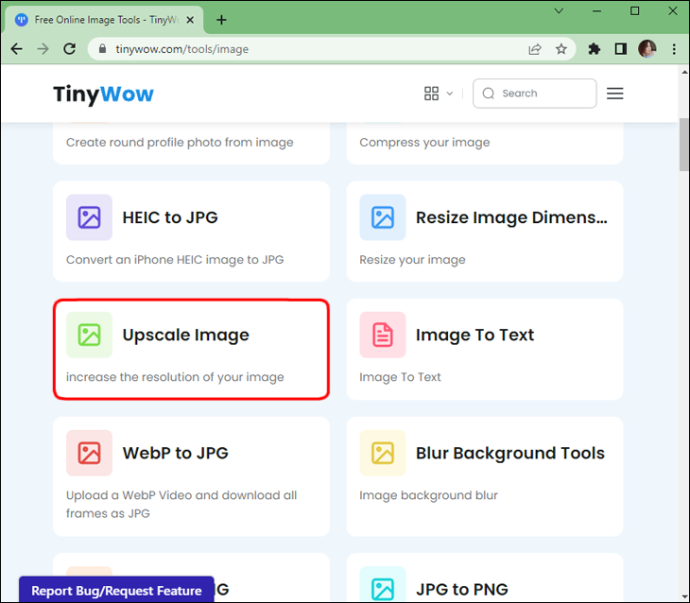
- アップスケールしたい「アップロード」または「ファイルをドラッグ」します。
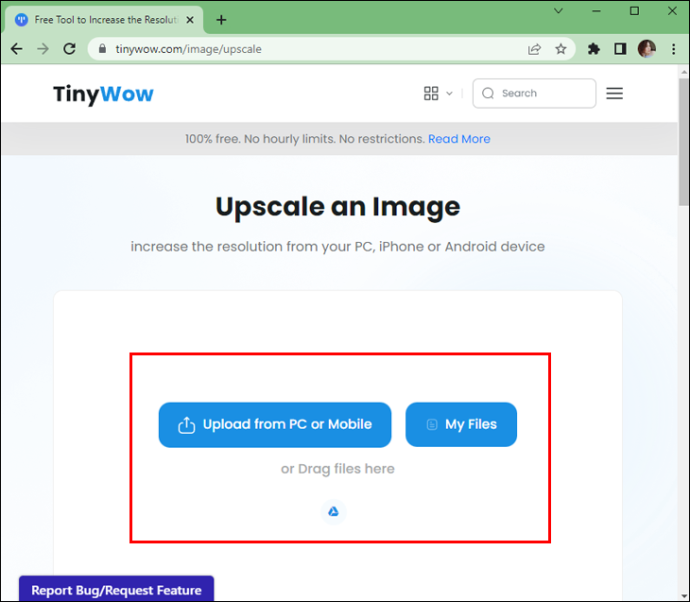
- ダウンロードしたら、「増加」をクリックして、希望する画像強化を選択します。
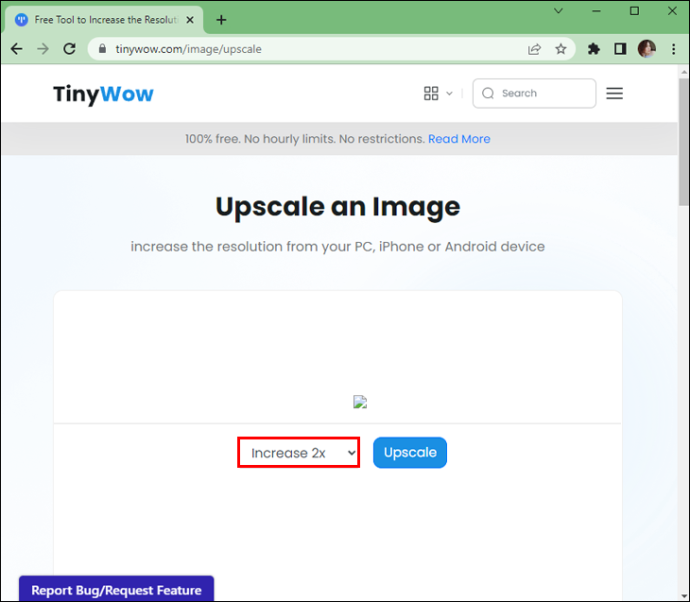
- 完了したら、「アップスケール」をクリックします。
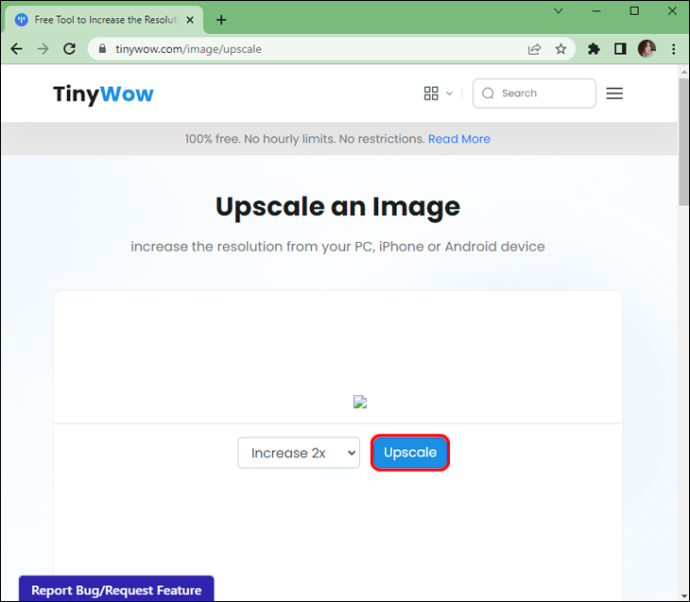
- 出来上がり!画像を「ダウンロード」してパソコンに保存するか、「QRコード」をスキャンして携帯に保存することができます。
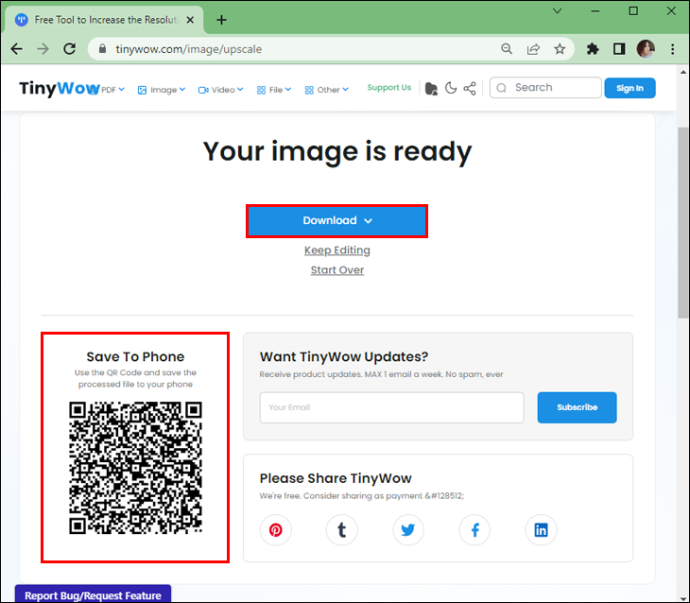
チェーンナーを使用してアップスケールする
Stable Diffusion 画像をアップスケールするように連鎖できます。これは、画像処理タスクを連鎖させるのに役立つ、フローチャート/ノード ベースの画像処理 GUI (グラフィカル ユーザー インターフェイス) です。その強みは画像のアップスケーリングです。ノードを接続することで、処理パイプラインを完全に制御できます。これにより、chaiNNer に作業を任せることで、信じられないほど複雑なタスクを簡単に実行できるようになります。
Windows、macOS、および Linux で動作します。 GUI の操作に慣れていない場合、chainer は最初は難しく感じるかもしれません。幸いなことに、chainer を使用して画像を拡大するのは難しいプロセスではありません。特定のノードをドラッグ アンド ドロップすることで、すべての面倒な作業を行うプロセスのフローチャートを設定できます。 chainNer の使用を開始する方法は次のとおりです。
- コンピューターを使用して、次の場所に移動します。 ギットハブ 適切なバージョンの chainNer をダウンロードします。
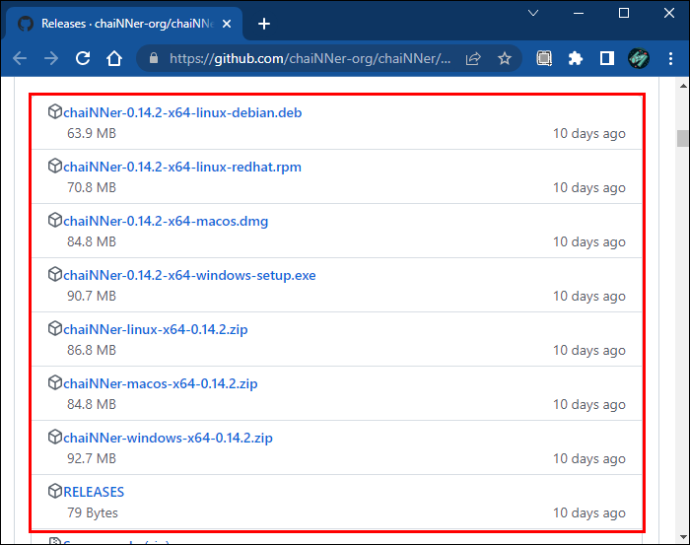
- インストールプロセスが完了したら、アプリを起動します。
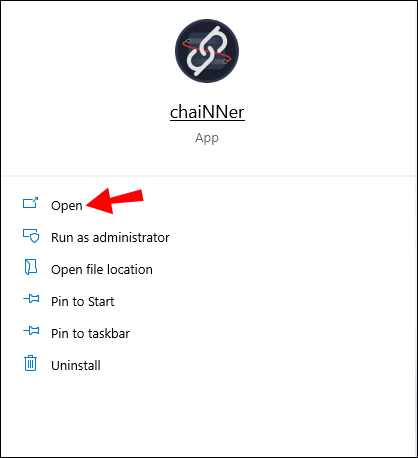
- 左ペインのメニューから「Image File Iterator」を選択し、右にドラッグしてロードします。
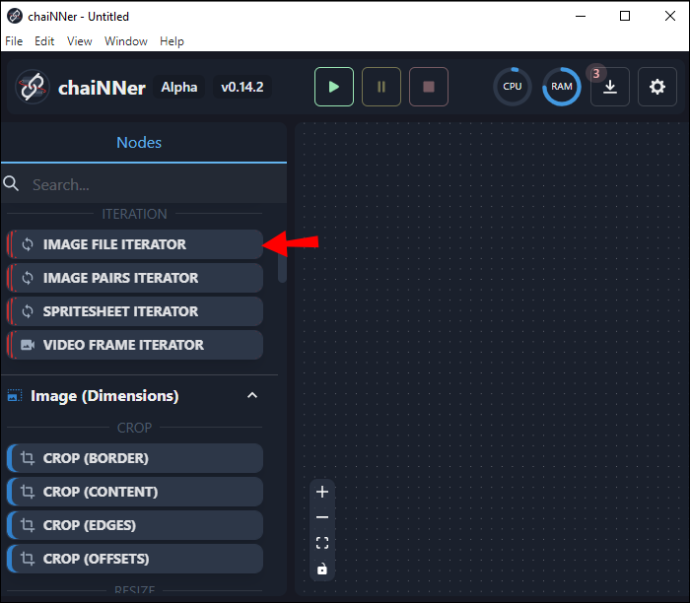
- 「ディレクトリの選択」と表示されたウィンドウをタップし、アップスケールする画像を選択します。
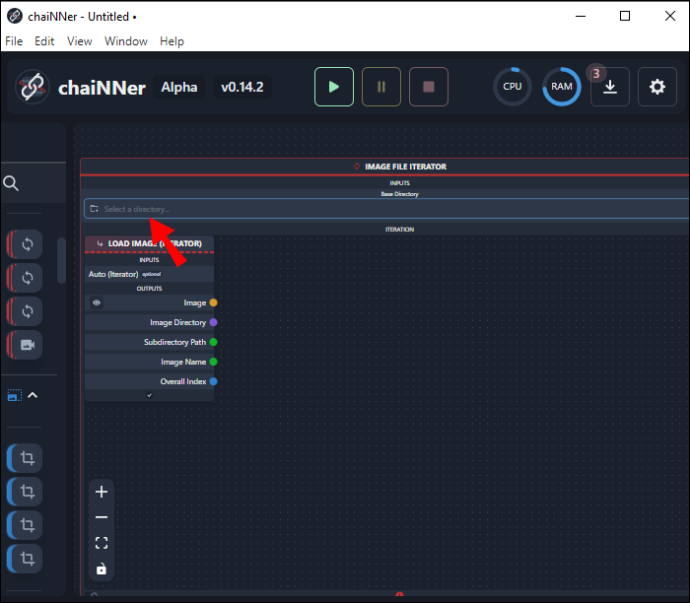
- 適切なフォルダーに移動し、[フォルダーの選択] をクリックします。
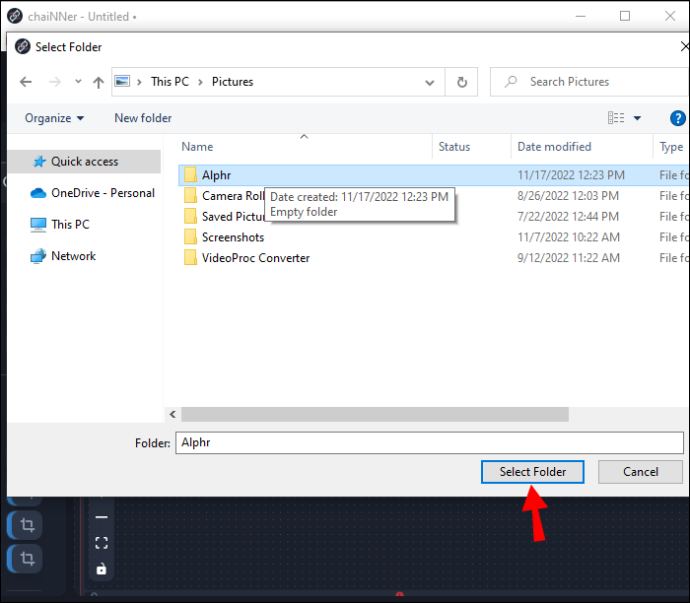
選択したディレクトリにある他の画像も処理されることに注意してください。 1 つの画像だけをアップスケールする場合は、最初に同じディレクトリにある他の画像をすべて削除する必要があります。ただし、アップスケーリング プロセスには多くの時間がかかるため、アップスケーリングが必要な画像を同じフォルダーに格納しておくと、chainer が同時にアップスケーリングできるようになります。適切なイメージが同じディレクトリにある場合は、次の手順に進むことができます。
- 一番左のパン メニューから [Upscale Image] をクリックしてドラッグし、右側の大きなウィンドウの任意の場所にドロップします。
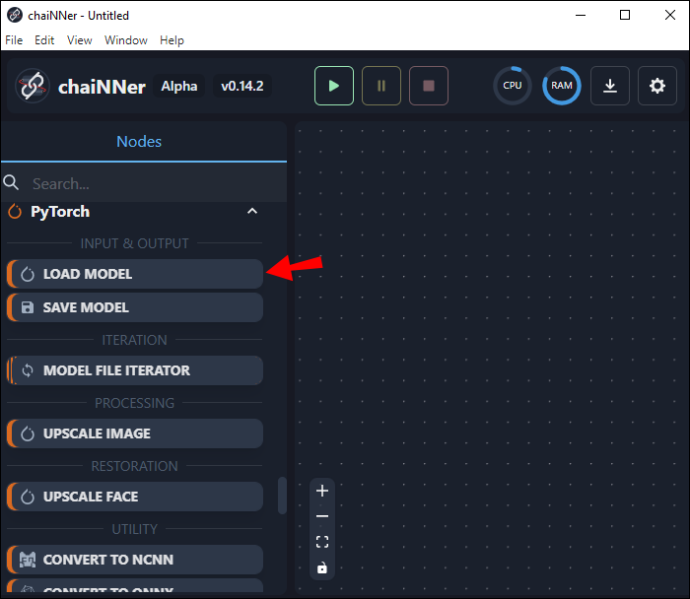
- 「画像の読み込み」ボックスを見つけて、「画像」という単語を見つけます。 「画像」という単語をクリックし、「アップスケール画像」ボックスに向かってドラッグし、「アップスケール画像」ボックスの「画像」という単語で離します。両方のボックスを結ぶ線が表示されます。
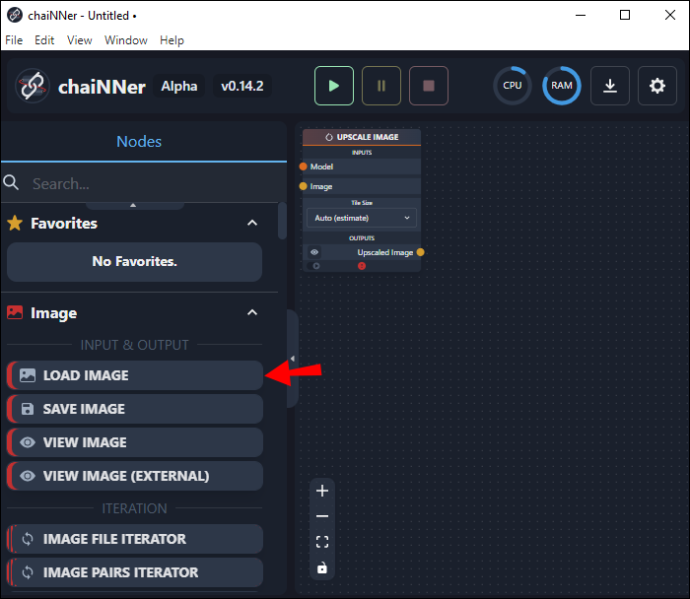
- 左ペインのメニューを使用して、「モデルの読み込み」をクリックしてドラッグし、ウィンドウの右側にドロップします。
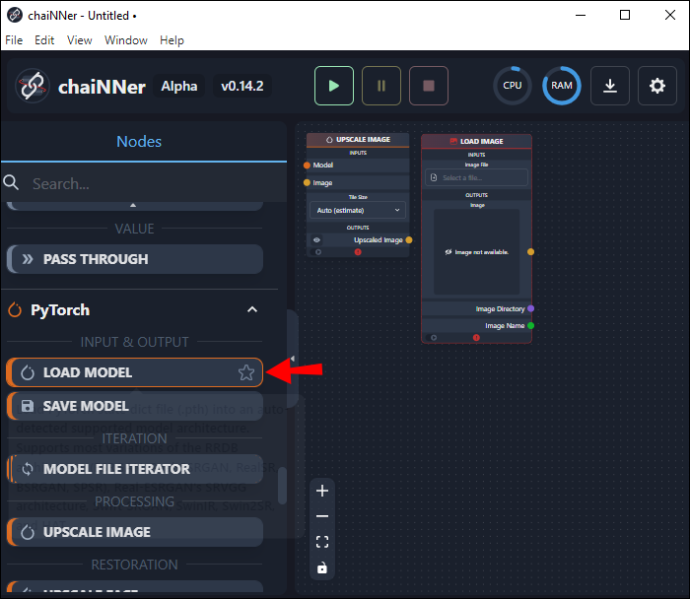
- 「モデルの読み込み」ボックス内で、「モデル」という単語から線をクリックしてドラッグし、「モデル」という単語の横にある「アップスケール イメージ」ボックスで放します。
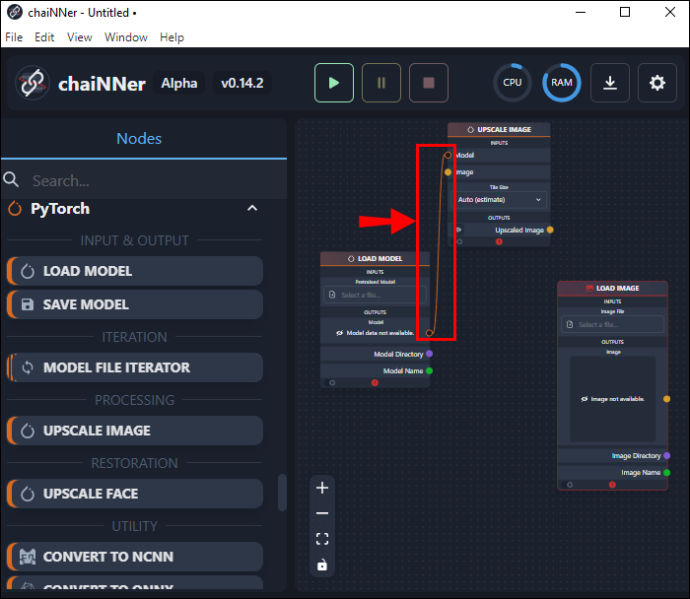
- 「Load Model」ボックスに戻り、「Pretrained Model」の下にある「Select a file」をタップします。
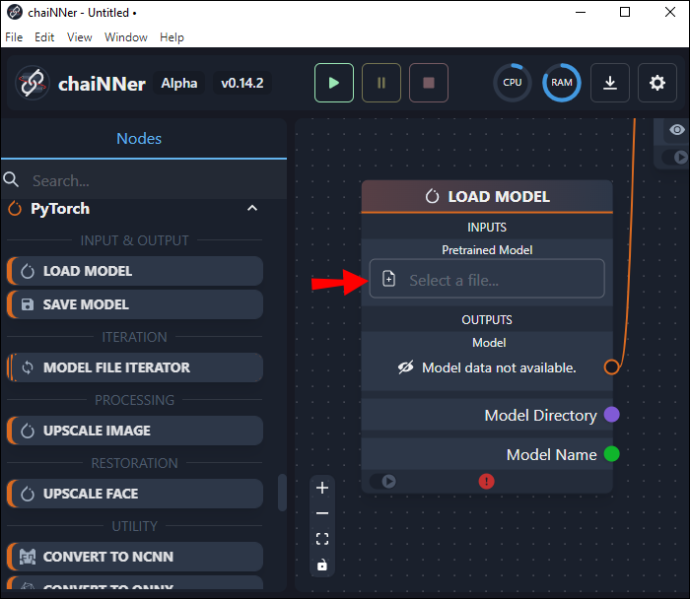
- 使用しているイメージのタイプに適したモデルを選択してください。
次に、このモデルが選択した画像をどれだけアップスケールするかを確認する必要があります。アップスケール サイズはあらかじめ設定されているため、プロセスを実行する前に十分な大きさであることを確認する必要があります。事前に設定したサイズよりも大きな画像が必要な場合は、プロセスを 2 回実行してサイズを 2 倍にすることができます。方法は次のとおりです。
- 左ペインのウィンドウから、「画像の読み込み」をクリックし、右側のウィンドウにドラッグします。
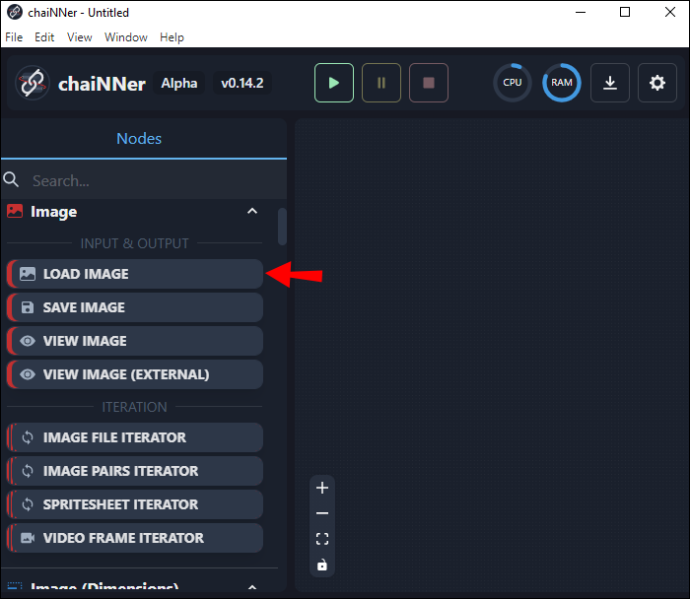
- ボックス上部の「ファイルを選択」をタップします。アップスケールする画像に移動し、[開く] をクリックします。
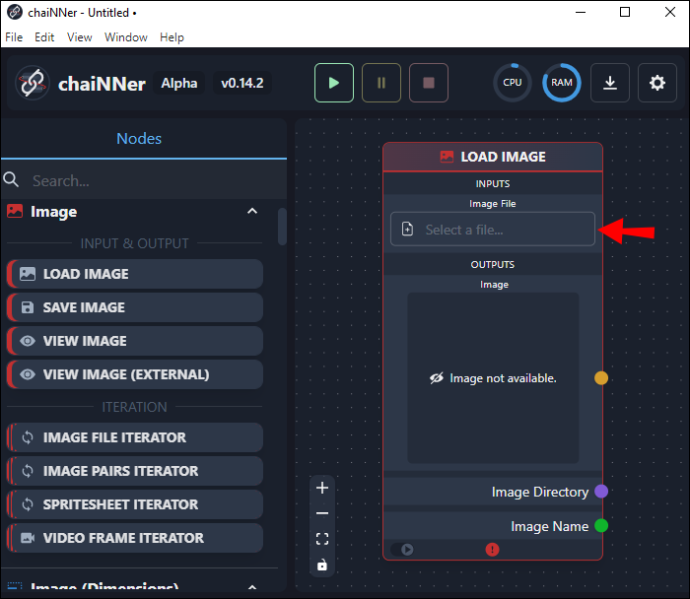
- 画像をクリックして線を「アップスケール画像ボックス」にドラッグし、「画像」という言葉の上で放します。

- 「アップスケール イメージ ボックス」の下部に、出力イメージのサイズが表示されます。
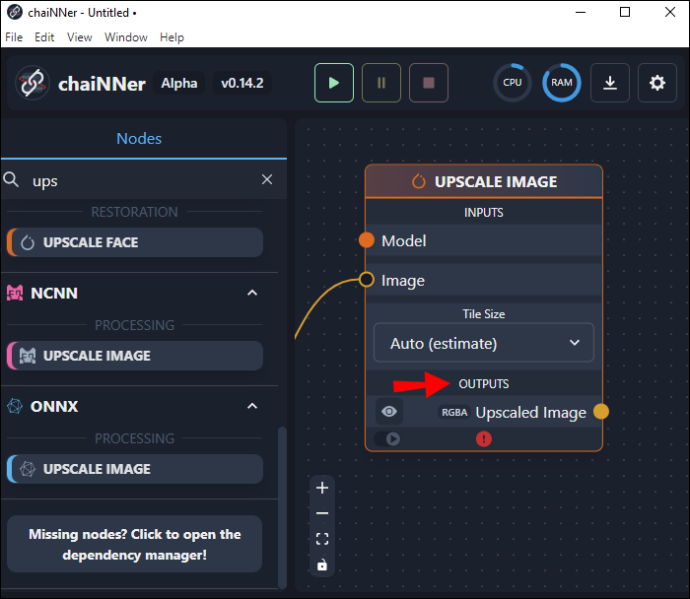
- サイズが足りない場合は、「アップスケール イメージ ボックス」を複製して最初のボックスの隣に配置することで、サイズを 2 倍にすることができます。
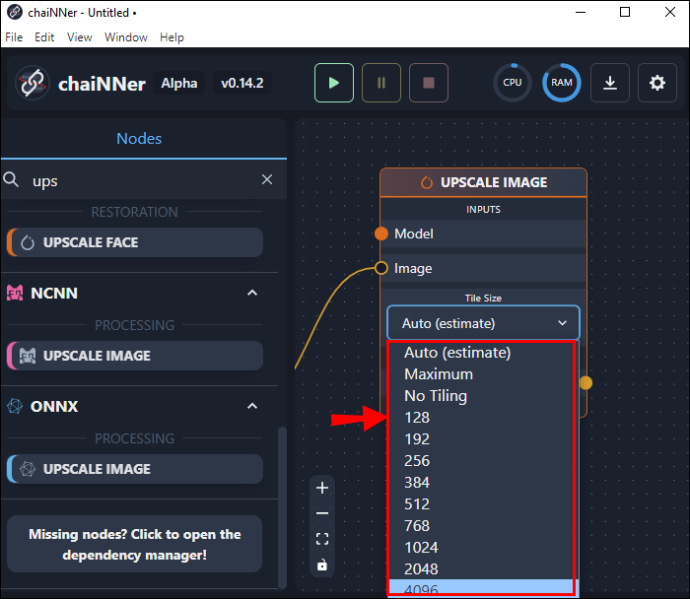
- ここで、元のボックスから新しいボックスに線をクリックしてドラッグします。これを行うには、元のボックスの下部から「Upscale image」という言葉で線をドラッグし、「Image」という新しいボックスで終了します。
- 「モデルの読み込みボックス」から、モデルから、複製されたボックスの「モデル」と表示されている場所まで線をドラッグします。この新しいボックスの下部を見ると、新しく増加したサイズを確認できます。
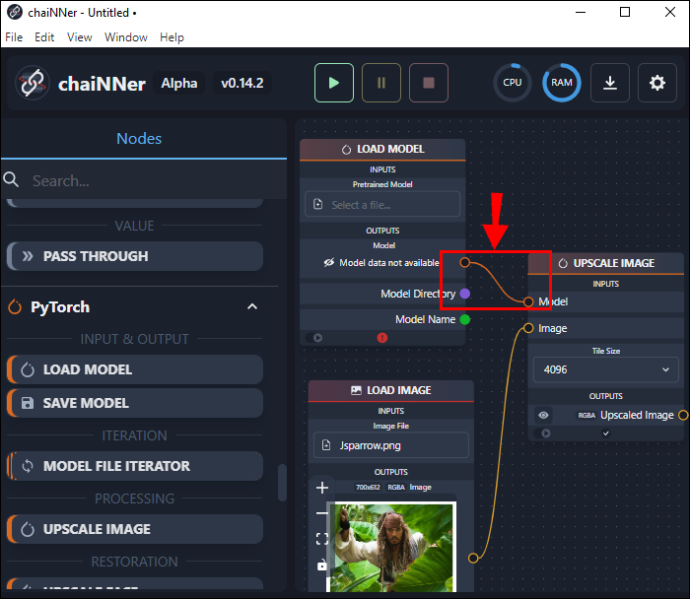
- 左ペインのメニューから「画像を保存」をクリックしてドラッグし、右にドラッグします。
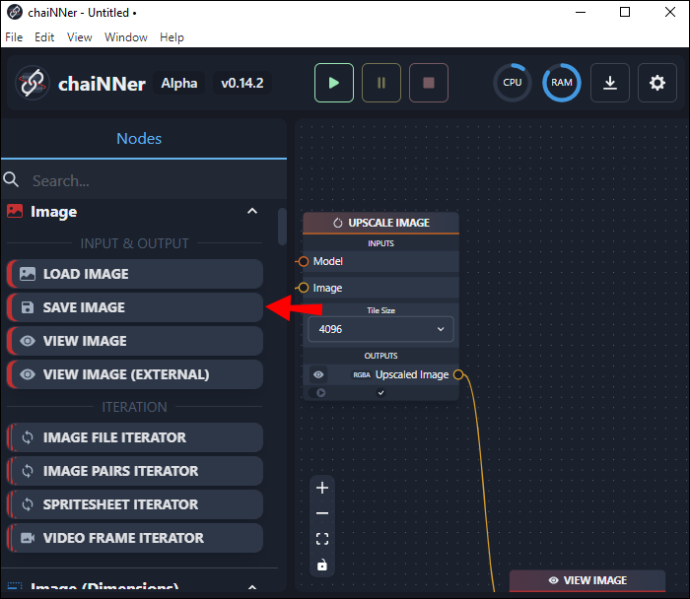
- 2 番目の「アップスケール イメージ ボックス」を使用して、「アップスケール イメージ」と表示されている場所から線をドラッグし、「イメージ」という単語の横にある「イメージの保存ボックス」で放します。
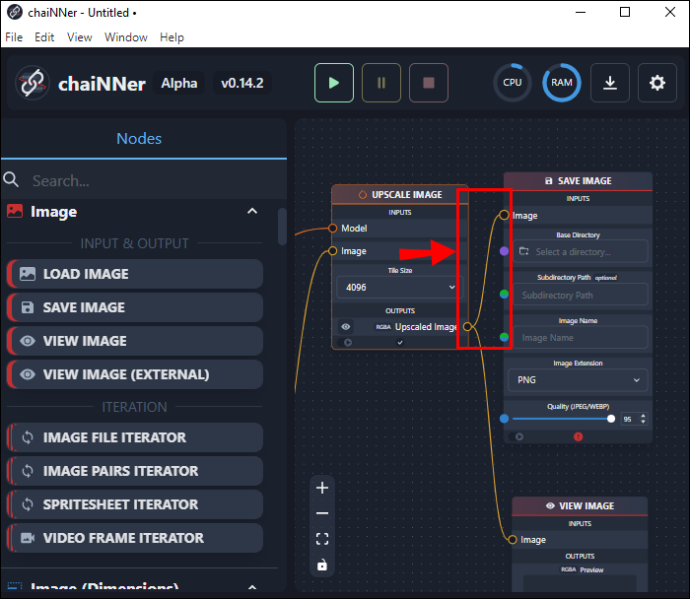
- この同じボックスに、アップスケールされたファイルのファイル名と宛先フォルダーの場所を入力します。
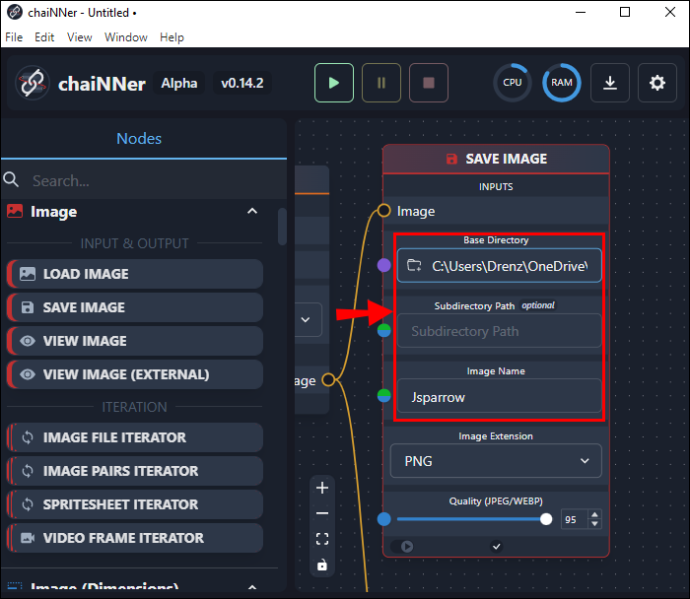
元の画像をあるフォルダーに保持し、アップスケールした画像を別のフォルダーに保持できるように、「アップスケールされた画像」というラベルの付いた特定のフォルダーを作成すると便利です。すべてが気に入ったら、画面上部の緑色の矢印をクリックしてプロセスを開始します。描いた線が動き始め、プロセスが完了するまで動き続けます。
アップスケーリング プロセスは非常に時間がかかり、完了までに数時間かかる場合があります。ただし、プロセスが完了したら、Upscaled Images フォルダーまたは最終イメージ用に指定したフォルダー内からイメージを開いて確認できます。アップスケールされた画像は元の画像よりもかなり大きくなりますのでご注意ください。アップスケール プロセスを開始する前に、十分なディスク容量があることを確認することが重要です。
chaiNNer の使用は複雑に思えるかもしれませんが、フローチャート機能に慣れれば、実際には非常に簡単に使用できます。ノードを使用してチェーン (線) で接続すると、プロセス全体がどのように機能するかが正確に示され、視覚的な学習者に最適です。
安定拡散に関するその他の問題
512 x 512 のデフォルトの画像サイズ以外にも、Stable Diffusion のユーザーが報告する注目すべき問題があります。
顔のレンダリングは、特に目的の結果がフォトリアリスティックである場合に、問題を引き起こすことがあります。アニメやシュルレアリスムの顔を望むクリエイターにとって、これは一般的に問題ではありません.ただし、本格的で自然な外観を探している場合は、安定した拡散が失敗することがあります。これは、AI が生成した画像を顔だけにフォーカスさせる方法がないためです。ただし、より良い結果を得るために、顔を拡大して再レンダリングすることは可能です。
Windows 10 スタートメニューが開けない
注目に値するもう 1 つの問題は、人間の手足の適切なレンダリングです。繰り返しますが、これは、目的のイメージを写真のようにリアルにしたい場合にのみ問題になります。手足が不適切に、または不自然な位置にレンダリングされることがあります。ユーザーは、余分な手足や、時には手の余分な指で生成された画像を報告しています.
Stable Diffusion の研究者がより多くのデータセットを追加し、アルゴリズムを微調整するにつれて、これらの問題は頻度が減るはずです。
chaiNNer を使用して、安定した拡散画像を簡単にアップスケールします。
Stable Diffusion は、テキストから画像への興味深いプラットフォームです。低解像度の小さなファイルが生成されますが、アップスケールできます。時間がかかるかもしれませんが、画像をさらに編集したり、印刷できるようにしたい場合は、このプロセスが必要です。 chainner を使用すると、画質を損なうことなく画像を大幅に大きくすることができます。
Stable Diffusion で作成された画像を拡大しようとしましたか? chainNerを使いましたか?以下のコメントセクションでお知らせください。









