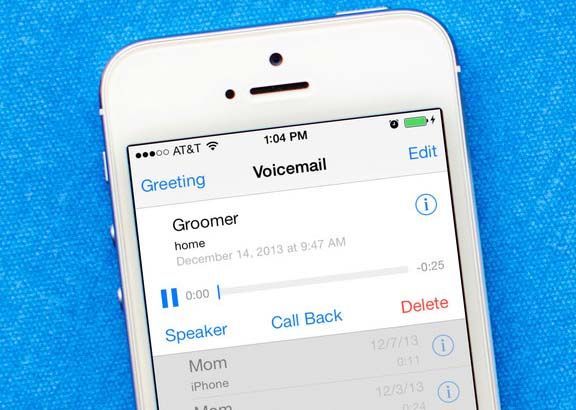タブレット ファンは、Amazon の Fire タブレットに弱い立場にあります。この人気のタブレット シリーズは、手頃な価格で信頼性が高く、さまざまなサイズと機能レベルが用意されています。ほぼすべてのアプリケーションとすべてのユーザーに対応する Fire があり、安価で頑丈なため、子供向けの最初のタブレットとして最適です。

ただし、多くの Fire ユーザーが報告している問題の 1 つは、Fire が点灯を拒否する場合の問題です。これは明らかに深刻な問題です。 Amazon Fire タブレットの電源が入らない場合は、データにアクセスしたり、アプリを使用したりできません。ただし、状況を改善するためにできることがいくつかあります。
この記事では、Fireタブレットが再び正常に動作するようになるためのトラブルシューティング手順をいくつか紹介します.
Fireタブレットの唯一の本当の欠点は、Amazonストアから厳選されたアプリの選択に依存していることですが、その選択はかなり幅広く、ほとんどの人のニーズに十分です. Fire をジェイルブレイクして、Amazon が承認していないアプリをタブレットにインストールすることもできます。
電源が入らない Amazon Fire タブレットのトラブルシューティング
Fire がオンにならない場合、基本的に 3 つの理由があります。ソフトウェアの問題でデバイスがブロックされている可能性があります (ほとんどありません)。 (最も可能性が高い)。これらの問題を、確率の高いものから低いものの順に見ていきます。
バッテリーの問題を確認する
バッテリーの問題は、バッテリーのハードウェアの問題か、Fire の充電の問題である可能性があります。切れたバッテリーは、使用中に電力が失われた可能性があります。機能しない火災の主な原因の 1 つは、バッテリーの放電です (別名、バッテリーの「死にかけている」)。コンセントに接続せずに Wi-Fi やアプリを実行したままにしておくと、バッテリーが完全に放電され、タブレットに電力が供給されなくなります。これは端末ではなく、簡単に修正できます。また、バッテリーが空かどうかもすぐにわかります。
- 充電器を壁のコンセントに差し込み、Fire タブレットを取り付けます。緑色のライトが表示された場合、バッテリーは充電中です。数時間放置してから、再テストしてください。赤色のライトが表示された場合、バッテリーは完全に消耗しています。

赤く表示されている場合:
- を長押し 電源スイッチ 20 秒間長押しして、Fire タブレットの電源がオフになっていることを確認します。
- 触れずに少なくとも 3 ~ 4 時間充電してください。
- コンセントに接続したまま、通常どおり Fire タブレットの電源を入れます。
バッテリーが充電されると、ライトが赤から緑に変わります。バッテリーが緑色の場合、期待どおりに電源が入り、起動するはずです。ランプが赤のままの場合は、コンセントからパソコンからの USB 充電に切り替えて、充電器が正常に動作していることを確認してください。
緑色の場合:
- を長押し 電源スイッチ 約40秒間。 Fire タブレットがシャットダウンしてから再起動します。
- バッテリーの状態を確認し、残量が少ない場合は充電してください。
緑色のライトは、バッテリーがまだ充電されていることを意味しますが、デバイス自体が応答しなくなりました。押し続ける 電源スイッチ その間、強制的にシャットダウンしてから Fire タブレットを再起動します。これで動作するはずです。

ハードウェアの問題を確認する
Fire テーブルのハードウェアの問題を診断するために使用できる簡単な手順がいくつかあります。
不和とけいれんの結び方
- 充電器が機能しない場合、Fire タブレットによくある問題の 1 つは、充電ポートが緩んでしまうことです。充電ケーブルをポートにしっかりと差し込んで、Fire が充電されるかどうかを確認してください。
- それが問題でない場合は、タブレットで別の充電器を試してください。
- 別の問題として、タブレットの電源は入っているが、画面が壊れているか、欠陥がある可能性があります。画面にライトを当てて、表示される可能性のある画像を注意深く調べます。バックライトが画面に表示されない場合があります。
その他のハードウェアの問題は、ほとんどのユーザーが対処する能力を超えています。 Fire を専門家に修理してもらうか、Amazon で新しいものと交換する必要があります。
ソフトウェアの更新を強制する
Fireにアプリをロードしていない場合、または少なくとも新しいアプリをロードしていない場合は、ソフトウェアの更新を強制できます. Fire OS を起動できない場合、このオプションは、新しいタブレットを入手する前の最後の手段かもしれません。
- を長押し 音量アップボタン と 電源スイッチ 40秒間。
- を持ち続ける 音量アップボタン しかし、リリース 電源スイッチ メッセージを見るまで 最新のソフトウェアのインストール .
- 更新が完了すると、Fire タブレットが再起動します。
このプロセスにより、Fire は強制的にその構成をリロードし、うまくいけば、Fire が起動しない原因となっていた問題を元に戻す必要があります。あなたのデータは安全であるべきであり、削除されるべきではありません。これは工場出荷時設定へのリセットではありません。電源を入れ直しても問題が解決しない場合は、リセットする必要があるかもしれません。
電源を入れ直した後にFireタブレットを修正する手順
ソフトウェアの問題を確認する
タブレットの電源を入れることができた場合は、ソフトウェアを確認する必要があります。アプリを使用する他のデバイスと同様に、Fire が正常に動作するには、それらのアプリの品質に依存します。バッテリーが緑色に表示されているにもかかわらず、Fire がフリーズしたり反応しなくなったりする場合は、インストールしたアプリを確認することをお勧めします。
- Fire OS にロードしたら、最近インストールしたアプリを確認して削除します。
- インストールした非公式アプリまたは無料アプリから始めます。
- インストールした最新のアプリから始めて、Fire タブレットが再び正常に動作するまで、1 つずつ削除します。どのアプリが問題の原因であるかを正しく特定できるように、アプリを削除する間にテストする必要があるため、これには時間がかかります。その後、他のものを再度リロードできます。
- せっかちな場合は、Fire に問題が発生し始めた頃にインストールしたすべてのアプリを削除してください。これにより、起動と実行が速くなる可能性がありますが、問題の原因となっているアプリを正確に知ることはできません.
Fireタブレットを出荷時設定にリセットする
工場出荷時設定へのリセットは最後の手段です。他に何もうまくいかない場合、これは、保証を掘り下げたり、新しいタブレットを購入したりする前にできる最後のことです.これには明らかに、短時間でも火をロードできる必要があります。できる場合は、次のようにします。
- Fireホーム画面から下にスワイプしてメニューにアクセスします。
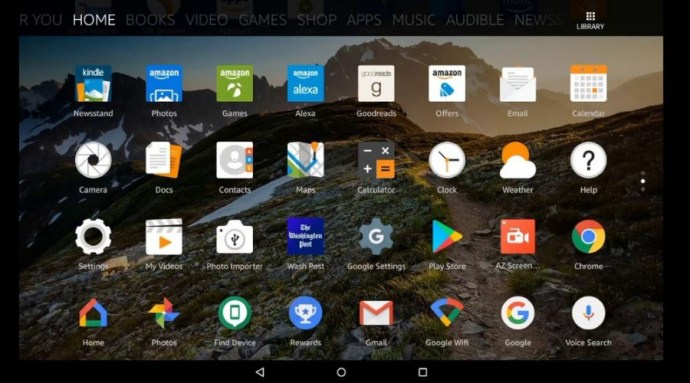
- 選択する 設定 その後 デバイス オプション .
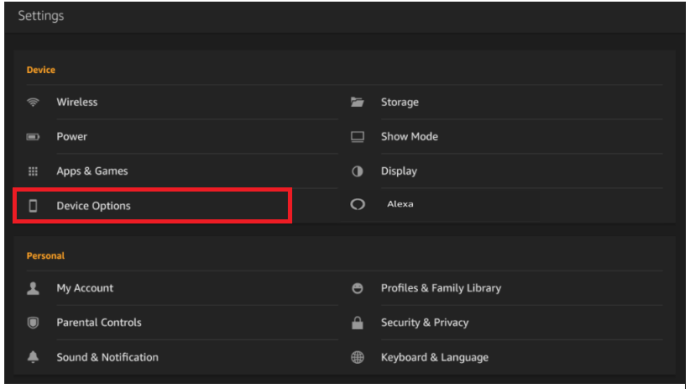
- 選択する 工場出荷時のデフォルトにリセット 選択します リセット リセットを確認します。
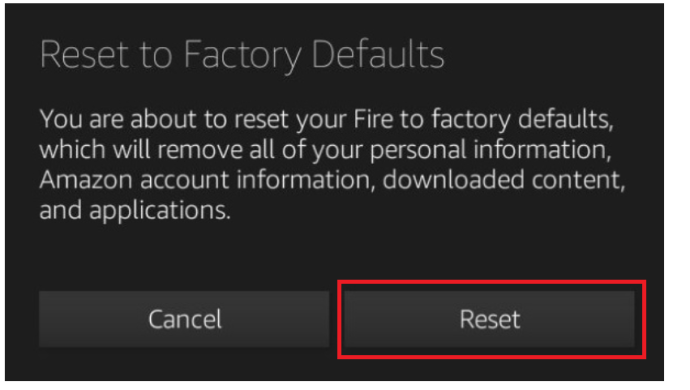
工場出荷時設定にリセットすると、デバイスからすべてのデータと設定が消去されます。十分な時間 Fire を実行し続けることができる場合は、これを行う前にできることをコンピューターに保存してください。 Amazon のコンテンツのほとんどはクラウドに保存されますが、自分で追加したものはクラウドに保存されません。
オンラインの他の場所には、Fire を開いてバッテリーをショートさせて強制的に放電させることを提案するチュートリアルがあります。これでうまくいく場合もありますが、特にタブレットが保証期間中の場合は、これを行わないことをお勧めします。それは間違いなくその保証を無効にし、バッテリーを台無しにする可能性があります.確実で、Fire がすでに保証対象外である場合にのみ、これを行ってください。
Fireタブレットからデータを取得する
Fireタブレットが故障し始めていて、完全に壊れる前にデータをデバイスから移動したい場合は、2つの簡単な方法があります.最初の方法は、Dropbox、Google Docs、またはその他のファイル転送プログラムを使用して、ファイルをクラウドにコピーすることです。ただし、大量のファイルがある場合、インターネット接続が遅い場合、または Kindle が十分に機能していないため、大きなオンライン ファイル転送を開始できない場合は、次の手順に従って Wi-Fi 経由でファイルを PC に直接移動できます。
- Kindle Fire と PC を同じワイヤレス ネットワークに接続します。
- PC にディレクトリを作成し、共有に設定します。
- インストール ESファイルエクスプローラー Kindle で Amazon Fire アプリ ストアから起動します。
- 画面の左上にあるクイック アクセス メニュー (3 つの異なるサイズのバー アイコン) をタップします。
- 「」をタップ と 」。
- ディスプレイで PC を探します。 PC 名が表示されていない場合は、 スキャン .
- 接続したい PC の名前をタップします。その PC の Windows ログイン資格情報を入力します。
- 共有フォルダーが表示され、ES ファイル エクスプローラーを介してファイルを移動する宛先として使用できるようになります。
Fireタブレットの電源を入れる
Amazon Fire タブレットの電源が入らない場合は、いくつかの方法で修正できます。他に共有する解決策はありますか?以下でそれらについて教えてください!
Amazon Fire タブレットの所有者向けに、他にも多くのリソースがあります。
これが私たちのガイドです Kindle Fire 用の新しいアプリをインストールする .
リーグ・オブ・レジェンド ユーザー名を変更できますか?
必要な場合は、チュートリアルがあります Fireを工場出荷時の状態にリセットする方法 .
あなたの火を子供に証明したいですか?ガイドをご覧ください あなたの火を子供に優しいものにする .
Fire のディスプレイをテレビ画面に表示しますか?チュートリアルをご覧ください Fire をテレビにミラーリングする .
Fire の充電に問題がありますか?包括的なガイドをご覧ください Fire の充電問題を解決する .