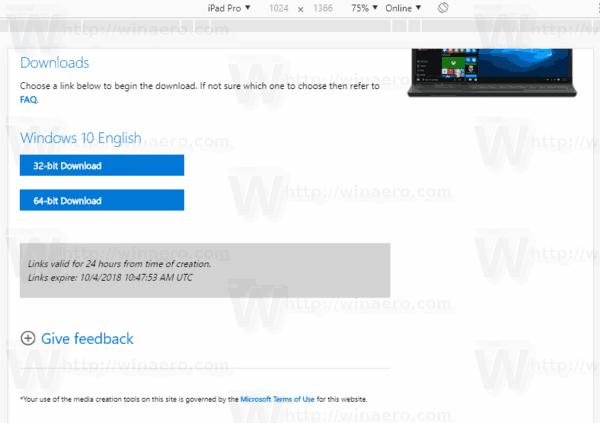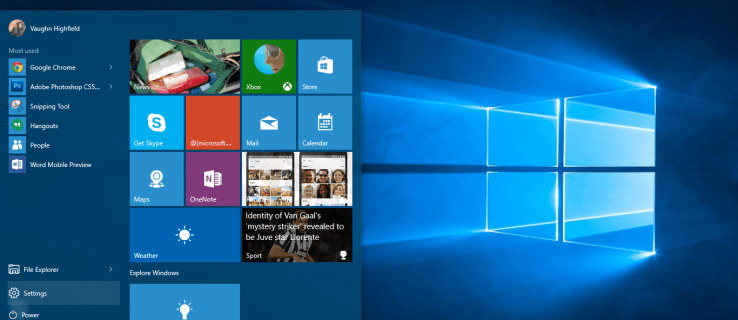Windowsでは、ネットワーク上のPCに接続された共有プリンターを接続できます。共有プリンターは、他のユーザーが印刷ジョブを送信するために使用できます。リモートコンピューターの共有ネットワークリソースに表示されるため、他のユーザーが自分のプリンターにインストール(追加)できます。今日は、共有プリンターをPCに追加(接続)する方法を説明します。
広告
共有プリンターは、接続されているコンピューターの電源がオンで、オペレーティングシステムが実行されている場合に、他のユーザーが使用できます。また、プリンタの電源をオンにする必要があります。

私のキンドルファイアは充電されません
ご存知かもしれませんが、Windows 10にはバージョン1803以降のHomeGroup機能が含まれていません。多くのユーザーにとって、HomeGroupはネットワーク経由でファイルやフォルダーを共有するための便利な方法でした。幸い、HomeGroupを使用せずに共有プリンターを追加することは可能です。
まず、Windows 10でファイルとプリンターの共有機能を有効にする必要があります。参照については、記事を参照してください。
Windows10でファイルとプリンターの共有を無効または有効にする
注:Windows 10バージョン1803を実行している場合は、記事(およびそのコメント)をお読みください ネットワークコンピューターはWindows10バージョン1803では表示されません 。あなたがサービスを持っていることを確認してください 関数検出リソースの公開 そして 関数検出プロバイダーホスト 有効(スタートアップの種類がに設定されている自動)そして実行中。これは、プリンター共有用にセットアップする各Windows 10PCで実行する必要があります。
また、あなたはする必要があります 管理者としてサインイン 先に進む前に。
Windows10で共有プリンターを追加する 、 以下をせよ。
- を開きます 設定アプリ 。

- [デバイス]-> [プリンターとスキャナー]に移動します。
- 右側のボタンをクリックしますプリンターまたはスキャナーを追加する。

- 数秒待ってから、リンクをクリックしてください欲しいプリンターがリストにない利用可能な場合。

- 次のダイアログで、オプションをオンにします名前で共有プリンターを選択する共有プリンタのネットワークパスを入力します。例: \ desktop-pc myプリンター。

- または、共有プリンターが接続されているコンピューターのIPアドレスを入力することもできます。

- プロンプトが表示されたら、リモートPCのユーザーアカウント資格情報を入力します。

- ドライバのインストールを確認します。

- 次のボタンをクリックして、ウィザードを閉じます。

これでプリンタがインストールされました。それは下にリストされていますプリンター設定アプリで。そこで、管理または削除できます。
リーグ・オブ・レジェンドのユーザー名を変更する方法

または、を実行することもできますプリンタを追加する」ボタンをクリックして、コントロールパネルハードウェアとサウンドデバイスとプリンターフォルダからウィザードプリンターを追加する。

最後に、PowerShellを使用して、Windows10に共有プリンターを追加できます。
PowerShellを使用して共有プリンターを追加する
- 管理者としてPowerShellを開く 。ヒント:できます 「管理者としてPowerShellを開く」コンテキストメニューを追加 。
- 次のコマンドを入力するか、コピーして貼り付けます。
Add-Printer -ConnectionName 'コンピューター名共有プリンター名'
「コンピュータ名」の部分をリモートコンピュータの実際の名前に置き換えます。代わりにそのIPアドレスを使用できます。 [共有プリンタ名]の部分をプリンタの名前に置き換えます。 - コマンドは次のようになります。
Add-Printer -ConnectionName '192.168.2.10 Little Brother'。 - これで完了です。これで、PowerShellウィンドウを閉じることができます。
関連記事:
- Windows10でプリンターを共有する方法
- Windows10でのプリンターのバックアップと復元
- Windows10でショートカットを使用してプリンターキューを開く
- Windows10でデフォルトのプリンターを設定する
- Windows10がデフォルトのプリンターを変更しないようにする方法
- Windows10でプリンターキューを開く
- Windows10でプリンターフォルダーのショートカットを作成する
- Windows10のプリンターキューからスタックジョブをクリアする
- Windows10でデバイスとプリンターのショートカットを作成する
- Windows10でデバイスとプリンターのコンテキストメニューを追加する
- Windows10でこのPCにデバイスとプリンターを追加する