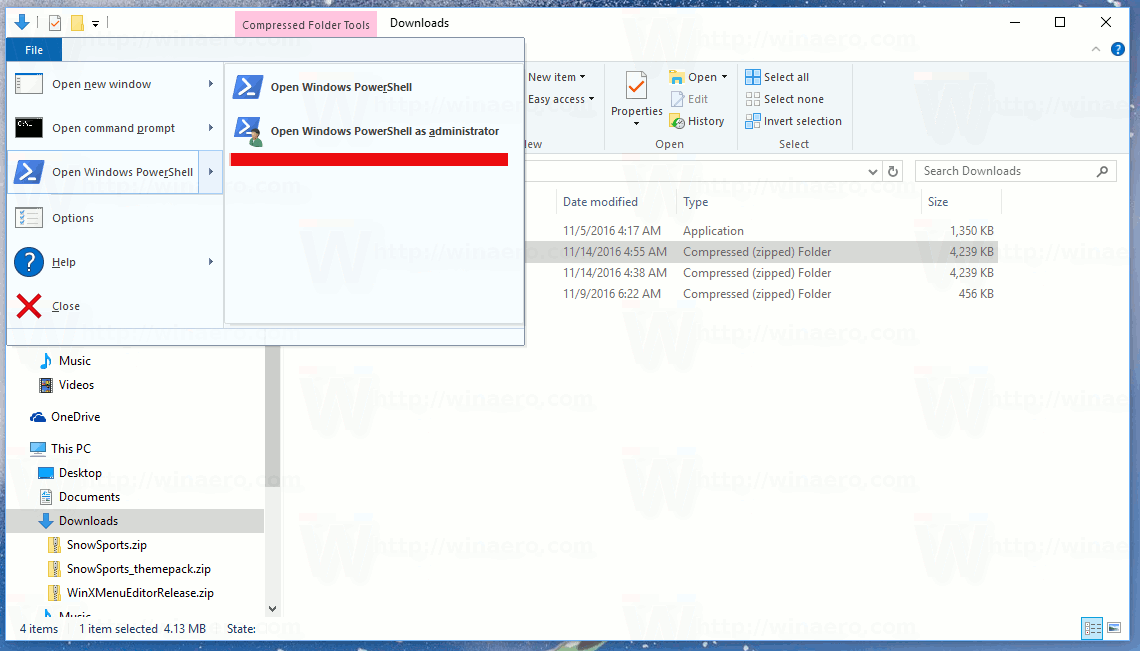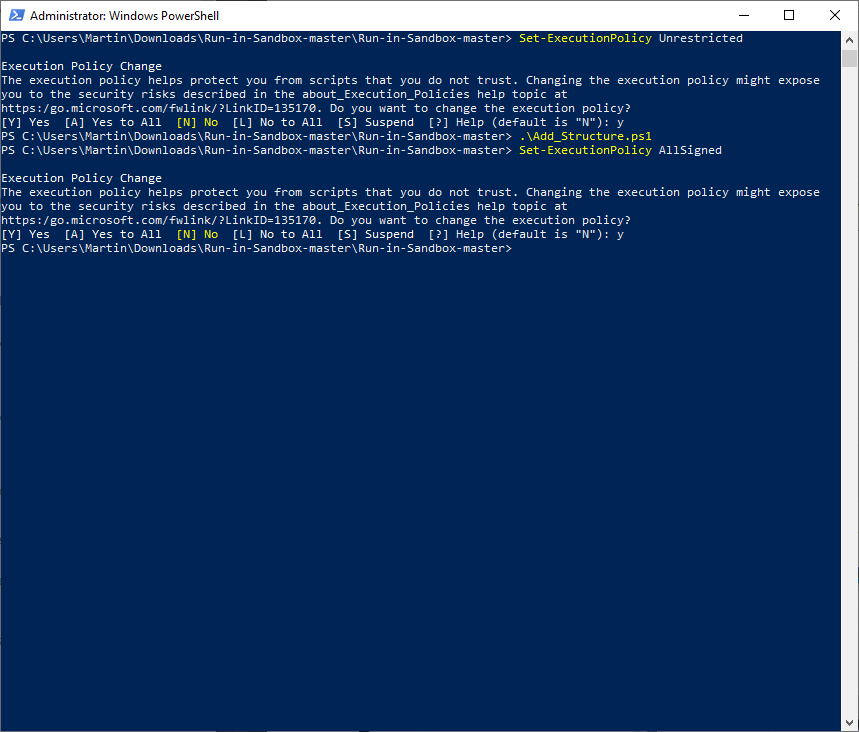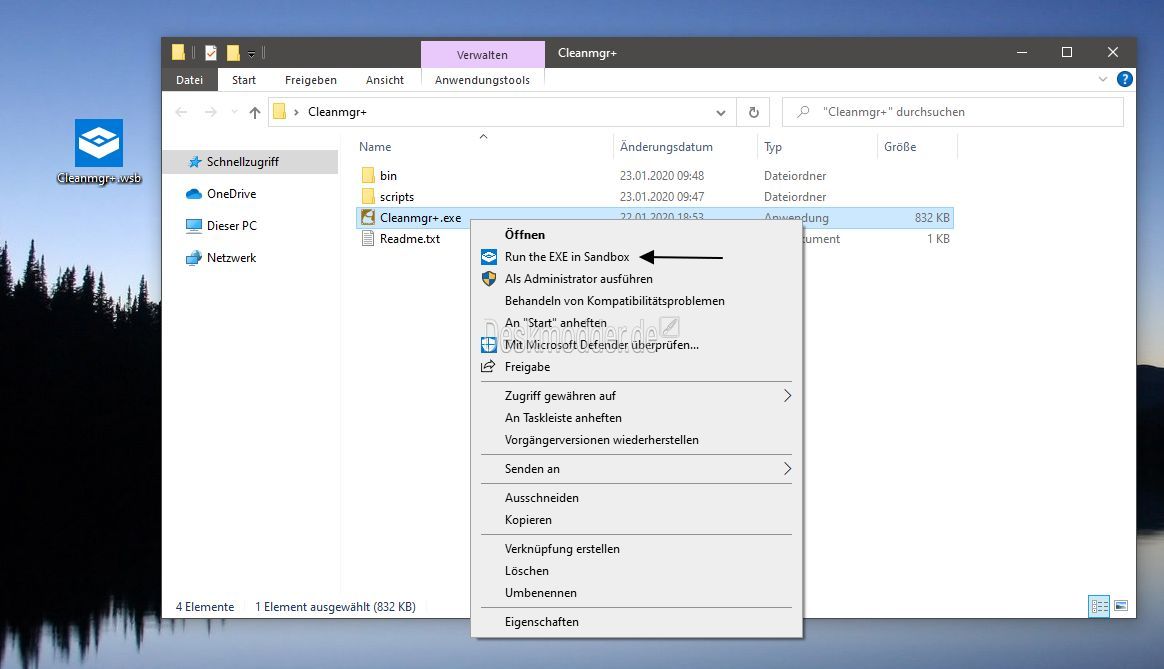Windows10のサンドボックスコンテキストメニューで実行を追加する方法
Windowsサンドボックスは、PCに永続的な影響を与えることを恐れずに、信頼できないソフトウェアを実行できる、分離された一時的なデスクトップ環境です。 Windows Sandboxで特定のアプリをより高速に実行するために、Windows10の右クリックメニューに特別なエントリを追加できます。

Windows Sandboxにインストールされているソフトウェアは、サンドボックスにのみ残り、ホストに影響を与えることはできません。 Windowsサンドボックスを閉じると、すべてのソフトウェアとそのすべてのファイルおよび状態が完全に削除されます。
Windowsサンドボックスには次のプロパティがあります。
広告
Windowsの一部–この機能に必要なものはすべて、Windows 10ProおよびEnterpriseに付属しています。 VHDをダウンロードする必要はありません!原始的な– Windows Sandboxを実行するたびに、Windowsの新規インストールと同じくらいクリーンです。使い捨て–デバイスには何も持続しません。アプリケーションを閉じると、すべてが破棄されます安全–カーネルの分離にハードウェアベースの仮想化を使用します。これは、Microsoftのハイパーバイザーに依存して、Windowsサンドボックスをホストから分離する別のカーネルを実行します。効率的–統合されたカーネルスケジューラ、スマートメモリ管理、および仮想GPUを使用します
サンドボックスで実行
ザ・サンドボックスで実行ソフトウェアは、いくつかのファイル拡張子のファイルエクスプローラーコンテキストメニューに新しいコマンドを追加します。それをインストールした後、あなたがする必要があるのは、サポートされているファイルタイプを右クリックして選択することだけですサンドボックスで実行メニューから。
このソフトウェアは実際にはPowerShellスクリプトであり、Windowsサンドボックス機能を自動的にインストールしてアクティブ化することはありません。ここで説明するように、手動で行う必要があります。
- Windowsサンドボックスを有効にする方法(およびそれは何ですか)
- PowerShellとDismでWindows10サンドボックスを有効にする
その後、次のように新しいコンテキストメニューを追加できます。
Windows10のサンドボックスコンテキストメニューで実行を追加するには
- から最新バージョンをダウンロードします 開発者のGitHubプロジェクトサイト 。クリック
コード> Zipをダウンロード。 - ブロックを解除する ダウンロードしたファイル。
- 内容を任意のフォルダに抽出します。
- デフォルトはフランス語です。 。 Sources Run_in_Sandbox Sandbox_Config.xmlファイルを編集して、必要な言語コードを使用します。セットする
en-us英語の場合。 - そのフォルダーで、[ファイル]> [WindowsPowerShellを開く]> [管理者としてWindowsPowerShellを開く]をクリックします。 ファイルエクスプローラー 。
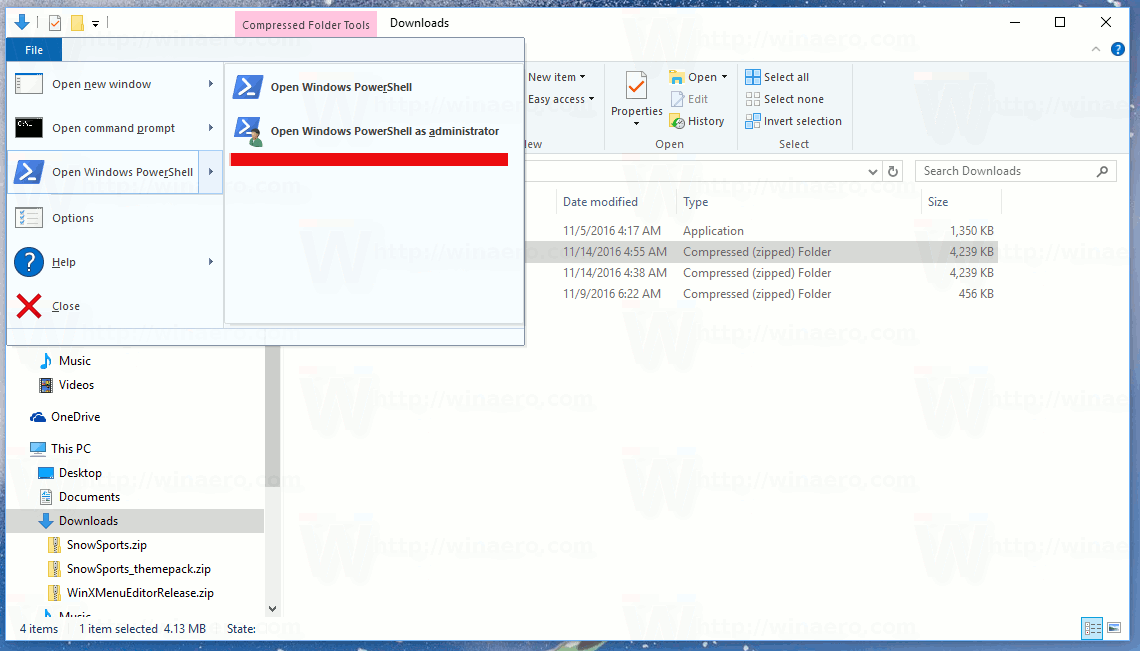
- PowerShellプロンプトで次のコマンドを実行し、プロンプトが表示されたら必ずYを選択します。
Set-ExecutionPolicy Unrestricted。 Add_Structure.ps1Set-ExecutionPolicy AllSigned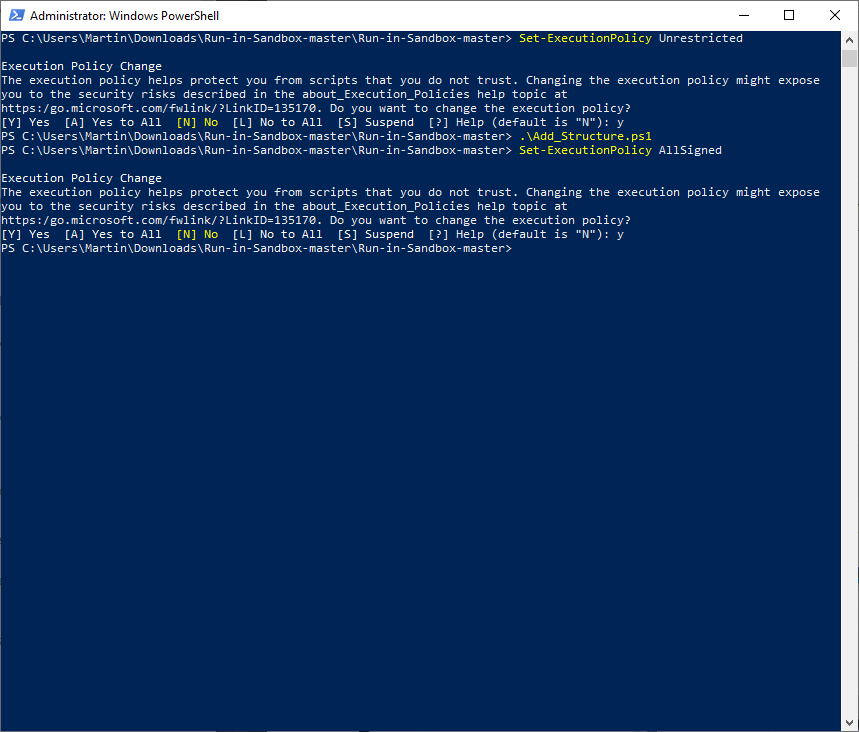
- 次に、実行可能ファイルを右クリックします。が表示されます
サンドボックスで実行エントリ。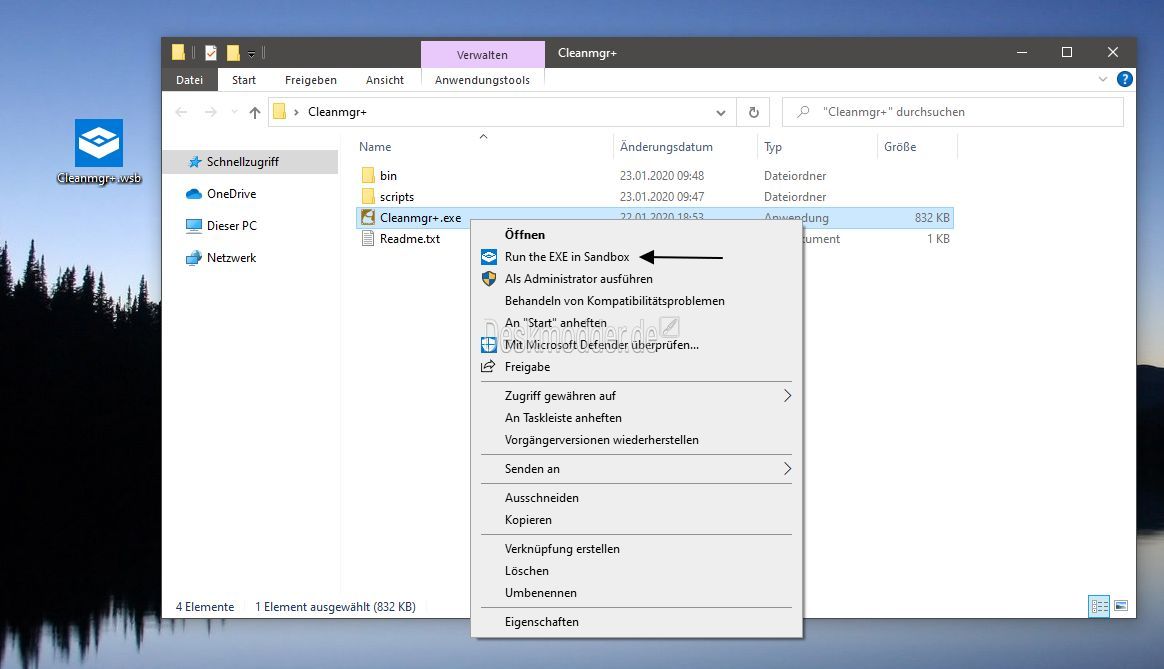
選択したアプリがワンクリックでサンドボックスで実行されます!
プロフィールを表示して新しい友達を追加する

Windowsサンドボックスの詳細
- Windowsサンドボックスを有効にする方法(およびそれは何ですか)
- WindowsサンドボックスがWindows10にシンプルな構成ファイルを導入
- PowerShellとDismでWindows10サンドボックスを有効にする
- Windows 10HomeでWindowsサンドボックスを有効にする
- InPrivateデスクトップはWindows10のサンドボックス機能です
Windowsサンドボックスグループポリシー
- Windows10のWindowsサンドボックスとのクリップボード共有を有効または無効にする
- Windows10のWindowsサンドボックスでオーディオ入力を有効または無効にする
- Windows10のWindowsサンドボックスでネットワークを有効または無効にする
- Windows10のWindowsサンドボックスとのプリンター共有を有効または無効にする
- Windows10のWindowsサンドボックスのvGPU共有を有効または無効にする
- Windows10のWindowsサンドボックスでビデオ入力を有効または無効にする
おかげで ガック そして Deskmodder.de 先端のために。