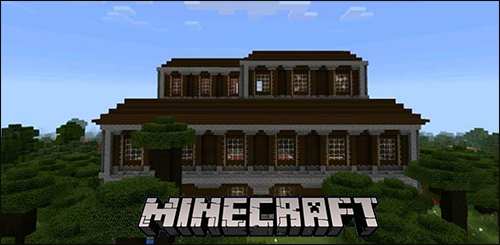この記事では、動作しない Amazon Fire Stick のトラブルシューティングと修正に役立つ幅広い修正方法について説明します。
このページに示されている解決策は、すべての Amazon Fire Stick モデルに適用されます。
Amazon Fire Stickの読み込み問題の原因は何ですか?
Amazon Fire Stick が動作しない、メディアの代わりに黒い画面が表示される、アプリが正しく読み込まれないなどの問題は、ソフトウェアが古い、インターネット接続の問題、または電源不足が原因で発生することがよくあります。
Fire Stick の電源が入らない、または機能しない場合は、電源の問題が原因であることもありますが、より一般的な原因は間違っていることです。 HDMI入力 が選択されているか、テレビの電源が正しく入っていません。黒い画面の問題、信号がない問題、メディアが読み込まれない問題など、Fire Stick が動作しない一般的な理由にはいくつかの解決策があります。
Fire Stickが動作しない場合の修正方法
Wi-Fi に接続していない、または正しく読み込まれていない Fire Stick をテストして修正するには、さまざまな方法があります。ここでは、最も簡単で迅速なものから、より複雑で時間のかかるものまで、最適なソリューションをいくつか紹介します。このチェックと修正のリストを、以下に示す順序で実行することをお勧めします。
-
テレビの電源が入っていることを確認してください。一部の TV モデルは、接続された HDMI デバイスの電源がオンになると自動的にオンになりますが、多くのモデルではリモコンを使用して手動でオンにする必要があります。 Fire Stickがオンになっていない場合、Fire Stickは何もできません。
-
Fire Stickを再起動します: を押します。 選択する そして 遊ぶ リモコンを 10 秒間押して、Fire Stick をすぐに再起動します。再起動すると、多くの読み込みの問題や黒い画面のバグが修正される可能性があります。
-
テレビの HDMI 入力を確認してください。 Fire Stick の電源を入れてもテレビ画面に表示されない場合は、間違った HDMI 入力の選択が原因である可能性があります。テレビが自動的に切り替わることはほとんどありません。
-
直接電源を使用してください。可能であれば、テレビや別のデバイス、またはアダプターやサージプロテクターを介してではなく、壁の電源ソケットに直接差し込んで Fire Stick に電力を供給してください。
-
10 分間待ちます。 Fire Stick のアップデートの読み込みまたはインストールに時間がかかる場合があります。 Fire Stick の電源をオンにしても、ロゴの読み込み画面が表示されたままになっている場合は、問題が自動的に解決されるかどうかを確認するまで少なくとも 10 分待ってください。
-
Fire Stick リモコンの電池を確認してください。新しい電池に交換して問題が解決するかどうかを確認してください。
デフォルトの Gmail アカウントを変更するにはどうすればよいですか
-
インターネット接続をテストします。 Fire Stick が Wi-Fi に接続していないことが、アプリやコンテンツが正しく読み込まれない一般的な原因です。スマートフォンまたは別のスマート デバイスと同じ Wi-Fi 接続に接続して、機能しているかどうかを確認します。
モデムのライトを確認する 現在のインターネット接続ステータスを把握することができます。
-
別のアプリを開きます。メディア ストリーミング サービスは、サーバーの問題やメンテナンスのために停止することがあります。特定のアプリの使用中に Fire Stick がインターネットに接続しない場合は、別のアプリに切り替えて、問題がアプリ固有のものであるかどうかを確認します。
Disney Plus および Paramount Plus Fire Stick アプリが正しく動作しなくなった場合に修正するための追加のヒントがあります。
-
Fire Stick とそのアプリを更新します。選択する 設定 > 私のFire TV > について > アップデートを確認 Fire Stick のオペレーティング システムとアプリの最新バージョンがインストールされていることを確認します。
-
Fire Stickのキャッシュをクリアします。 Fire Stick がコンテンツやアプリを正常に読み込まない場合は、ストリーミング スティックのキャッシュをすぐにクリアしてみてください。このヒントは、Fire Stick の動作が遅い場合に、動作を速くすることにも役立ちます。
iPhoneでwebmを見る方法
-
Fire Stick アプリを削除し、再インストールします。特定のアプリでインターネットへの接続やコンテンツの読み込みに問題が発生する場合は、そのアプリをアンインストールし、Fire Stick を再起動して、再インストールします。
-
Fire Stick のキャスト設定を確認してください。スマート デバイスまたはコンピューターから Fire Stick にコンテンツをキャストするには、追加の作業が必要になる場合があります。キャスト時にコンテンツが正しく読み込まれない場合は、適切な設定とアプリを使用していることを再確認してください。
-
Fire Stickを工場出荷時の設定に戻します。 Fire Stick を工場出荷時の設定にリセットするには、次の方法があります。 設定 > 私のFire TV > 工場出荷時のデフォルトにリセット 最後の手段として。このプロセスは基本的に、ストリーミング スティックを箱に入ったときの状態に戻します。
Fire Stick の画面が黒いのはなぜですか?
Fire Stick で黒い画面が表示されたり、画像が表示されない場合は、多くの場合、テレビで間違った HDMI 入力を選択したことが原因です。テレビに信号なしエラー メッセージが表示される場合は、テレビのリモコンで別の HDMI ソースを選択してみてください。 入力 または ソース ボタン。
もう 1 つの一般的な原因は、デバイスを適切に実行したり、正常にオンにしたりするのに十分な電力が供給されていないことです。理想的には、Fire Stick を壁に直接接続するのが最善です。電源アダプターとサージプロテクターは、ストリーミングスティックなどのメディアデバイスの安定性に影響を与える可能性があります。
Fire Stickが動作しない黒い画面の問題はイライラするかもしれませんが、多くの場合、それを解決できる簡単な解決策があります。
よくある質問- Fire Stick が勝手にオンになったりオフになったりするのはなぜですか?
Fire Stick が自動的にオンになる場合は、HDMI-CEC を無効にする必要があります。 Fire Stick が自動的にオフになる場合は、問題が発生している可能性があります。別の HDMI ポートまたは別のテレビを使用してみてください。それでも問題が解決しない場合は、デバイスを再起動してリセットしてみてください。
- Fire Stick リモコンを修理するにはどうすればよいですか?
もしあなたの Fire Stickのリモコンが動作しない , まず電池を確認し、リモコンと Fire Stick を再度ペアリングしてみてください。テレビに十分近く、障害物がないことを確認してください。あなたもすることができます スマートフォンをFire Stickのリモコンとして使用する 。
- Fire Stick のバッファリングを修正するにはどうすればよいですか?
ビデオがバッファリングを続ける場合は、まずデバイスを再起動してください。それでも問題が解決しない場合は、Wi-Fi 信号を強化する必要がある可能性があります。
- Fire Stick の音の遅延を修正するにはどうすればよいですか?
音声と画像の間に遅延があることに気付いた場合は、次の手順を参照してください。 設定 > 表示と音 > オーディオ > AV同期チューニング 。指示に従ってビデオとオーディオ出力を同期します。
- 設定が読み込まれない場合、Fire Stick をリセットするにはどうすればよいですか?
設定メニューにアクセスできない場合は、長押ししてください。 戻る そして 右 Fire Stick リモコンのボタンを約 10 秒間押して、リセット画面を表示します。デバイスをリセットすると、設定にアクセスできるようになります。