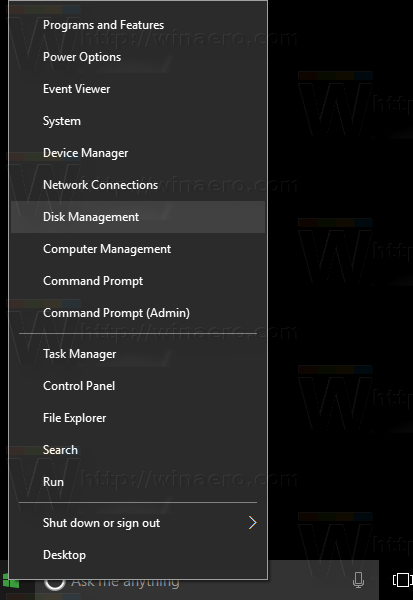2020年はリモートワークの年となりました。遠隔会議に最適なアプリを選んだのも不思議ではありませんか?ズームは、複雑にすることを望まない限り、物事を複雑にしない簡単なツールです。
ビデオテレフォニーの世界的リーダーで会議の記録が可能です。ただし、最初から誰にとっても明らかではないかもしれません。これを念頭に置いて、Zoomで会議を記録する方法と、プラットフォーム自体に関する他のいくつかのクールなヒントを次に示します。
タブレットとスマートフォンで Zoom ミーティングを記録する方法
大多数の iOS アプリと同様に、Zoom は iPad と iPhone で同じように機能します。ただし、些細なことではありますが、いくつかの相違点があります。ここでは、ステップバイステップでそれを行う方法を示します。
- スマートフォン/タブレットでZoomアプリを開きます。

- 画面下部の [記録] をクリックします。

- これにより、会議の記録が開始されます。画面の右側の上部に [録音...] アイコンが表示されていることに気付くでしょう。

- 録音を停止/一時停止するには、録音…アイコンをタップします。

- 作成した録音を共有するには、停止する必要があります。次に、Zoom Web サイトの [マイ レコーディング] ページに移動します。

デスクトップ/ラップトップ デバイスで Zoom ミーティングを記録する方法
世界のほとんどがデスクトップからモバイルに移行していますが、Zoom ミーティングは最も一般的にはコンピューターの前で行われます。特に、話し合うビジネスがある場合はそうです。 Zoom ミーティングの録画は、Windows PC、Mac、Chromebook で可能です。 Chromebook 用の Zoom アプリはありませんが、ブラウザー内 Web アプリは Windows および macOS 用のデスクトップ アプリと同じです。
ただし、会議の記録を開始する前に、記録のデフォルトの保存場所を設定する必要があります。
- これを行うには、デスクトップまたは Web アプリを開きます。

- ホーム画面の歯車アイコンに移動します。これにより、設定メニューが開きます。

- 左側にある [記録] タブをクリックします。これにより、ドキュメント フォルダーを自動的に作成するように求められます。

- デフォルトのフォルダの場所を変更するには、[変更] をクリックします。

- フォルダーの場所を選択するか、希望するデフォルトの場所に新しいフォルダーを作成します。

ここでは、デスクトップ/ラップトップ デバイスで会議を記録する方法を説明します。
- 通話に参加するか、通話を開始します。

- 画面の下部にある [その他] (3 つのドット) をクリックします。

- [このコンピューターに記録] をクリックします。

- 左上隅にある Recording… ラベルは、録音中であることを示します。

- 録音を一時停止または停止するには、小さな一時停止/停止ボタンを使用します。

- 録音を一時停止するには、一時停止を押します。画面の上部にラベルが表示され、記録が一時停止されていることを示します。

- 記録を停止するには、停止を押します。ミーティングが終了するとすぐに録音が mp4 に変換されることを示すポップアップが表示されます。

録画したビデオは、変更していないデフォルトのフォルダに自動的に保存されます。
私はラッキーだと思います
あなたが主催者でないときにZoomミーティングを記録する方法
他の多くの Zoom 機能と同様、別のユーザーが Zoom ミーティングを記録できるかどうかを制御できるのは、ミーティングの主催者だけです。セッションを記録する最良の方法は、ホストに許可を求めることです。ホストが録画許可を与えるために必要なことは次のとおりです。
- ズームの Web サイトにアクセスします。画面の左側にある [録画] を選択します。

- Cloud Recordings と Local Recordings の 2 つのタブが表示されます。 2 つのいずれかの上にある [設定] を選択します。

- 次に、参加者にローカル/クラウドへの記録を許可するチェックボックスをオンにします。

ただし、Cloud Recoding にアクセスするには、有料のサブスクライバーである必要があることに注意してください。
Macで度記号を取得する方法
あなたが主催者ではなく、許可がない場合に Zoom ミーティングを記録する方法。
ホストとして、心に留めておくべきことがあります。
ユーザーが Zoom で直接会議を記録できないようにすることはできますが、会議を記録する簡単な方法があります。たとえば、コンピューター/モバイル ユーザーが Zoom アプリとは独立して、画面フィードを記録できるようにするさまざまなサードパーティ アプリがあります。ほぼすべてのユーザーがこれらのアプリをダウンロードして使用できます。たとえば、iOS デバイスには、この機能がデフォルトで付属しています。この方法で会議を録画すると、ビデオの品質が低下しますが、録画は可能です。
ということで、ホストからの録画許可が得られないユーザーの場合、いくつか回避方法があります。 iOS デバイスでは、このオプションをすばやく見つけることができます。
- 設定に移動。

- リストから [コントロール センター] を選択します。

- [コントロールのカスタマイズ] をタップします。

- 画面録画のエントリを見つけて、その横にある緑のプラスアイコンをタップします。

- 次に、画面の下部または上部 (iOS モデルに応じて) からスワイプして、コントロール センターを起動します。録音アイコンを見つけてタップします。

- 画面収録が始まります。録画を停止するには、画面上部の赤いバーをタップして、「停止」をタップします。

- 録音は携帯電話に保存されます。
心配しないでください。Zoom で動作する単一のデバイスで画面を記録できるソフトウェアを見つけることができます。グーグルで検索してください。
その他の設定
Zoom ミーティングの記録に関連する他の 3 つの重要な設定があります。 1 つは自動録音を処理し、他の 2 つは録音と再生の通知への同意を求めます。これら 3 つの設定はすべて、[録画] タブ (ブラウザ) の [設定] メニューにあります。オンにする各設定の横にあるスイッチを反転します。ここでは、それぞれについて詳しく説明します。
自動記録
この設定は、すべてのビデオを録画する場合に非常に便利です。講義は、すべての Zoom ミーティングを記録したい状況の良い例です。ただし、これらの記録は、クラウドまたはローカルで多くのスペースを占有する可能性があり、理想的ではありません。そのため、どの設定が最適かを慎重に検討してください。
ディズニープラスで字幕をオンにする方法
同意の記録
この設定では、基本的に各参加者に録音への同意を求めます。会っているグループにとってこれが必要だと思う場合は、この設定をオンにしてください。ただし、会議の人数が多い場合、これは大きな頭痛の種になる可能性があります。それは物事をかなり遅くし、すべてを複雑にしすぎるかもしれません。
記録された会議の複数の音声通知
この設定は基本的に、会議の記録がいつ停止/開始するかを参加者に通知します。これは、会議を中断しないため便利です。また、録音の同意オプションがオフになっている場合は、参加者が少なくともいつ録音されているかを知っておくとよいでしょう。これはまさにこの設定が行うことです。録音に関する通知を全員に送信します。
追加のよくある質問
1. Zoom のすべての記録を簡単に表示できる場所はありますか?
前述のように、Zoom の記録を保存するには 2 つの方法があります。有料ユーザーの場合は、コンピューターまたはクラウドに保存できます。そうでない場合は、ローカル オプションのみを使用できます。したがって、録音をローカルに録音して保存している場合は、デフォルトで選択されている場所に移動してそれらにアクセスできます。
ただし、記録をクラウドに保存している場合は、Zoom Web ポータルに移動する必要があります。
2. Zoom ミーティングを記録するのを忘れました。後でダウンロードする方法はありますか?
Zoom ミーティングは、ユーザーが指示しない限り、アプリによって自動的に記録されることはありません。許可がある場合、記録モードは手動でトリガーされます。会議の記録を忘れると、事後に取得できなくなります。参加したが記録に失敗した Zoom ミーティングを保持する唯一の方法は、それを記録した参加者に連絡することです。彼らは、電子メール、ソーシャル メディア、またはその他の通常の方法で録音を送信できます。
3. Zoom の録画を復元するにはどうすればよいですか?
記録をローカルに保存し、デバイスから完全に削除した場合、記録を回復する方法は知られていません。ただし、クラウドに保存して削除した場合は、削除してから最大 30 日間は復元できます。これを行うには、クラウドの記録タブに移動し、右上隅にあるスラッシュを選択します。回復する記録を見つけて、[回復] を選択します。確認します。終了後は、以前と同じように通常どおりビデオ ショーに参加できます。
Zoomミーティングの記録
Zoom ミーティングの記録では、物事はかなり簡単です。主催者の同意を得て、適切に設定を行えば、会議の録画をすばやく簡単に開始/一時停止/停止できます。すべてを適切に設定し、Zoom のクラウド スペースを使用するか、デスクトップに録画を保存するかを確認します。
これは、Zoom ミーティングの録画オプションについて理解を深めるのに役立ちましたか?ここですべてをカバーしたと思いますか?追加するものはありますか?その場合は、以下のコメントでお知らせください。