音楽ストリーミング プラットフォームを YouTube から Spotify に切り替えるときに懸念されるのは、厳選したプレイリストが失われることです。 YouTube には転送するための組み込みの方法が用意されていないため、これは当然のことです。何百ものお気に入りの曲が含まれるプレイリストを再作成するために必要な時間を想像するのは気が遠くなるかもしれません。しかし、テクノロジー愛好家がいくつかの解決策を発明しているため、これが問題になる必要はありません。

YouTube プレイリストを Spotify に転送する方法を知りたい場合は、この記事を読み続けてください。
YouTube 音楽を Spotify に転送する方法
YouTube は、アーティストとのライセンスおよび著作権契約に違反するため、プレイリストを配布できません。そのため、Spotify などの新しい音楽プラットフォームに切り替える場合は、プレイリストを再作成するか、サードパーティのツールを使用してプレイリストを転送する必要があります。後者が最も簡単な方法かもしれません。
YouTube から Spotify にプレイリストを転送するのに役立つ、有料および無料のサードパーティ ツールがオンラインでたくさん見つかります。検討すべきベスト 5 について説明します。
1.チューンミーミュージック
チューンミーミュージック は、YouTube、Spotify、TIDAL、iTunes、Deezer など、すべての音楽ストリーミング プラットフォーム間での音楽転送をサポートするオンライン ツールです。無料プランと有料プランの両方があります。無料プランには自動同期がなく、変換できるトラックは 500 トラックに制限されます。一方、プレミアムバージョンでは、最大20の自動同期と無制限の変換が可能です。
YouTube プレイリストを Spotify に転送する方法は次のとおりです。
- ブラウザを起動して、次の場所に移動します チューンミーミュージック Webサイト。
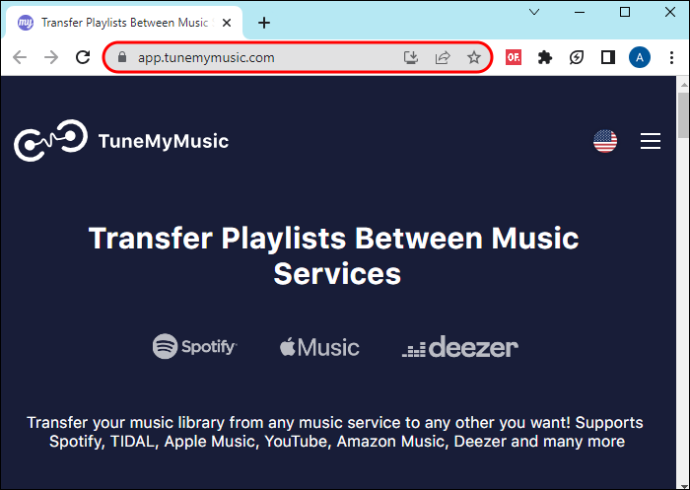
- TunemyMusic のホームページで「始めましょう」ボタンを選択します。
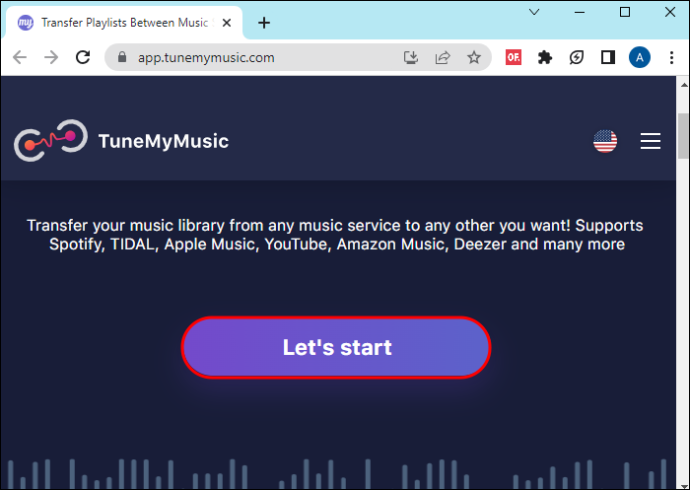
- 上記の手順では、音楽プレイリストのソース先を選択するよう求められます。 「YouTube」アイコンをタップします。
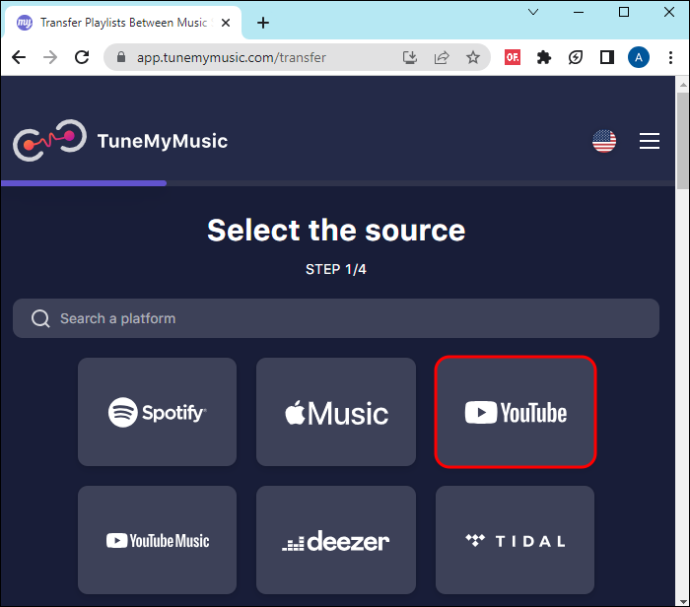
- 新しいページでは、移動するプレイリストを選択する必要があります。 「YouTube からロード」をタップするか、プレイリストの YouTube URL をコピーします。前者を選択した場合は、YouTube アカウントにログインしてプレイリストを選択するための新しいミニウィンドウが開きます。後者の場合は、YouTube アカウントからプレイリストの URL をコピーして空のボックスに貼り付け、「URL からロード」をタップします。
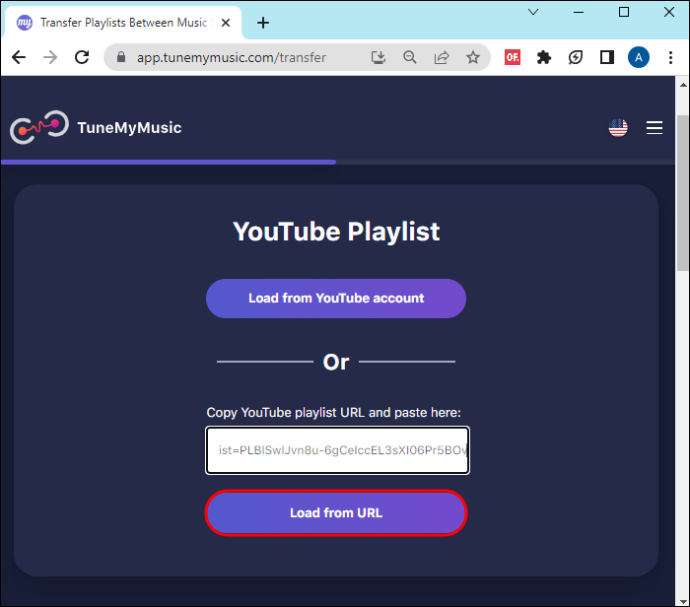
- 新しいページで「目的地の選択」を選択し、「Spotify」を選択します。
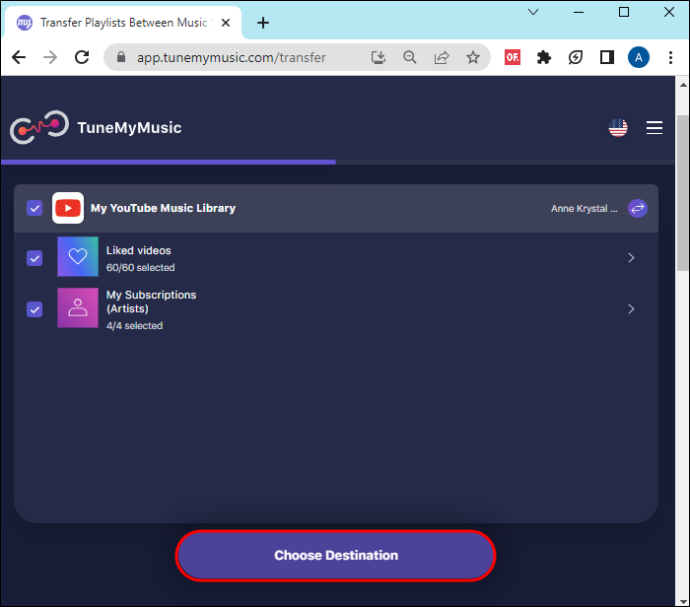
- Spotify アカウントにサインインして、プレイリストの移動を開始します。転送プロセスが完了すると、プレイリストに追加された曲のレポートが表示されます。 Spotify で利用できない曲はプレイリストに表示されません。
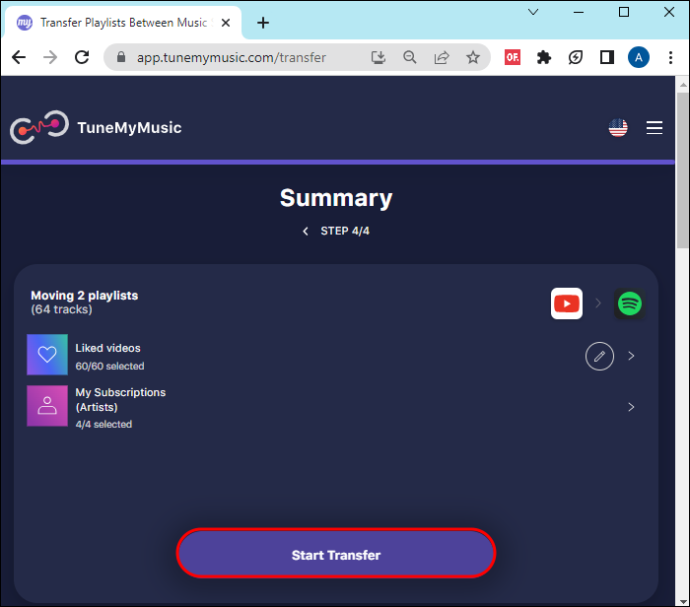
このツールの利点は、YouTube と Spotify を同期できるため、新しいプレイリストを作成すると、両方の音楽ストリーミング プラットフォームに表示されることです。
Chromeでページを復元する方法
2.フリーユアミュージック
FreeYourMusic は、Windows、Android、iOS、Linux、OSX のクロスプラットフォーム アプリです。すべての音楽ストリーミング プラットフォーム間でプレイリストやアルバムを移動できます。基本バージョンでは、無制限の曲とプレイリストを転送し、クラウド バックアップに保存できます。プレミアム バージョンを選択すると、これらの機能に加えて、自動同期機能と専用サポートが利用できるようになります。
このアプリケーションを使用して YouTube から Spotify に音楽を転送するには、次の手順に従います。
- 使用しているデバイスに関係なく、FreeYourMusic アプリをダウンロードし、画面上の指示に従ってインストールします。
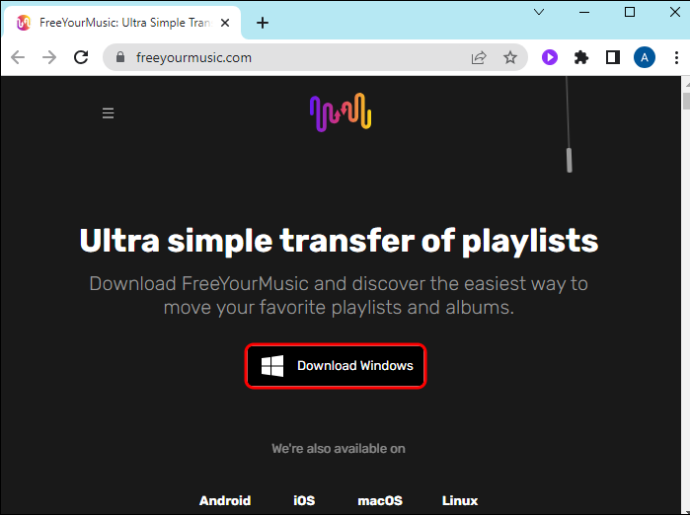
- アプリを開いて「転送」を選択します。これにより、プレイリストのソースを選択するための新しいウィンドウが表示されます。
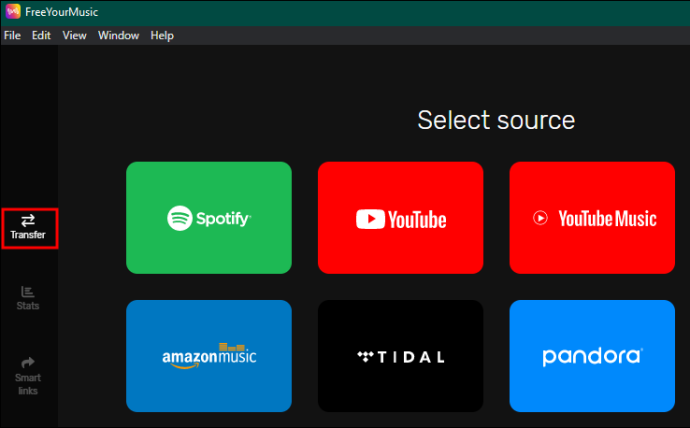
- 表示されたオプションから「YouTube」または「YouTube Music」を選択します。 YouTube アカウントにログインするよう求められます。
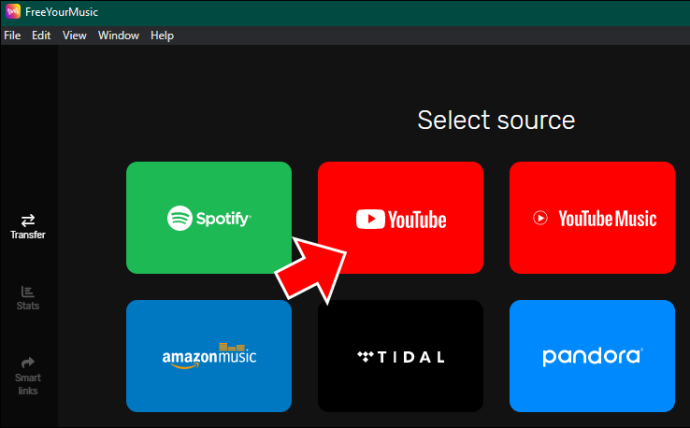
- 「保存先の選択」ページで「Spotify」を選択し、アカウントにログインします。
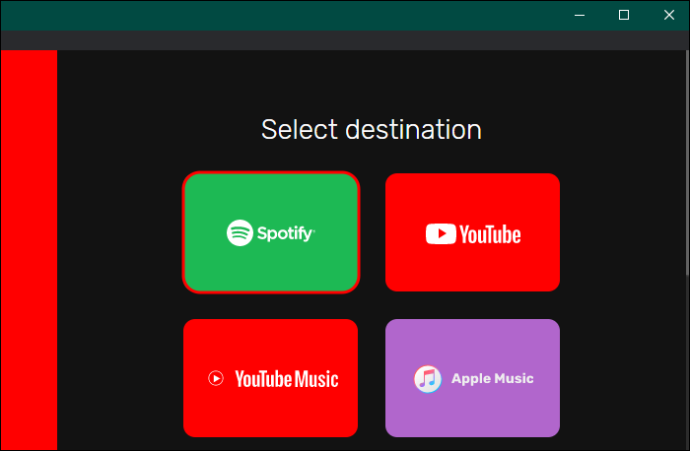
- ログイン後、YouTube から Spotify に転送したいプレイリストを選択し、転送プロセスが完了するまで待ちます。
3. サウンディーズ
Soundiiz は、複数のプラットフォーム間でプレイリストを転送するのに役立つ Web ベースのツールです。無料版では 200 トラックのプレイリストを転送でき、アクティブな同期は 1 つだけです。無制限の機能を利用するには、プレミアム バージョンまたはクリエイター バージョンを選択できます。次の手順を使用して、YouTube プレイリストを Spotify に転送できます。
- ブラウザを開いてロードしてください Soundiizのウェブサイト 。
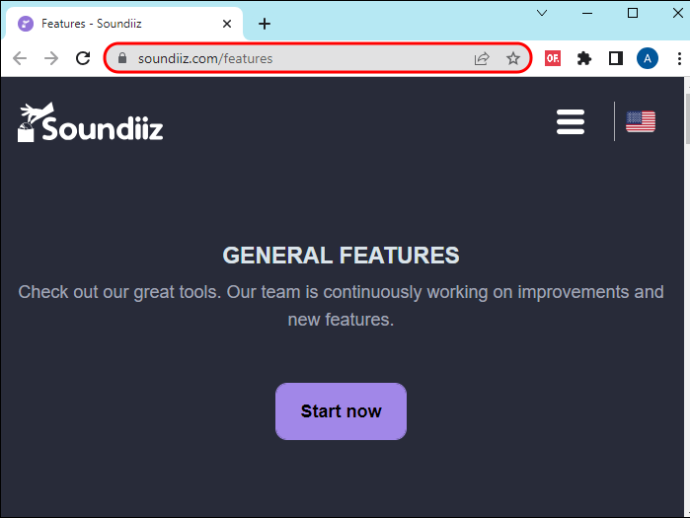
- 「今すぐ開始」ボタンを選択して転送プロセスを開始します。
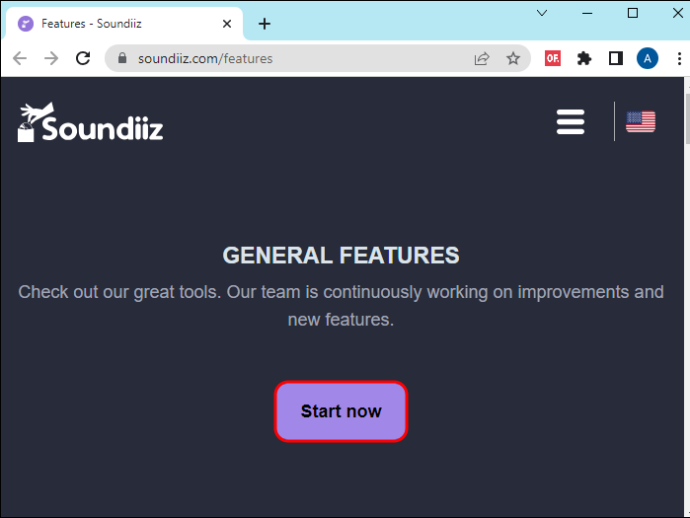
- サインインページで、「Spotify でサインイン」を選択します。
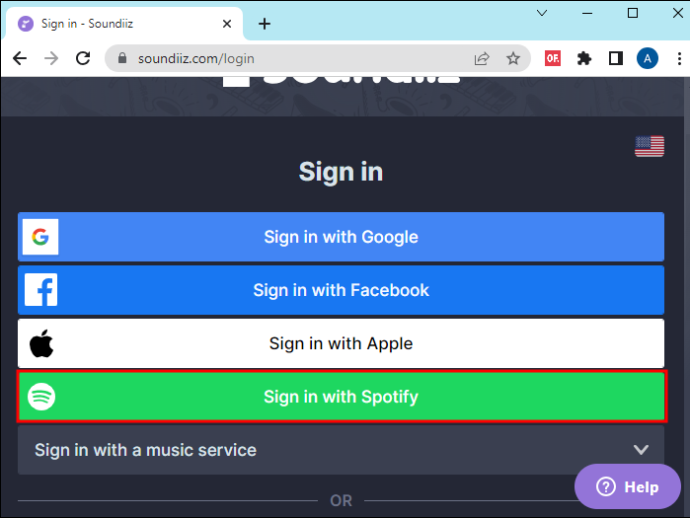
- 新しいページの下部に移動し、「同意する」を選択して、Soundiiz に Spotify アカウント情報へのアクセスを許可します。
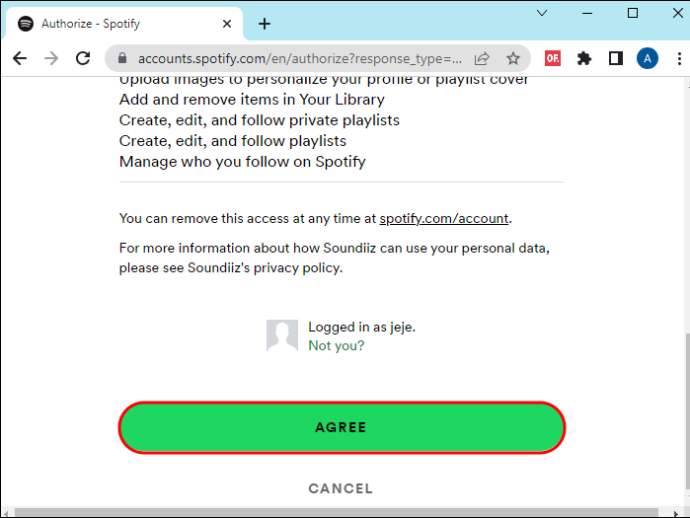
- 左側のサイドバーに移動し、「YouTube Music」を選択します。 「接続」をタップし、YouTube Music アカウントにログインします。
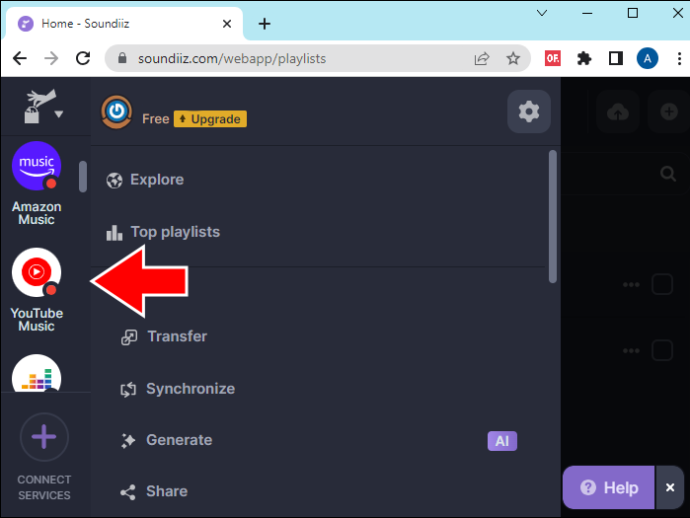
- メイン画面で「転送」を選択し、プレイリストのソースとして「YouTube Music」を選択します。
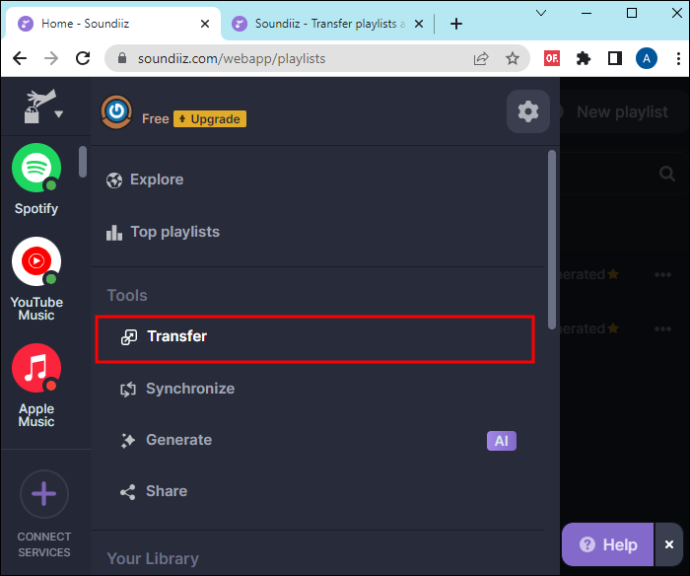
- 「プレイリストボタン」をタップし、転送したいプレイリストを選択します。 「確認して続行」をタップします。
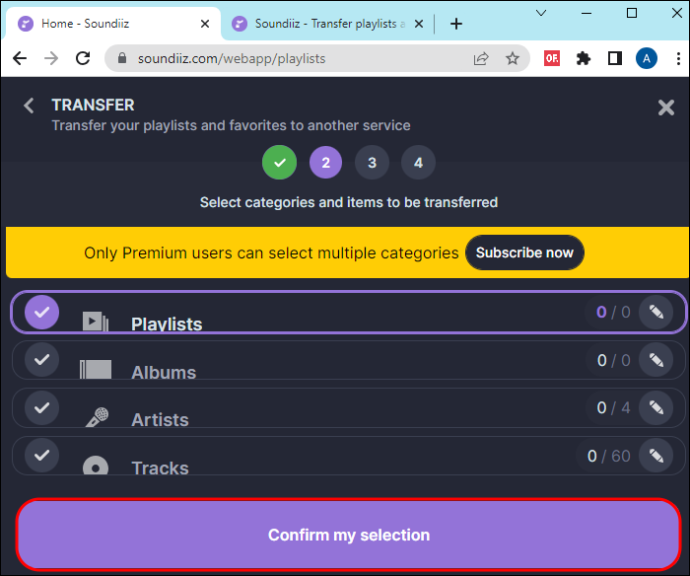
- 次のページでプレイリストを設定し、「設定を保存」を選択します。転送したいプレイリストかどうかを確認し、「確認」をタップします。
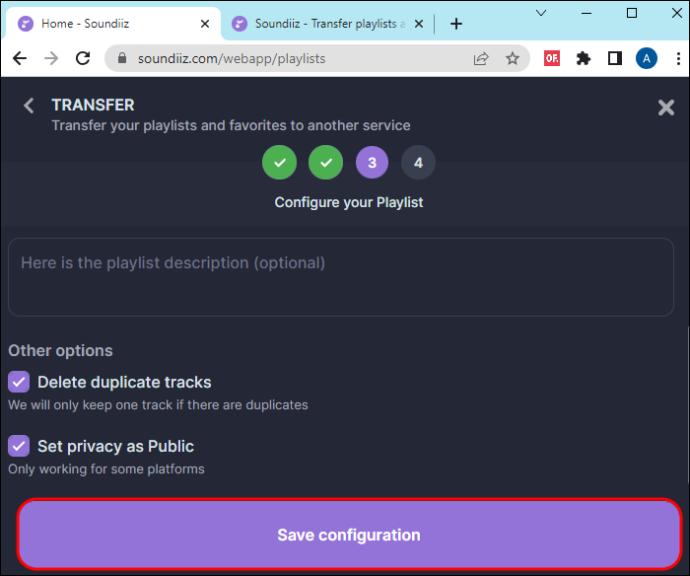
- 転送先として「Spotify」を選択し、転送が完了するまで数分待ちます。
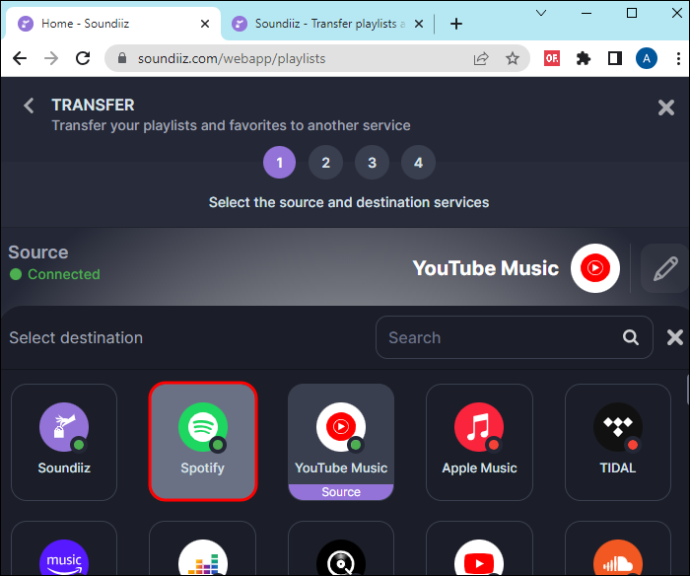
4.ユフィ
Youfy は、曲やプレイリストを YouTube から Spotify に転送するために特別に設計された無料の Chrome 拡張機能です。このツールの良い点は、個人情報を要求しないことと、YouTube から離れることなくプレイリストを移動できることです。今のところ転送できるプレイリストは 50 本の動画のみですが、ブランドはその数を増やしたいと考えています。また、このツールを使用すると、ファイルを .txt ファイルとしてインポートできます。
Youfy を使用してプレイリストを YouTube から Spotify に転送するには、次の手順を実行します。
Excel 2016 で p 値を計算する方法
- Google Chromeブラウザを起動し、Youfyの公式ページにアクセスします。
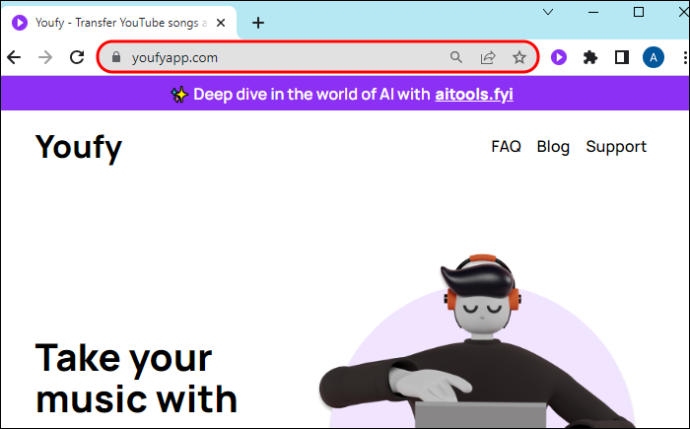
- 画面右側の「Chromeに追加」を選択します。
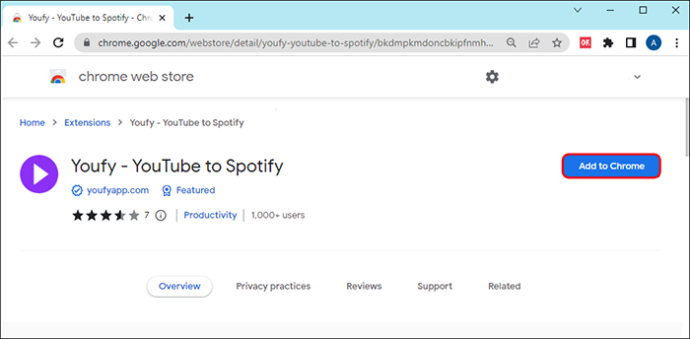
- ダウンロードしてインストールしたら、右上隅にある「拡張機能アイコン」をタップします。 Youfy を探して「ピン」ボタンをタップすると、簡単にアクセスできます。
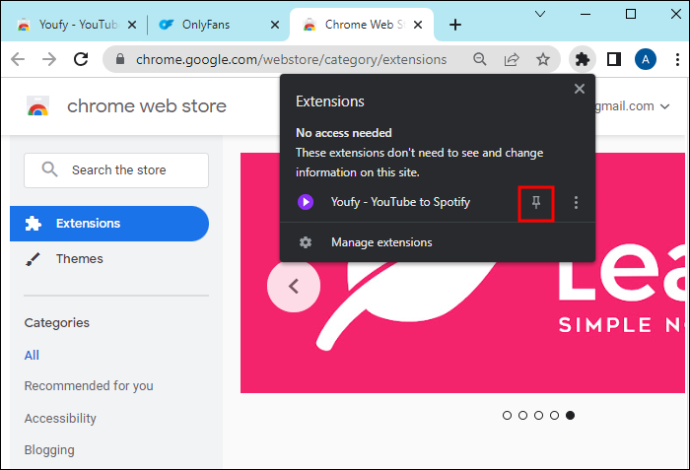
- YouTube アカウントに移動し、固定された拡張機能から「Youfy」をタップします。
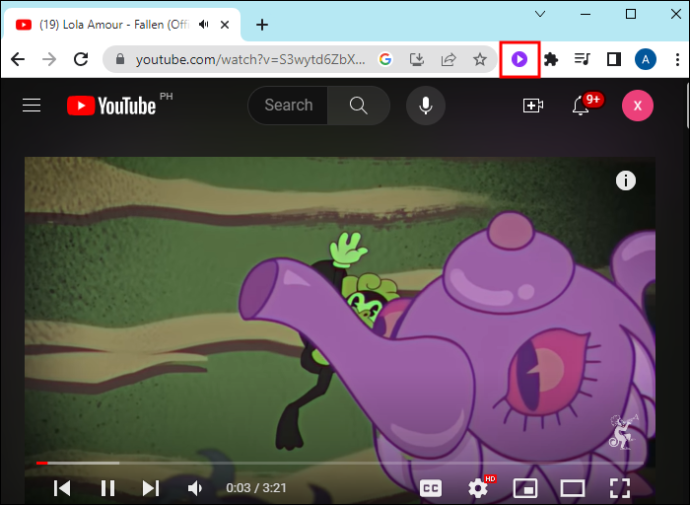
- 「Spotify にサインイン」をタップし、サインインの詳細を入力します。
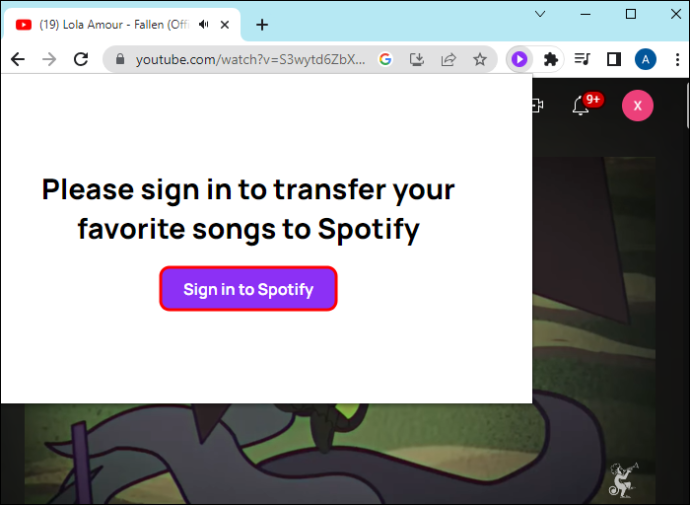
- Youfy 拡張機能で転送したいプレイリストを選択し、「転送」をタップします。プレイリストが 50 曲を超えていないことを確認してください。転送プロセスが完了するまで数分間待ちます。
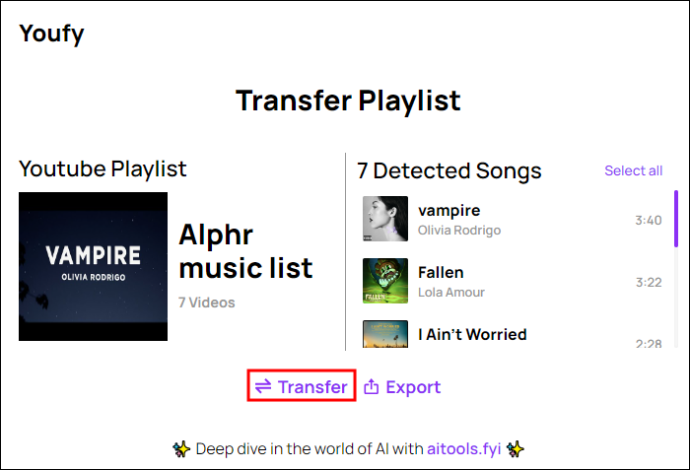
Spotify に切り替える
Spotify の機能を楽しみたいときは、何にも妨げられません。 YouTube ではユーザーが他の音楽ストリーミング プラットフォームにファイルを転送することを許可していませんが、上記のサードパーティ ツールを使用すると、プレイリストを再作成する負担を軽減できます。ただし、各ツールには独自の機能があるため、それらを評価してニーズに合ったものを選択する必要があります。また、一部は無料ではないため、支払う準備が必要です。
YouTube プレイリストを Spotify に転送できることをご存知ですか?最も印象に残ったサードパーティ製ツールはどれですか?以下のコメントセクションでお知らせください。









