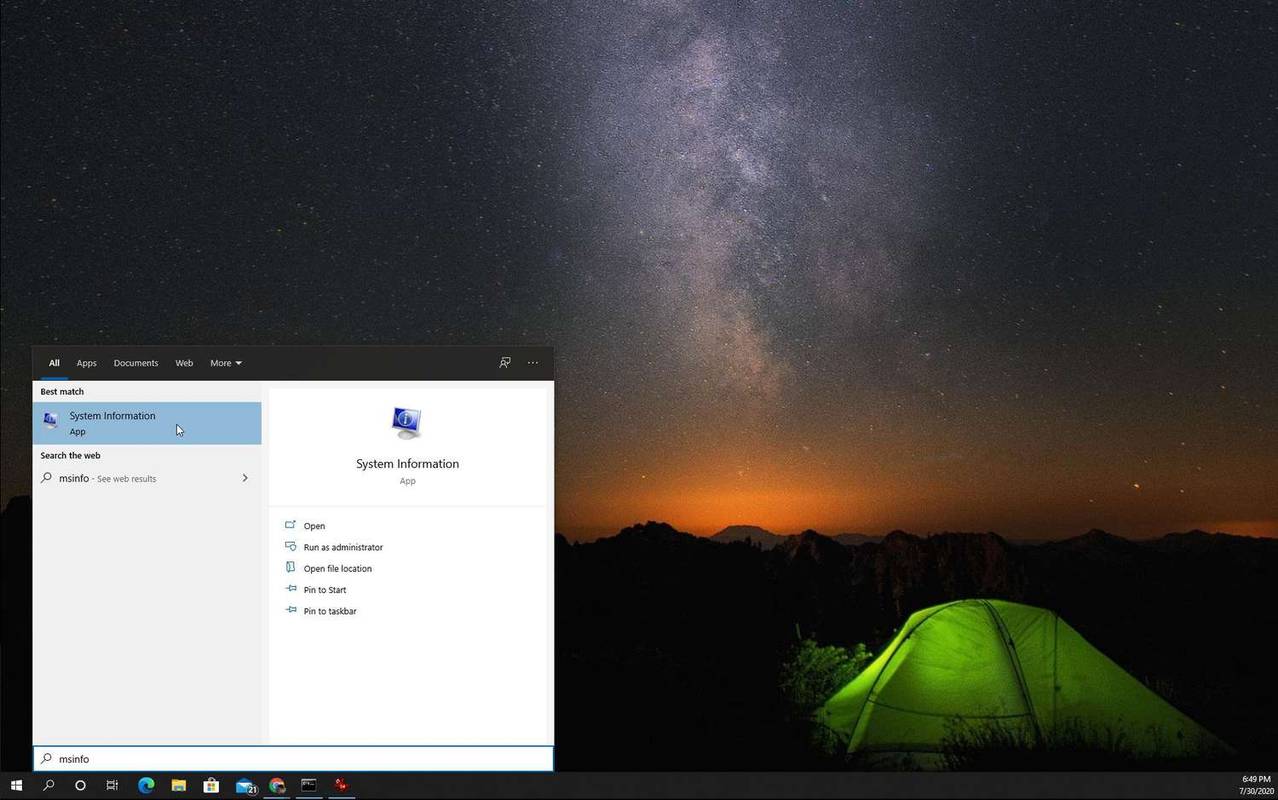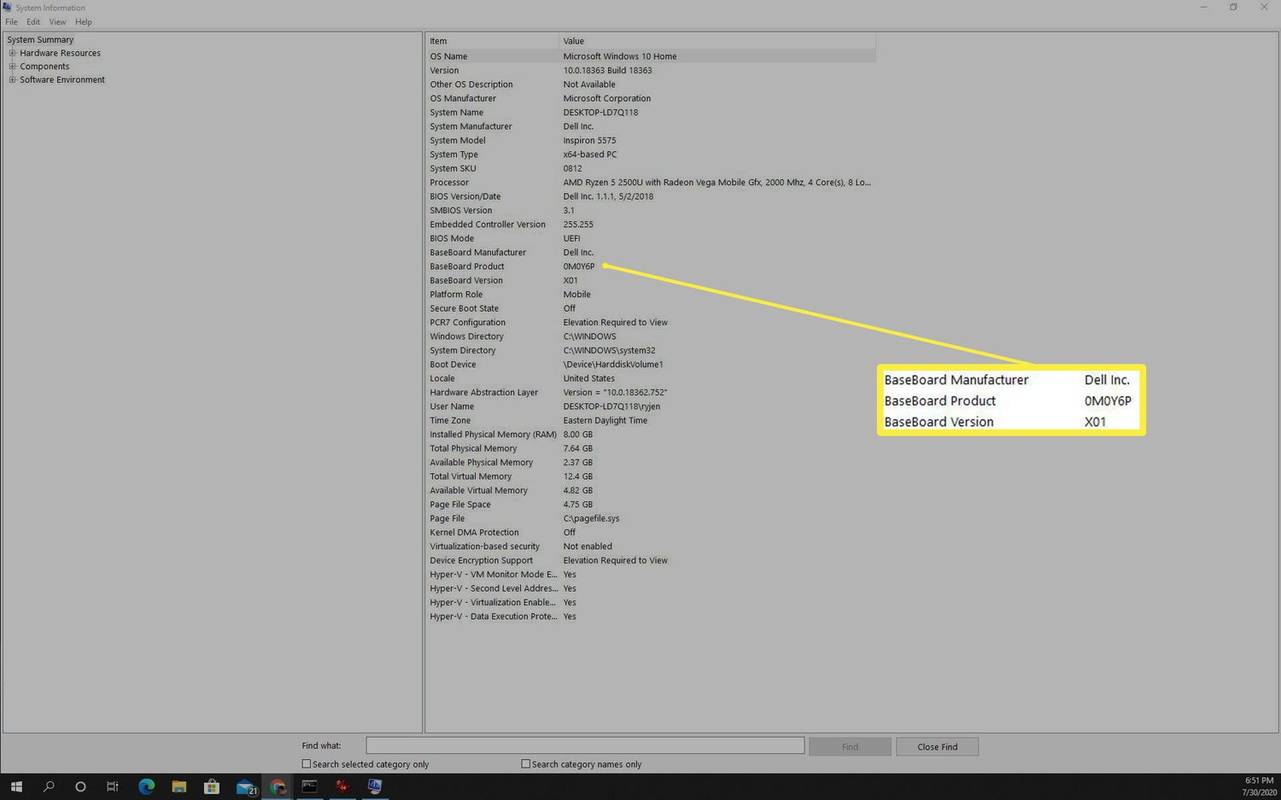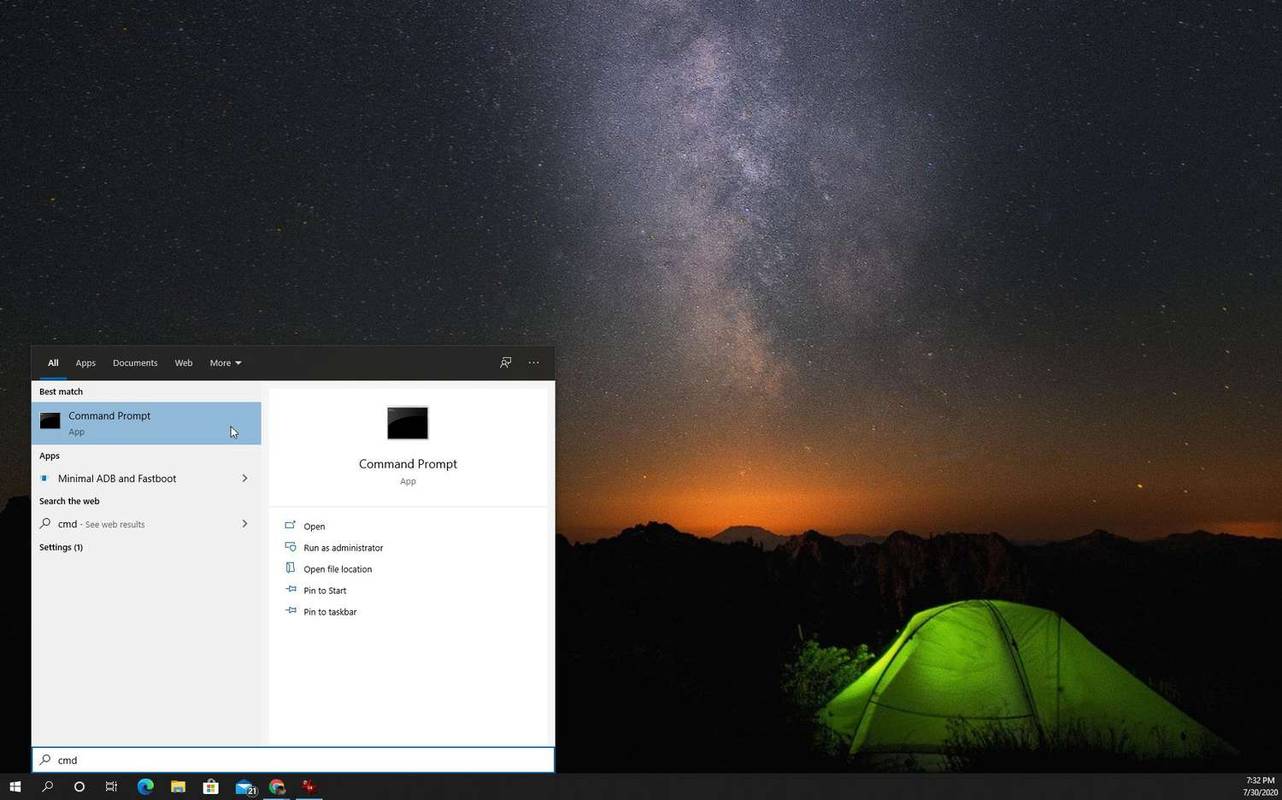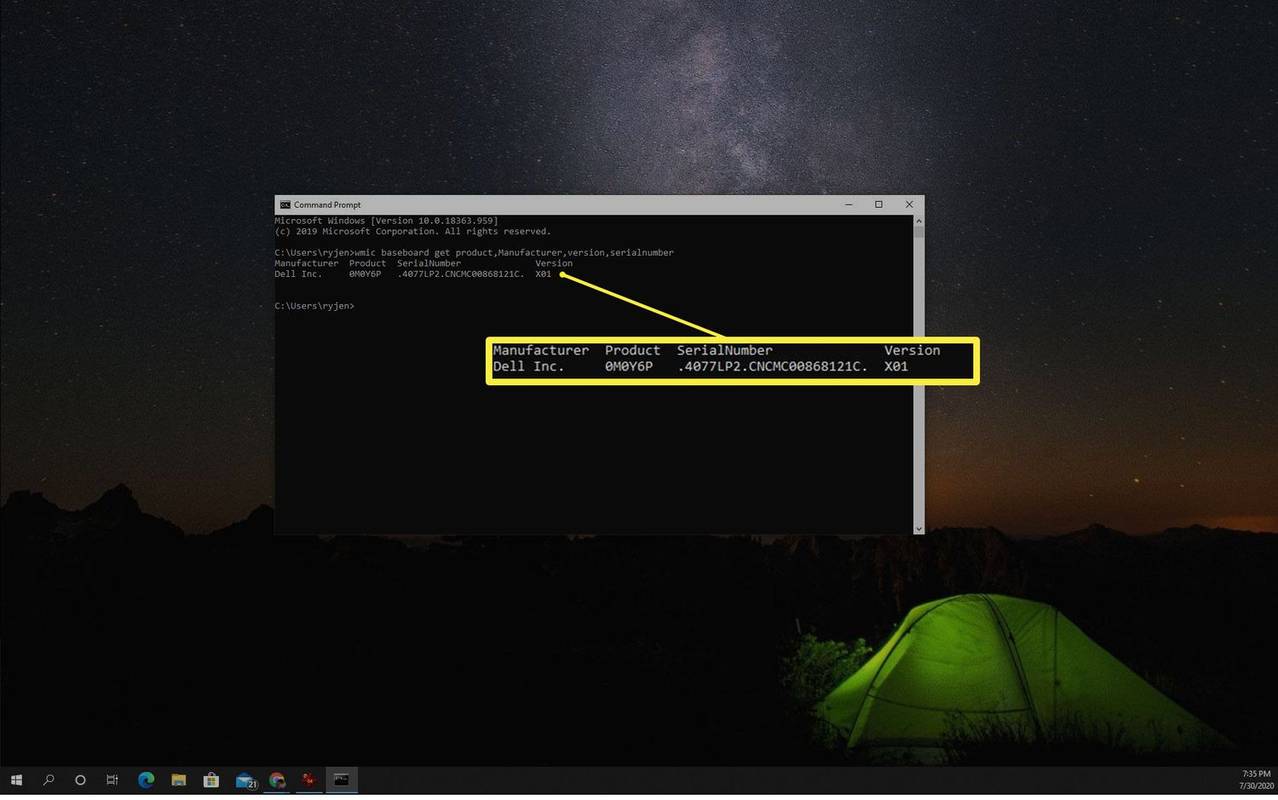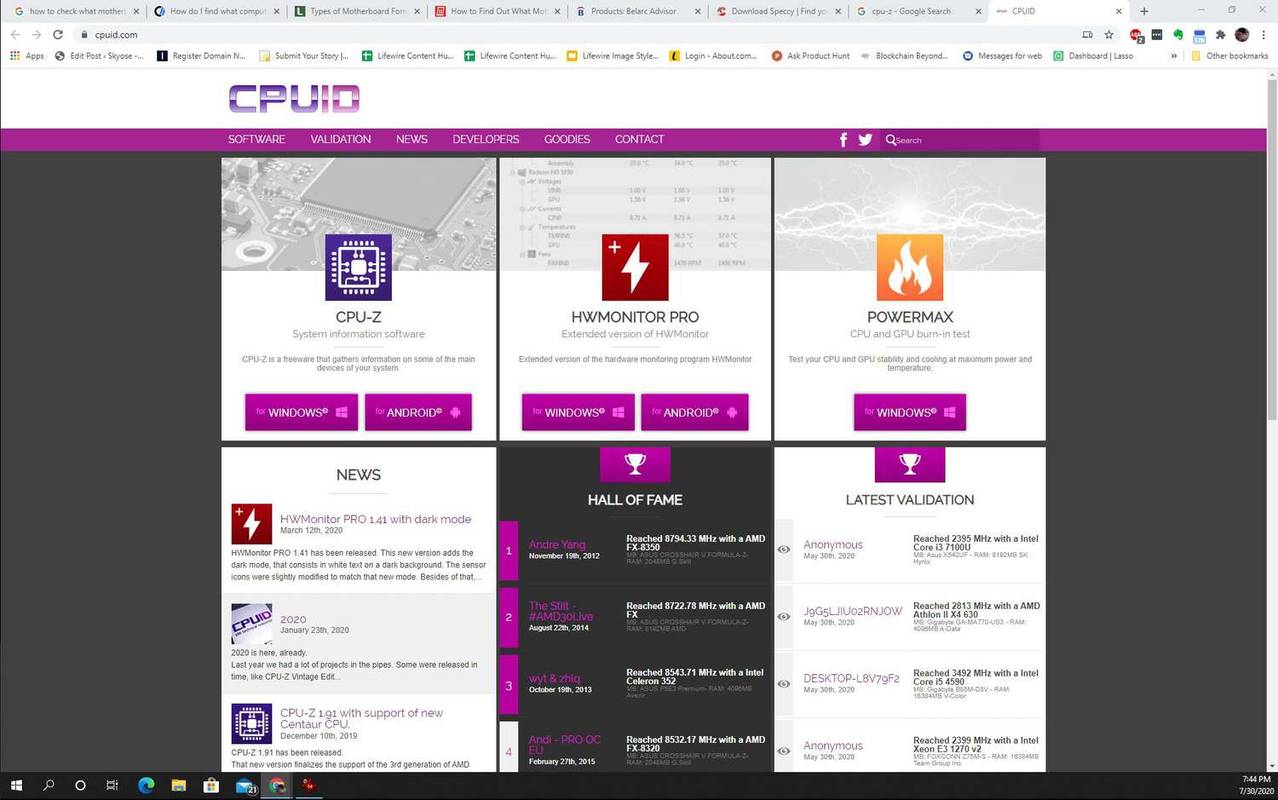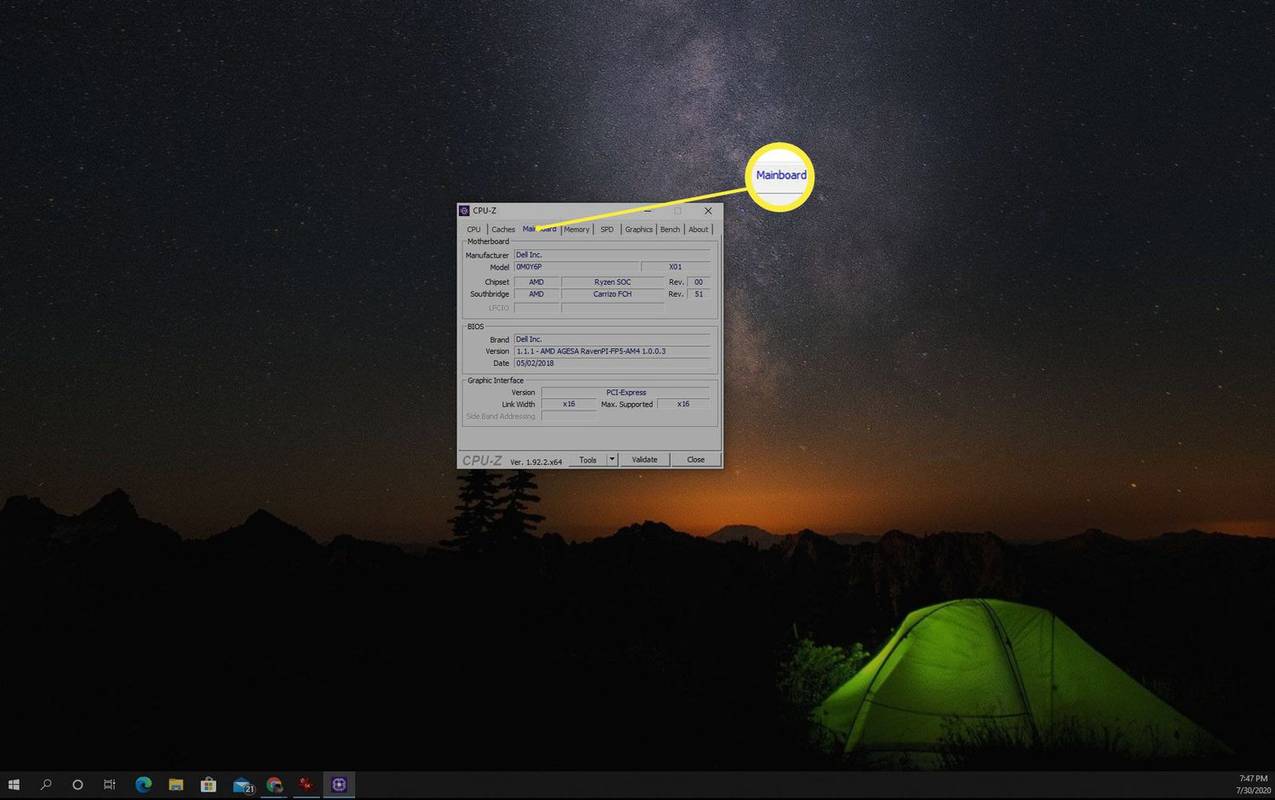ブランドとシリアル番号を確認するには 4 つの方法があります。 マザーボード 。マザーボードのブランドがわかれば、ハードウェア拡張スロットや追加できるメモリの量などを確認できるため、コンピューターを拡張しようとするときに役立ちます。
マザーボードの種類
マザーボードの種類は、通常、そのフォーム ファクター (形状とサイズ) と、ボードに搭載されているテクノロジの観点から定義されます。
- メーカー
- 製品
- シリアルナンバー
- バージョン
-
[スタート] メニューを選択し、次のように入力します msinfo32 。を選択 システムインフォメーション アプリ。
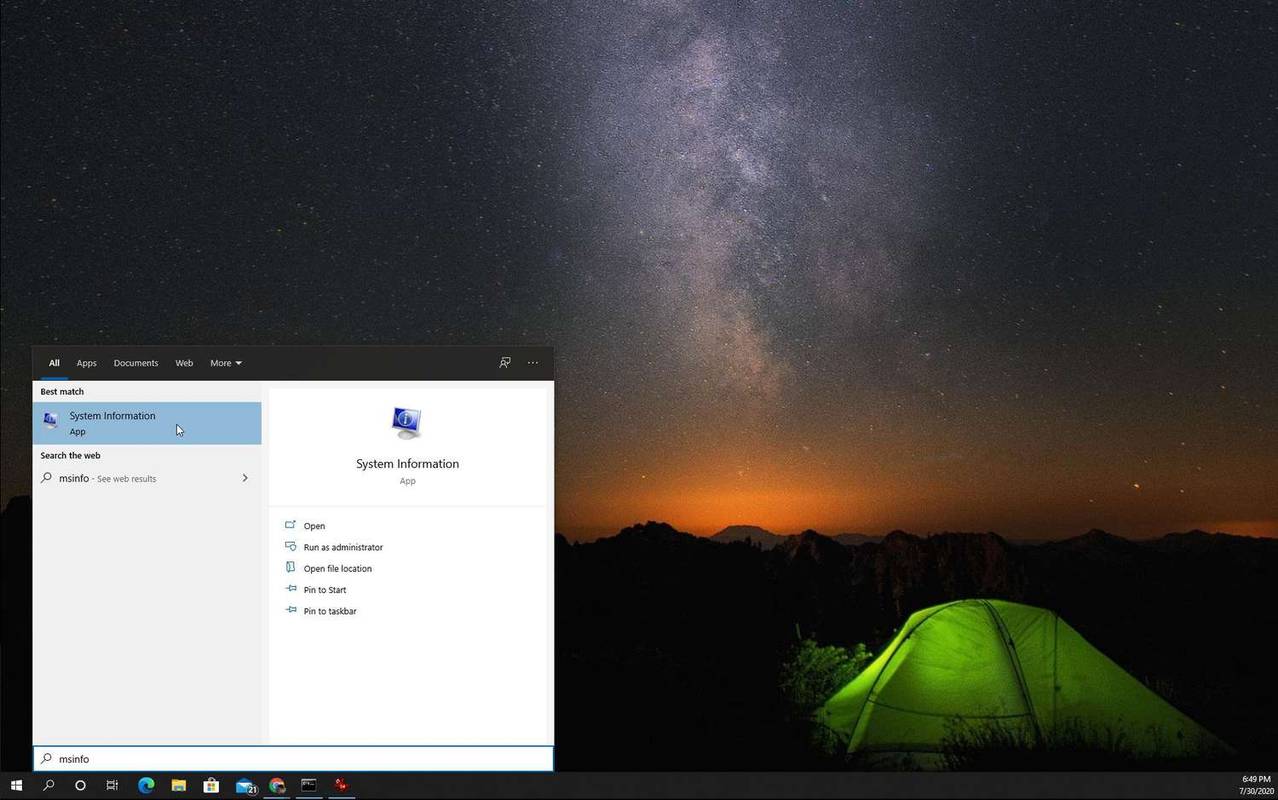
-
で システムインフォメーション ページにアクセスすると、情報の長いリストが表示されます。 「BaseBoard」で始まる情報を含むセクションを探して、マザーボードの情報を確認します。
-
ここで表示されるマザーボード情報には次のものが含まれます。
-
[スタート] メニューを選択し、次のように入力します cmd 。を選択 コマンド・プロンプト アプリ。
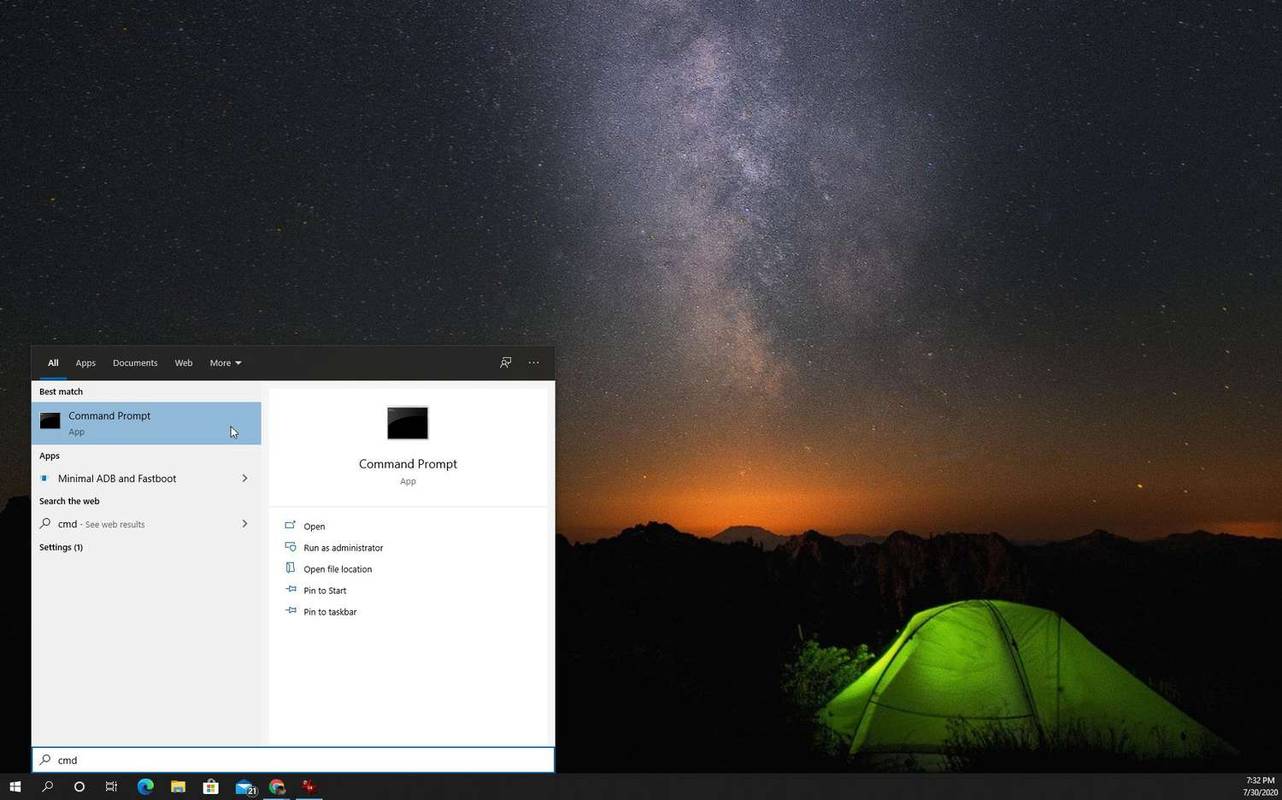
-
コマンドプロンプトで次のコマンドを入力し、キーを押します。 入力 キーボード上:
|_+_| -
押すと 入力 , マザーボードに関するこれら 4 つの情報が表示されます。
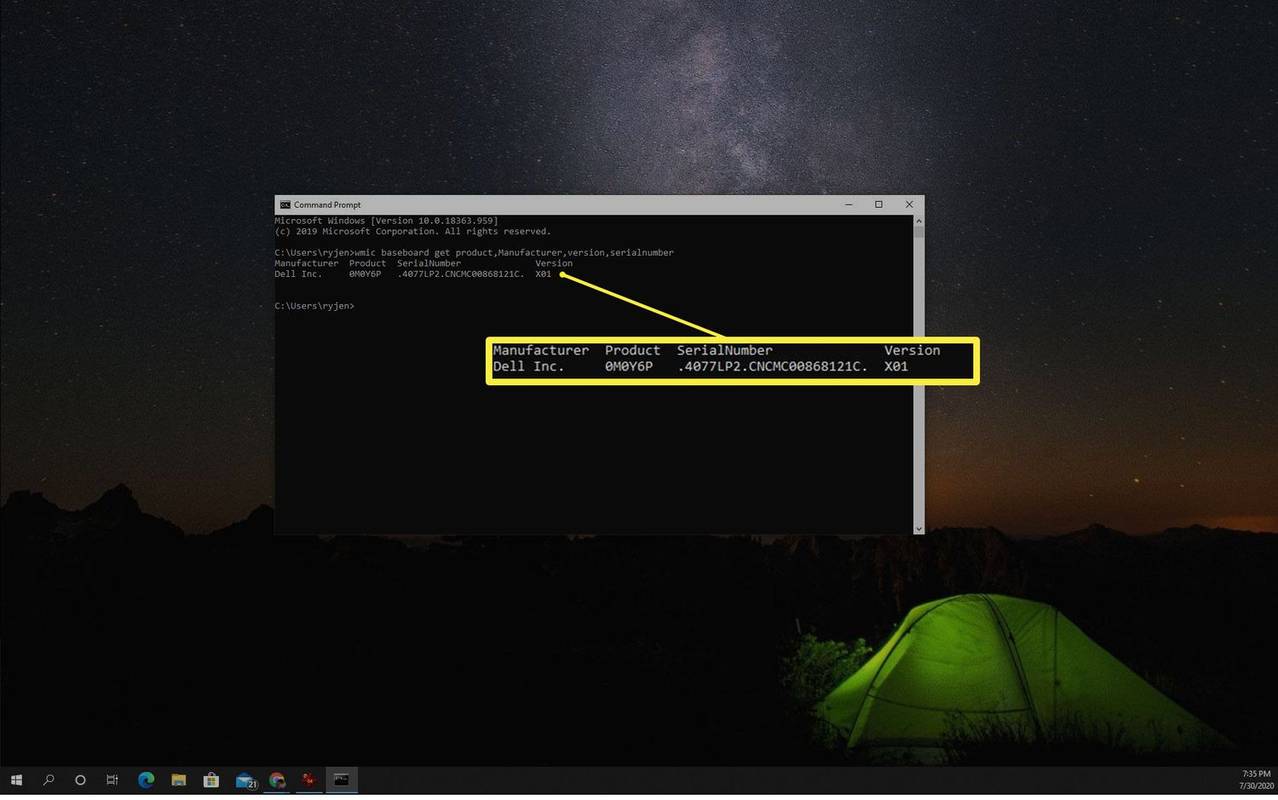
-
ご覧のとおり、システム情報で見つかったマザーボードに関する情報と同じ情報がすべて見つかります。ただし、この WMIC コマンドでは、マザーボードのシリアル番号も表示されます。
-
CPUID Web サイトから CPU-Z をダウンロードする そしてインストールプログラムを実行します。
YouTube 動画のトランスクリプトを取得する方法
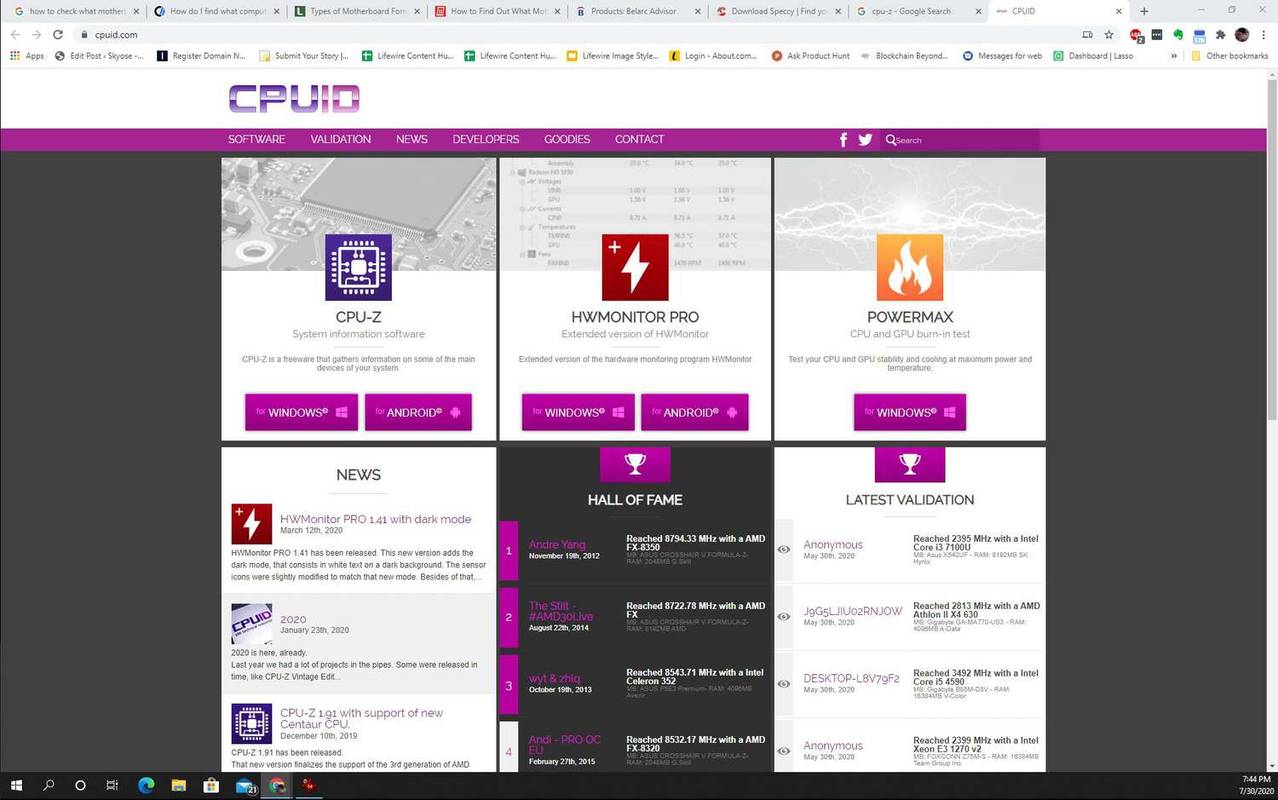
-
初めて CPU-Z を起動すると、デフォルトで [CPU] タブが表示され、システム プロセッサに関する情報が表示されます。を参照してください。 メインボード タブをクリックして、使用しているマザーボードを確認します。
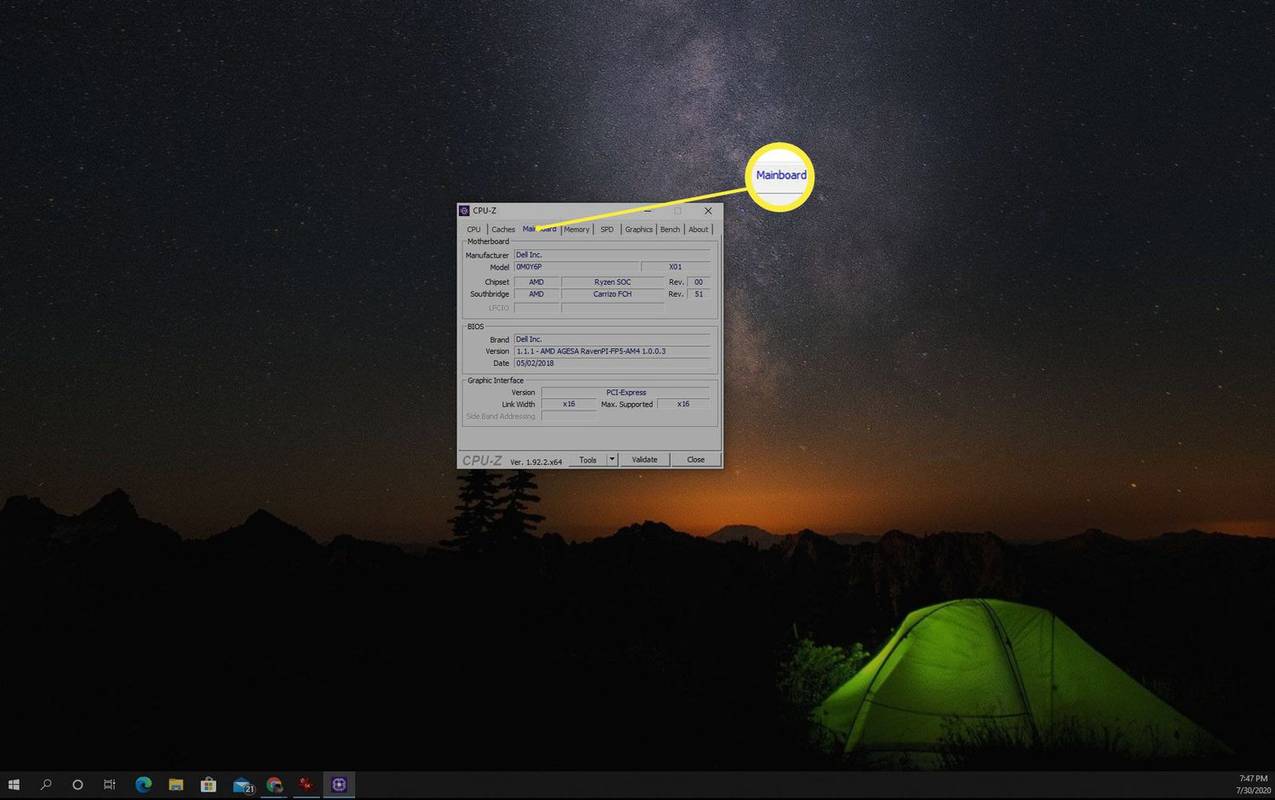
-
CPU-Z のようなソフトウェアの優れた点は、チップセットの種類、BIOS、グラフィックス カード スロットに関する情報などの追加情報が表示されることです。
ベースボードメーカー : マザーボードの製造元は通常、コンピュータ自体の製造元と同じです。ベースボード製品 : マザーボードの製品番号です。ベースボードのバージョン : マザーボードのバージョン番号。 「01」で終わるものは通常、そのモデルの第 1 世代のマザーボードです。ここにはシリアル番号が表示されていないことがわかります。マザーボードのシリアル番号が必要な場合は、次のセクションの解決策を試す必要があります。
個人のホットスポット名を変更する方法
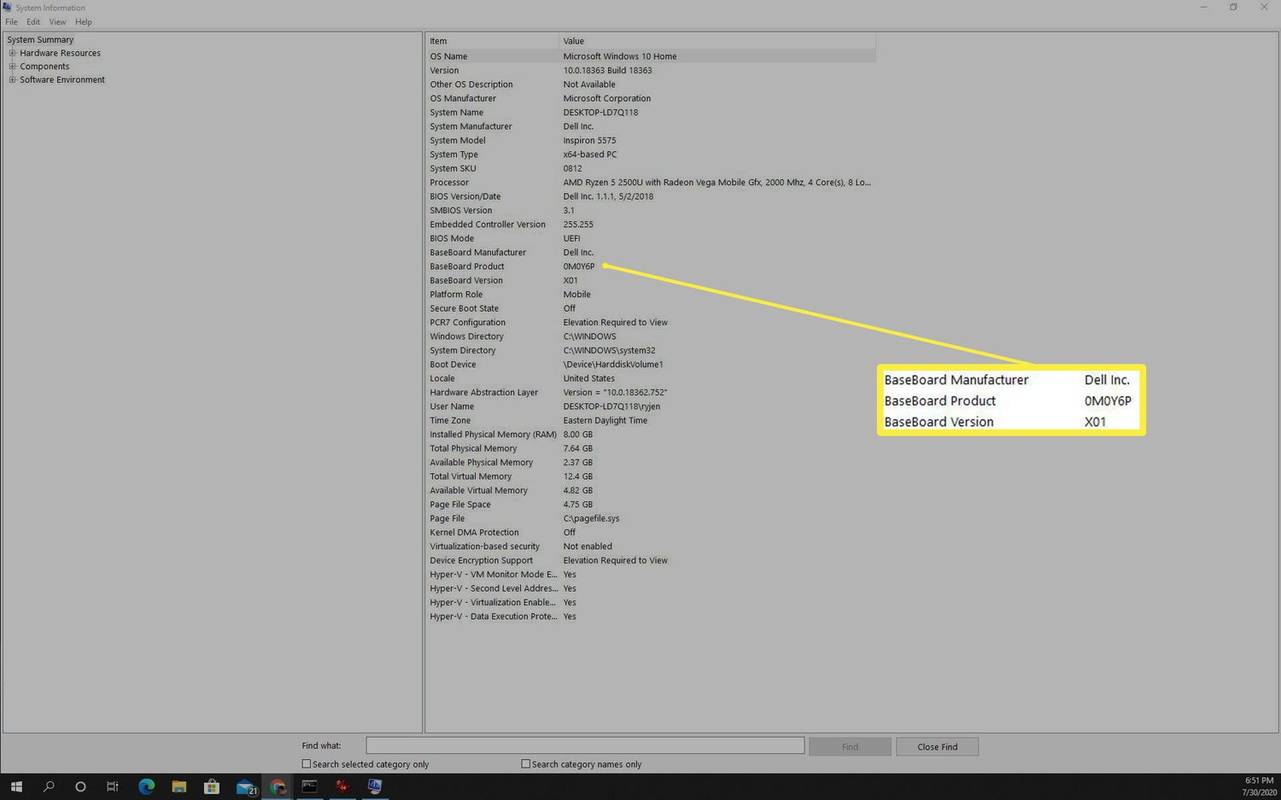
コマンドプロンプトでマザーボードの詳細を確認する
Windows コマンド プロンプトで「wmic」(Windows Management Instrumentation コマンドライン) コマンドを使用すると、同じ情報とシリアル番号のすべてにアクセスできます。
サードパーティ製アプリでマザーボード情報を検索
Windows 10 PC にダウンロードできる無料のソフトウェア アプリが多数あり、使用しているマザーボードに関する情報が提供されます。
その中で最も人気のあるものの 1 つが CPU-Z です。
以下に、マザーボードに関する情報を提供する他の無料アプリケーションをいくつか示します。これらは安全で効果的であることが確認されています。
ケースを開けてマザーボードを確認してください
他のすべてが失敗した場合は、コンピューターのケースを開けてマザーボードを調べ、その詳細を確認する必要がある場合があります。

スリヤ・デサティット/ EyeEmGetty Images
場合によっては、マザーボードの片側の端に沿って、または CPU 近くの中央にマザーボード情報が書かれていることがあります。そこに印刷される情報には、チップセット、モデル、シリアル番号も含まれる場合があります。
マザーボードの選び方: 考慮すべき 7 つの要素興味深い記事
エディターズチョイス

Windows 10、Windows 8、およびWindows 7では、ワンクリックでアプリがインターネットにアクセスするのをブロックします
OneClickFirewallは、エクスプローラーのコンテキストメニューと統合する小さなプログラムです。ブロックするアプリケーションを右クリックして、[インターネットアクセスのブロック]を選択します。

タグアーカイブ:Windows 10 Fall CreatorsUpdateダウンロードISO

Windows 10HomeとWindows10Proの違いは何ですか
Windows 10HomeとWindows10Proの違いを見てみましょう。

実行中のプロセスをWindows10のファイルに保存する
Windows 10で特定の時点で実行しているアプリを確認する場合は、実行中のプロセスのリストをファイルに保存できます。

Windows デスクトップに Google カレンダーをインストールする方法
Google カレンダーは強力な時間管理ツールです。これらのツールを使用すると、デスクトップから Google カレンダーにアクセスできます。

Windows10でNTFSアクセス許可をすばやくリセットする
Windows 10のファイルまたはフォルダーに適用されているカスタムNTFSアクセス許可をリセットできます。この操作を実行すると、カスタムアクセスルールが削除されます。

Twitterの「興味があるかもしれない」セクションをオフにする方法
「興味があるかもしれない」セクションは、ほとんどの Twitter ユーザーを悩ませます。結局のところ、特定の人やプロフィールをフォローしていないのには理由があり、それらであなたの Twitter フィードがいっぱいになるべきではありません。残念ながら主人はいませんが
-
マザーボードについて調べられる情報
以下のいずれかの手順を使用して、拡張カードや追加メモリなどを注文するために必要な情報を収集できるはずです。
この情報には次のものが含まれます。
ハースストーン クエストカードの入手方法
コンピューターのケースを開けずにこの情報を見つける方法をいくつか見てみましょう。
システム情報でマザーボードを確認する方法
システム情報ユーティリティは、コンピュータに関する大量の情報を提供します。マザーボードの詳細が含まれています。