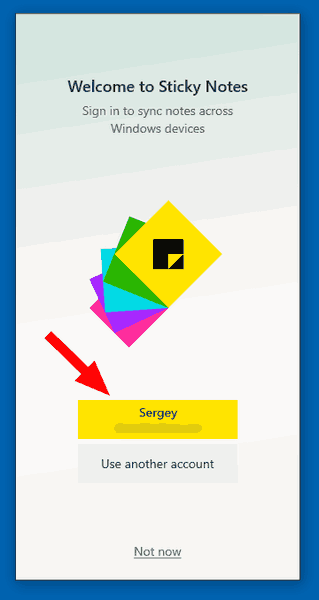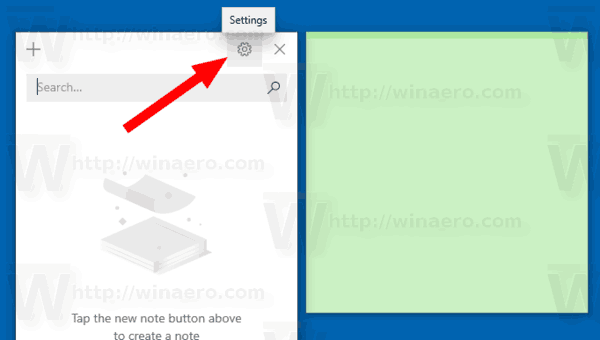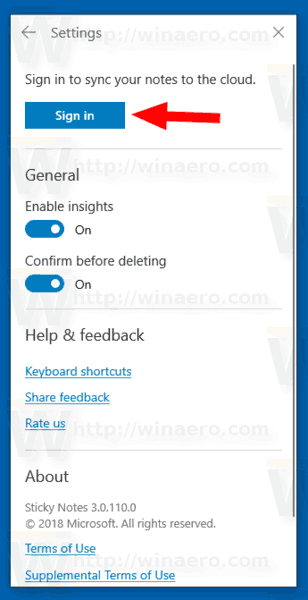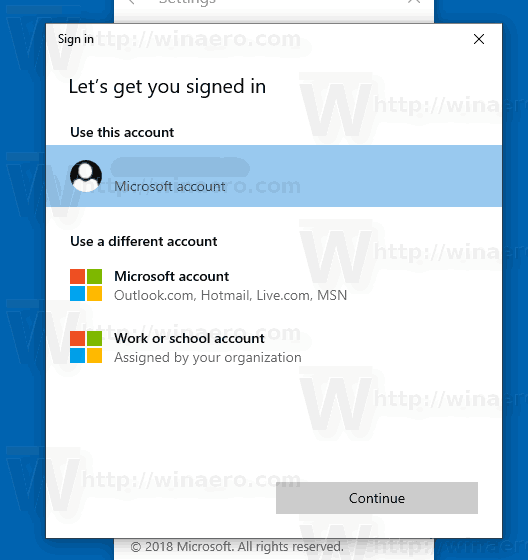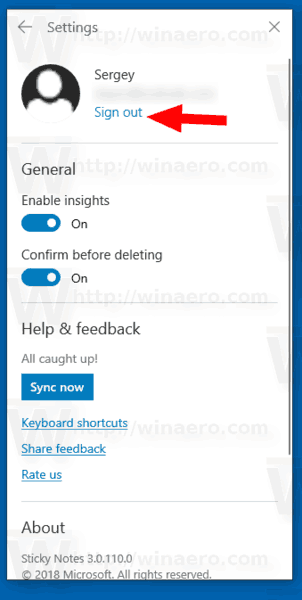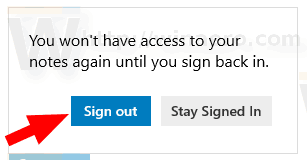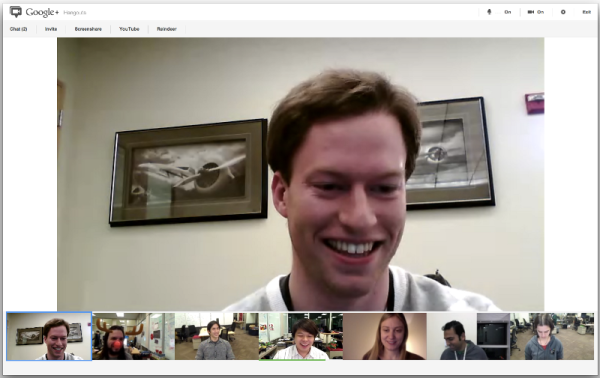付箋はユニバーサルWindowsプラットフォーム(UWP)アプリで、「アニバーサリーアップデート」以降のWindows 10にバンドルされており、従来のデスクトップアプリにはなかった多くの機能が付属しています。待望のバージョン3.0の付箋は、Windowsデバイス間でメモを同期(およびバックアップ)する機能を備えています。これを使用するには、Microsoftアカウントで付箋アプリにサインインする必要があります。
広告
営業時間後に株を買うことはできますか
付箋3.0 次の驚くべき新機能をもたらします。
- Windowsデバイス間でメモを同期(およびバックアップ)します。
- メモがたくさんあると、デスクトップが少し混雑する可能性があります。私たちはあなたのすべてのメモのための新しい家を紹介しています。デスクトップに貼り付けるメモを選択するか、メモを隠して検索で簡単に見つけることができます。
- すべての美しい日差しが届く前に、開発者はダークエネルギーをダークテーマのノートであるチャコールノートに注ぎ込みました。
- クロスタスクは、削除するよりも気分が良くなります。これで、新しいフォーマットバーを使用してメモのスタイルを設定できます。
- 付箋がはるかに高速に実行されていることに気付くかもしれません-それは完全に意図的です。
- 開発者は非常に多くの磨きをかけたため、アプリは光沢のあるポニーのように見え始めています!
- より包括的であることの劇的な改善:
- 支援技術とナレーターの使用。
- キーボードナビゲーション。
- マウス、タッチ、ペンを使用します。
- ハイコントラスト。

Microsoftアカウントで付箋にサインインすると、メモをクラウドに同期できるようになります。それ以外の場合、メモはローカルに保存されます。サインインするまで、新しいメモは同期されません。
Windows10で付箋にサインインするには 、 以下をせよ。
kodiをクロームキャストにキャストできますか
- 初めてアプリを開くと、名前の付いた黄色のボタンを使用して付箋にサインインできるようになります。
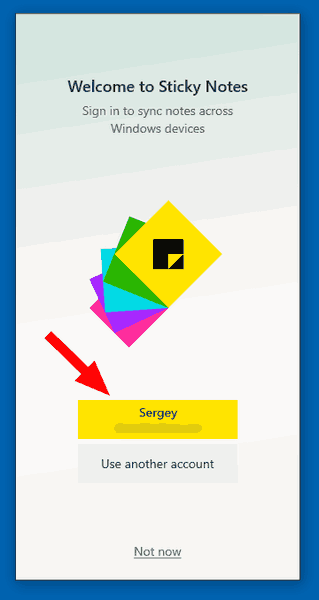
- アプリの設定を開きます。付箋のホームページにある歯車アイコンの付いたボタン、タスクバーのコンテキストメニューの[設定]コマンド、または[スタート]メニューの[付箋]アイコンのコンテキストメニューから使用できる[設定]項目のいずれかを使用できます。
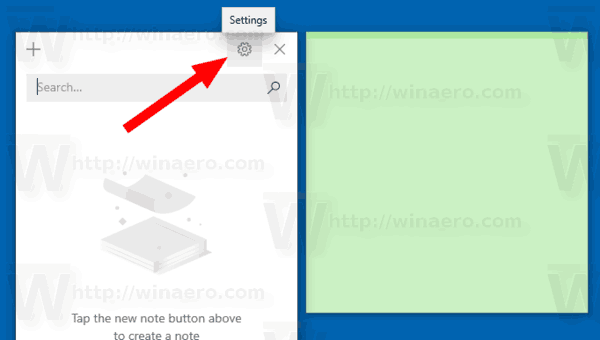
- クリックしてくださいサインインボタン。
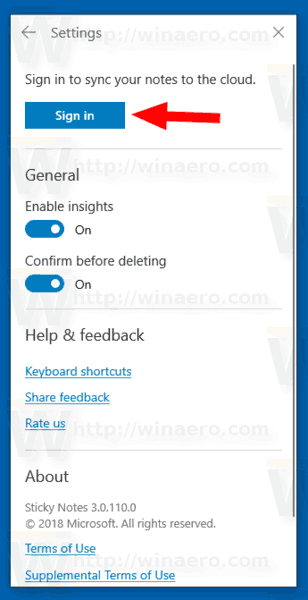
- 下のMicrosoftアカウントを選択しますこのアカウントを使用するをクリックします継続する。使用したいアカウントがリストにない場合は、ボタンをクリックしてくださいMicrosoftアカウント-Outlook.com、Hotmail、Live.com、MSN与えられた指示に従ってください。
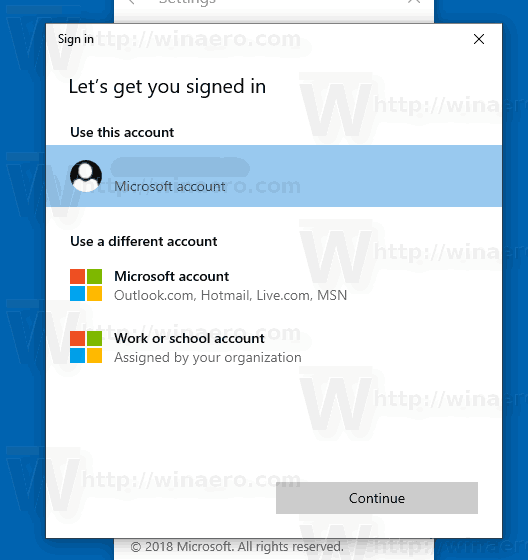
- これで、付箋に署名されました。メモは、同じMicrosoftアカウントを使用しているWindowsデバイス間で同期されます。

同様に、付箋からサインアウトしてアプリをオフラインで使用できます。作成した新しいメモは、再度サインインするまで同期されません。
vizio テレビがズームインしすぎた
Windows10の付箋からサインアウトする
- 付箋の設定ページを開きます。付箋のホームページにある歯車アイコンの付いたボタン、タスクバーのコンテキストメニューの[設定]コマンド、または[スタート]メニューの[付箋]アイコンのコンテキストメニューから使用できる[設定]項目のいずれかを使用できます。
- クリックしてくださいサインアウトアカウント情報の下にあるリンク。
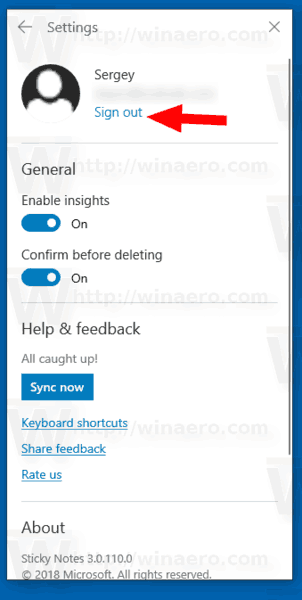
- 次のダイアログで、をクリックしますサインアウトボタンをクリックして操作を確認します。
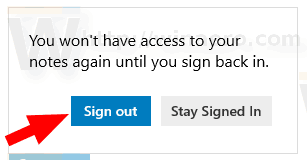
- 付箋からサインアウトしました。
それでおしまい。
関連記事。
- Windows10で付箋をバックアップおよび復元する
- Windows10での付箋設定のバックアップと復元
- Windows10で付箋のフォントサイズを変更する
- 付箋に新しいカラーピッカーが追加されました
- Windows10のタスクバーから新しい付箋を作成する
- Windows10用の古いクラシック付箋