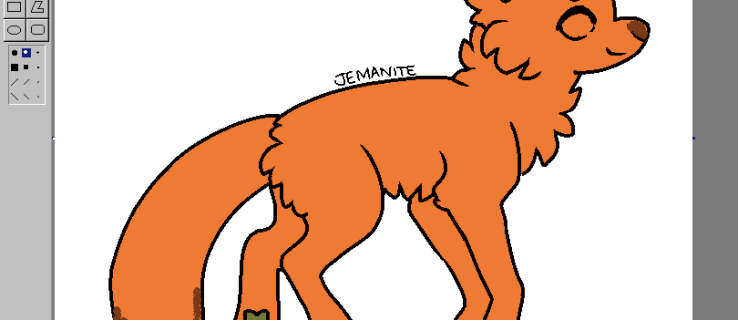QuickTime の最も印象的な機能の 1 つは、簡単に画面を記録できることです。ディスプレイの記録を開始するのに技術に精通している必要はありませんが、セッションを終了する際に問題が発生する場合があります。これは、「停止」ボタンが見つからない場合に発生する可能性があります。

いくつかの異なる方法でQuickTimeで画面の記録を停止する方法を示すことで、問題の解決を支援します.この記事では、停止する前に QuickTime の録音を編集する方法と、他の一般的なアプリで録音を停止する方法についても説明します。
QuickTimeで画面記録を停止する方法
QuickTime は比較的使いやすいプラットフォームです。画面の記録を開始および停止するには、次のことを行う必要があります。
- アプリを起動し、「ファイル」を押します。

- 「新しい画面収録」に進みます。プログラムが画面の撮影を開始するはずです。または、Windows または Mac コンピューターのどちらを使用しているかに応じて、「Ctrl + N」または「Command + Option + N」ショートカットを押して機能を有効にします。

- オーディオ ソースなどの画面録画設定を調整し、赤いボタンを押して録画を開始します。

- ディスプレイを撮影したら、録画バーにカーソルを合わせて [停止] をクリックします。録音バーが見つからない場合は、「エスケープ」ボタンを押すと、「停止」コマンドが表示されます。 「Ctrl + Escape」または「Command + Escape」を押してプロセスを終了することもできます。

- メニューに戻り、「ファイル」を選択し、「保存」を選択して録音をデバイスに保存します。

上記の解決策は、ほとんどの状況でうまく機能します。ただし、QuickTime は、お使いのデバイスで常に正しく動作するとは限りません。アプリはフリーズしやすく、コマンドに反応しなくなります。この場合、アプリケーションを強制終了する必要がある場合があります。
Windows ユーザーの場合は、タスク マネージャーを使用する必要があります。
- 画面を QuickTime に記録しているときに、「Ctrl + Alt + Delete」キーの組み合わせを押します。

- 「タスクマネージャー」を選択します。
- [プロセス] タブに移動し、強制終了するプログラム (QuickTime) を見つけます。

- 「タスクの終了」ボタンを押して、OS がプロセスを終了するのを待ちます。

Mac ユーザーの場合、3 つの方法を使用して QuickTime スクリーン レコーディングを強制終了できます。
kodiでビルドをアンインストールする方法
- Apple メニューに移動します。

- [強制終了] ウィンドウを選択して、強制終了アプリケーションを開きます。

- 「QuickTime Player」を選択します。

- 「強制終了」を押して決定を確認します。システムはアプリをシャットダウンし、記録を終了します。これによりセッションが中断されることに注意してください。

Mac で QuickTime の録音を強制終了する別の方法を次に示します。
- 「Option + Command + Escape」キーを同時に押します。
- 「QuickTime Player」が見つかるまで「Force Application」ウィンドウを調べます。

- アプリを強調表示し、「強制終了」を押して記録を終了します。繰り返しますが、この方法でアプリをシャットダウンすると、録音を保存できません。

最後に、アクティビティ モニターを使用して、コンピューター上のアクティブなアプリケーションを管理できます。 Windows PC のタスク マネージャーと同様に、このプログラムを使用すると、QuickTime の画面記録など、さまざまなプログラムやプロセスを終了できます。メソッドの仕組みは次のとおりです。
- 「Finder」を開き、続いて「アプリケーション」と「ユーティリティ」を開きます。

- 「アクティビティモニター」を選択します。このユーティリティが見つからない場合は、Spotlight 検索を使用してください。

- プロセスを参照して、「QuickTime Player」を選択します。

- 「終了」をタップしてプログラムを終了し、記録を終了します。このプロセスはアプリを強制終了するのと同じように機能するため、プログラムを閉じた後に画面の記録を取得することはできません.

停止する前に QuickTime で録音を編集する方法
QuickTime の記録を終了する前に、編集を行いたい場合があります。ビデオのトリミングは、オプションの 1 つです。
- QuickTime Player を開き、録音を開始します。

- バージョンに応じて、「トリム」または「編集」メニューに移動します。

- 黄色のインジケータを使用して、保存したい録音の部分を選択します。強調表示された領域が保存されたクリップになります。

- 録音を微調整するには、左右の矢印キーを使用します。ビデオの最初と最後を変更できます。再生ヘッドを右または左に移動したら、「i」と入力して開始位置を再配置します。さらに、「o」を入力して終点を指定します。
- 必要に応じて、黄色のスライダーを長押しして再生ヘッドを拡大します。この機能により、コンテンツをより正確に編集し、適切な開始位置と終了位置を確保できます。

- デバイスに録音を保存します。

別のオプションは、マイクを構成することです。
- QuickTime Player を開きます。

- 「ファイル」を押し、続いて「新しい画面記録」を押します。 「スクリーンレコーディング」プロンプトが表示されます。

- 赤い録音ボタンをクリックする前に、その横にある矢印を押して録音を構成します。

- たとえば、優先マイクを選択して自分の声を録音できます。それを可能にするプロンプトを押しますが、外部または内部のマイクが機能していることを確認してください。

このアプリでは、マウスのクリックを強調することもできます。
- アプリを開き、「ファイル」セクションから「新しい画面収録」を押します。

- アプリでマウス クリックを強調したい場合は、録音ボタンの横にある矢印を押して、「Show Mouse Clicks in Recording」プロンプトを見つけます。

- 黒い円でカーソルを強調したい場合は、左側のボックスにチェックを入れます。マウス クリックを強調しない場合は、右側のボックスにチェックを入れます。

さらに、画面全体またはその一部だけを記録するようにアプリに命令することもできます。方法は次のとおりです。
- アプリを起動し、「ファイル」ボタンを押します。

- 「新しい画面録画」を選択し、録画ボタンをタップします。

- レコード ポップアップがディスプレイの中央に表示されるまで待ちます。

- 画面全体を録画したい場合は、ディスプレイの任意の場所をタップします。

- 表示セクションのみを記録する場合は、カーソルでクリック アンド ドラッグして強調表示します。
- 「録音開始」を押せば準備完了です。

画面の記録を開始する前に、これらの変更を必ず行ってください。ビデオをデバイスに保存してから調整するよりも、通常は簡単です。さらに、「停止」ボタンを押すと、一部の機能にアクセスできなくなる場合があります。
他のアプリで画面記録を停止する方法
画面を録画できるソフトウェアは QuickTime だけではありません。便利なインターフェースを備えていますが、最初は「停止」ボタンを見つけるのに苦労するかもしれません。他のプラットフォームを検討して、プロセスを簡単にすることができます。
織機
Loom は、画面を録画できるビデオ メッセージ ツールです。ほとんどの人は、ショートカットを使用して録音を開始および終了し、その他の調整を行います。次に、最も一般的なショートカットのリストを示します。
マック
- Command + Shift + L – 記録の開始と停止
- Option + Shift + P – 録音の一時停止と再開
- Option + Shift + C – 録音をキャンセル
- Command + Shift + 2 – 選択した領域のスクリーンショットを撮る
- Command + Shift + 1 – 全画面スクリーンショット
- Command + Shift + R – クイック再起動
ウィンドウズ PC
- Ctrl + Shift + L – 記録の開始と停止
- Alt + Shift + P – 記録の一時停止と再開
- Alt + Shift + C – 録音をキャンセル
- Ctrl + Shift + 2 – 選択した領域のスクリーンショットを撮る
- Ctrl + Shift + 1 – フルスクリーンのスクリーンショット
- Ctrl + Shift + R – クイック再起動
ブラウザ拡張機能
- Option/Alt + Shift + L – 拡張機能を有効にする
- Option/Alt + Shift + P – 録音の一時停止と再開
- Option/Alt + Shift + C – 録音をキャンセル
- Option/Alt + Shift + R – クイック再起動
カムタジア
Camtasia は、ユーザー フレンドリーなインターフェイスを備えた人気のスクリーン レコーダーでもあります。プログラムを Windows PC にインストールした場合、録音を停止するのは簡単です。
- アプリを開き、録音を開始します。

- ツールバーの「停止」ボタンを押します。または、キーボードの F10 ボタンを押すか、タスクバーのレコーダー アイコンを押して [停止] を押します。

録音を終了するのは、Mac でも同じくらい簡単です。
- Camtasia を起動して画面を録画します。

- ツールバーの「記録停止」ボタンを押します。 「Command + Option + 2」キーの組み合わせを押すこともできます。もう 1 つのオプションは、メニューから Camtasia の記号をタップし、[録画の停止] を選択することです。

OBS
OBS には停止機能が組み込まれています。
- OBS を起動し、「ツール」に移動します。

- 「出力タイマー」を開き、スクリーンレコーダーがアクティブになる時間制限を設定します。カウントがゼロになると、機能は自動的に停止します。

ビデオコンバーターを移動
Movavi Video Converter で録画を停止するには、いくつかの方法があります。
- コントロールパネルに移動し、「停止」ボタンをタップします。

- キャプチャ フレームの上部に移動し、オレンジ色のパネルを見つけます。 「停止」ボタンをクリックします。
- デフォルトのキーボード ショートカット (F10) を押します。

- システム トレイに移動し、Movavi アイコンを右クリックします。 「録画を停止」を選択します。
何を選択しても、録画は終了し、編集可能なビデオ プレーヤーで開きます。
QuickTime を最大限に活用する
プレゼンテーションでもチュートリアルでも、QuickTime の「記録停止」ボタンは便利です。セッションを終了する前にコンテンツを編集することを忘れないでください。必要に応じて、ビデオ プレーヤー内で微調整を行ってください。
QuickTime で画面を録画する頻度はどれくらいですか?あなたが撮った最長の録音は何ですか?以下のコメントセクションで教えてください。