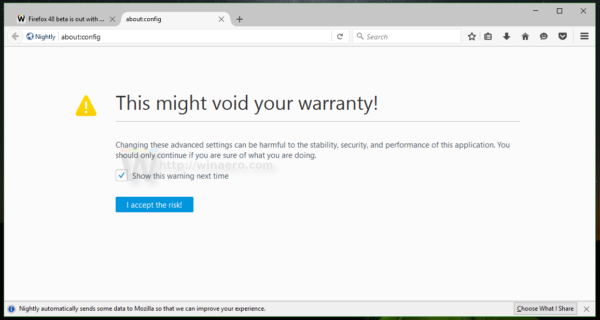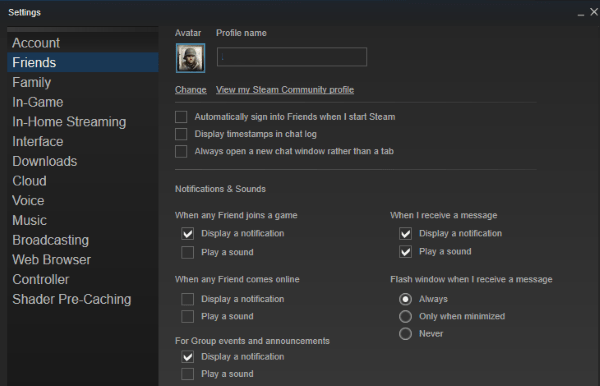音楽を追加すると個性が生まれ、OBS ストリームの品質が向上し、視聴者により楽しい体験を提供します。また、ストリームのバックグラウンドで音楽を流すことは、特にあまり話さないときに、視聴者の関心を引きつける面白い方法です。ストリームに別の次元を追加するには、コンピューター、Spotify、または Apple Music から音楽を追加します。

OBS ストリームに音楽を追加する方法がわからない場合は、私たちが解決します。この記事では、知っておくべきことをすべて説明します。
OBS に音楽を追加する
OBS のストリームに音楽を追加するには、YouTube 音楽、Spotify からの音楽の追加、OBS 音楽プラグインの使用など、いくつかの方法があります。
誰かの生年月日を調べる方法
コンピューターから OBS に音楽を追加する
OBS ストリームに追加したい音楽ファイルがすでにコンピューター上にある場合は、次の手順に従います。
- OBSを開きます。
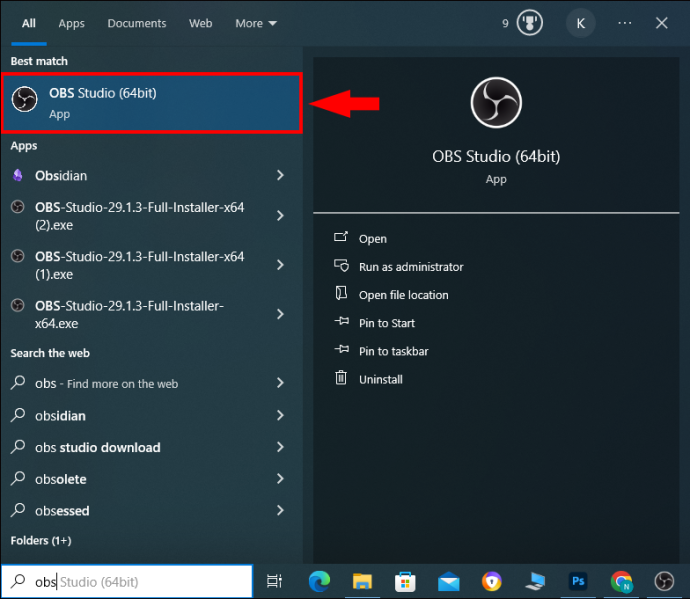
- 「ソース」セクションの横にある「+」アイコンを選択します。
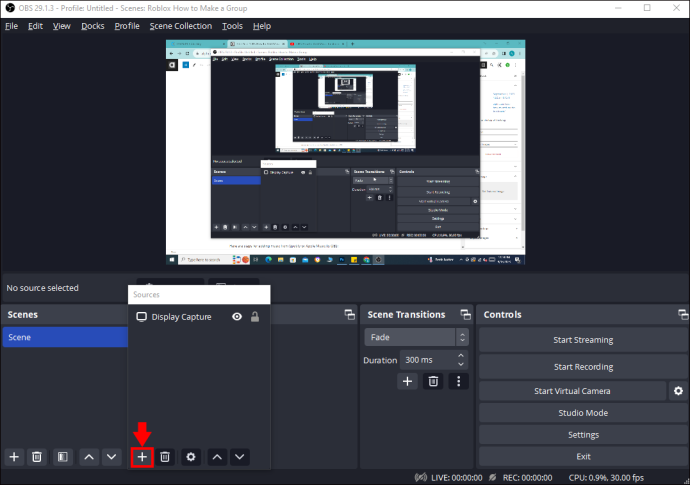
- 「メディアソース」をクリックします。サポートされているファイルの種類は次のとおりです: mp4、mp3、mkv、aac、wav、ts、flv、ogg。
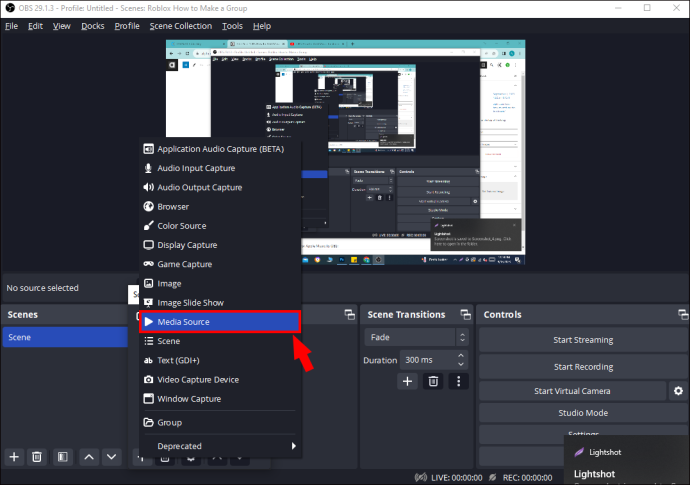
- 表示されるボックスにソースの名前を付けます。
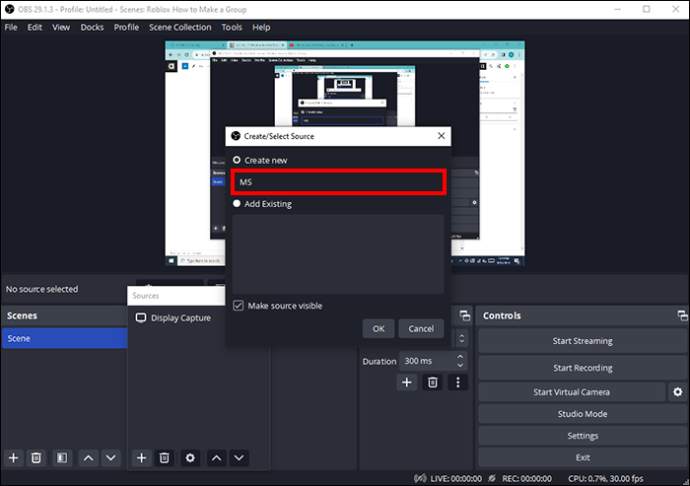
- 「OK」を選択します。
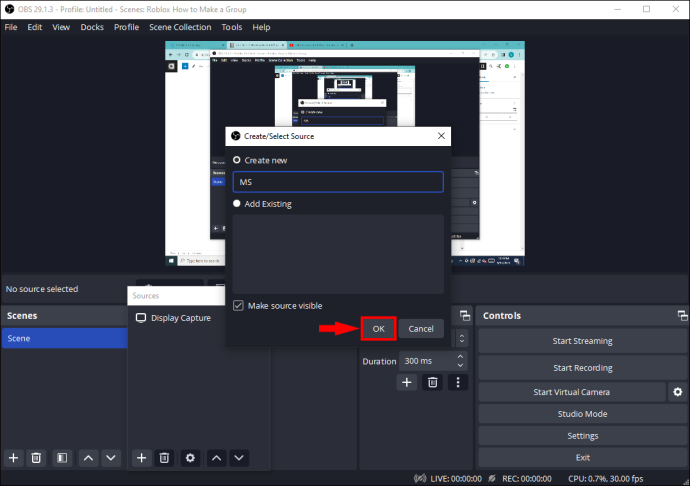
- 「ローカルファイル」の横にあるチェックボックスをクリックします。
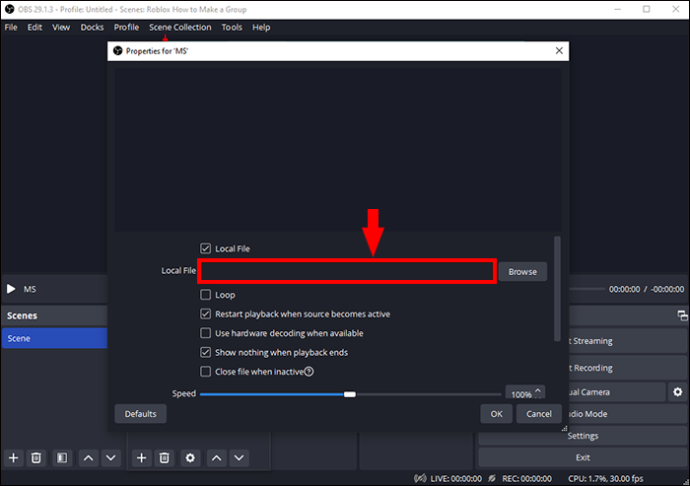
- 「参照」を使用して、コンピュータから追加したい曲を選択します。
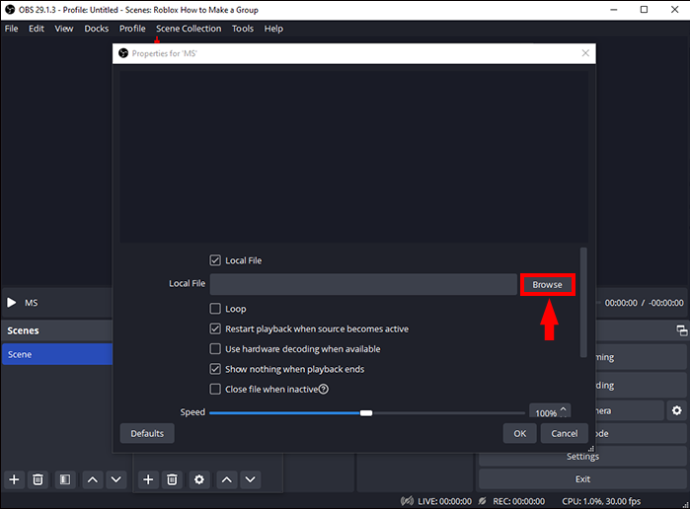
- 「ループ」や「再生速度」などの他のオプションを調整します。
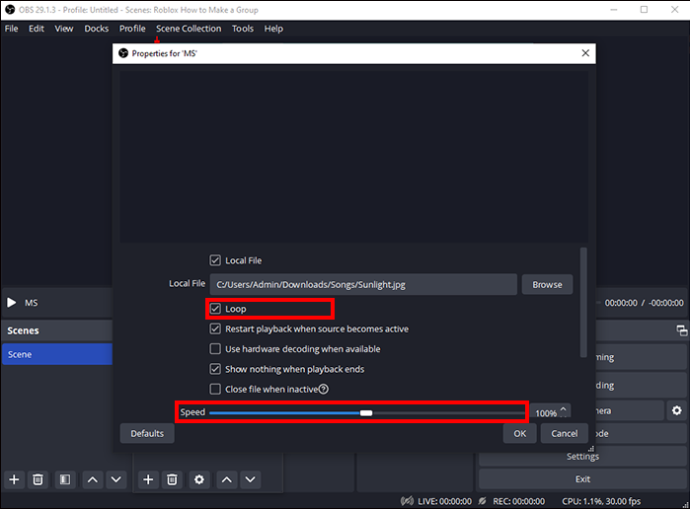
Spotify または Apple Music を OBS に追加する
ストリームに適した音楽がコンピュータに保存されていない場合は、Apple Music または Spotify のプレイリストから選択することをお勧めします。
Spotify または Apple Music から OBS に音楽を追加する手順は次のとおりです。
- OBSを開きます。
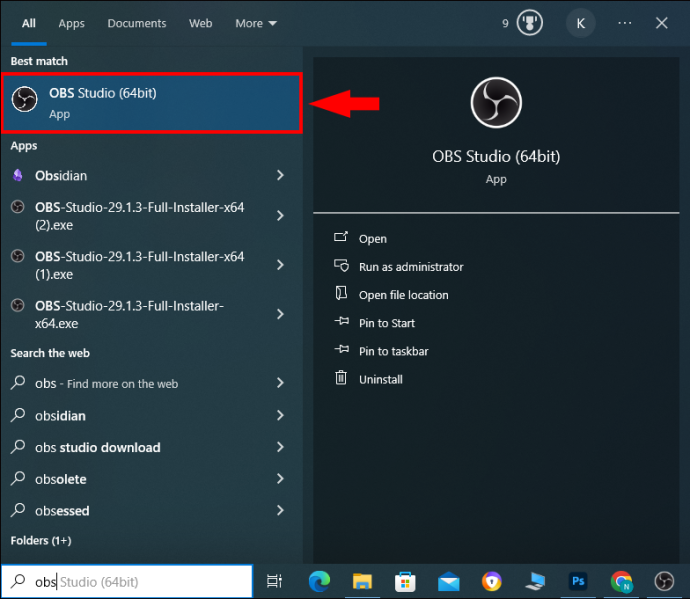
- また、Spotify、Apple Music、またはその他の音楽ストリーミング プラットフォームを開いて最小化します。
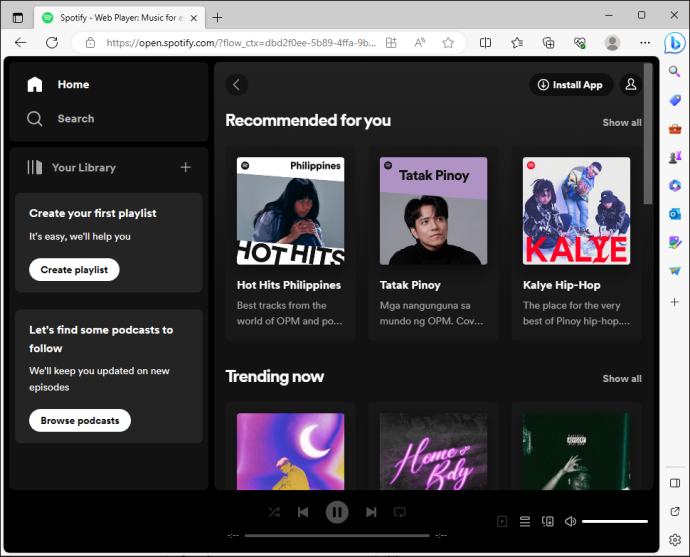
- OBS に移動し、ソース セクションの横にある「+」アイコンをクリックします。
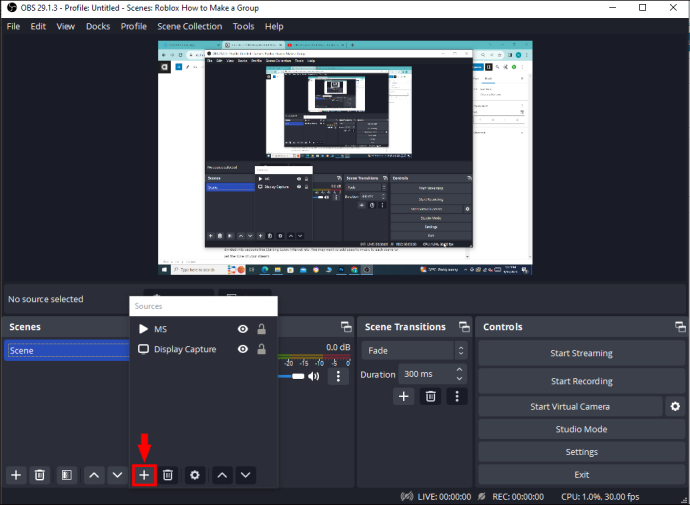
- 「ウィンドウキャプチャ」を選択します。
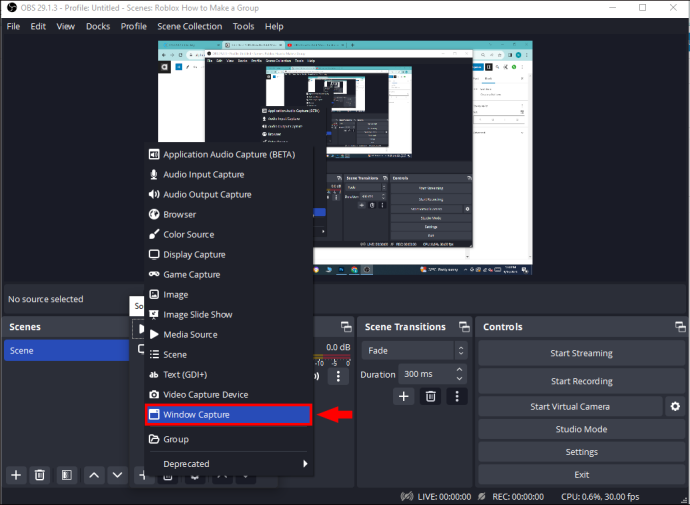
- 表示されるボックスにソースの名前を付けます。
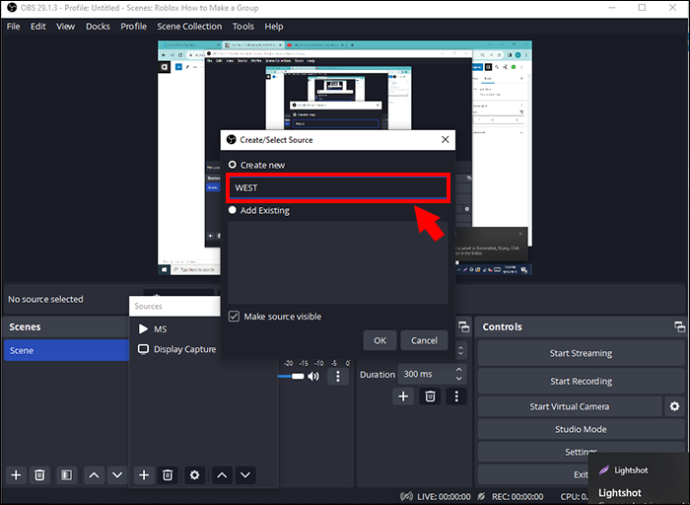
- 「ソースの追加」に進みます。
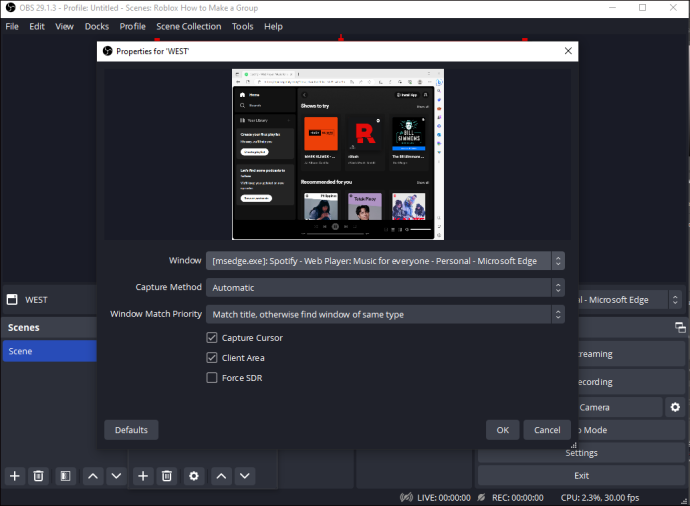
- 音楽の再生に使用するプログラムをウィンドウから選択します。
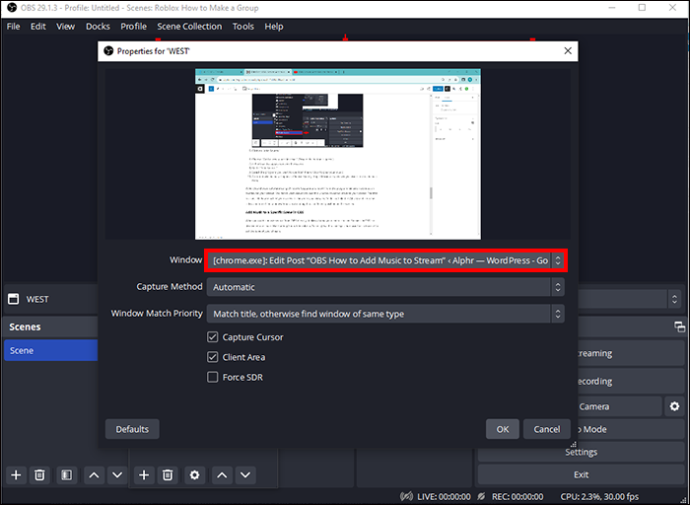
- ドロップダウン メニューが表示されます。 Spotify、Apple Music、または音楽をストリーミングしたい場所を選択します。
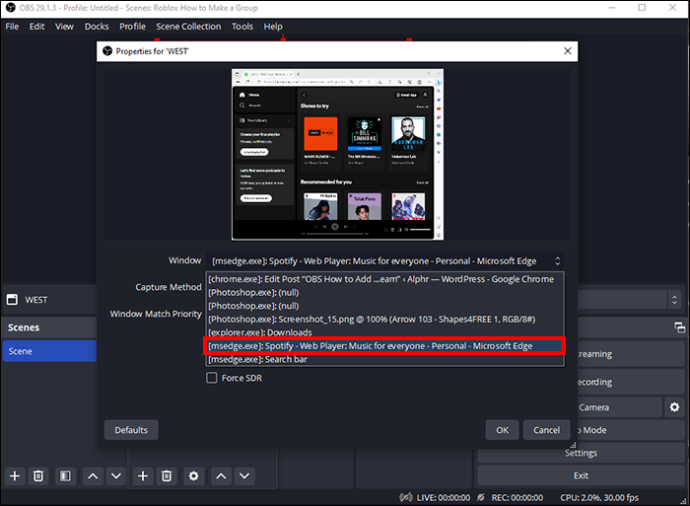
Windows キャプチャを使用してソフトウェアを選択すると、プログラムのウィンドウが画面上にオーバーレイとして表示されたままになります。このウィンドウが画面の大部分を占めているのを視聴者に見せたくありません。そのため、視聴者に表示される画面の面積を編集します。これを行うには、Alt キーを押したままウィンドウの側面と上部をトリミングします。画面上の別の位置にドラッグすることもできます。
OBS の特定のシーンに音楽を追加する
OBS から音楽ソースを直接追加すると、ストリーム全体で再生されます。 OBS のストリームは、「すぐに開始」、「間隔」などのセクションに分かれています。各シーンに特定の音楽を追加して、ストリームのトーンを設定することもできます。
OBS でシーンに音楽を追加する手順は次のとおりです。
wmic パス softwarelicensingservice oa3xoriginalproductkey を取得
- ストリームにどのシーンを含めるかを決定し、「スタジオ」に移動します。
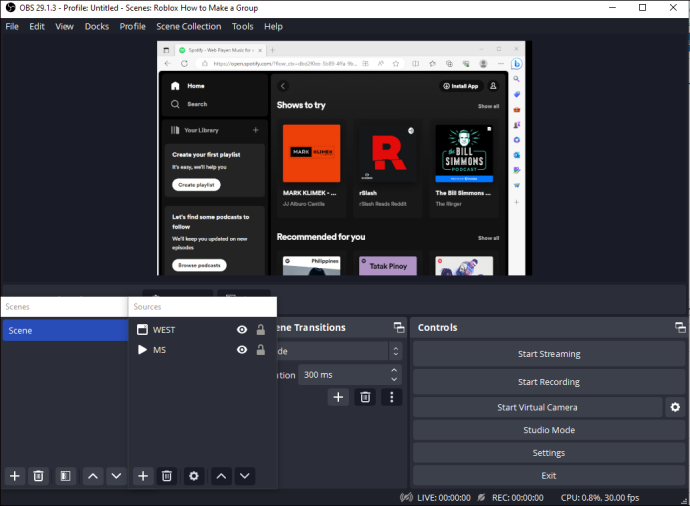
- 「Space Station」セクションの横にある「+」を選択して、新しいシーンを作成します。
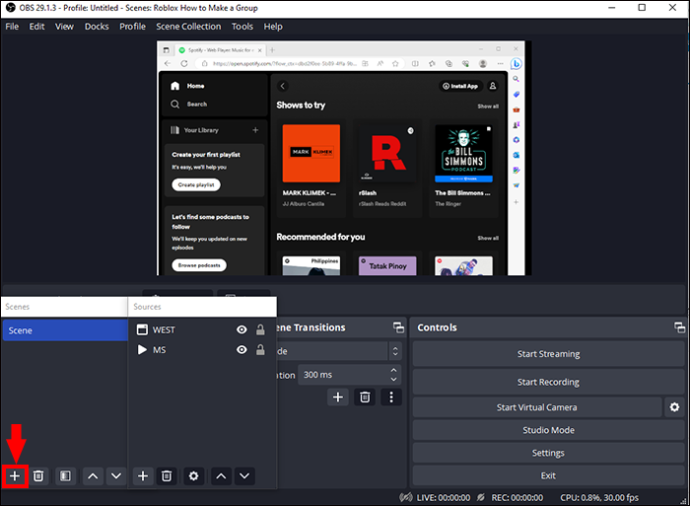
- シーンの名前を入力し、「完了」を押します。
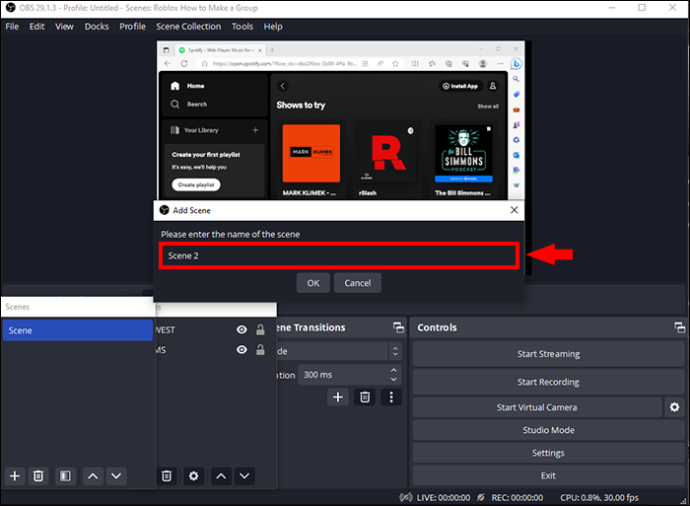
- シーンの音楽を選択するには、「ソース」セクションの横にある「+」をクリックします。
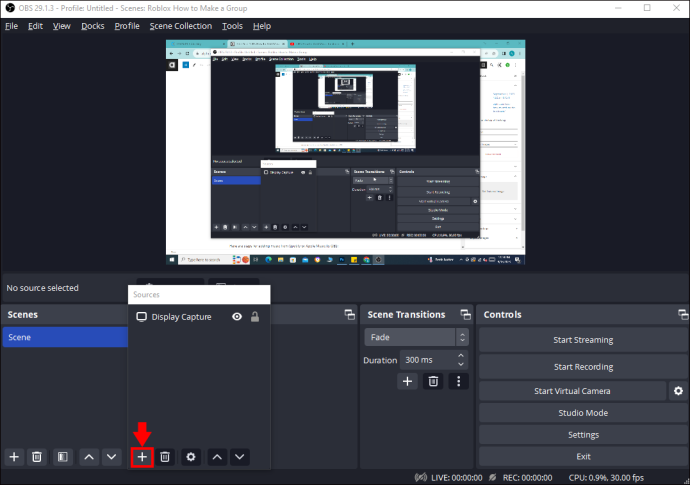
- 「メディアソース」に移動し、「ソースの追加」を選択します。
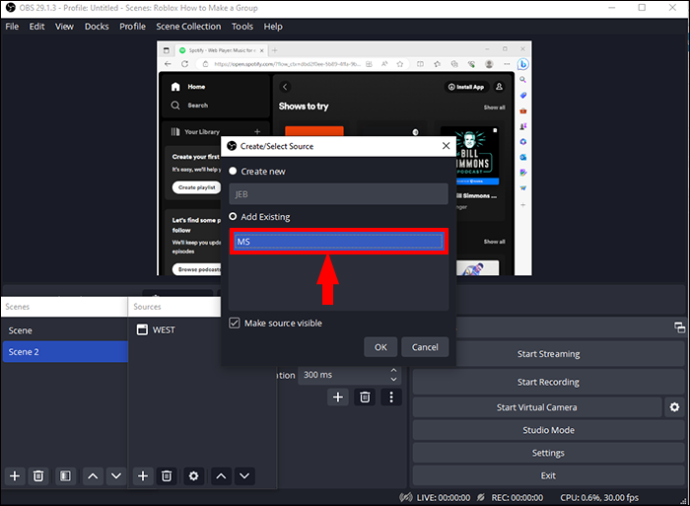
- 「ローカルファイル」の横にあるチェックボックスをクリックし、音楽を選択します。
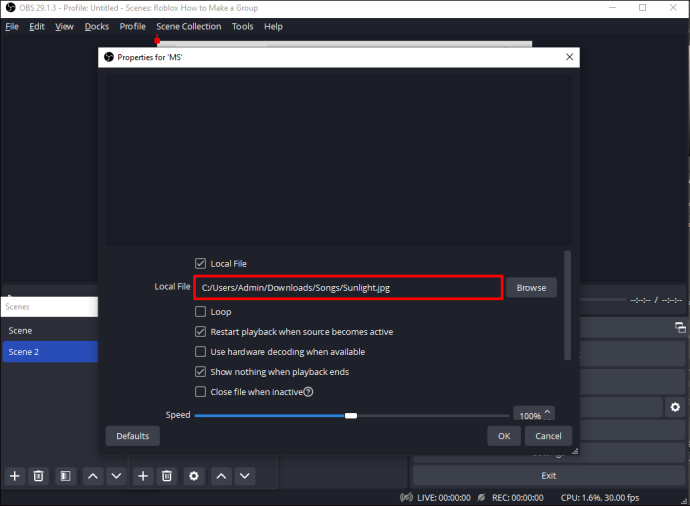
- 「OK」を押します。
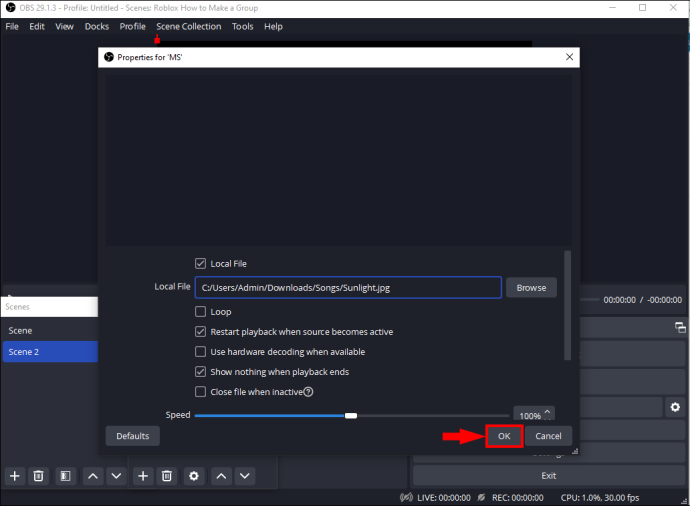
- 「ミキサー」の横にある「設定」に移動します。
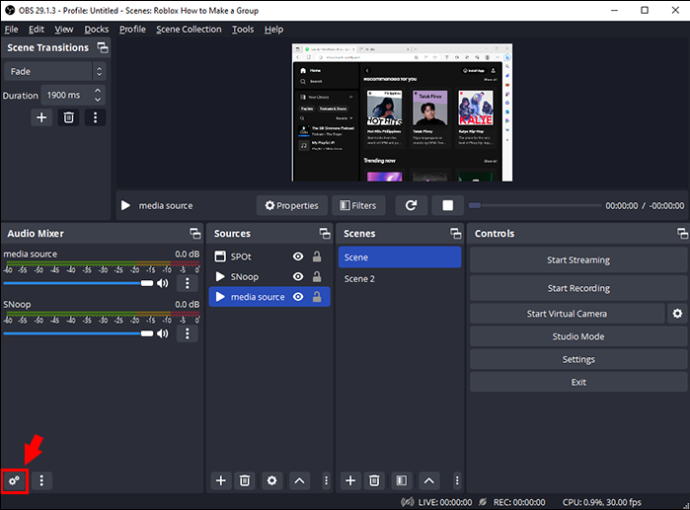
- 「オーディオモニタリング」で「メディアソース」を選択します。
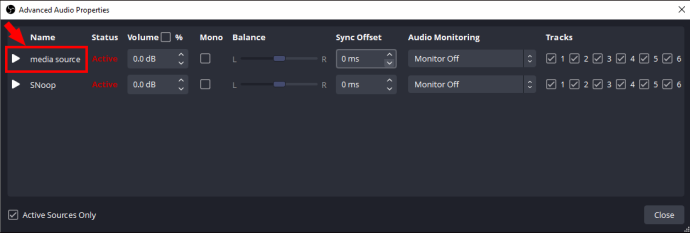
- 「監視と出力」を選択します。
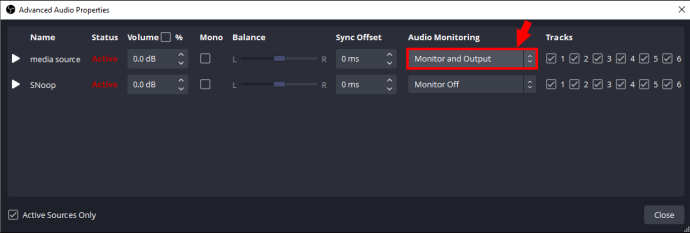
さまざまなシーンすべてに対して上記の手順に従うと、OBS が各シーンで選択された音楽を自動的に再生します。
YouTube ミュージックを OBS に追加する
OBS ストリームで YouTube 音楽を再生したい場合は、プレイリストを OBS に追加するか、プレイリストを mp3 としてダウンロードして、上記の手順を使用して「メディア ソース」経由で追加することで実行できます。 「ウィンドウキャプチャ」を使用してYouTube音楽を再生することもできます。ストリーミング中に曲を再生するには、必ず YouTube タブを開いたままにしてください。
OBS 用のロイヤリティフリーの音楽を入手できる場所
ストリームがミュートされたり、チャンネルが削除されたりすることを望まないため、OBS ストリームでの再生には著作権で保護されていない音楽を使用することが不可欠です。安全を期すために、著作権で保護されていない音楽を提供するサイトから音楽を入手してください。
OBS ストリーム用のロイヤリティフリーの音楽を入手できる場所をいくつか紹介します。
著作権サウンドなし (NCS)
YouTube でロイヤリティフリーの音楽をお探しの場合は、 NCS は、多くのコンテンツ作成者が使用する優れた人気の選択肢です。 NCS には、どこにでも適用できるロイヤリティフリーの音楽が最大 1,000 曲あります。ベース、ドラム、エレクトロポップ、その他多くのジャンルを含む多様なライブラリがあります。無料で使用できますが、作曲者のクレジットを記載することをお勧めします。
サウンドストライプ
サウンドスクリプト は、制作のための音楽ソリューションを提供することを目的としています。サブスクリプションを利用すると、音楽を無制限にダウンロードして、放送や YouTube などどこでも使用でき、9,000 曲を超えるレーベル品質の曲が入手できます。
エピデミックサウンド
もう 1 つの優れたライブラリ ソースは、 エピデミックサウンド、 多くの興味深い音楽トラックの選択肢が含まれています。無料ではありませんが、1 か月の無料トライアルを試して、購読するかどうかを選択できます。さまざまなシーンや気分に合わせて選べる 32,000 曲以上の曲が揃っています。
ゲームチョップス
OBS ストリームに音楽や効果音を追加したいビデオ ゲーム ストリーマーは、このサイトを重宝するでしょう。 ゲームチョップス には、Minecraft、ポケモン、ゼルダの伝説などの有名なゲーム サウンドトラックのローファイ オプションがあります。これらのトラックは、OBS ストリームにクールなゲームの雰囲気を加えることができます。
プレミアムビート
プレミアムビート は Shutterstock の子会社であり、大規模なプロダクションで洗練された雰囲気を提供するロイヤリティフリーの音楽ライブラリを持っています。 PremiumBeat のすべての音楽トラックは独占的であり、著作権がクリアされています。
チルホップ
OBS ストリームに追加するローファイ トラックを提供する別のサイトは次のとおりです。 チルホップ 。ここには、活気に満ちた深夜のリラクゼーション トラックがたくさんあります。
池5
池5 には、ロイヤリティフリーのさまざまな音楽、映画、テレビ、制作プロジェクト用のオーディオ、OBS ストリーム用のストック サウンドが揃っています。年間サブスクリプションを契約すると、50% 割引になります
Envato 要素
と Envato 要素 OBS で使用する音楽やサウンドを、手頃な月額料金で無制限にダウンロードできます。 1,500 万以上のトラックから選択できるため、選択肢がなくなることはありません。
音楽を使って OBS ストリームの雰囲気を作り出す
OBS ストリームに音楽を追加すると、視聴者に適切な雰囲気を作り出すことができます。コンピュータ、YouTube、または Apple Music や Spotify などのストリーミング プラットフォームから音楽を直接追加できます。
特定のシーンにさまざまな音楽を追加して、ストリームにさらに立体感を加えることができます。使用する音楽が著作権料フリーであることを確認することが重要です。上では、優れた楽曲を入手できるサイトをいくつか紹介しました。
Windows 8 クラシック テーマ
OBS ストリームを強化するために音楽を追加しようとしたことがありますか?もしそうなら、それは視聴者とのより多くのインタラクションを生み出すのに役立ちましたか?以下のコメントセクションでお知らせください。