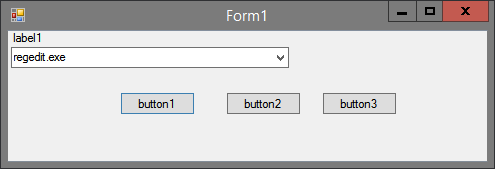Roku で Netflix がクラッシュし続けますか?ストリームが突然ドロップまたは再起動しますか?アプリを開くとすぐに閉じますか?これらは、Roku ユーザーがサービスを介して Netflix にアクセスしようとしているときに発生する一般的な問題です。このチュートリアルでは、それを防ぐためのいくつかの方法を示します。

Roku は、何百もの正規のテレビ チャンネル、スポーツ、映画、音楽などへのゲートウェイとなる優れたストリーミング デバイスです。一生のうちに見られるよりも多くのチャンネルがあるため、コード カッターにとって理想的な選択肢です。特に、それを介して他のストリーミング サービスにアクセスできる場合。
Roku はシンプルなデバイスであるため、機能しないチャネルを修正するために試すことができるのは 2 つだけです。ここでそれらすべてをカバーします。

Roku で Netflix がクラッシュするのを止める
通常、ほとんどの Roku チャネルのトラブルシューティング、チャネルの非アクティブ化、Roku の更新、Netflix の再インストール、または Roku のリセットには、いくつかのオプションがあります。リセットすると工場出荷時のデフォルトに戻され、行ったカスタマイズはすべて削除されるため、それは最後まで残します。
インスタグラムに縦向きの写真をトリミングせずに投稿する方法
ほとんどのシステムのトラブルシューティングと同様に、単純なものから始めて、最も複雑なものに進みます。そうすれば、最小限の労力で Netflix を復元できる可能性があります。
Roku を再起動する
他のことを試す前に、すばやく再起動してみてください。あらゆる種類の問題を修正でき、最初に行う価値があります。電源を切って、1 分待ってから電源を入れ直してください。その後、Netflix を再試行します。
Roku から Netflix を無効にする
Netflix は独自のサブスクリプションを必要とするため、Roku を介して別の認証プロセスを使用してすべてを機能させます。場合によっては、Netflix 認証サーバーとデバイス間の通信の問題により、Netflix が動作しなくなることがあります。無効にして再度有効にすると、すべてが再び機能します。
Chrome で動画が自動的に再生されないようにするにはどうすればよいですか
- Roku を開き、[設定] を選択します。
- Netflixの設定を選択して無効化します。
- プロンプトが表示されたら、選択を確認します。
- Roku のホーム画面に移動し、Netflix を選択します。
- ウィザードに従って、再度設定します。
自分のアカウントで Netflix に再度ログインすると、テレビ番組や映画を再び表示できるようになります。

Roku を更新する
Roku を更新すると、エクスペリエンスに大きな違いが生まれ、多くのチャネルの問題を解決できます。チャネルが更新されても Roku を更新しない場合、システムが不安定になる可能性があります。この 2 つは連携する必要がありますが、必ずしもそうとは限りません。更新の確認には数秒かかるため、行う価値は十分にあります。
- Roku リモコンのホーム ボタンを押して、[設定] を選択します。
- [システムとシステム アップデート] を選択します。
- [今すぐ確認] を選択します。
- システムの更新を許可します。
利用可能なアップデートがないかもしれませんが、チェックする価値は十分にあります。単純なシステム アップデートで修正されたあらゆる種類のランダム エラーを見てきました。アプリを再インストールするよりも速くて簡単なので、少なくともその前に試してみる価値があります。
投稿せずにFacebookのプロフィール写真を変更する
Netflixを再インストールする
次のトラブルシューティング手順は、Netflix を削除して再インストールすることです。これは少し抜本的ですが、NetflixがRokuでクラッシュするのを他に何も止めていない場合は、次の論理的なステップです。
- Roku を開き、[設定] を選択します。
- Netflixの設定を選択して無効化します。
- プロンプトが表示されたら、選択を確認します。
- Rokuリモコンのホームボタンを押します。
- Netflix を強調表示して、スター (*) ボタンを押します。
- [チャンネルを削除] を選択します。
- チャンネルを閲覧し、Netflix を再インストールします。
ブラウザからチャンネルを追加または削除できます しかし、あなたはすでにテレビの前にいるので、Roku 内からそれを行うこともできます。
Roku をリセットする
これは核のオプションであり、Netflix だけが機能しない場合にのみ本当に必要です。本当に機能させたいが、他に問題が解決されていない場合は、必要に応じて Roku をリセットできます。それは工場出荷時のデフォルトにリセットされ、チャンネルと行った設定変更が失われます。
- Roku リモコンのホーム ボタンを押して、[設定] を選択します。
- [システム] および [システムの詳細設定] を選択します。
- [工場出荷時リセット] と [すべてを工場出荷時リセット] を選択します。
Roku がそれ自体を消去し、再起動して再初期化するために数分待つと、起動して準備が整います。再度ログインしてすべてをセットアップし直す必要がありますが、すべて正常に動作するはずです。