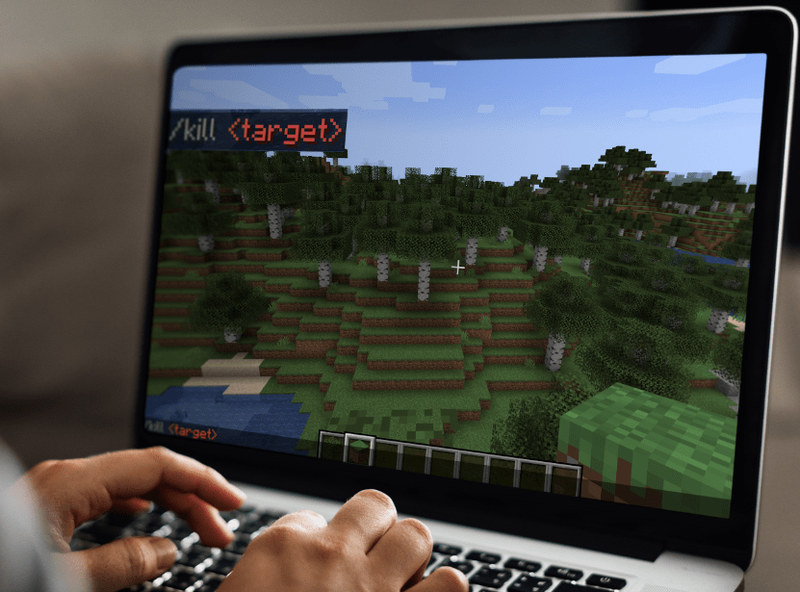素早い回答:
- 走る ' コマンドプロンプト」を管理者として。
- 次のように入力します。 cscript “C:\Program Files (x86)\Microsoft Office\Office16\OSPP.vbs” /dstatus し、「Enter」を押します。 OSPP.vbs の場所は異なる場合があります。
- Office プロダクト キーの最後の 5 文字が表示されます。
- 探し回る 全長鍵(箱、レシート、メール等)
Microsoft Office の再インストールに問題がありますか?おそらく、製品アクティベーション キーを忘れてしまったのでしょう。見つけるのが難しいので、紛失したアクティベーション コードを思い出そうとするとパニックになるかもしれません。 Microsoft Office ソフトウェアには、リテール、サブスクリプション、ボリューム、OEM の 4 種類があります。それぞれに、インストールと再インストールの特定の方法、およびプロダクト キーの保存方法と使用方法があります。
不幸にも、 Microsoft は Office 2013 から変更を加えました 、プロダクト キーの最後の 5 桁のみが PC に保存されます。下の画像は、365 サブスクリプションをプッシュしているにもかかわらず、Microsoft Office 2013 以降に適用されます。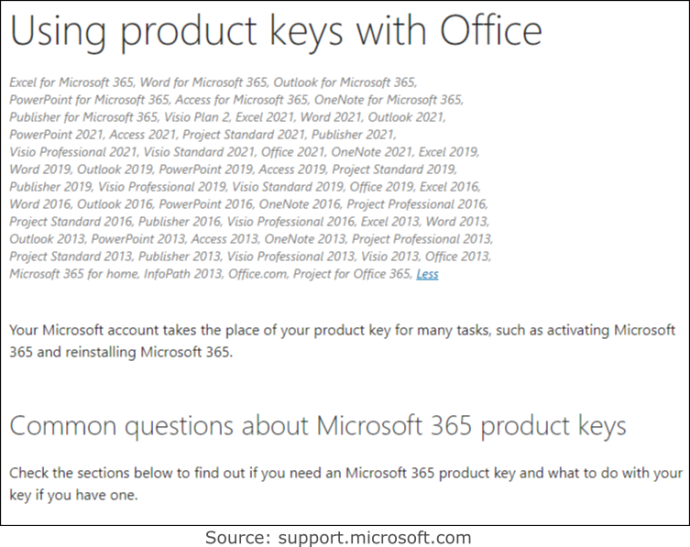
Office キーを提供すると主張するアプリは無効になります。もちろん、Office 13 以降では最後の 5 桁しか提供されないという、隠れた、または詳細な文言がどこかにあるかもしれません。
要点は Office 2010 以前を使用していない限り、コマンドまたはサードパーティ ソフトウェアを使用して完全なプロダクト キーを取得する方法はありません。 唯一のオプションは、デバイスのインストールと対応する Office のバージョンを追跡することです。領収書またはライセンス メールを保存します。そうすれば、PC 上の現在のプロダクト キーの最後の 5 文字を取得したら、リストを使用して正しいバージョンを照合できます。
Office プロダクト キーの 25 文字すべてを取得する唯一の方法は、次のいずれかを持っている場合です。
- 組織の管理者から Office ボリューム キーを受け取りました。
- Office が含まれている PC を購入し (通常は 1 年間のみ)、プロダクト キーが記載されたステッカーが貼られています。
- パッケージ内のプロダクト キーを使用して、物理的な製品版の Office を購入しました。
- サード パーティの販売者/ディストリビューターから、新しいプロダクト キーが記載された電子メールを受け取りました。
- Office 2010 以前を使用している。
Office 2013 以降のプロダクト キーを Microsoft アカウントに登録すると、PC にはキーの最後の 5 文字のみが含まれます。 Microsoft がインストール キーをアカウントに添付したため、もう必要ありません (以下の例外)。ログインして、「サービスとサブスクリプション」セクションから Office をダウンロードしてインストールすることを選択するだけです。キーは必要ありません。代わりに、プロダクト キーが Microsoft アカウントになります。
ほんの一握りの例外があります 保存しません Microsoft アカウントに登録されたソフトウェアとしての Office プロダクト キー:
- MSDN (Microsoft Software Developer Network) のプロダクト キーを持っている。
- MAK (マルチ アクティベーション キー)/KMS (キー管理サービス) キーを持っている。
- ボリュームキーがあります。
上記の例外により、電話で、または「setup.office.com」、「account.microsoft.com/billing/redeem」、または「setup.microsoft.com」を使用して、ソフトウェアからアクティブ化する必要があります。
あなた できる Microsoft アカウントに複数の Office バージョンがあり、同じバージョンが複数ある。これは、PC へのインストールではなく、すべてのライセンスを持つアカウントです。同じものが 2 つ以上ある場合は、現在のデバイスから選択するコピーの数が報告されます。
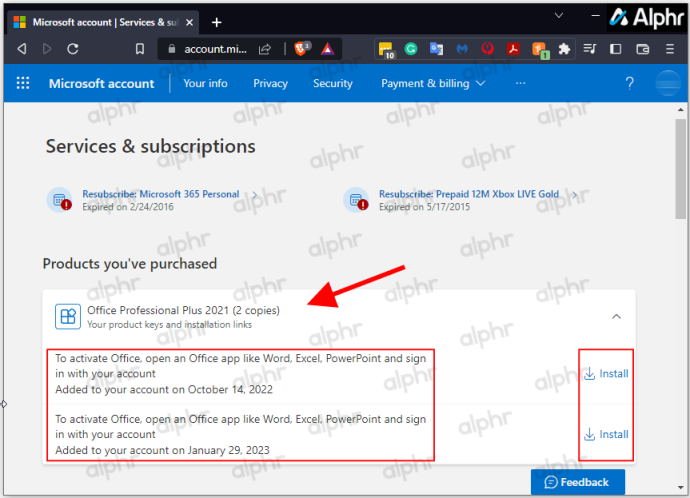
同じ PC に Office を再インストールしたり、別の PC に切り替えたりする必要があるときはいつでも、アカウントから適切なまたは目的の Office バージョンをダウンロードして、プロダクト キーを必要とせずにインストールできます。別の PC を使用すると、以前の PC が非アクティブ化されます。自動的に処理される 365 サブスクリプションがない限り、電話によるアクティブ化を使用する必要がある場合があります。複数の PC を許可するライセンスの場合、開くと自動的にアクティブ化されます。保存されているのと同じ Microsft アカウントにアタッチされます。
はい、プロダクト キーを使用して Office 2013、2016、2019、2021、および 365 をインストールできます (お持ちの場合)。 その後、キーは、MAK、KMS、MSDN、または別のボリューム ライセンス/キーでない限り、Microsoft アカウントになります。
Windows PC で Microsoft Office 2013/2016/2019/2021 プロダクト キーを見つける方法
デバイスから、またはほとんどの場合、Microsoft アカウントから完全なプロダクト キーを取得することはできないため、もう少し作業を行う必要があります。コマンドまたはサードパーティ製ソフトウェアを使用して、元の購入メールを検索するか、製品パッケージを取得するか、管理者に連絡してキーを再度受け取ることにより、PC からプロダクト キーの最後の 5 文字を取得できます。
最後の 5 文字を取得する場合、確認している Office のバージョンによって、部分キーにアクセスする手順が若干異なります。
Microsoft アカウントから Office プロダクト キーを取得する
Microsoft Store から Windows ライセンスを購入した場合、プロダクト キーは Microsoft アカウントに追加されています。これは、Microsoft が確認メールでキーを送信したことを意味します。受信トレイを検索して見つけます。表示されない場合は、ジャンク フォルダを調べてください。既にアクティブ化している場合、キーはなくなり、Microsoft アカウントに関連付けられます。アカウントに移動し、[サブスクリプションとサービス] セクションから Office をインストールすることを選択します。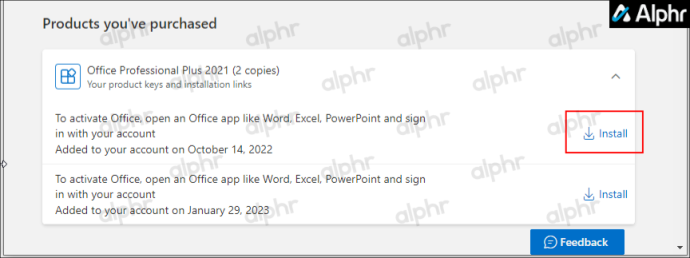
Windows 10 および Windows 11 で Office プロダクト キーを見つける方法
Windows 10 および 11 では、Powershell、コマンド プロンプト、レジストリ、またはサードパーティ ソフトウェアを使用して、プロダクト キーの最後の 5 文字を回復できます。それができたら、一致する電子メール アカウントを検索して完全なキーを取得したり、最後の 5 文字を含む元のパッケージを見つけたり、ネットワーク環境で管理者に連絡したりできます。
Windows PowerShell またはコマンド プロンプトを使用して Office プロダクト キーを見つける方法
Windows 10 または 11 で Microsoft Office プロダクト キーを探している場合は、Office のバージョンと入手方法に応じて、2 つの Windows PowerShell またはコマンド プロンプト コマンドのいずれかを使用できます。
Office バージョンが Workplace 割引プログラム (以前の自宅使用プログラム) を通じて購入された場合は、「 ソフトウェアライセンスサービス ' 指図。以前または現在インストールされているプロダクト キーを取得するには、「 OSPP.vbs ' 指図。ここでも、Windows が PC に保存するのは最後の 5 文字だけなので、取得するのは最後の 5 文字だけです。
PowerShell を使用して Office プロダクト キーの最後の 5 文字を検索するには Windows 10/11 では、次の手順を実行します。
- を同時に押します。 Windows + X キー。

- 選択する Windows PowerShell (管理者) また コマンド プロンプト (管理者) .
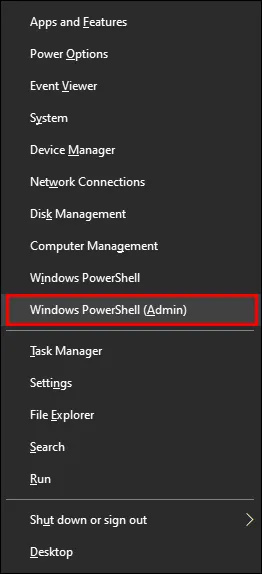
- Workplace Discount Program ソフトウェアの場合は、次のように入力します。
wmic path SoftwareLicensingService get OA3xOriginalProductKey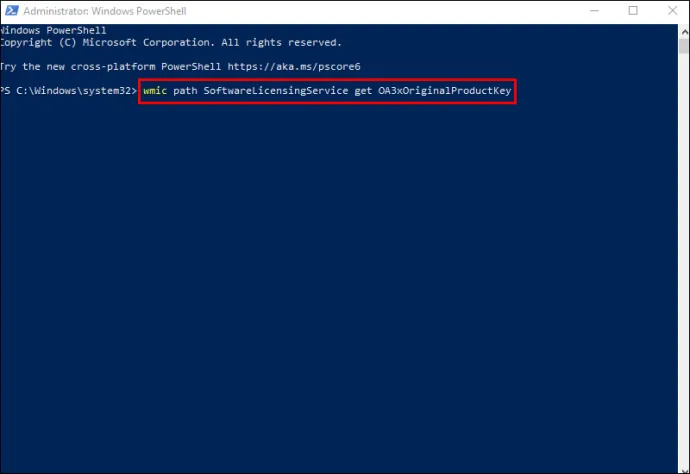
- 次のものも使用できます。
(Get-WmiObject -query 'select * from SoftwareLicensingService').OA3xOriginalProductKey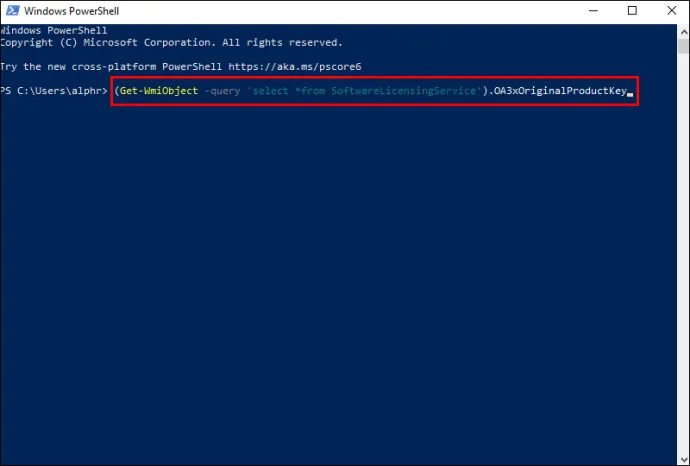
- コマンドが実行されると、プロダクト キーが表示されます。そうでない場合は、デジタル版ではなく Office の製品版をお持ちです。次のステップに進みます。
- 以下にリストされている対応するテキスト文字列 (「OSPP.vbs」の正しい場所) を貼り付けてから、 '入力' それを実行するには:
32 ビット Windows OS 上の Office 2016-2021 (32 ビット)
cscript "C:\Program Files\Microsoft Office\Office16\OSPP.vbs" /dstatus
64 ビット Windows OS 上の Office 2016-2021 (32 ビット)
cscript "C:\Program Files (x86)\Microsoft Office\Office16\OSPP.VBS" /dstatus
64 ビット Windows OS 上の Office 2016-2021 (64 ビット)
cscript "C:\Program Files\Microsoft Office\Office16\OSPP.VBS" /dstatus
32 ビット Windows OS 上の Office 2013 (32 ビット)
cscript "C:\Program Files\Microsoft Office\Office15\OSPP.VBS" /dstatus
64 ビット Windows OS 上の Office 2013 (32 ビット)
cscript "C:\Program Files (x86)\Microsoft Office\Office15\OSPP.vbs" /dstatus
64 ビット Windows OS 上の Office 2013 (64 ビット)
cscript "C:\Program Files (x86)\Microsoft Office\Office15\OSPP.VBS" /dstatus
32 ビット Windows OS 上の Office 2010 (32 ビット)
cscript "C:\Program Files\Microsoft Office\Office14\OSPP.VBS" /dstatus
64 ビット Windows OS 上の Office 2010 (32 ビット)
cscript "C:\Program Files (x86)\Microsoft Office\Office14\OSPP.VBS" /dstatus
64 ビット Windows OS 上の Office 2010 (64 ビット)
cscript "C:\Program Files\Microsoft Office\Office14\OSPP.VBS" /dstatus
32 ビット Windows OS 上の Office 2007 (32 ビット)
cscript "C:\Program Files\Microsoft Office\Office12\OSPP.VBS" /dstatus
64 ビット Windows OS 上の Office 2007 (32 ビット)
cscript "C:\Program Files (x86)\Microsoft Office\Office12\OSPP.VBS" /dstatus
64 ビット Windows OS 上の Office 2007 (64 ビット)
cscript "C:\Program Files\Microsoft Office\Office12\OSPP.VBS" /dstatus
32 ビット Windows OS 上の Office 2003 (32 ビット)
cscript "C:\Program Files\Microsoft Office\Office11\OSPP.VBS" /dstatus
64 ビット Windows OS 上の Office 2003 (32 ビット)
cscript "C:\Program Files (x86)\Microsoft Office\Office11\OSPP.VBS" /dstatus
64 ビット Windows OS 上の Office 2003 (64 ビット)
cscript "C:\Program Files\Microsoft Office\Office11\OSPP.VBS" /dstatus
コマンド プロンプトを使用してプロダクト キーを検索するには Windows 10/11 では、次の手順を実行します。
- を同時に押す Windows + S キーを押して Windows 検索を開きます。
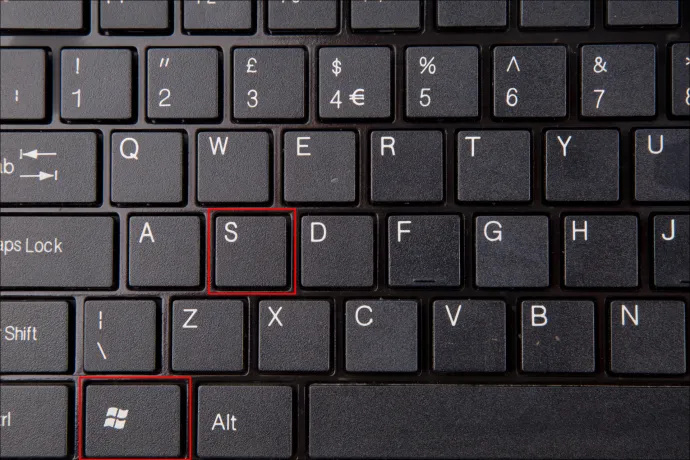
- 「
cmd」と入力して選択します 管理者として実行 検索結果から。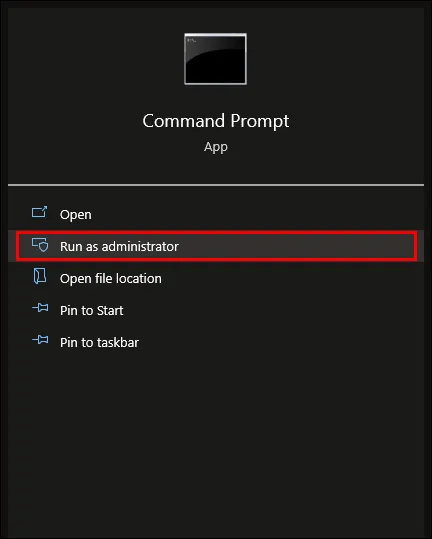
- Workplace Discount Program ソフトウェアの場合は、ポップアップ コマンド ウィンドウに次のコードを貼り付けます。
wmic path SoftwareLicensingService get OA3xOriginalProductKey.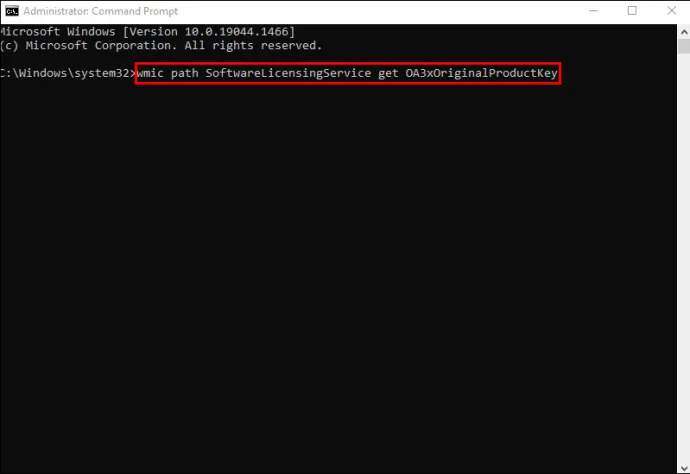
- 部分キーが画面に表示されます。何も表示されないか、「
OA3xOriginalProductKey」という出力が繰り返される場合は、Workplace 割引プログラム ソフトウェアがインストールされていません。コマンドプロンプトで上記の「OSPP.VBS」Powershellコマンドを試してください。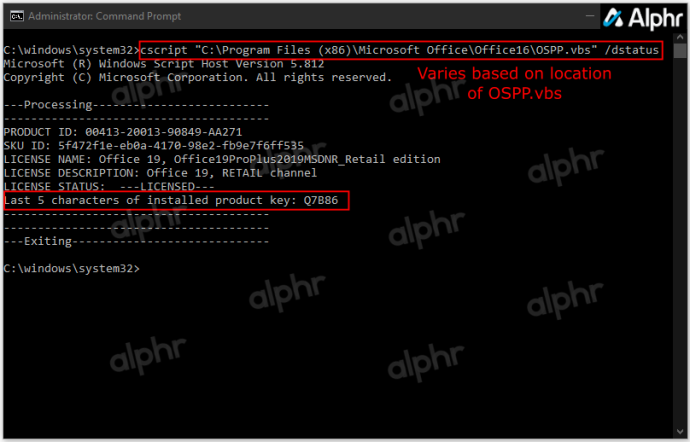
Mac で Microsoft Office プロダクト キーを見つける方法
MacBook で Microsoft Office のロックを解除する方法もいくつかあります。
まず、ワンタイム PIN を使用してみます。そうするために:
- Microsoft Office に付属のパッケージまたはカードを見つけます。
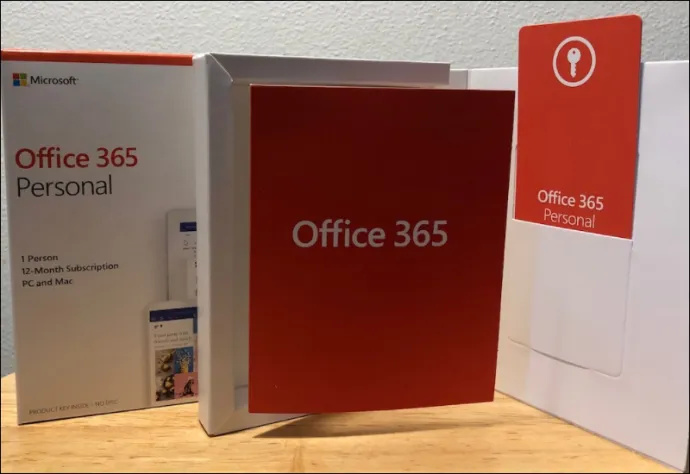
- PIN を見つけたら、これに入力します マイクロソフトのウェブサイト .
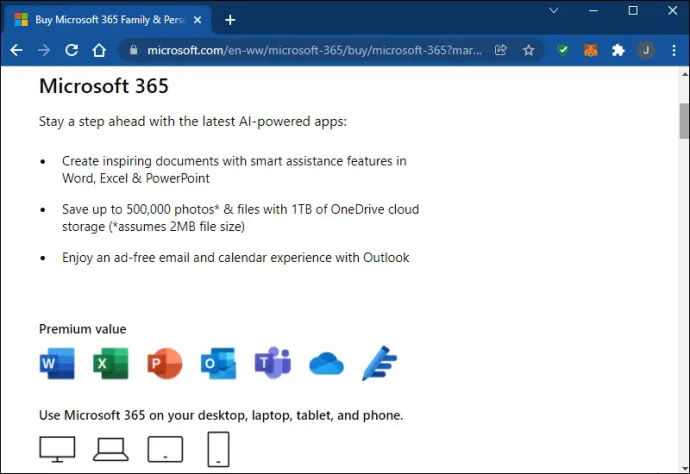
この方法では、PIN を使用したことがない場合にのみキーが回復されます。
以前にプロダクト キーを使用したことがある場合は、アカウント ページにプロダクト キーを保存できます。ページ上で見つけるには:
- Microsoft アカウントにサインインします。
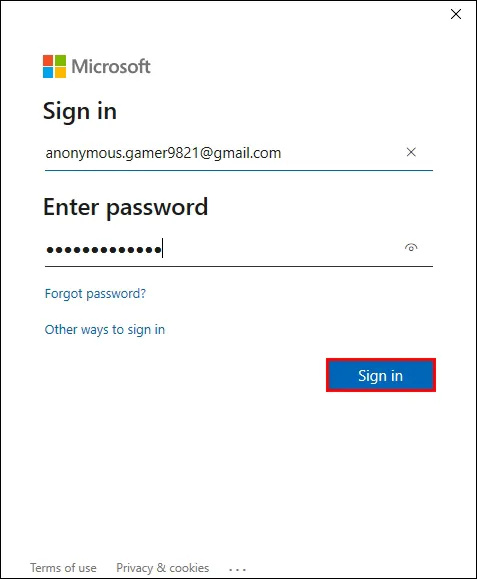
- タップ 「プロダクトキーを表示」 次に、画面上で見つけます。
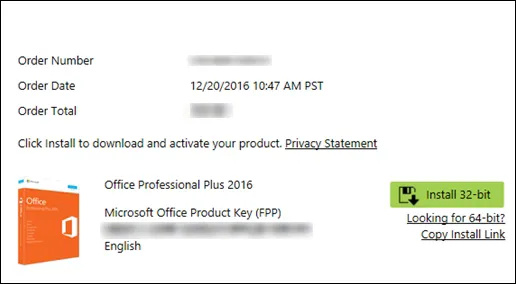
オンライン ストアから Office をダウンロードすると、受信トレイにプロダクト キーが届きます。メールを検索して領収書を探すときは、迷惑メール フォルダーも調べてください。
Office の DVD コピーを購入した場合は、DVD ケースの内側を確認してください。黄色のステッカーにプロダクト キーが表示されているはずです。
自宅使用プログラムで Microsoft Office プロダクト キーを見つける方法
お使いの Mac で自宅使用プログラム バージョンの Office が使用されている可能性があります。その場合、キーの代わりにプロダクト コードを取得する必要があります。
コードを見つける方法は次のとおりです。
- を入力 自宅使用プログラム .
- 国または地域と勤務先のメール アドレスを入力します。
- 選択する プログラムコードがわからない?
- タップ Eメールを確認します .
これらの手順により、製品コードを取得できます。
サードパーティ ソフトウェアを使用して Microsoft Office プロダクト キーを見つける方法
追加のソフトウェアを使用すると、複雑になる場合があります。しかし、RecoverKeys や XenArmor All-In-One KeyFinder Pro などのツールを使用すると、プロダクト キーを比較的簡単に見つけることができます。もちろん、PC には Office 2013 以降のプロダクト キーの最後の 5 文字のみが保存されますが、2010 以前では完全なキーが表示されます。
小売購入から Office プロダクト キーを取得する
ライセンスを受けた小売店は、物理的な Windows 製品を販売することもできます。 Microsoft Office のプロダクト キーが記載された小さなカードが入った箱に入っています。多くのストアでは、Office をカード形式またはデジタル ダウンロード形式で販売していますが、これは現在より一般的になっています。購入した小売商品のカードを保存している場合は、カードを裏返してキーを確認してください。
また、オンライン バックアップとしてキーの写真を撮っている場合もあります。画像を保存した疑いがある場合は、最後の 5 文字に一致する画像が見つかるまでギャラリーを調べてください。
または、PC を購入すると、プロダクト キーはコンピュータのシャーシ ステッカーまたは印刷物に記載されています。ステッカーは時間の経過とともに剥がれる可能性がありますが、デバイスをチェックして、キーがまだ表示されているかどうかを確認できます。
ほとんどの人の個人的または職業上の生活は、Microsoft 製品に頻繁にアクセスすることを中心に展開しています。ソフトウェアをアップグレードまたは再インストールするときに、特にプロダクト キーを忘れた場合は、Office スイートからロックアウトされるとイライラすることがあります。
Facebook アプリがログアウトし続ける
幸いなことに、この問題を回避するために必要なツールはすべて揃っています。 PC ユーザーでも Mac ユーザーでも、この記事がいつでもどこでもプロダクト キーを見つけるのに役立つことを願っています。
最後に Microsoft Office キーを検索しなければならなかったのはいつですか?どうやって復元したの?コメント欄で教えてください。