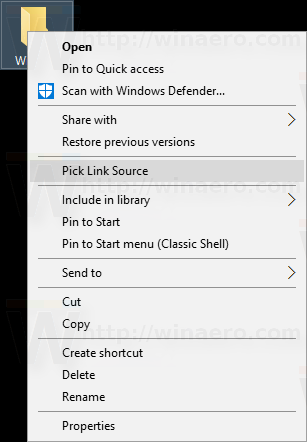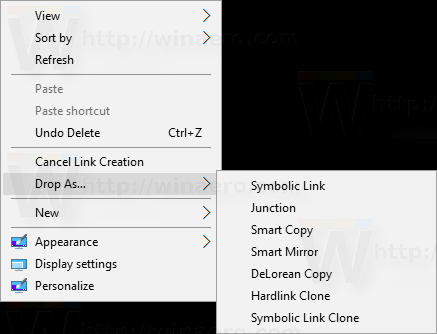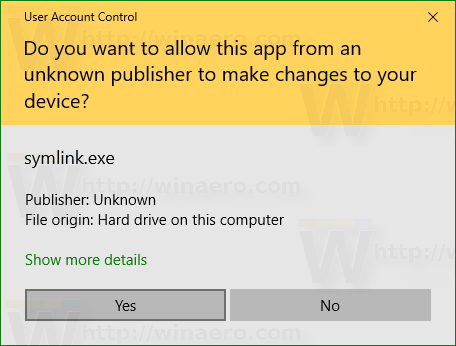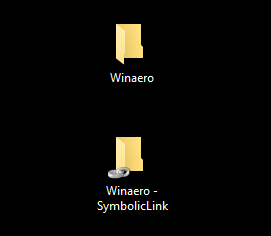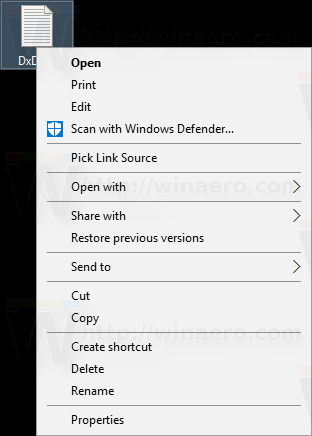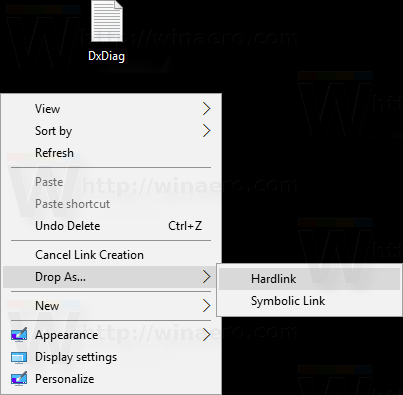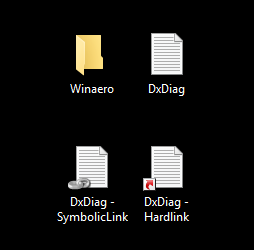最近、組み込みツールを使用してWindows10でシンボリックリンクを管理する方法について説明しました。組み込みツールのみを使用する場合は、コマンドラインを処理する必要があります。今日は、優れたGUIを使用してシンボリックリンク管理を簡素化するサードパーティのフリーウェアツールを試してみます。それが何を提供するか見てみましょう。
広告
Link Shell Extensionは、ファイルエクスプローラーのコンテキストメニューを使用して、ハードリンク、シンボリックリンク、およびディレクトリジャンクションを作成できるフリーウェアアプリケーションです。インストールすると、エクスプローラーにハードリンクとシンボリックリンクの異なるアイコンが表示されるため、ファイルがリンクであるかどうかを簡単に識別できます。あなたが読んだなら 前の記事 、ツールなしではハードリンクとシンボリックリンクを識別するのは簡単ではないことをご存知かもしれません。
Link Shell Extensionを使用するには、最初にインストールする必要があります。ブラウザで次のページに移動します。
暴動ゲームのユーザー名を変更する方法
そこには、アプリケーションセットアッププログラムと必要なVisual C ++ランタイムがあります。ダウンロードページで推奨されているように、最初にランタイムをインストールしてから、アプリケーションをインストールします。
サムスンのスマートテレビの電源が入らない
インストールされると、アプリケーションはExplorerシェルと統合されます。これを使用して、新しいファイルシステムリンクを作成する方法は次のとおりです。
フォルダへのリンクを作成する
特定のフォルダの新しいシンボリックリンクまたはディレクトリジャンクションを作成するには、次の手順を実行する必要があります。
- 目的のフォルダを右クリックして、リンクソースを選択:
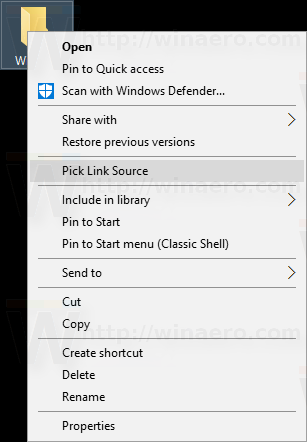
- 次に、新しいリンクが配置されるターゲットフォルダの空の領域を右クリックします。ディレクトリジャンクションやシンボリックリンクなど、いくつかのオプションを備えた新しいサブメニュー「Dropas」が表示されます。
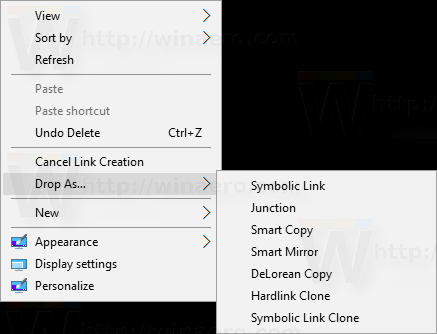
- 画面に表示されるUACプロンプトを確認します。
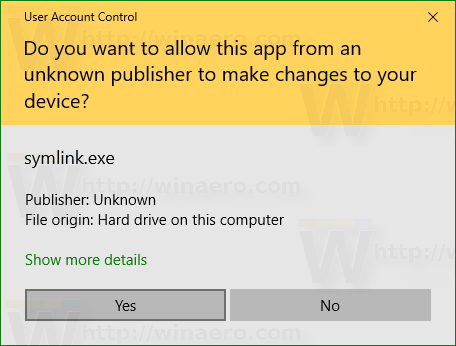
- 結果は次のようになります。
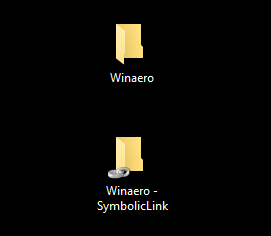
これで、名前を変更できます。
ファイルの新しいリンクを作成するのと同じ方法です。
xbox で airpods を使用できますか
- 目的のファイルを右クリックして、リンクソースを選択:
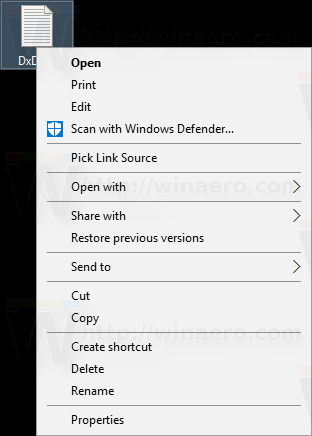
- 次に、新しいリンクが配置されるターゲットフォルダの空のスペースを右クリックします。シンボリックリンクまたはハードリンクを作成するために使用できる新しいサブメニュー「Dropas」が表示されます。
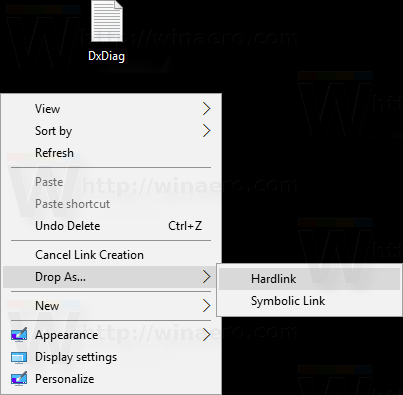
- 画面に表示されるUACプロンプトを確認します。
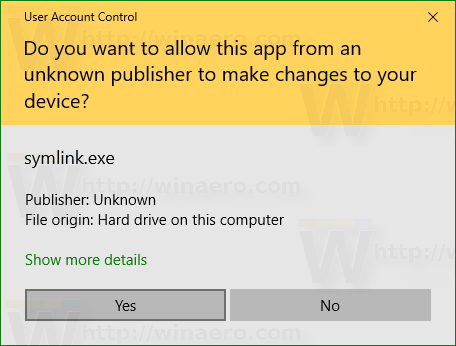
- 結果は次のようになります。
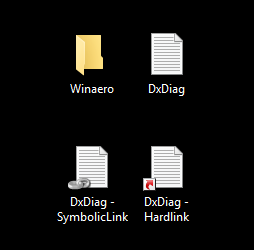
これで、名前を変更できます。
上記のように、アプリケーションはリンクタイプに応じてカスタムオーバーレイアイコンを描画します。ディレクトリジャンクションの場合、同じチェーンオーバーレイアイコンを使用します。シンボリックリンクの場合、緑色の矢印オーバーレイアイコンを使用する必要がありますが、私の設定では正しく機能しません。ハードリンクの場合、赤い矢印オーバーレイアイコンを使用します。次のスクリーンショットを参照してください。
前の記事で述べたように、Windowsシステムファイルは 主にWinSxSコンポーネントへのハードリンク 。これで、c: Windows:のようなシステムフォルダを開くことで、これを簡単に確認できます。

シンボリックリンクを頻繁に使用する場合、Link ShellExtensionは時間を節約できる便利なツールです。これを使用すると、コマンドの入力を回避し、生産性を向上させることができます。このアプリケーションは、Windows NT 4.0で始まり、最近リリースされたWindows 10 AnniversaryUpdateで終わるNTFSファイルシステムを利用するすべてのWindowsバージョンをサポートします。