Apple の iMessage 機能は、多くの優れた機能を備えた開発者の標準メッセージング アプリです。 iPhone ユーザー間のテキストベースのコミュニケーションをシームレスにすることで最もよく知られている iMessage は、ほぼすべての Apple デバイスで利用できる機能です。あなたのテキストは、あなたの携帯電話や時計から Mac コンピュータまで、それらすべてに表示できます。

iMessage の優れた点の 1 つは、メッセージを自動的に保存し、接続されたデバイスにバックアップすることです。ただし、これにより、すべての iMessages を削除することにした場合、事態がさらに難しくなります。
隠しファイルを表示する方法 Windows 10
誰かがあなたの Mac を覗き込んであなたのメッセージを見つけてしまうのではないかと心配している場合や、何らかの理由でメッセージを削除したい場合は、幸いにも比較的簡単に削除できます。 MacまたはMacBookからすべてのiMessageを削除するために実行できる手順を見てみましょう.
iMessage の削除に関する問題
Mac で iMessage を削除するのは難しいことではありません。いくつかのトリックを知る必要があるのは、それらを完全に削除することです。
メッセージまたは会話を削除し、デフォルトの iMessage 設定を使用している場合、ある時点でそれらすべてを復元する可能性があります。会話を削除することと、単に閉じることの間にも大きな違いがあります。
会話を閉じるとテキストが消える場合がありますが、同じ連絡先との新しい会話を開始すると、メッセージが再び表示されます。それで、どうすればこれを修正できますか?
MacでiMessageを削除する方法
Mac または Macbook を使用している場合は、数回クリックするだけでメッセージや会話を削除できます。幸いなことに、Mac ですべてのメッセージを削除するのは難しくありません。このセクションでは、すべてのオプションについて説明します。
MacでiMessageを削除する方法
会話内のメッセージを削除する場合は、次の操作を行います。
- Mac でメッセージ アプリを開き、削除するメッセージを見つけます。

- メッセージを右クリックします ( コントロール + クリック ) をクリックし、 消去 .
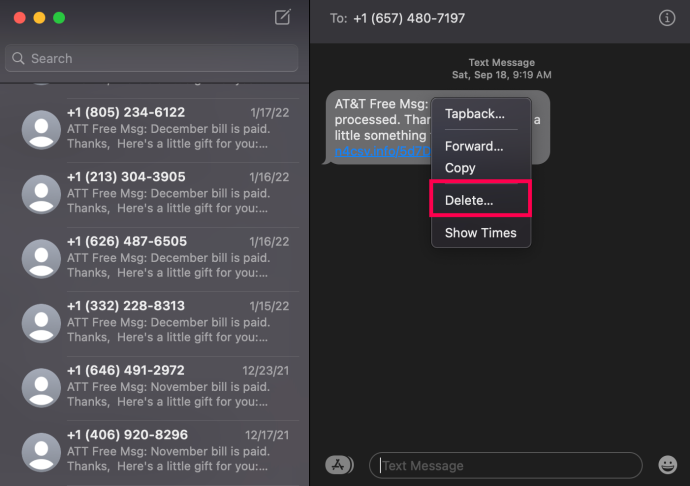
削除するメッセージごとに次の手順を実行できます。
MacでiMessageの会話を削除する方法
Mac 上のすべてのメッセージをすばやく削除したい場合は、会話を削除することで削除できます。これは一括削除オプションを提供しませんが、メッセージをクリーンアップするためのより迅速な方法の 1 つです。
会話全体を削除するには、次の操作を行います。
- Mac でメッセージ アプリを開き、会話を見つけます。次に、それを右クリックします。

- クリック 消去 会話 .
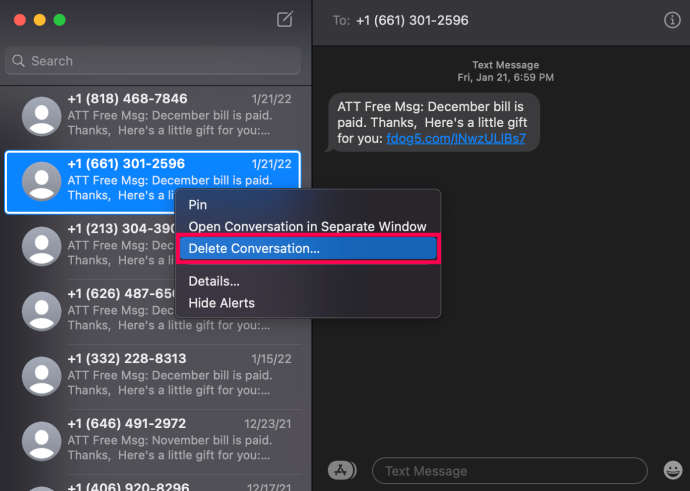
- クリック 消去 プロンプトが表示されたら。
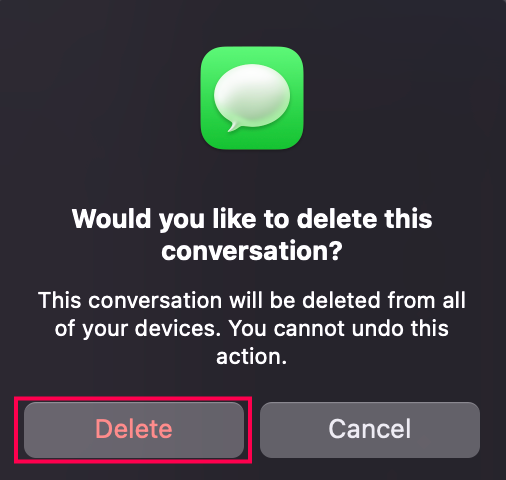
これで、会話とそのすべてのメッセージが消えます。
iCloud メッセージを無効にする
Apple 製品の優れた点の 1 つは、メッセージを iPhone から Mac に送信できることです。ただし、Mac にメッセージが届かないようにしたい場合は、できます。
Mac で iCloud メッセージを無効にする方法は次のとおりです。
- Mac でメッセージング アプリを開き、 メッセージ 画面の左上隅にあります。
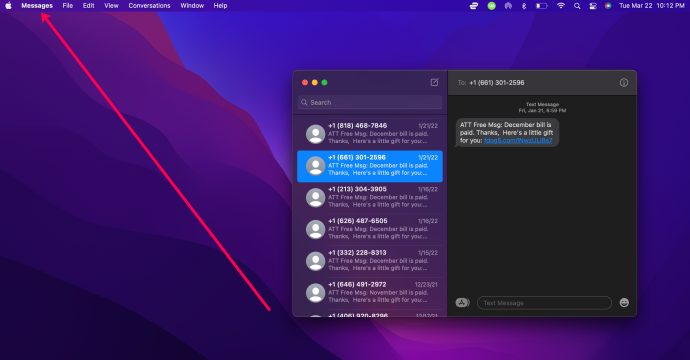
- クリック 環境設定 .
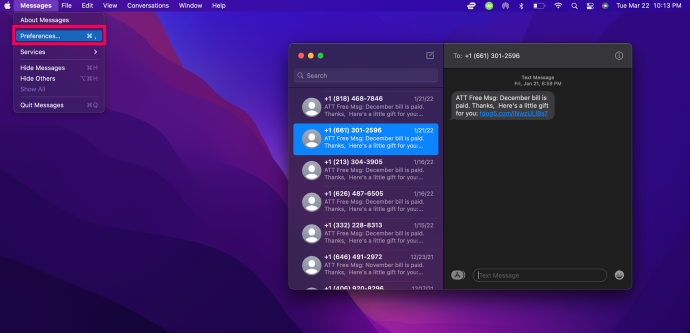
- クリックしてください iMessage タブ。
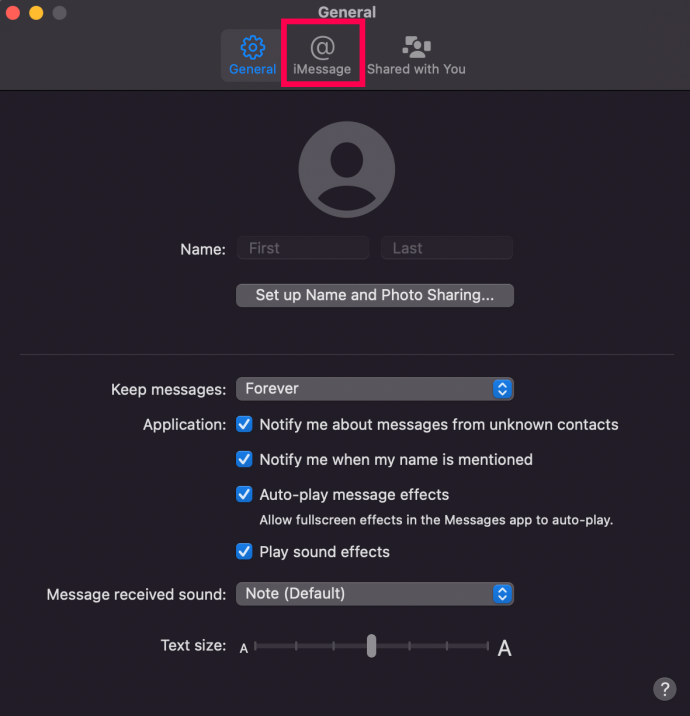
- の横にあるボックスのチェックを外します iCloud でメッセージを有効にする .
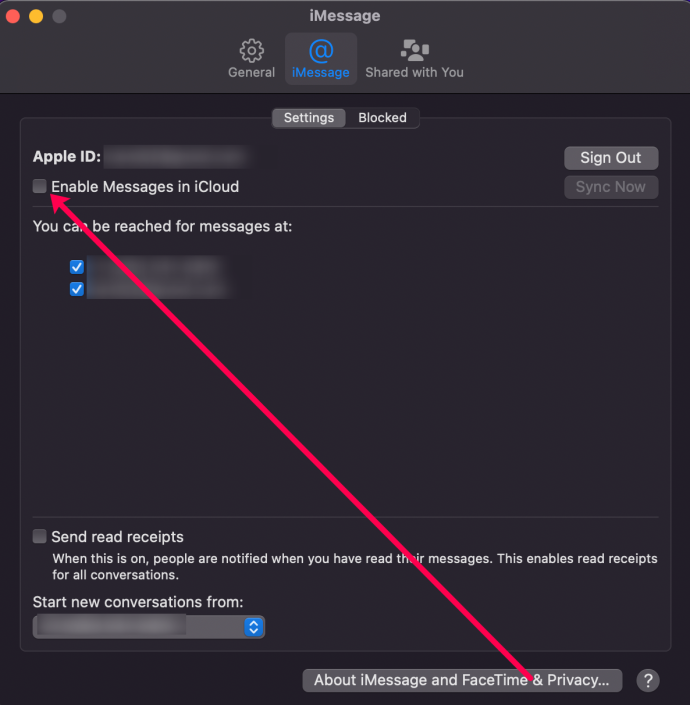
残念ながら、これは以前の設定で既に保存されている古いメッセージの問題を解決しません.幸いなことに、すべてのチャット履歴を完全に削除できます。
Google ドライブ間でファイルを転送する方法
Mac でメッセージを完全に削除する方法
Mac 上のすべてのメッセージを完全に削除するには、次の手順に従います。
- 終了 メッセージ を押します。 Command + Shift + G .これにより、 フォルダへ移動 ウィンドウ(それは言うべきであることに注意してください ファインダ 頂点で。表示されない場合は、この手順を完了する前にデスクトップをクリックしてください)
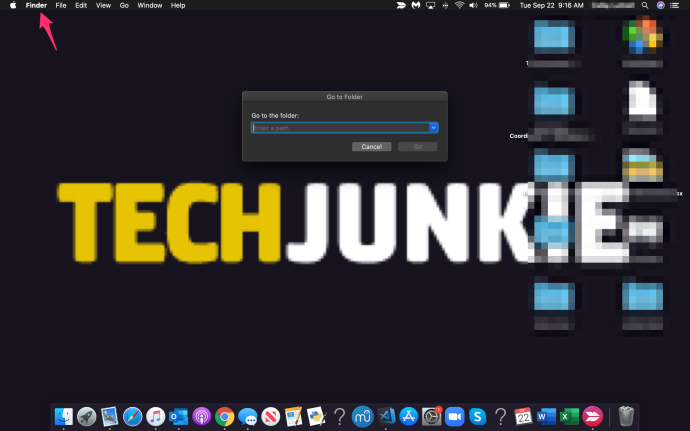
- 入力してください 〜/ライブラリ/メッセージ を押す 行く
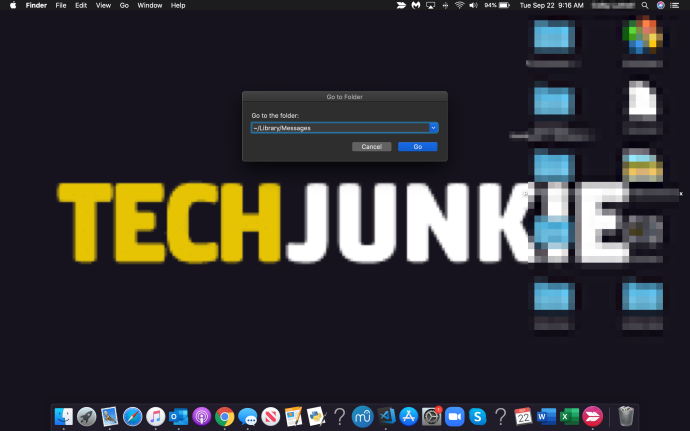
- 次のファイルを選択します。 チャット.db 、 chat.db-wal 、 チャット.db-shm 、およびそこにあるその他すべてのもの。
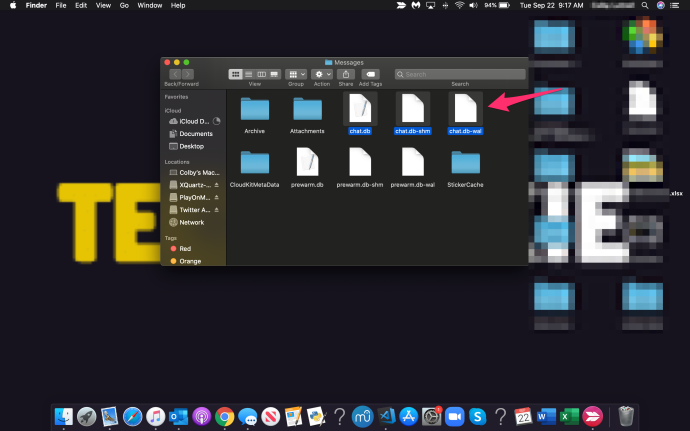
- 選択したファイルを ごみ フォルダ、その後 空 ゴミ箱フォルダ。

- 開ける メッセージ 操作が成功したかどうかを確認します。
これはそうではないことに注意してください 添付ファイルを削除する 会話から、メッセージだけ。添付ファイルも削除する場合は、次の手順を実行する必要があります。
- 終了 メッセージ を押します。 Command + Shift + G を開くには フォルダへ移動 窓。
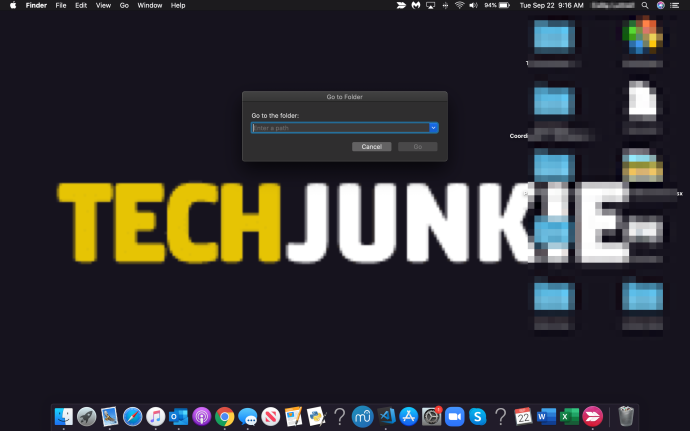
- 入力してください 〜/ライブラリ/メッセージ/添付ファイル を押す 入力 .
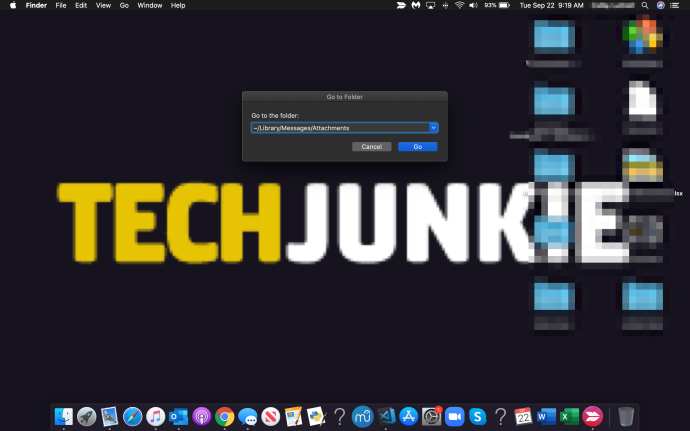
- テキスト、アーカイブ、音楽ファイル、ビデオなど、削除するすべてのファイルを選択します。
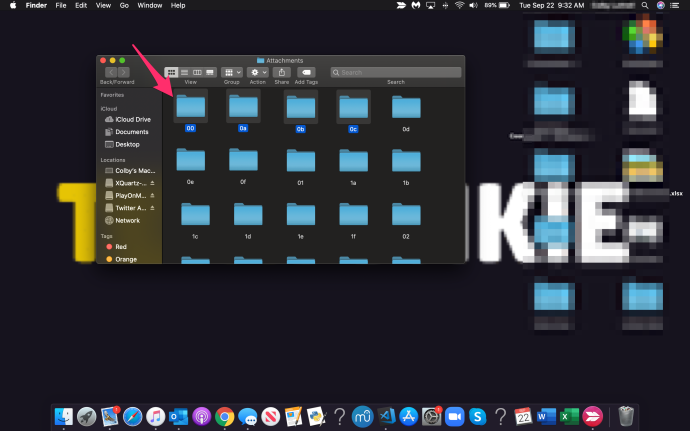
- それらをに移動します ごみ フォルダ、その後 空 ゴミ箱フォルダ。

これにより、すべての添付ファイルと以前に削除したメッセージが完全に削除されます。
iMessage を削除する別の方法
ファイルを手動で選択したくない場合は、いつでもターミナルを使用して、フォルダーを完全に空にする簡単なコマンドを実行できます。
これを行うには、ターミナルを開き、次のコマンドを入力します。
rm –r ~/Library/Messages/chat.*
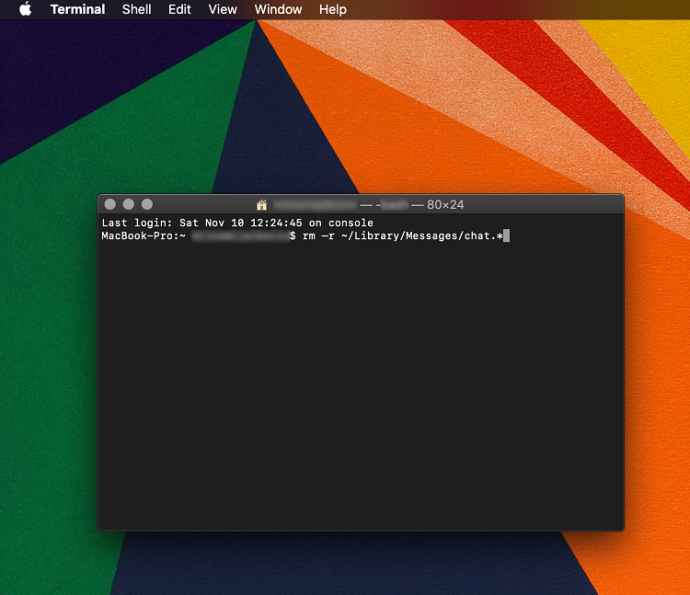
これにより、ゴミ箱フォルダーを空にする必要なく、すべての iMessage が完全に削除されます。
添付ファイルを削除するには、次のコマンドを入力します。
マスタリーページはいくつ持つことができますか
rm –r ~/ライブラリ/メッセージ/添付ファイル/??
これにより、最初にチャットを空にしたかどうかに関係なく、添付ファイル フォルダー内のすべてが削除されます。
これらのコマンド ラインは両方とも永続的なアクションになることに注意してください。ファイルを削除する前にバックアップを実行しない限り、削除されたデータは復元できません。
成績証明書のクリア機能を使用する
もう 1 つの方法は、クリア トランスクリプト機能を使用することです。
- 掃除したい会話ウィンドウを開きます。を選択 編集 バブルを選択せずに、アプリのツールバーのタブをクリックします。
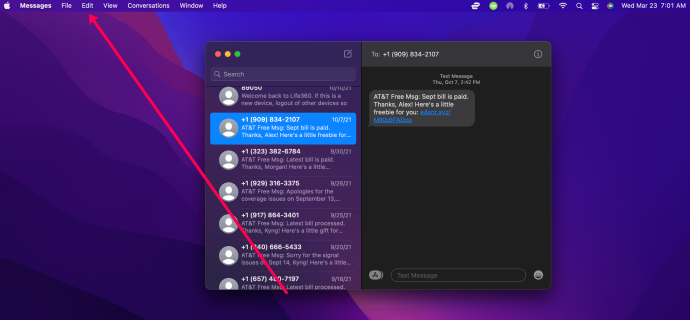
- 到達するまでリストを下にスクロールします 成績証明書をクリア .
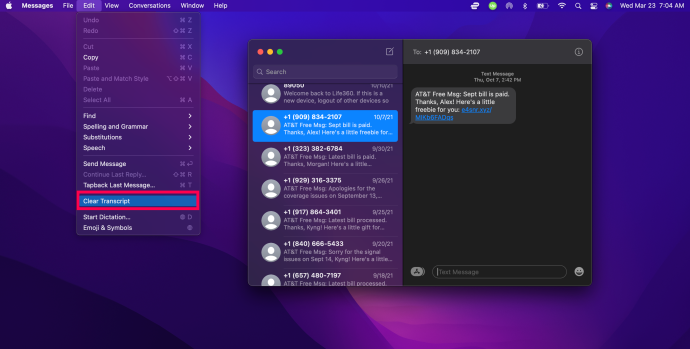
- クリック クリア 会話をクリアすることを確認します。
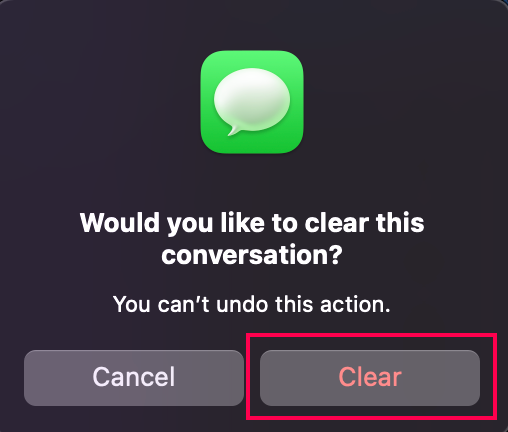
ショートカットを使用して、これをさらに迅速に行うこともできます。プレス オプション + コマンド + K 、または会話ウィンドウの空のスペースを右クリックして、 チャット記録をクリア オプション。
Mac または Macbook の会話ごとにこれを行うと、すべてのメッセージをすばやく削除できます。
最終的な考え
Mac を使用している場合、チャット履歴の消去に関しては、複数の方法を自由に使用できます。個々のメッセージ、一括メッセージ、添付ファイル、さらには会話全体を削除できます。
ただし、これらの方法のいずれかによってそのデータが完全に削除されることに注意してください。したがって、チャット履歴を詮索好きな目から隠す必要があると考える前に、真剣に考えてください。









