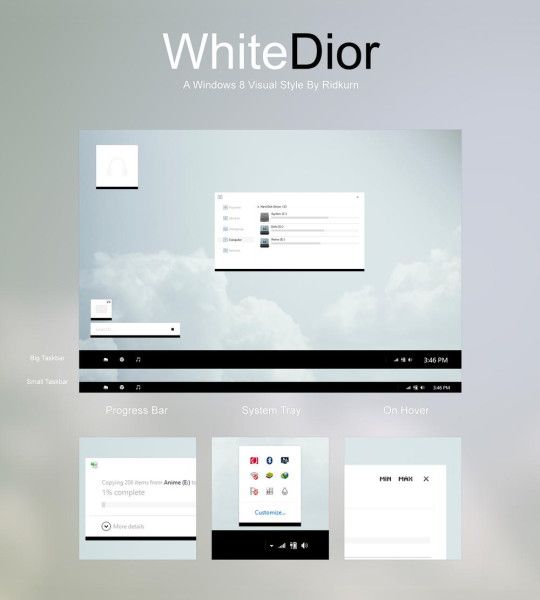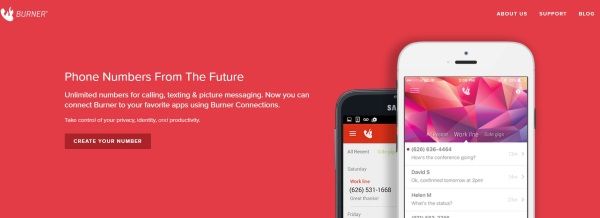スマート テレビは状況を一変させ、今では多くのリビング ルームに欠かせないものになっています。テレビを高解像度または Ultra HD で表示するだけでなく、インターネットにアクセスしたり、Web を閲覧したり、Netflix や Hulu などのアプリを使用したり、ゲームをプレイしたりすることもできます。ほとんどのスマート デバイスと同様に、スマート TV には定期的な更新が必要です。これが、このチュートリアルのすべてです。

LG は webOS または Netcast プラットフォームを使用しており、どちらもアプリを開発して最新の状態に保つ作業を短時間で行います。これは、複数のテレビ タイプで動作し、幅広いアプリと互換性がある信頼性の高いプラットフォームです。 LG App Store は、多くの開発者が LG と協力したいと考えていることの証です!
LG スマート TV でアプリを更新するには、まず新しいファームウェアを確認する必要があります。アプリが新しいファームウェアに更新されている場合、アプリが正しく動作しない可能性があるためです。ただし、まだ取得していません。

LG Smart TV のファームウェアを更新する
スマート TV のファームウェアは定期的にリリースされ、新機能の追加、既存のコードの強化、バグの修正、安定性や安全性の向上を目的としています。たとえば、電話のファームウェアほど頻繁にはリリースされませんが、LG だけが知っているスケジュールでリリースされます。
電話の更新と同様に、ファームウェアの更新後にアプリの更新が必要になる場合があります。ファームウェアの変更内容に大きく依存します。大幅な変更の場合、互換性を維持するために LG アプリを更新する必要がある可能性があります。アプリはファームウェア内にあるため、ファームウェアを最初に更新してからアプリを更新することは論理的です。
LG Smart TV のファームウェアを更新するには、2 つの方法があります。まず、インターネット接続を使用するか、必要なファイルを含む USB を使用して更新を強制することができます。より一般的に使用されるのはインターネットオプションなので、それを使用します.
また、テレビが webOS または Netcast を実行しているかどうかを知る必要があります。 Netcast はもともと 2011 年にリリースされ、その後 2014 年に webOS がリリースされました。残念ながら、実行しているソフトウェアのバージョンによって手順が異なりますが、以下のセクションで両方について説明します。
ファームウェアの更新 – ネットキャスト
テレビが Netcast を実行している場合は、次の手順に従います。
- リモコンのホームボタンを押して選択 設定 左下隅にあります。
- リモコンを使用して左側のメニューを下にスクロールし、 ? アイコン。次に、選択します ソフトウェアの更新 .
- ソフトウェアの更新がオンになっていることを確認してから、 更新バージョンの確認 .
- 利用可能なアップデートが表示された場合は、画面のプロンプトに従って初期化します。
ファームウェアの更新 – webOS
前述のように、手順はテレビの OS によって異なる場合があります。 webOS を使用している場合の手順は次のとおりです。
- リモコンのホームボタンを押して、 設定 右上隅の歯車。
- 右下に表示されます すべての設定 .クリックして。
- リモコンの矢印ボタンを使用してハイライトします 全般的 左側の。次に、 このテレビについて 右側に。
- クリックして 自動更新を許可する 次に、 アップデートを確認 オプション。
- アップデートが表示されたら、画面の指示に従ってダウンロードしてインストールできます。
インターネット経由でLG Smart TVのファームウェアの更新を完了するのはこれだけです.
ファームウェアの更新 – USB
それでもうまくいかない場合でも、新しいファームウェア バージョンが利用可能であれば、それをコンピュータにダウンロードして、USB ドライブから読み込むことができます。
- に行く LG サポート Web サイト .
- TV のモデルを [モデル番号] ボックスに入力します。
- ダウンロードするファームウェアのバージョンを選択して選択します このファイルをダウンロード .
- そのファイルを変更せずに USB ドライブにコピーします。
- USB ドライブをテレビに挿入し、ドライブを検出させます。
- 案内する セットアップとサポート リモートで。
- 選択する ファイルからインストール テレビをUSBドライブに向けます。
- テレビの更新を許可します。
USB から読み取るには数分かかりますが、テレビは新しいファームウェアをインストールし、数回再起動してから、新しいインストールを使用してロードする必要があります。
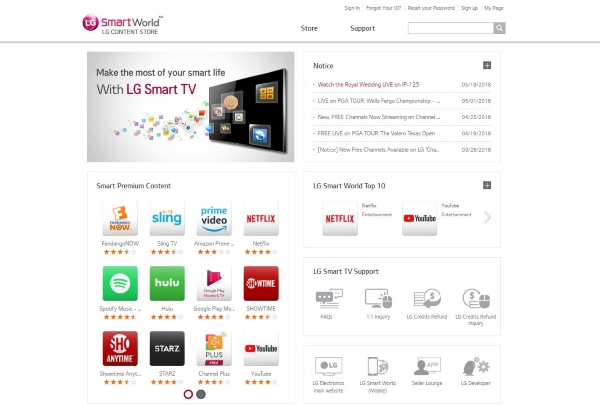
LG Smart TV でアプリを更新する
これでファームウェアは最新です。アプリを安全に更新できます。これを行うには、LG Content Store をロードする必要があります。新しいスマート TV を使用している場合、アプリは自動的に更新されるため、何もする必要はありません。
アプリが更新されない場合は、それぞれを開いて確認を求めます。更新通知が表示される場合と表示されない場合があります。
幸いなことに、LG Smart TV でアプリを更新するプロセスは非常に簡単です。ただし、プロセスを完了するには、安定したインターネット接続が必要です。
LG Smart TV でアプリを更新する方法は次のとおりです。
- スマートテレビの電源を入れて、 ホームボタン リモートで。次に、 LGコンテンツストア .
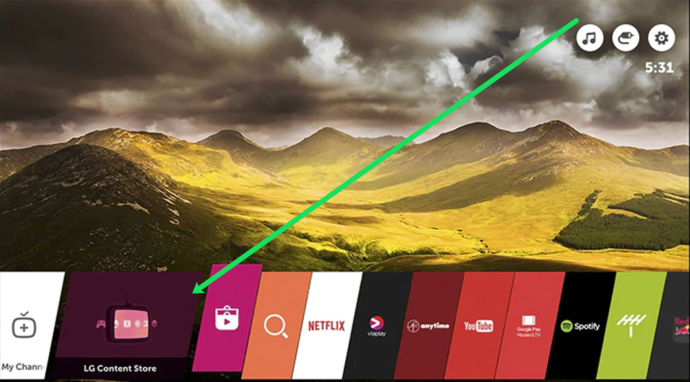
- クリック アプリ .次に、をクリックします 私のアプリ .
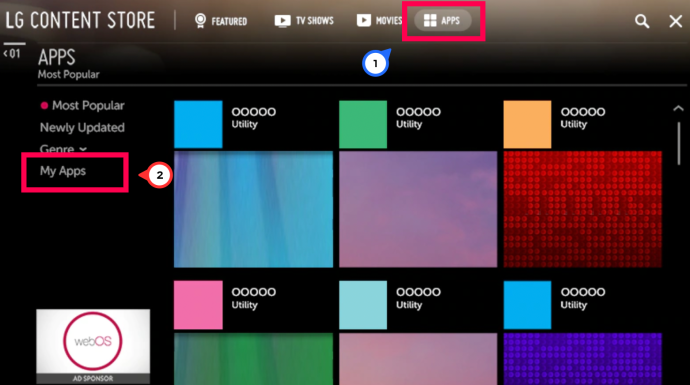
- テレビのアプリが表示されます。それぞれをクリックしてクリックしてください アップデート 可能な場合は。または、 全て すべてのアプリを表示してクリックします すべて更新 .
このプロセスには少し時間がかかる場合がありますが、アプリが自動的に更新されなかった場合、これは優れた回避策です。 LG Smart TV アプリは通常、自分で管理することに注意してください。それらは自分自身を更新し、テレビ自体を更新すると、ファームウェアの変更を自動的に検出します。これは、最小限の管理しか必要としない非常に単純なシステムです。アプリが更新されない場合がありますが、その場合はアプリをアンインストールして再インストールするだけです。
LG スマート テレビで自動更新を設定する
一部のユーザーは自動更新に反対していますが、自動更新はシームレスで手間のかからないエクスペリエンスを提供するという目的に役立ちます.自動更新をオンにしておくことをお勧めします。まだ有効になっていない場合は、次の方法で有効にします。
- テレビをつけて選ぶ 家 リモートで。
- 選択する 設定 と すべての設定 .
- 選択する 全般的 と このテレビについて .
- の横にあるチェックボックスをオンにします 自動更新を許可する .
- このチュートリアルを使用してすべてを更新していない場合は、そこにいる間に更新を確認できます。
自動更新を設定すると、テレビはそれ自体を管理します。電源を入れてワイヤレス接続するたびに、ファームウェアとアプリの更新を確認します。これで、更新を維持するために何かをする必要はありません!
よくある質問
LG Smart TV を最新の状態に保つことについてさらに質問がある場合は、読み続けてください。
アプリを更新できない場合はどうすればよいですか?
テレビの特定のアプリに問題があり、上記の手順を試して修正した場合、残っている唯一のオプションは、アプリを削除して再インストールすることです.上記の手順に従ってテレビのファームウェアを更新すると、最新バージョンのアプリケーションが自動的にテレビにダウンロードされ、発生している問題が修正されます。
インベントリを保持するMinecraftをオンにする方法
テレビのアプリを更新する必要がありますか?
前述のように、LG はアプリの更新をかなりうまく行っています。ですから、これは常にしなければならないことではありません。ただし、アプリの開発者が新しいアップデートをリリースするたびに、バグやセキュリティの問題を修正しています.これらの理由から、アプリ (およびファームウェア) を最新の状態に保つ必要があります。