iPad を描画タブレットとして使用したいが、PC や Mac の速度とパワーが恋しいですか? iPad は、Procreate や Photoshop などのアプリや Apple Pencil を使用してデジタル アートを作成するのに最適なツールです。ただし、一部のクリエイターは、PC や Mac に付属の機能を使用したいと考えています。

両方の長所を活かす方法があります。 PC や Mac の利点を取り入れながら、iPad を描画タブレットとして使用できます。この記事では、その方法について説明します。
iPad を描画タブレットとして使用する
デジタル アーティストは、iPad を使用して見事なアートワークを作成できます。しかし、デジタル アートの作成には適しているとはいえ、一部のユーザーは自分の PC の機能を見逃しています。一方、PC に Windows 専用のアプリがあり、それを iPad で使用したり、Mac でその逆を使用したりする場合があります。お使いのコンピュータのディスプレイは iPad よりもはるかに大きいため、iPad でズームインする必要がなく、詳細な作業を簡単に実行できます。
理由が何であれ、サードパーティのアプリを使用して、PC または Mac で iPad を描画タブレットとして使用できます。最も人気のあるものをいくつか取り上げます。
アストロパッド
Astropad は、iPad を PC または Mac にミラーリングする人気のアプリです。これにより、コンピューターの機能を利用しながら、iPad のみを使用してアートワークを作成できます。ツールを切り替えたり設定を変更したりする必要がある場合は、キーボード ショートカットを使用して、コンピューターでこれらのタスクをすばやく実行できます。
必要なアプリをダウンロードする前に、お使いのコンピューターが Astropad に対応していることを確認してください。最高のエクスペリエンスを得るには、オペレーティング システムを更新することを常にお勧めしますが、必要なものは次のとおりです。
- MacOS 10.11、El Capitan 以降
- Windows 10 64 ビット、ビルド 1809 以降
- iPad iOS 12.1 以降
- 強力な Wi-Fi または接続ケーブル
Astropad のセットアップと使用は簡単です。方法は次のとおりです。
- Astropad をダウンロードしてインストールします iPad .
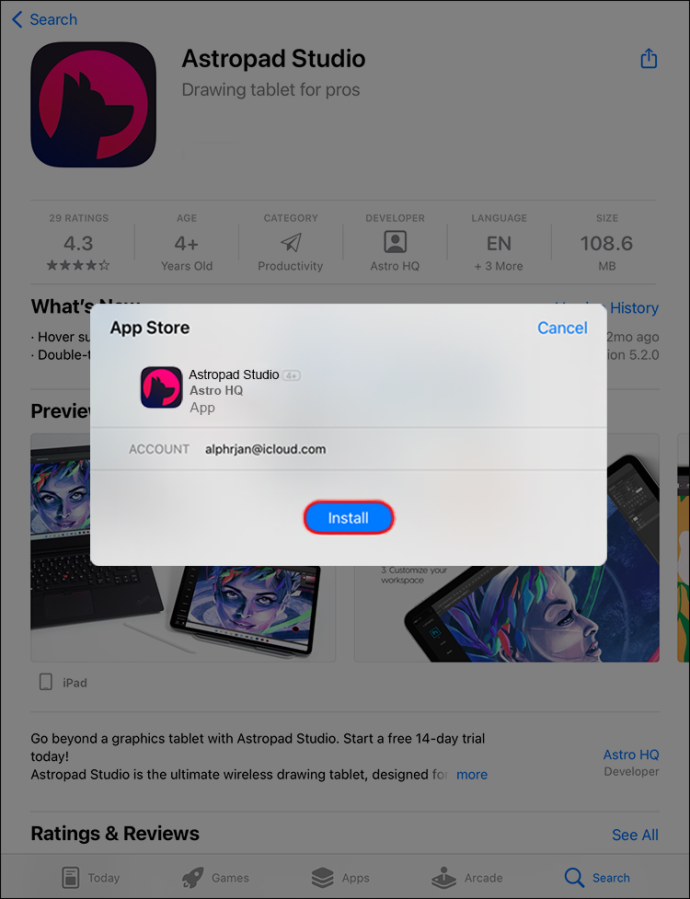
- のアプリをダウンロード マックまたはパソコン。
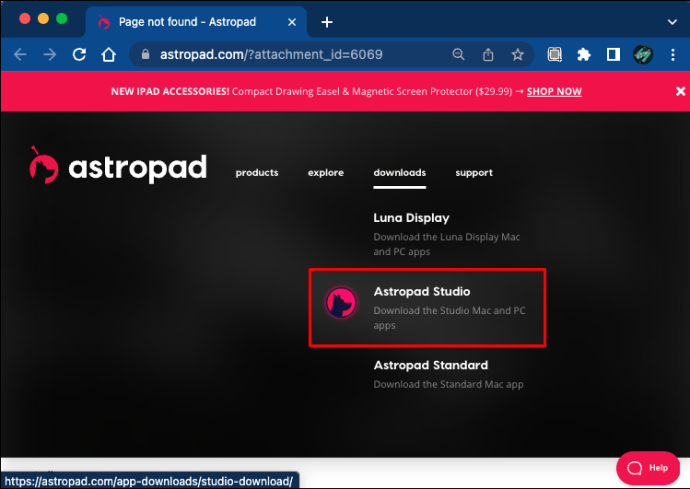
- 同じワイヤレス ネットワークまたはケーブルを介して、iPad を PC または Mac に接続します。

- iPad とコンピューターの両方で Astropad アプリを開きます。
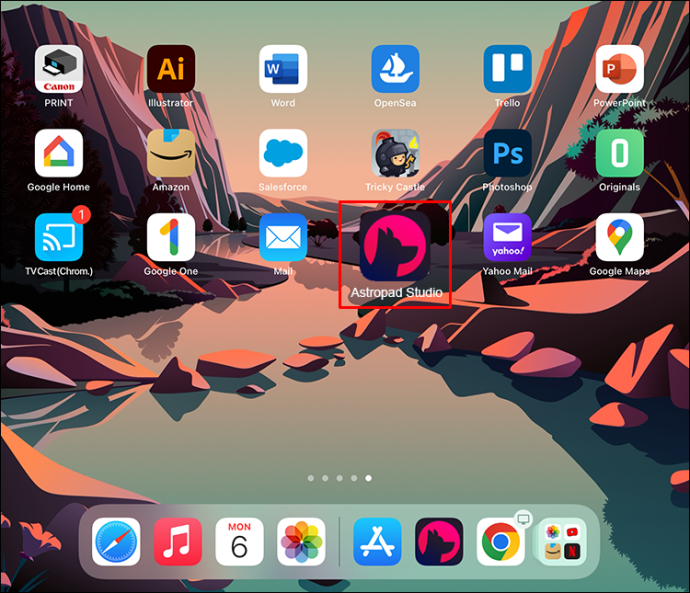
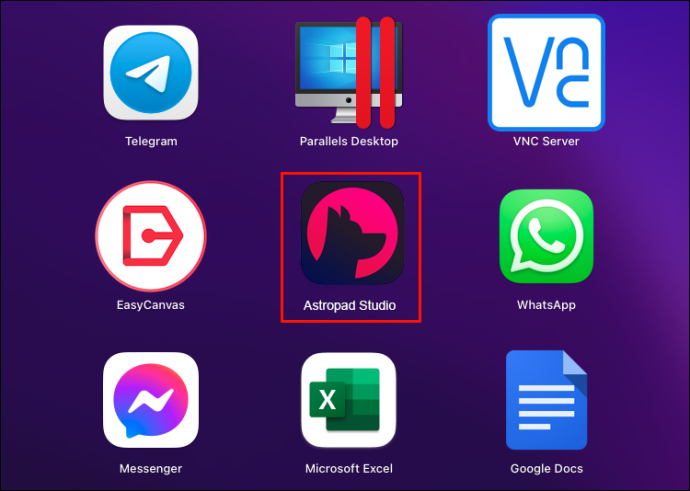
- これで、iPad がコンピューターにミラーリングされます。
デュエットディスプレイ
コンピュータの機能を維持しながら、iPad を描画タブレットとして使用する多用途性を探している場合は、Duet Display が適しています。このミラーリング アプリは、iPad を PC または Mac に接続します。アートワークをコンピューターの大型モニターで表示したり、キーボード ショートカットを使用したり、iPad をデジタル アートワークの作成のみに使用したりできます。
ダウンロードする前に、アプリがデバイスと互換性があることを確認してください。オペレーティング システムを常に最新の状態に保つことが最善ですが、Duet Display の基本的な要件は次のとおりです。
- MacOS 6 以降
- Windows 10 64 ビット以上
- iPad iOS 7 以降
- 強力な Wi-Fi または接続ケーブル
Duet ディスプレイのセットアップは短時間で完了し、必要な手順はわずかです。これを行うには、次の手順に従います。
アマゾンで欲しいものリストを見つける
- Duet Display アプリをダウンロードしてインストールします。 iPad .
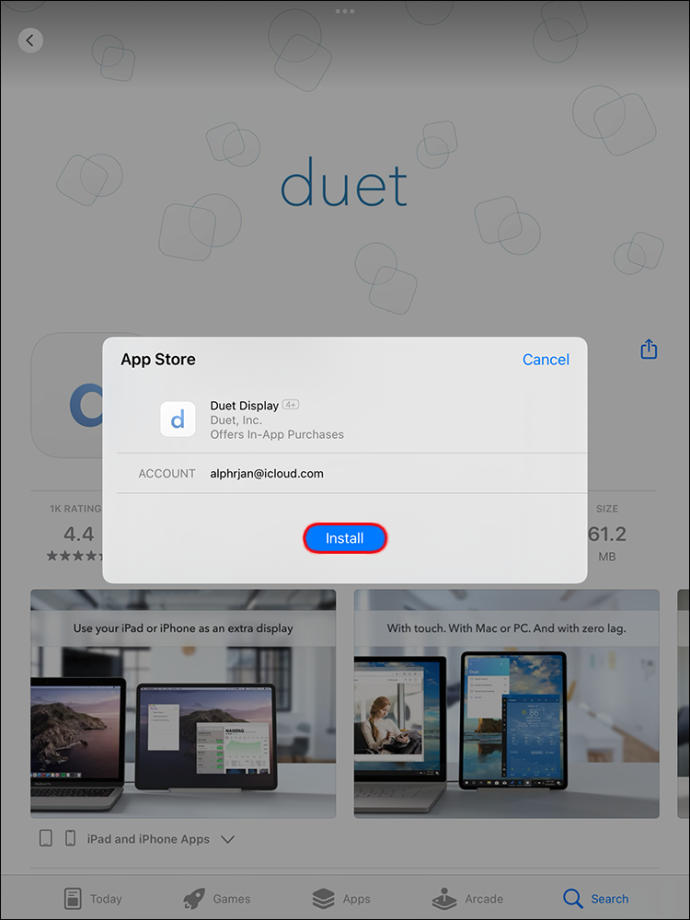
- アプリをダウンロードしてインストールする コンピューター .
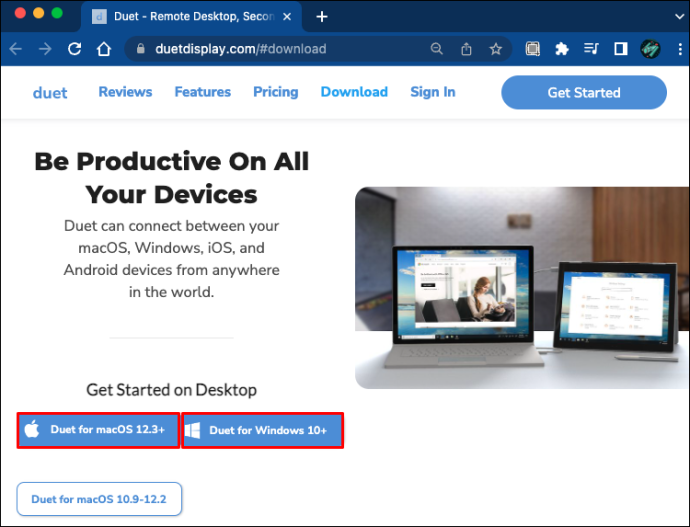
- ケーブルまたは同じワイヤレス ネットワークを使用して、iPad をコンピュータに接続します。

- iPad とコンピューターでアプリを起動します。
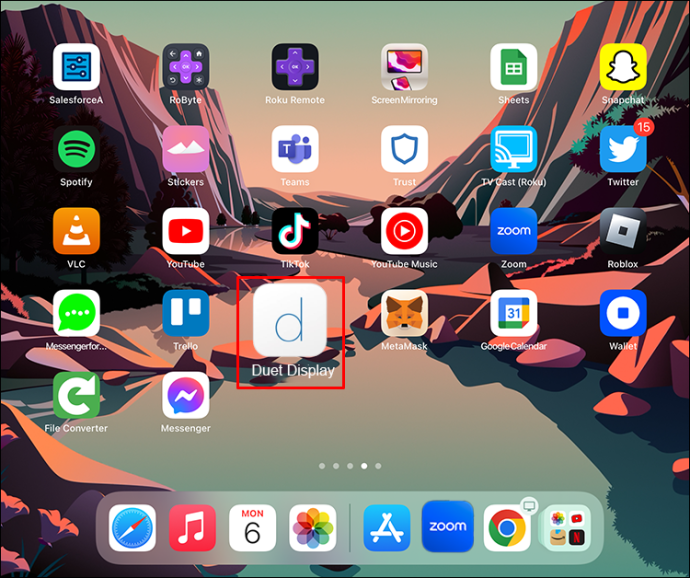
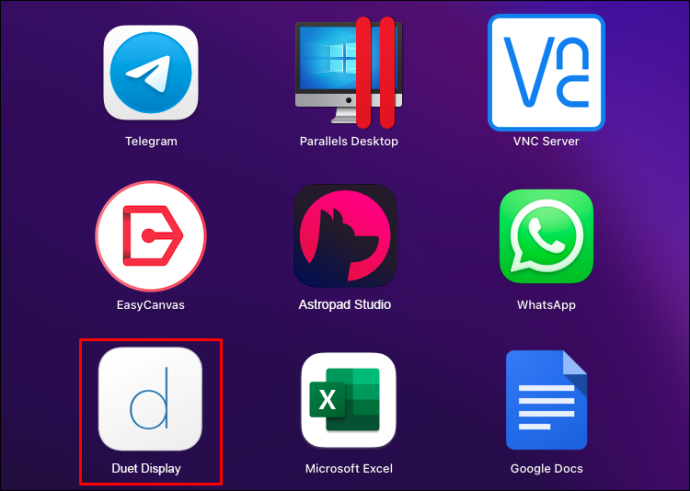
- これで、iPad がコンピューターにミラーリングされます。
イージーキャンバス
iPad を PC または Mac 用の描画タブレットに変える使いやすいアプリを探しているなら、EasyCanvas が最適です。セットアップには数分しかかかりません。 Mac と Windows の両方と互換性がありますが、ワイヤレス接続オプションがないため、ケーブルを使用する必要があります。アプリを Mac または PC にダウンロードすると、画面がミラーリングされます。これにより、iPad を描画タブレットとして使用しながら、コンピューターをより大きなディスプレイとして使用することができます。
完全に必須というわけではありませんが、コンピューターで最新のオペレーティング システムが実行されていることを確認することをお勧めします。 EasyCanvas に必要なものは次のとおりです。
- MacOS 10.11 以降
- Windows 10 以降
- iPad iOS 12.2 以降
- 接続ケーブル
EasyCanvas のセットアップ プロセスは簡単です。方法は次のとおりです。
- ダウンロードとインストール イージーキャンバス あなたのコンピュータ上で。
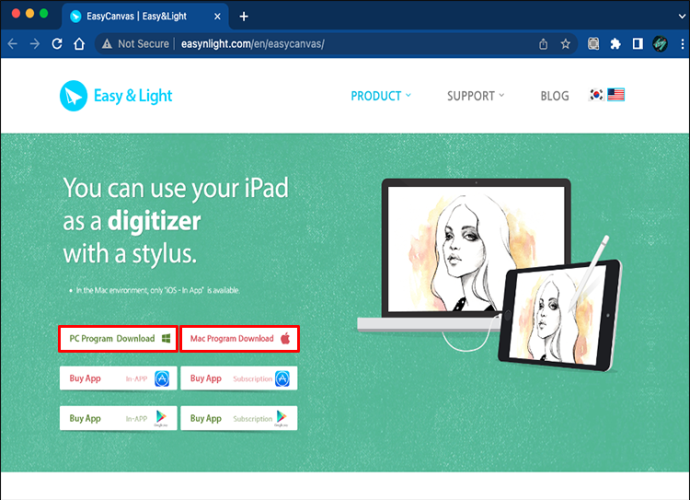
- パソコンでアプリを起動します。
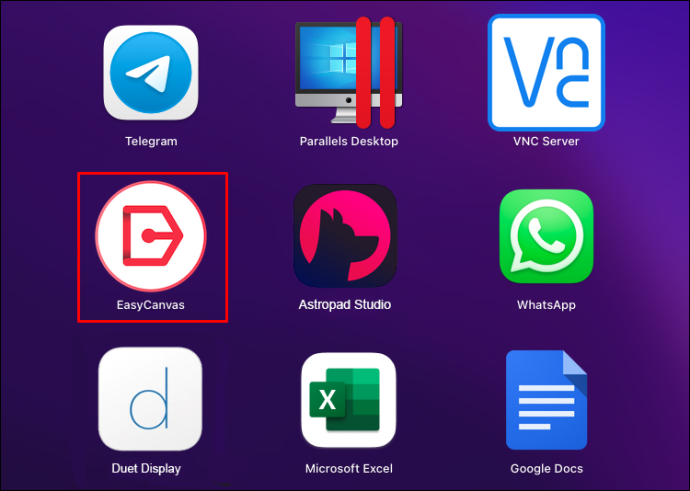
- 接続ケーブルで機器を接続します。

- 画面の指示に従ってデバイスをペアリングします。
両方の長所
使いやすいアプリが追加され、iPad を PC や Mac とペアリングすることで、お絵描き台として使用できます。これらのアプリを使用すると、コンピューターのモニターに大きな表示ビューを表示しながら、創造的なプロセスに iPad を使用できます。もう 1 つの利点は、コンピューターの機能を利用して、キーボード ショートカットにアクセスし、ワークフローを管理しやすくすることです。
PC または Mac で iPad を描画タブレットとして使用したことがありますか?この記事で概説されている方法を使用しましたか?以下のコメントセクションでお知らせください。









