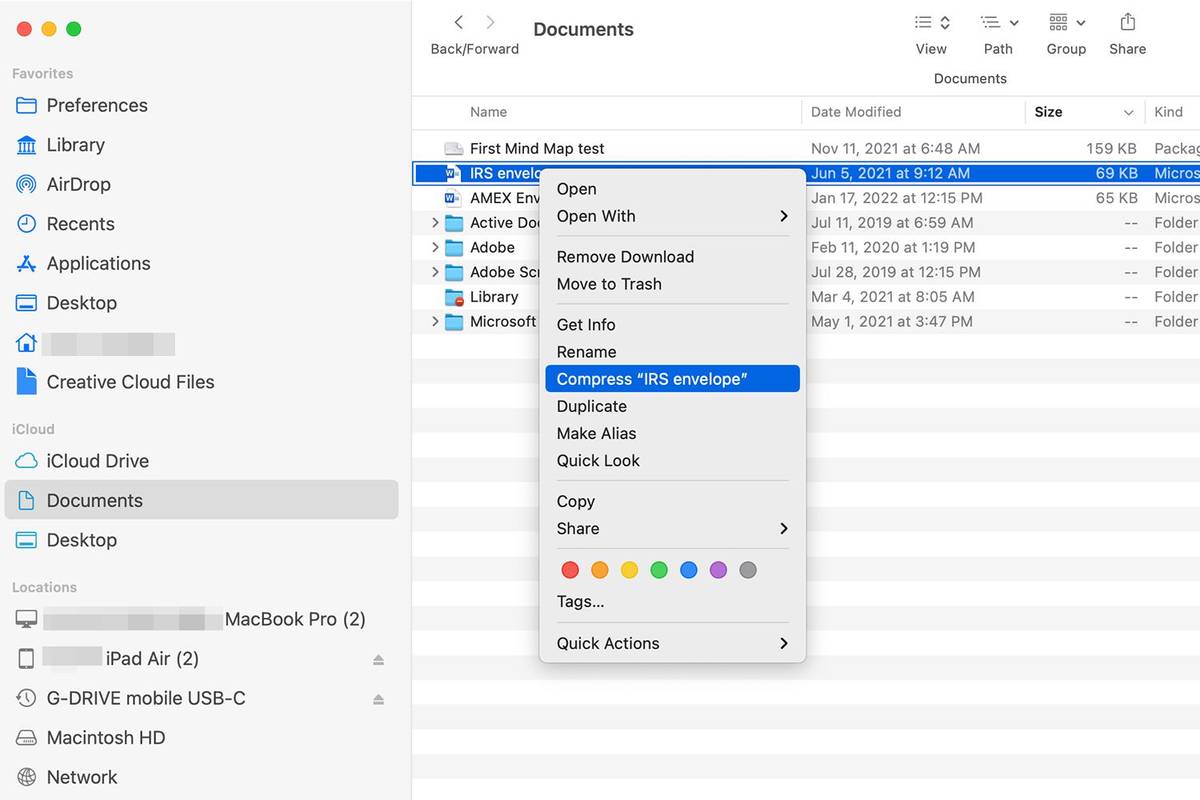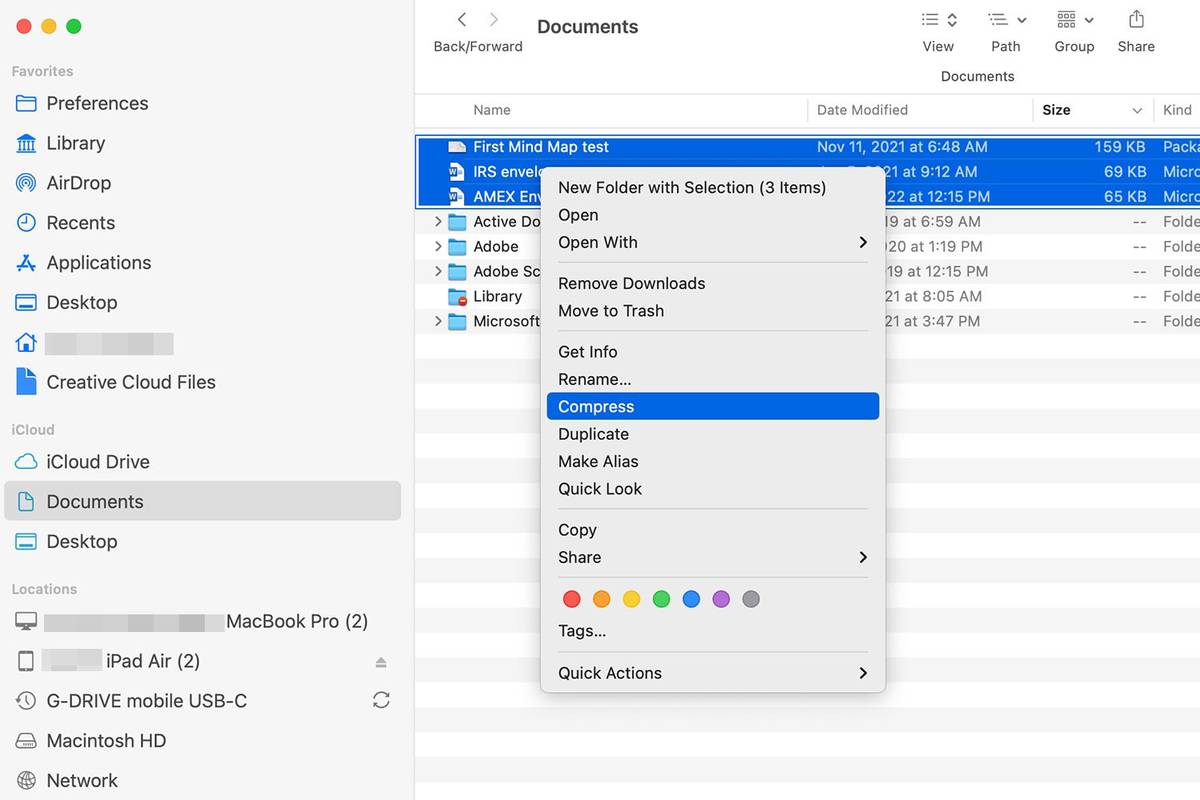知っておくべきこと
- 単一のファイルまたはフォルダーを圧縮する: Control キーを押しながらクリックするか、右クリックして選択します 圧縮する 項目名。
- 複数のファイルまたはフォルダーを圧縮する: Shift キーを押しながらクリックして選択します。 Control キーを押しながらファイルをクリックするか、ファイルを右クリックして選択します 圧縮する 。
- アーカイブを解凍する: アーカイブをダブルクリックします。
この記事では、macOS モンテレイ (12.3) から Mac OS X Mountain Lion (10.8) までに組み込まれているアーカイブ ユーティリティを使用して、Mac 上でファイルとフォルダを圧縮および解凍する方法について説明します。
Mac で単一のファイルまたはフォルダーの ZIP ファイルを作成する方法
Finder を使用して単一のファイルまたはフォルダを圧縮および解凍し、Mac に組み込まれているアーカイブ ユーティリティにアクセスします。
Apple は、アーカイブ ユーティリティを非表示にしています。これは、アーカイブ ユーティリティがオペレーティング システムの中核サービスであるためです。このユーティリティは隠れていますが、Apple では、Finder でファイルやフォルダを選択することで、圧縮と解凍を非常に簡単に行うことができます。
-
開ける ファインダ をクリックして、圧縮するファイルまたはフォルダーに移動します。
-
Control キーを押しながら項目をクリックするか、右クリックして項目を選択します 圧縮する 項目名開いたメニューから。
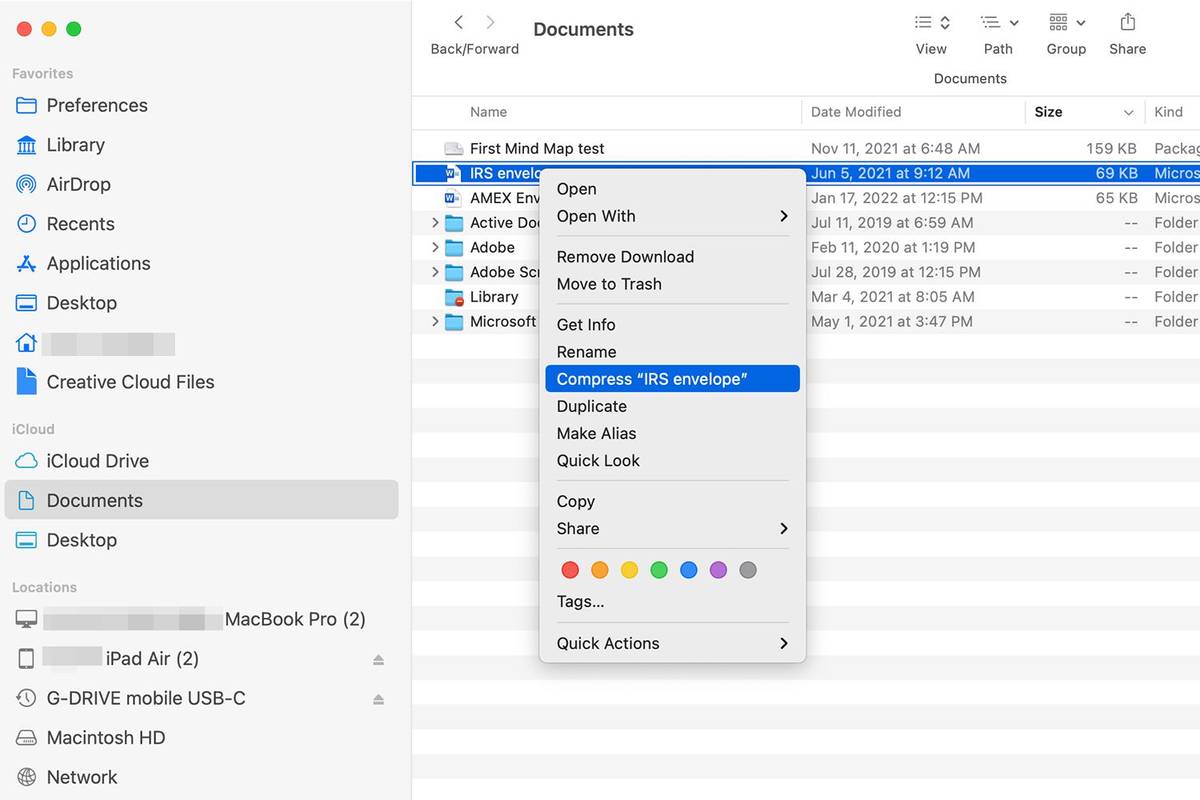
-
元のファイルと同じ場所でファイルの圧縮バージョンを探します。元のファイルと同じ名前に .zip 拡張子が付いています。
アーカイブ ユーティリティは、選択したファイルを圧縮し、元のファイルまたはフォルダをそのまま残します。
複数のファイルとフォルダーを圧縮する
複数のファイルやフォルダーの圧縮は、単一のアイテムを圧縮するのとほぼ同じように機能します。主な違いは、zip ファイルの名前です。
フォートナイトがクラッシュし続けるのはなぜですか
-
ファイルまたはフォルダーが含まれているフォルダーを開きます 圧縮したいのです。
-
zip ファイルに含める項目を選択します。 Shift キーを押しながらクリックしてファイル範囲を選択するか、command キーを押しながらクリックして隣接しない項目を選択します。
-
いずれかの項目を右クリックまたは Control キーを押しながらクリックして、 圧縮する 。
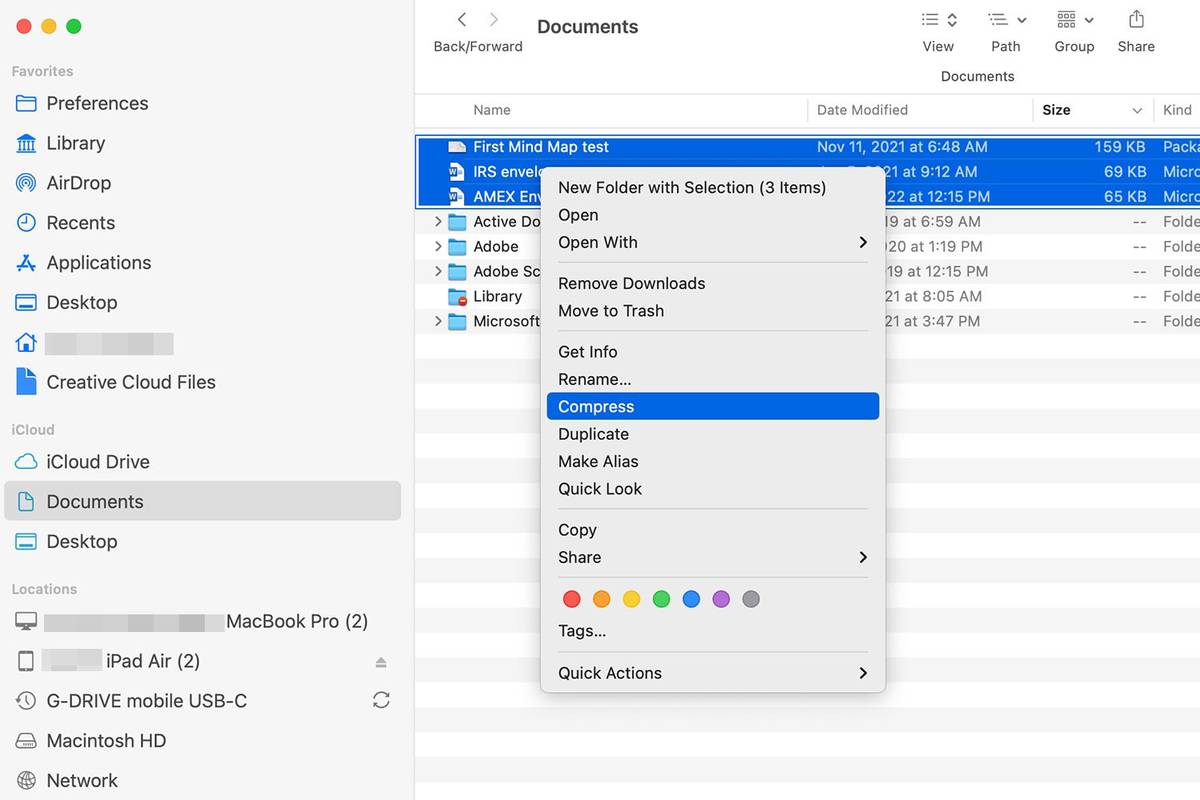
-
というファイル内の圧縮アイテムを見つけます。 アーカイブ.zip 、オリジナルと同じフォルダーにあります。
タスクバーのウィンドウの色を変更する方法 10
すでに Archive.zip がある場合は、新しいアーカイブの名前に数字が追加されます (Archive 2.zip、Archive 3.zip など)。
ファイルを解凍する方法
ファイルまたはフォルダーを解凍するには、 ZIPファイル。ファイルまたはフォルダーは、圧縮ファイルと同じフォルダーに解凍されます。
zip ファイルに 1 つのファイルが含まれている場合、新しい解凍されたアイテムは元のアイテムと同じ名前になります。同じ名前のファイルが存在する場合、解凍されたファイルには名前に番号が付加されます。
zip ファイルに複数の項目が含まれる場合にも、これと同じ命名プロセスが適用されます。フォルダーにアーカイブが含まれている場合、新しいフォルダーはアーカイブ 2 と呼ばれます。
通常、アーカイブ ユーティリティは起動せずに使用します。ただし、圧縮または解凍するファイルが多数ある場合は、ユーティリティを起動し、ファイルやフォルダーをユーティリティにドラッグ アンド ドロップする必要があります。アーカイブ ユーティリティは次の場所にあります。 システム > 図書館 > コアサービス > アプリケーション 。
Mac ファイルの圧縮および解凍用のサードパーティ アプリ
macOS および OS X でファイルを圧縮および解凍できる組み込みの圧縮システムは比較的基本的なものであるため、多くの サードパーティのアプリ もご利用いただけます。 Mac App Store をざっと見てみると、ファイルを圧縮および解凍するためのアプリが 50 以上あることがわかります。
Apple がアーカイブ ユーティリティで提供している以上のファイル圧縮機能が必要な場合は、次のサードパーティ アプリが役立つ可能性があります。