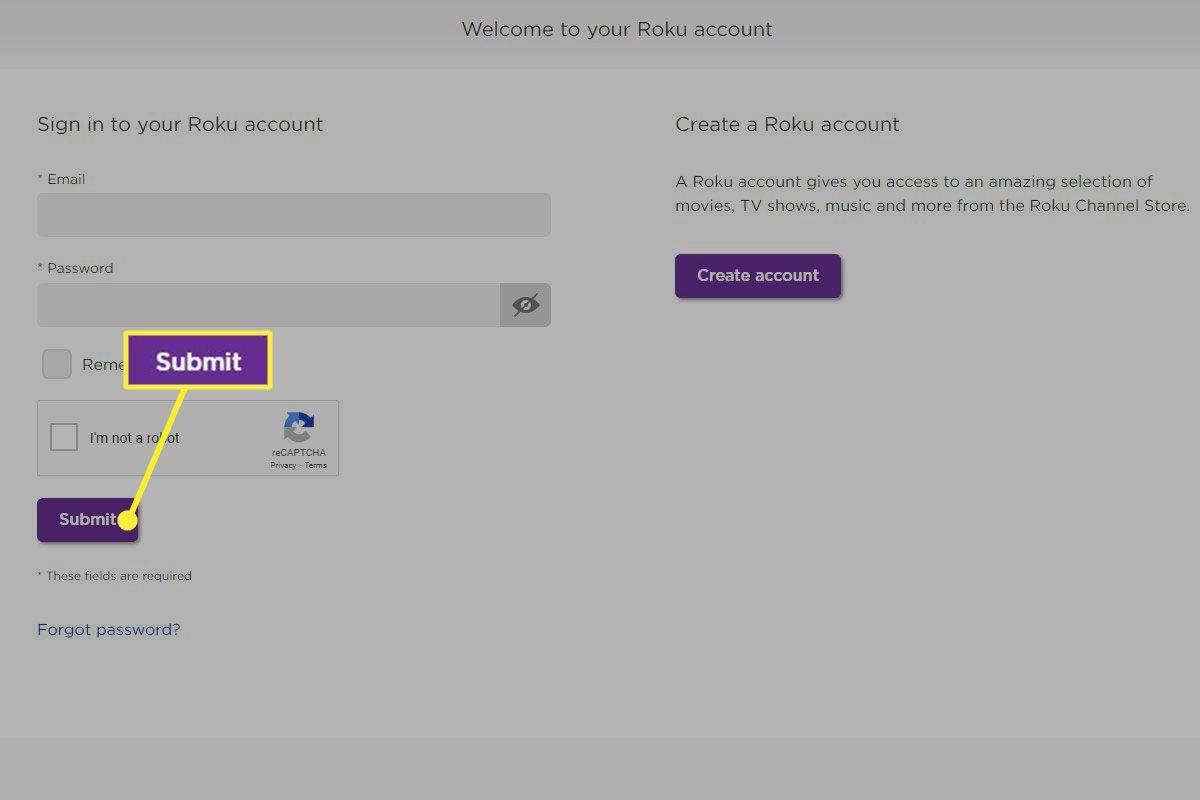誰が特定のドメイン名を所有しているのか疑問に思ったことはありませんか?ドメイン名を購入して、そのドメインが利用可能かどうかを知りたいと思ったことはありませんか?
すべてのドメイン名(techjunkie.comなど)は、個人、会社、または組織によって所有されています。ドメイン購入者がドメイン名を登録すると、.com、.net、.orgドメインなどのトップレベルドメイン(TLD)のデータベースと呼ばれるデータベースに連絡先情報が入力されます。
ただし、多くのドメイン所有者はプライバシー保護をオンにして、連絡先情報が公開されないようにしています。ほとんどのドメイン名レジストラ(通常はホスティング会社)は、少額の料金でプライバシー保護を提供しています。
Whoisを使用してドメイン名の所有権を検索することに加えて、IPアドレスに関する同じ種類の情報を検索することもできます。これは、システムおよびネットワーク管理者にとって主に役立ちます。
Whoisデータベースへの公式インターフェースは ICANNWhois。 ICANN Whoisを使用してmicrosoft.comなどのドメイン名を検索してみると、次のような出力が得られます。

驚き、microsoft.comが所有していますマイクロソフト。連絡先には、実際の登録者、管理者の連絡先、技術的な連絡先の3種類があることに注意してください。 Whoisは、多くのWeb開発者、デザイナー、ITコンサルタント、および起業家にとって重要なツールです。
通常、誰かがドメインを検索したい場合は、ICANNWhoisなどのWebツールまたはWhoisデータベースへの別の無料オンラインインターフェイスを使用します。ただし、仕事をしているときに頻繁にWhoisクエリを実行している場合は、Whoisクエリを作成するためのより便利で効率的な方法が必要になります。ここで、whoisユーティリティがWindowsで利用可能であり、macOSおよびLinuxシステムに直接組み込まれています。
wiiリモコンが繋がらない
Microsoftは、Whoisユーティリティをの一部として利用できるようにします Windows Sysinternalsツールキット、 サーバーおよびネットワーク管理者向けの一連のツール、および無料のスタンドアロンとして Whoisユーティリティ Windowsクライアントで実行されます視力以上、Windows Server 2008以上、およびNano Server 2016以上。 Windows Whoisは、ダウンロードと使用が簡単です。
- ダウンロードしたWhoisユーティリティ
- アーカイブをフォルダーに抽出します
- 次に、実行可能ファイルをシステムパスのディレクトリに抽出します
WindowsコマンドプロンプトからWHOISを実行する
Windows Whoisは単純な実行可能ファイルであるため、何もインストールする必要はありません。
- Windowsを開く コマンド・プロンプト
- タイプ
whois -v example.com - Whoisは出力を端末に返します

これはテキストベースのサービスであるため、whoisプログラムからのテキスト出力の壁のようなものがありますが、そのリストには、Webベースの検索から表示されるのと同じ情報がすべて表示されます。ドメイン、登録された日時、更新予定の日時、ドメインの登録者、およびそのドメインに関するその他のあらゆる情報。
Whois出力を読みやすくするには、出力をテキストファイルにリダイレクトし、メモ帳やメモ帳++などの一般的なテキストエディターを使用してスクロールできるようにします。 Whois出力をテキストファイルに書き込む方法は次のとおりです。
コマンドプロンプトから、次のように入力します(example.comをクエリするドメインに置き換えます)。
whois -v example.com > example.txt
Whois出力はどういう意味ですか?
Whoisクエリに含まれるデータの一部は明らかです:登録者の名前、住所、連絡先の電子メール、電話など。しかし、残りはどうですか?
- レジストラは、ドメイン所有者がドメインを登録した会社です。
- 作成日は、ドメインが最初に登録された日です。
- 有効期限は、ドメイン登録の有効期限が切れる日です。
- ドメインの管理者連絡先は、多くの場合、ドメインのWebサイト管理者です。
- ネームサーバーは、どのホスティング会社がドメイン名をホストしているかを示します
なぜWhoisを実行する必要があるのですか?
新しいドメイン名を登録する最初のステップは、必要なドメインが利用可能かどうか、または誰かがすでに登録しているかどうかを判断することです。 Whoisクエリでドメイン名が見つからない場合は、すぐに登録できます。誰かがすでにドメインを所有している場合は、別のドメインを選択するか、ドメインの購入について所有者に連絡する必要があります。
ドメインの有効期限が切れたとき、DNSホスティングを処理しているネームサーバーを調べたり、苦情を申し立てるためにホスティングサービスが誰であるかを調べたりすることができます。ドメイン所有者はしばしばプレミアムを請求しますが、ドメインの購入について所有者に連絡するのに十分なドメイン名が好きかもしれません。
Webまたは電子メールのホスティングを変更する場合は、Whoisにクエリを実行して、ドメインがホストされている場所を示すネームサーバーを見つける必要があります。
ウェブサイトとメールを新しいホスティングサービスに移行するときは、新しいホスティングサービスを指すようにネームサーバーを更新してから、ネームサーバーの変更が有効になったことを確認する必要があります。これらは、Whoisユーティリティがツールキットの重要な部分であることがわかるタスクです。

MacまたはLinuxでWhoisを実行する
もちろん、Whoisを実行するのはWindowsユーザーだけではありません。 Windowsユーザーは、それを行うために特定のツールを追加する必要があります。 macOSとLinuxには、Whoisユーティリティがシステムに組み込まれており、すぐに使用できます。 Whoisなどのユーティリティはデフォルトでインストールされます。
macOSでWhoisを実行する
MacでWhoisクエリを実行するには、次の手順に従います。
- ターミナルウィンドウを開く
- タイプ
whois example.comコマンドプロンプトで - Enterキーを押します

上記のWindowsの例とほぼ同じ結果が表示されるはずです。
LinuxでWhoisを実行する
LinuxでWhoisを実行することは、macOSターミナルで実行することとほとんど同じです。
- シェルを開いてコマンドプロンプトにアクセスします
- タイプ
whois example.com - Enterキーを押します
また、WindowsおよびMacユーザーと同じ種類のエントリが表示されます。
macOSまたはLinuxのwhoisデータのスクロールが速すぎる場合は、出力をページングユーティリティにパイプして、自分のペースでデータをスクロールできます。
whois example.com | less
Whoisの詳細を知りたい場合は Whoisを使用してドメインの所有者を特定する方法。 macOSユーザーの場合、次のことがわかるかもしれません。 macOSでDNSキャッシュをフラッシュする方法 有用。
WhoisやdigやNslookupなどの他のDNSユーティリティの特別な用途はありますか?コメントで教えてください!