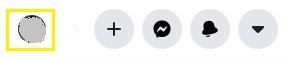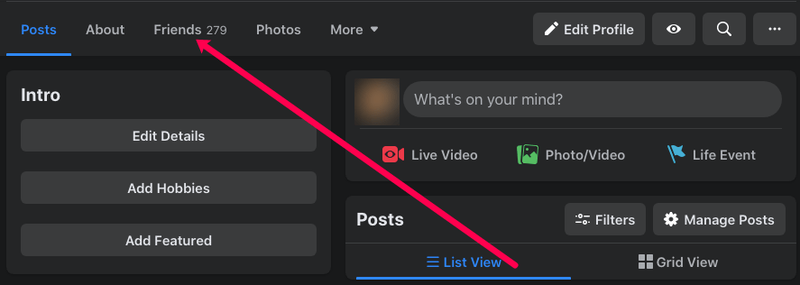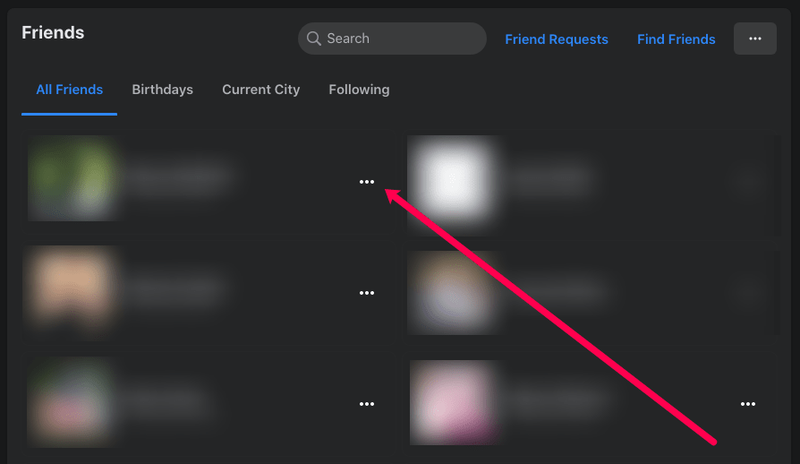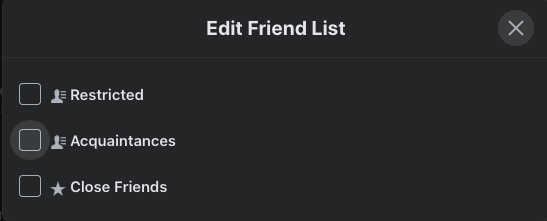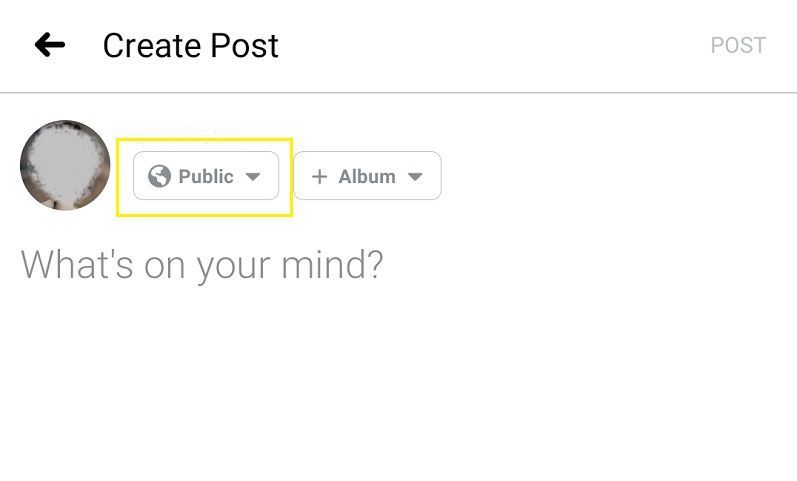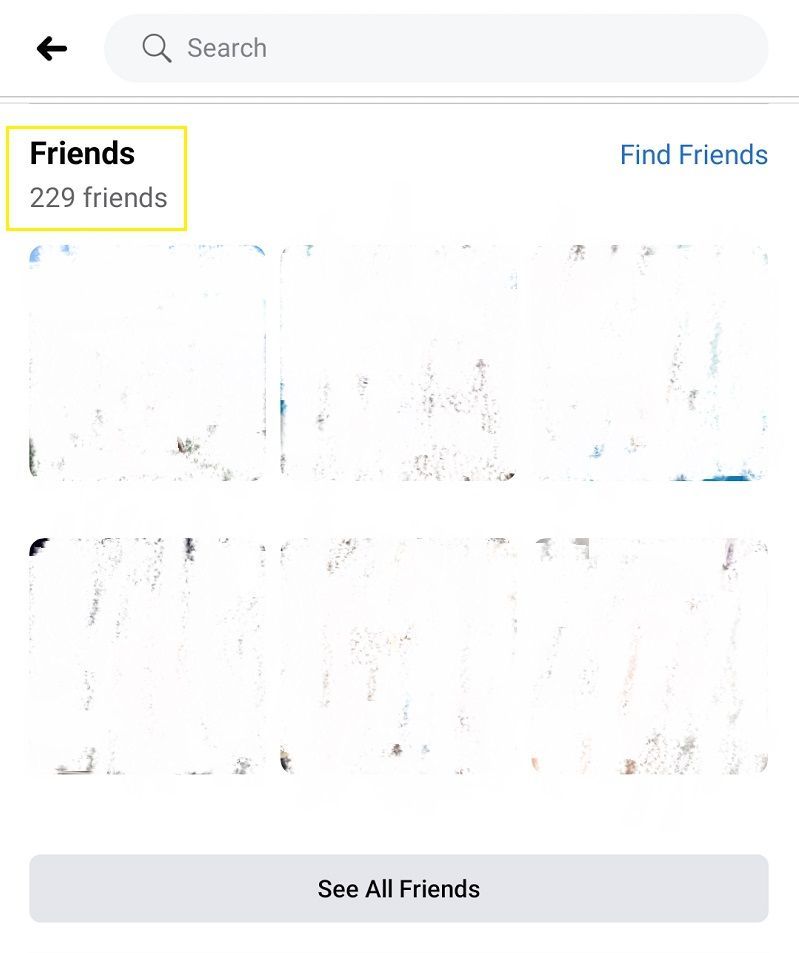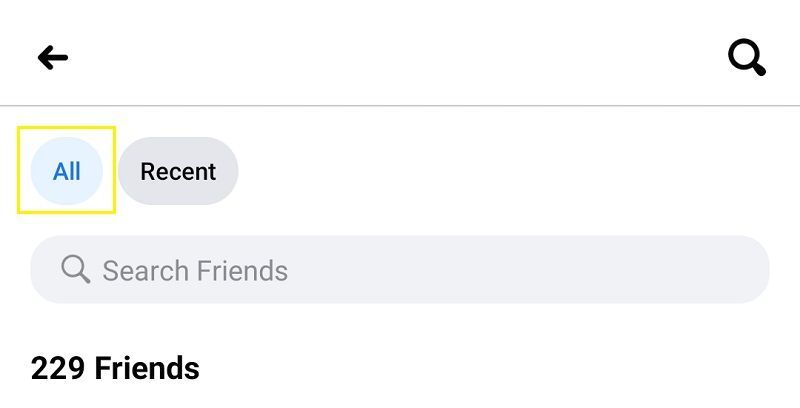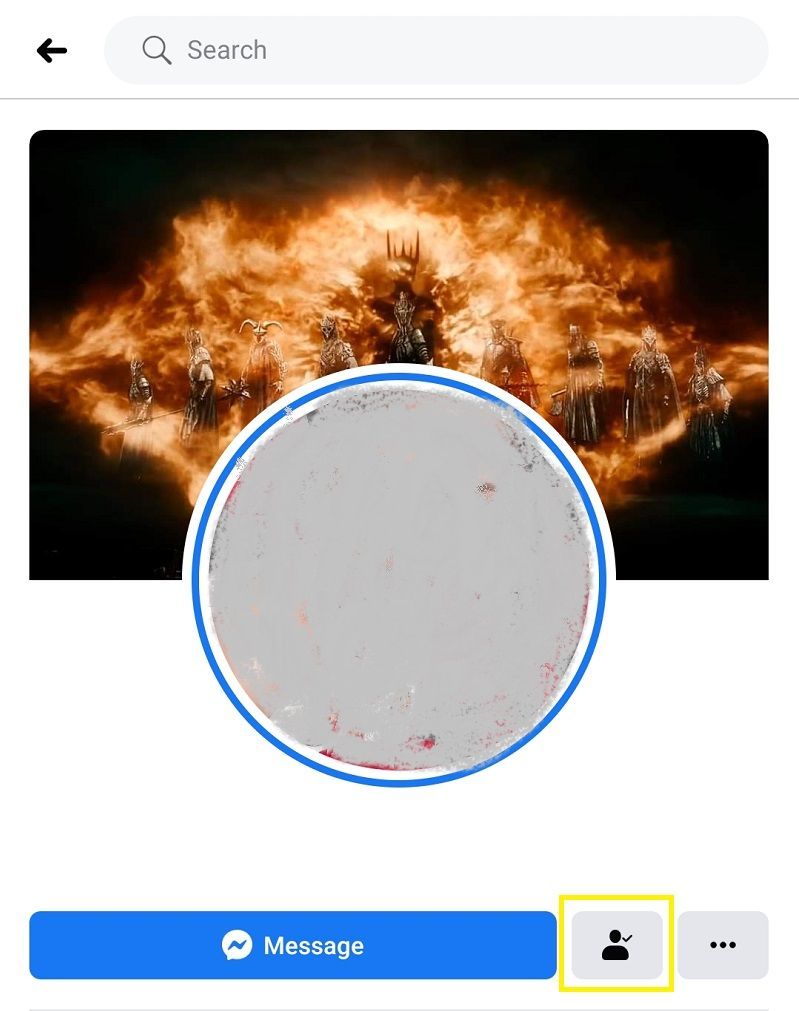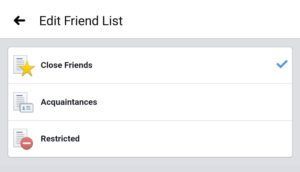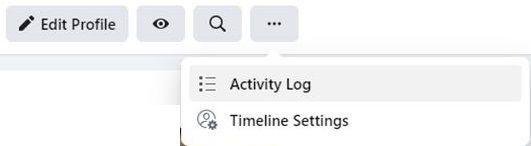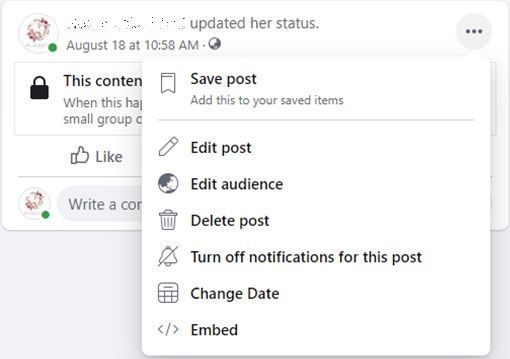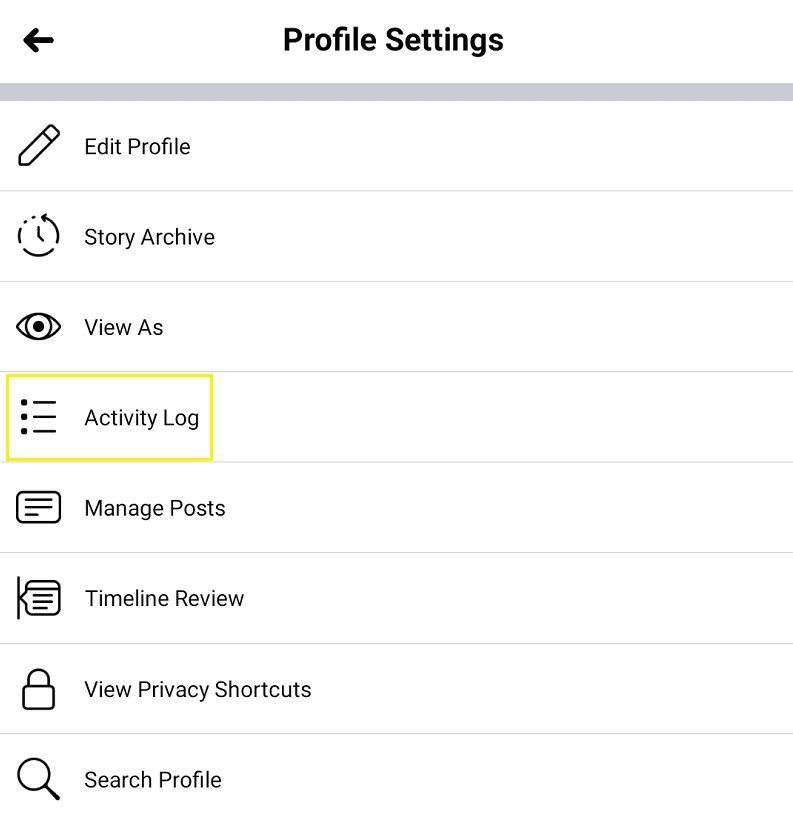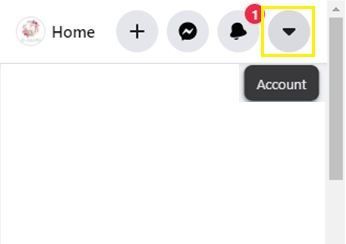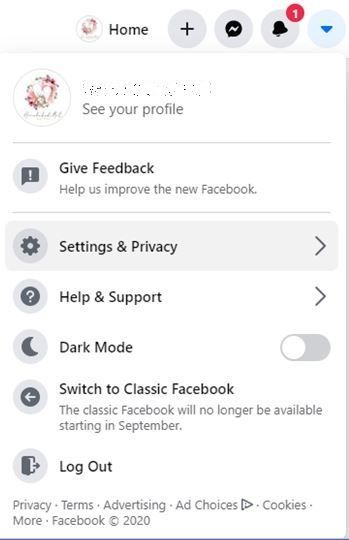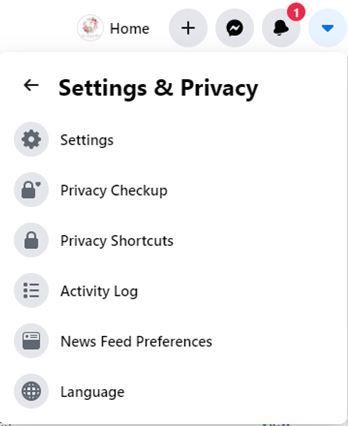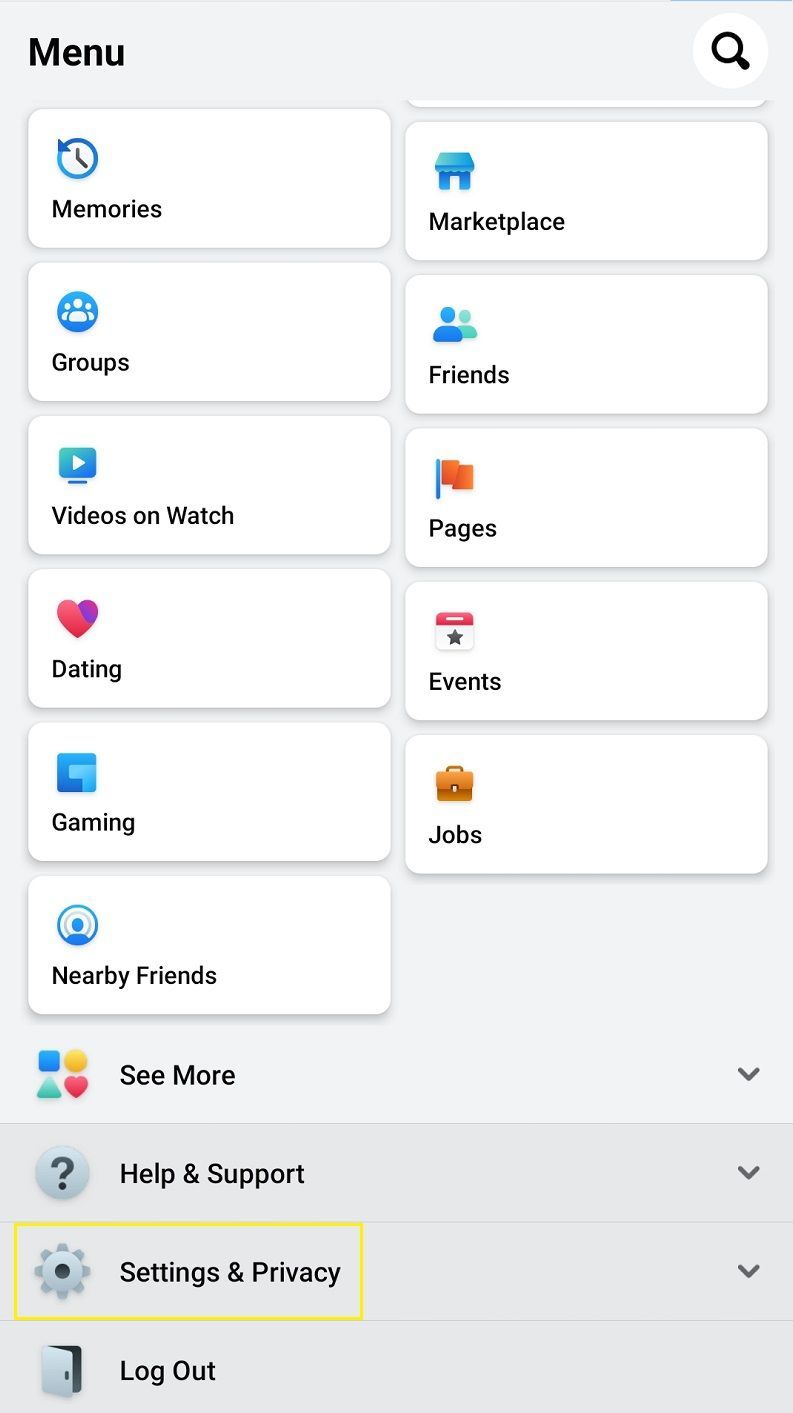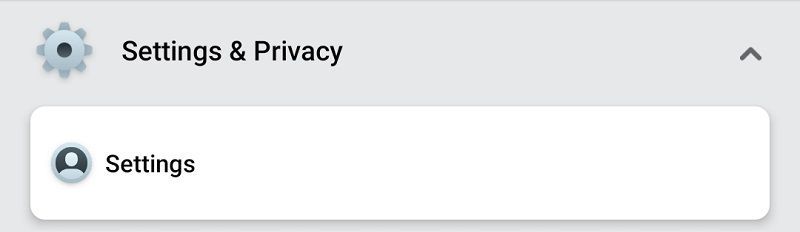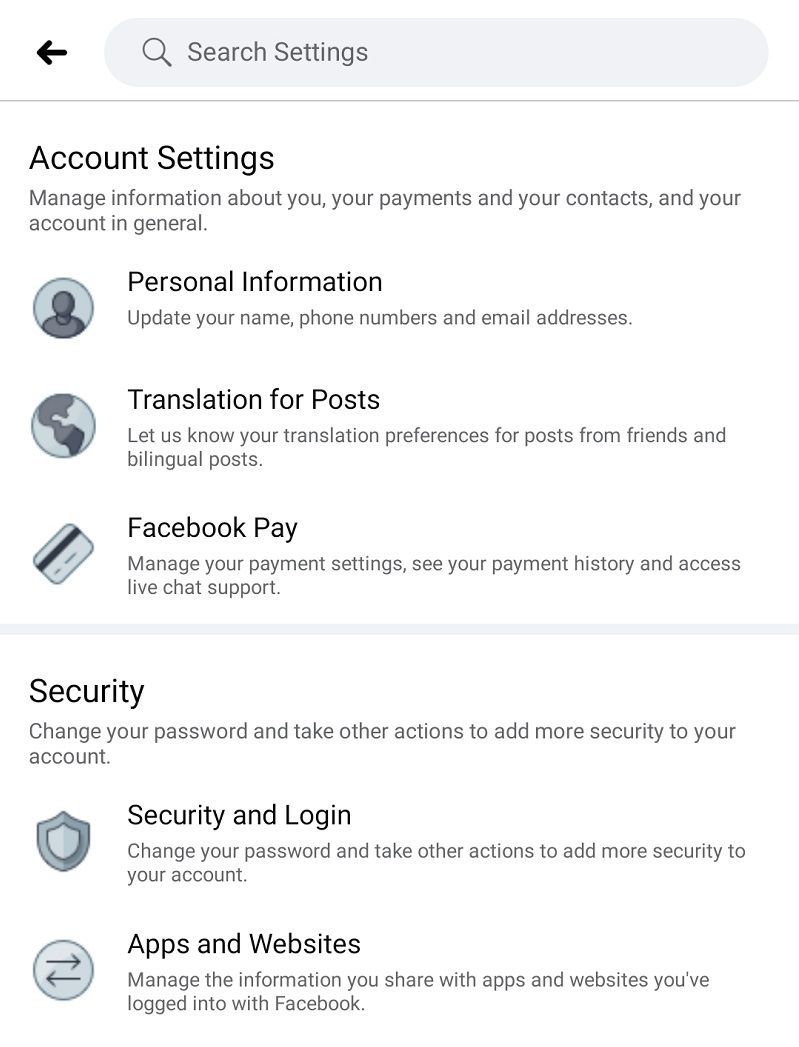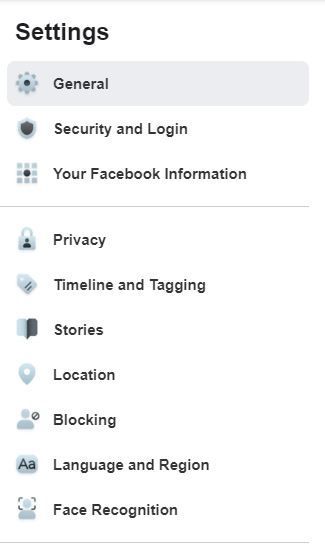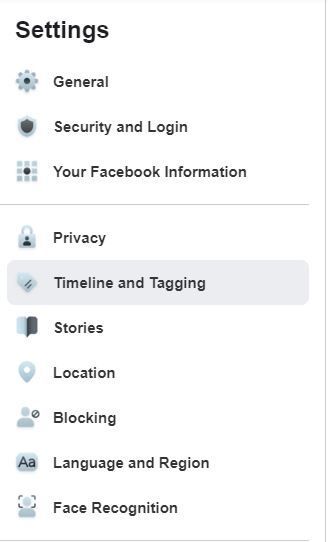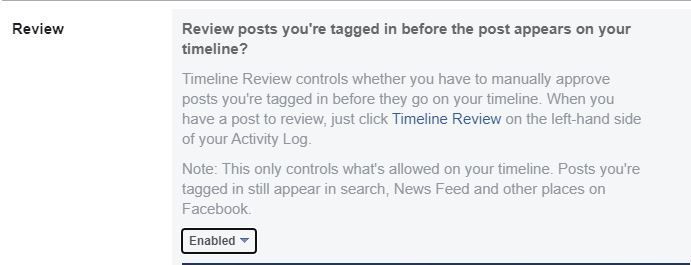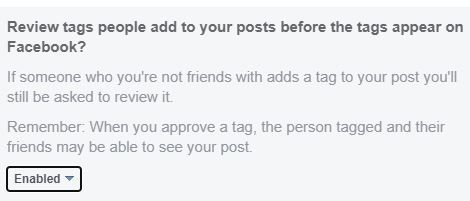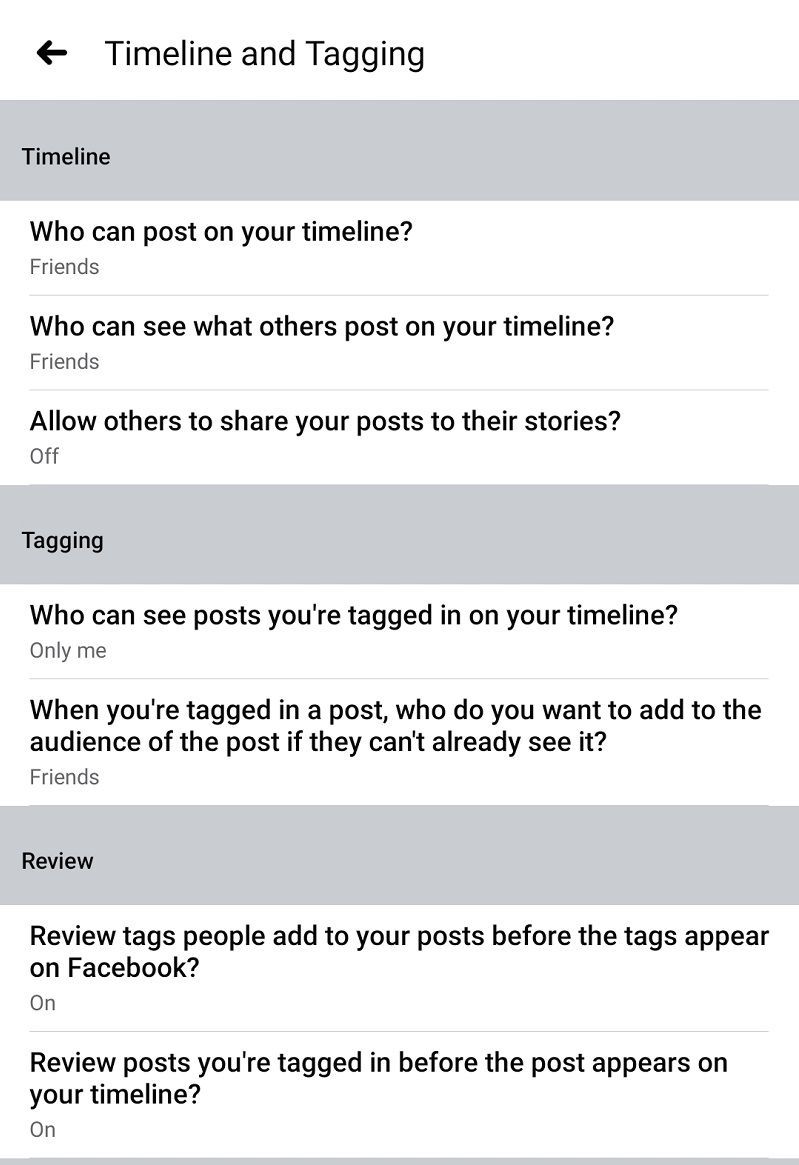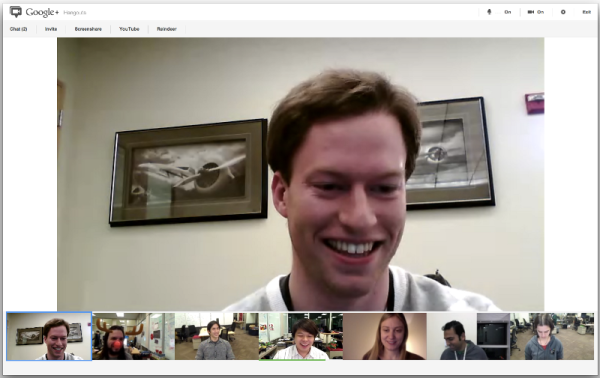Facebookに投稿するときは、注意しすぎることはありません。友人や家族と共有することを目的としたイベントや画像は、同じように簡単に一般に公開できます。これを防ぐための設定がありますが、すべての投稿をチェックして、「プライベート」に設定されているかどうかを確認するのは非常に困難です。

幸い、Facebookには、どのアップロードが誰でも閲覧できるかを確認できるオプションがあります。この記事では、Facebookプロフィールを他の人と同じように表示して、公開するコンテンツを制御する方法を紹介します。
PCまたはMacでプロファイルをパブリックとして表示する
PCまたはMacの場合、友達リストではなくユーザーとしてプロファイルを表示するのは簡単なプロセスです。これを行うには、次の手順に従います。
Facebookページを開きます。プロフィールをクリックします。
トップメニューで自分の名前をタップするか、左メニューで自分の名前をクリックするか、[投稿テキストの作成]ボックスのプロフィールアイコンをクリックしてプロフィールページにアクセスすることもできます。

3ドットのメニューをクリックし、[プロファイルとタグ付けの設定]をクリックします。
これは、パブリックユーザー(友達以外)にプロフィールが表示されるので、プロフィールを表示できるリンクへの直接のショートカットです。

[名前を付けて表示]を選択します。
ページを下にスクロールして、青い「表示形式」ハイパーリンクを探します。次に、それをクリックします。

Facebookは、あなたの友達ではない人に表示されるように、あなたのFacebookプロフィールを表示するはずです。上部に次のようなメッセージが表示されるはずです。これは、プロファイルが次のように表示される方法です。公開。
終了するには、ブラウザの戻るボタンをクリックするか、メッセージのxをクリックします。ここから、ホームページまたはプロフィールページに直接移動することもできます。
以前は特定の人物としてこれを行うオプションもありましたが、ハッカーがプロフィールページにアクセスできる抜け穴が発見され、これは削除されました。これまでのところ、Facebookはデスクトップバージョンでこの機能を再度有効にしていませんが、将来のアップデートで変更される可能性があります。
プロフィールを公開、またはモバイルで特定の人物として表示する
Facebook Mobileにも同じ機能がありますが、有効にする方法は少し異なります。行う必要があることは次のとおりです。
Iphoneでブロックされた番号を確認する方法
Facebookアプリを開きます。
プロフィールページに移動します
「何を考えていますか?」というテキストボックスの横にあるプロフィール写真をタップするか、トップメニューのプロフィールアイコンをタップして、プロフィールを開きます。これはベルの左側にあるアイコンです。
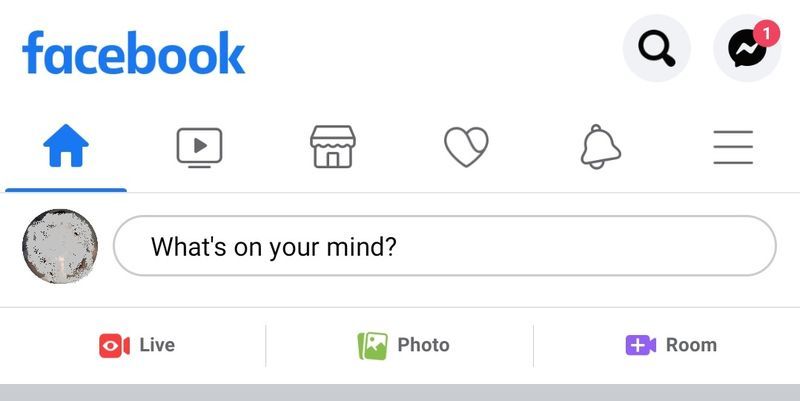
+ストーリーに追加の右側にある3つのドットをタップします。
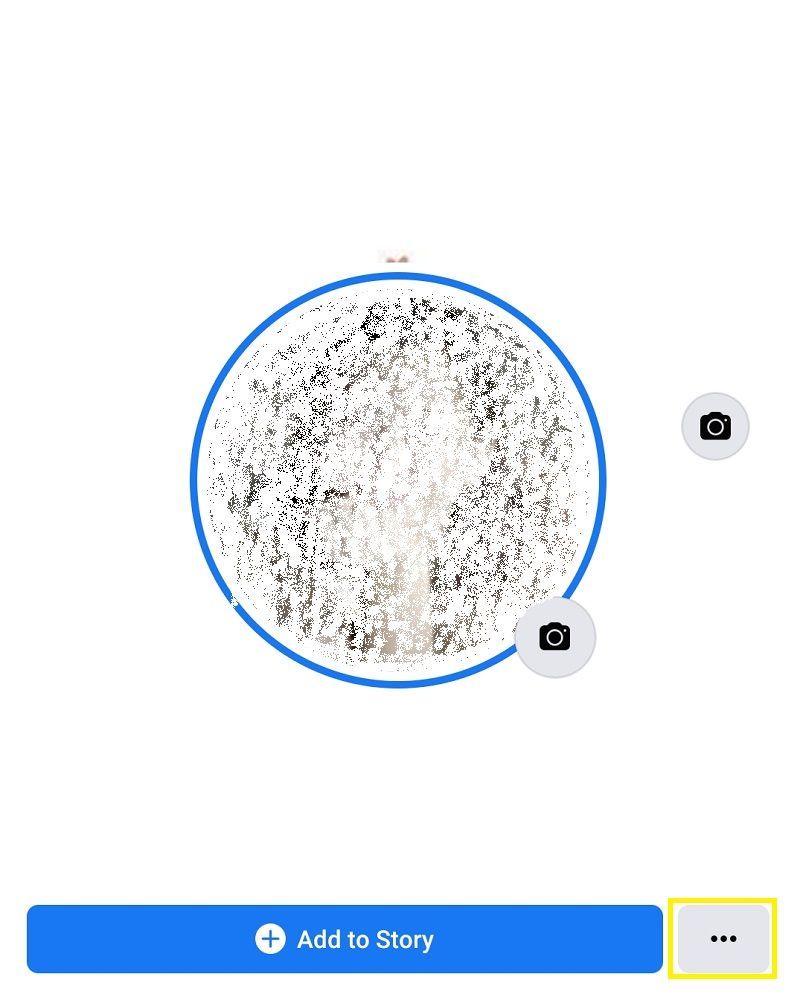
[名前を付けて表示]をタップします。
表示される[プロファイル設定]メニューで、[名前を付けて表示]をタップします。これにより、友達リストに載っていない人にプロフィールが表示されるので、プロフィールが表示されます。

下矢印をタップしてビューを変更します
矢印ボタンをタップすると、[名前を付けて表示]設定を終了するか、プロファイルを編集するかを選択できます。

デスクトップバージョンと同様に、「特定の人物として表示オプション」もセキュリティ上の理由から削除されました。将来のアップデートでこれが変更される可能性がありますが、現時点では、このオプションは無効になっています。
自分のプロフィールを他の誰かとして見たいのはなぜですか?
ソーシャルメディアは、私たちが他者とコミュニケーションする方法を大きく変えました。それは私たちの考えや日常の習慣の第二の性質を投稿することによって作られています。ただし、アップロードしたものを当然のことと見なすと、あなたとあなたの家族の両方に多くのセキュリティリスクが発生する可能性があるため、無視しないでください。
人々は、単純な画像から収集できるデータの量を過小評価しています。道路標識、ランドマーク、または周囲の家でさえ、それを見つけようとするのに十分な執拗な人にあなたの場所を与えることができます。画像ファイル自体に隠すことができるすべての位置データは言うまでもありません。
友達に見せるためだけに画像を投稿するのであれば、それは良いことです。しかし、公開されたプライバシー設定を元に戻すのを忘れるのは簡単な間違いです。自分のプロフィールを他の人として表示すると、自分が他の人に公開した投稿を確認できます。
これを行うことで、これらの投稿を公開プロフィールに残しておくか、後で非公開にするかをすばやく判断できます。 [名前を付けて表示]オプションは、すべての公開投稿を一度に表示できるツールであり、個々の投稿の設定を確認する面倒な作業を排除します。
あなたが心に留めておくべき他のプライバシー設定オプション
表示機能以外にも、Facebookには、ページに表示されている内容と、誰がページを表示できるかを追跡するのに役立つ設定があります。
1.友達リスト
驚いたことに、多くのFacebookユーザーは、友達リスト自体を使用して、あなたの投稿を閲覧できるユーザーをフィルタリングできることに気づいていません。
友達をカテゴリにグループ化してから、共有した特定のアップロードを表示できるグループを選択できます。これを行うには、次の手順に従います。
PCの場合 :
- プロフィールページを開きます。
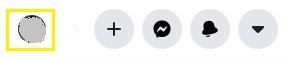
- バナーのすぐ下にある[友達]をクリックします。
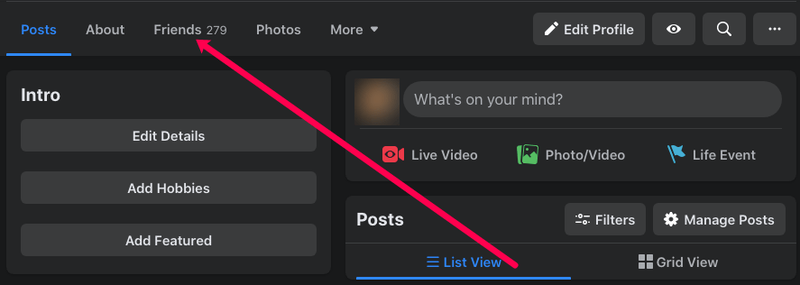
- 表示される友達のリストで、ユーザー名の横にある3つのドットをクリックします。
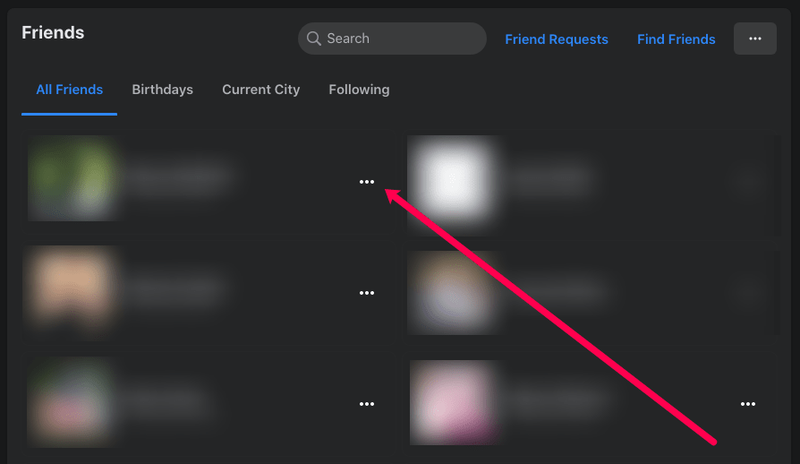
- 「親しい友人」、「知人」、または「友人を別のリストに追加」のいずれかを選択します。
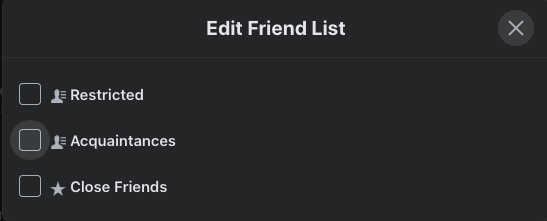
- 別のリストに追加することを選択した場合は、それらを制限付きとして分類するか、新しいリストを作成してグループ化することができます。
- 選択内容をクリックすると、選択内容が自動的に保存されます。
- 次に[投稿]ボタンを押す前にFacebookで何かを共有するときは、[ニュースフィード]オプションの右側にあるドロップダウン矢印をクリックできます。これにより、投稿を表示できるグループを選択できます。
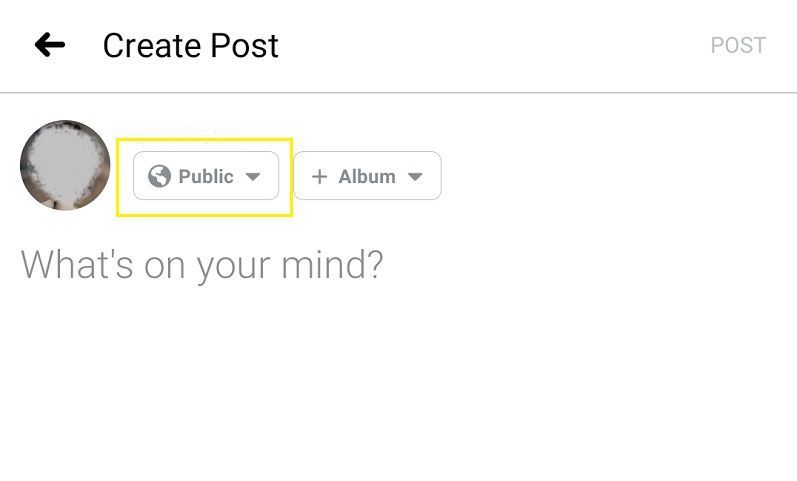
モバイルの場合:
- ホームページで、トップメニューの[友達]アイコンをタップします。
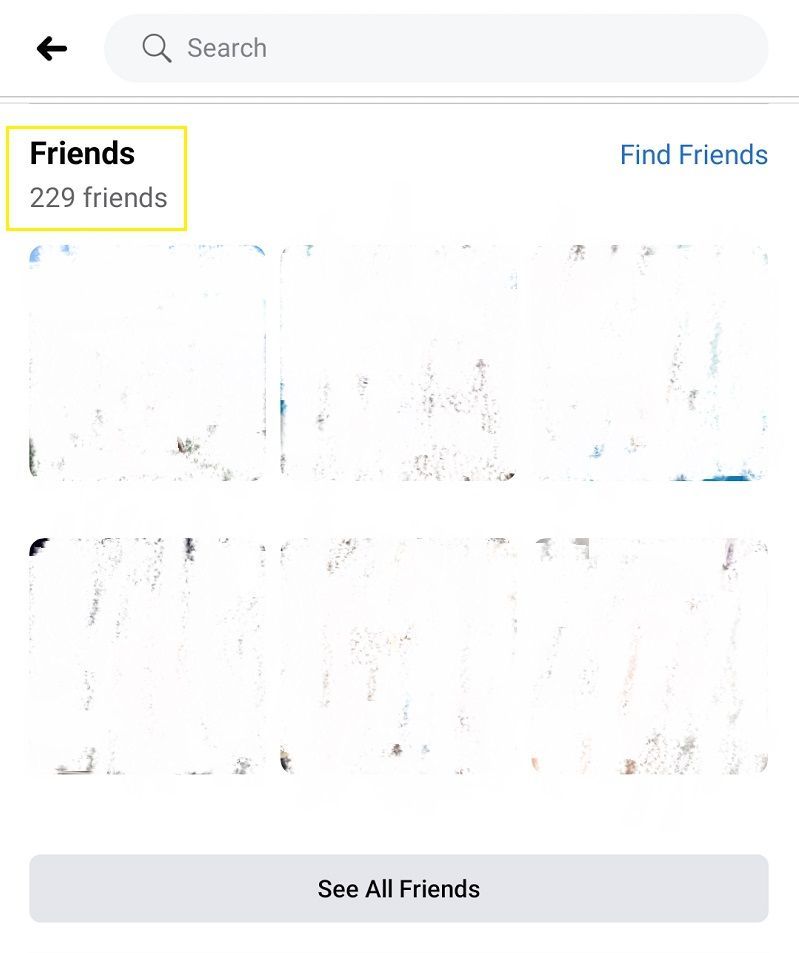
- すべての友達をタップします。
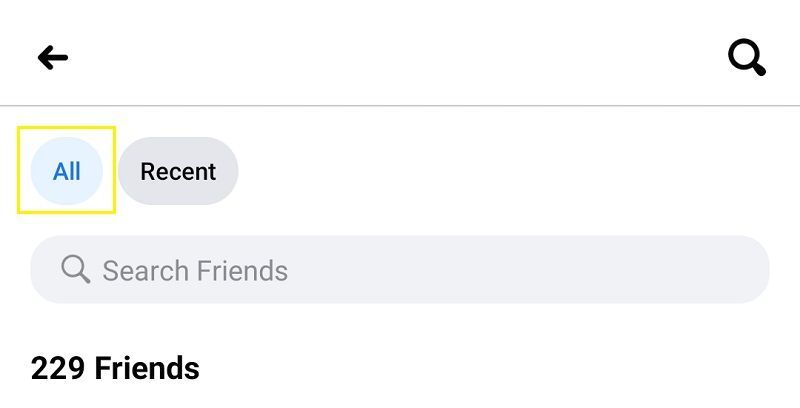
- グループに追加する友達を選択し、その友達の名前をタップしてプロフィールを開きます。 「メッセージ」と3つのドットの間にある友達アイコンをタップします。これにより、小さなメニューが開きます。
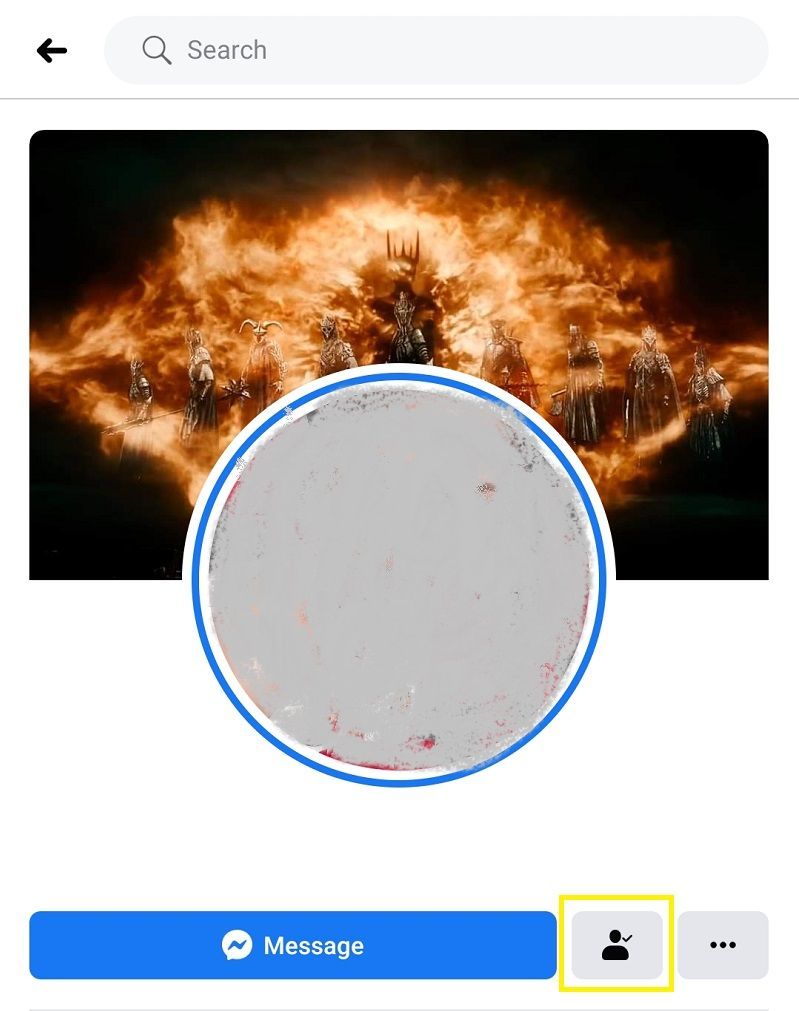
- [友達の編集]リストをタップします。追加するリストを選択し、それをタップします。
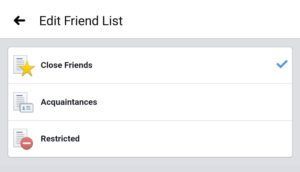
- 特定のリストに追加するすべての友達に対してこのプロセスを繰り返します。
- Facebook Mobileで共有するときに投稿をタップする前に、名前のすぐ下にある公開アイコンをタップします。投稿を表示するグループを選択します。
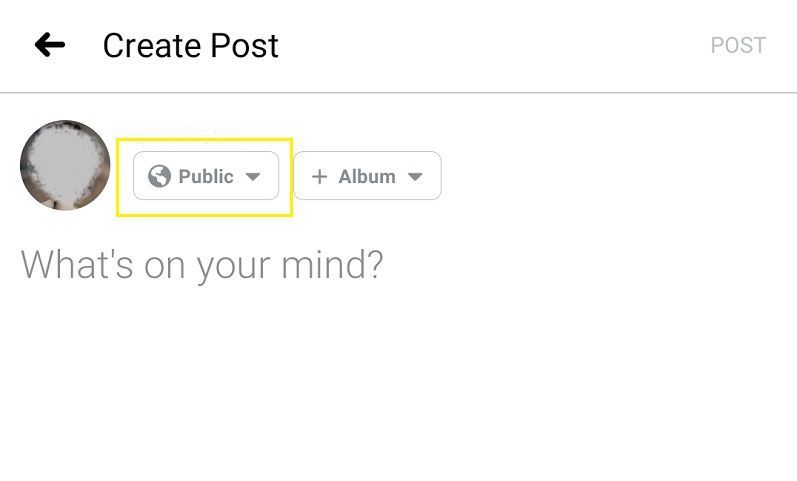
2.アクティビティログ
アクティビティログは、その名前が示すように、Facebookを閲覧しているときに実行されたすべてのアクションの記録を保持します。投稿や検索からいいねやタグまで、あなたがすることはすべてここに記録されます。
この機能を実際に使用して、Facebookプロファイルを作成したときまでさかのぼることができます。このツールを使用すると、詳細で公開としてマークされているため、公開としてタグ付けされている投稿をすばやく確認できます。アクティビティログを開くには、次の手順を実行します。
PCの場合 :
- プロファイルページに移動します。
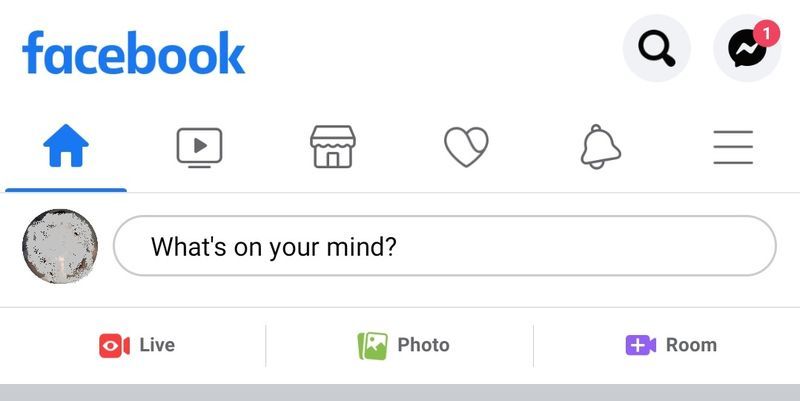
- バナーまたはカバー写真で、アクティビティログをクリックします。
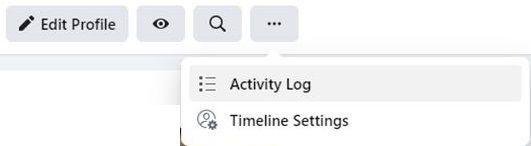
- すべてのアクティビティのリストが表示されます。ここから、特定のアクティビティの右端にある[編集]ボタンをクリックして、アクティビティを削除したり、タイムラインからの投稿を許可または非表示にしたり、投稿をスパムとしてマークしたりできます。
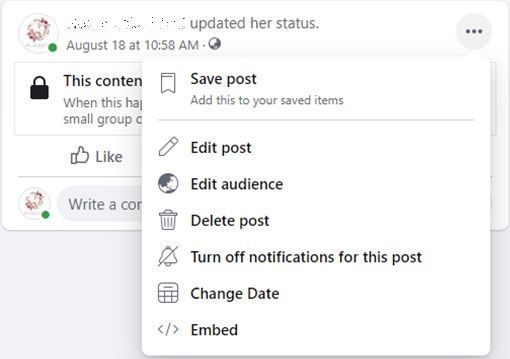
モバイルの場合:
- プロフィールに移動します。
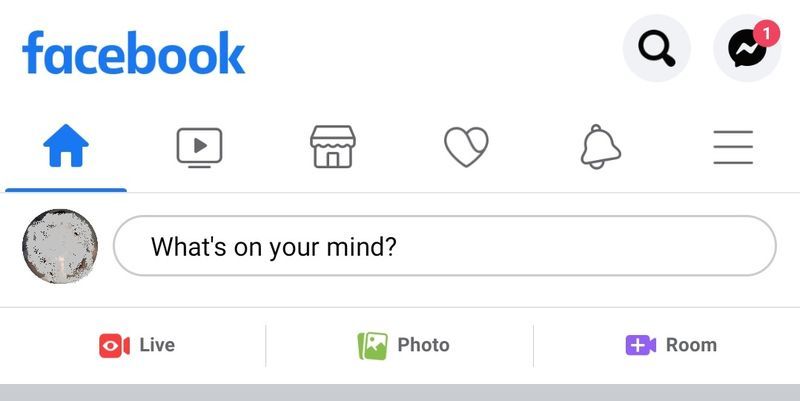
- [ストーリーに追加]の右側にある3つのドットをタップします。
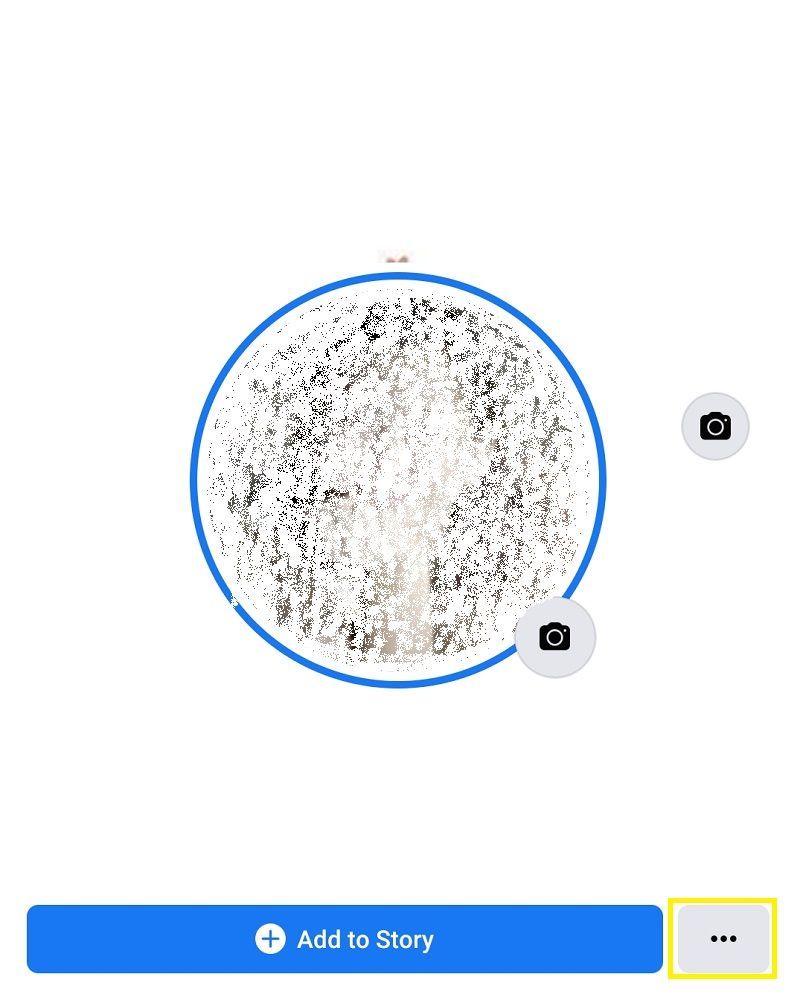
- 表示されるメニューの[アクティビティログ]をタップします。
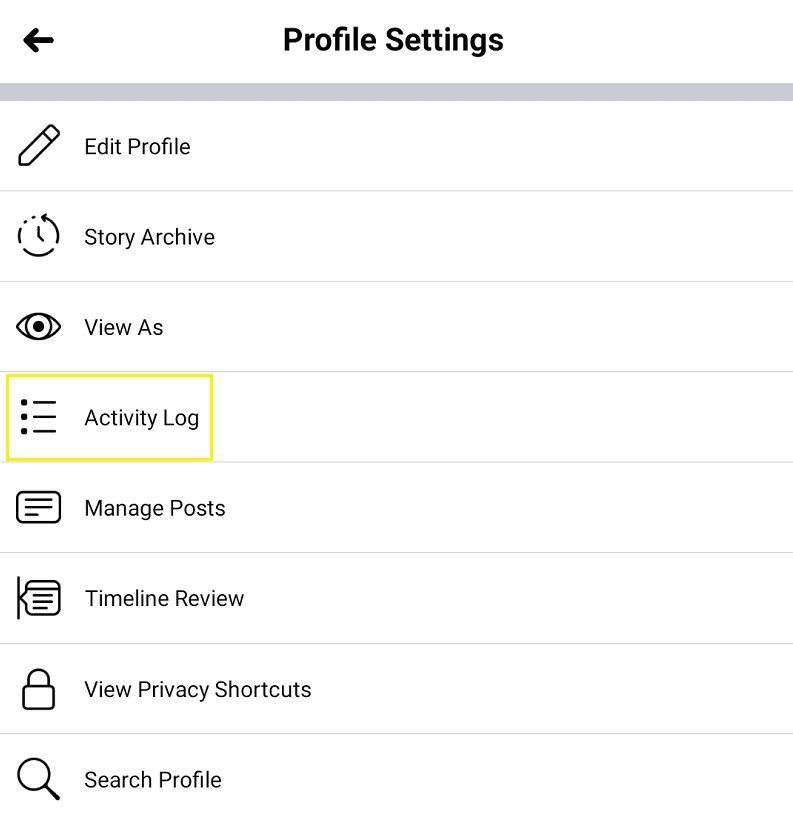
- 各エントリの3つのドットをタップすると、各アクティビティのオプションを表示できます。

3.一般設定
Facebookには、場所、パスワード、一般的なプロファイル情報などのセキュリティ設定を調整するための多くのオプションが用意されています。これらには、[一般設定]メニューからアクセスできます。
無効にしたいと思うかもしれない特定の情報は、あなたが投稿をした場所を表示するので、場所の設定です。 [一般設定]メニューを開くには、次の手順に従います。
PCの場合 :
- ヘルプアイコンの横にあるメニューの右上隅にあるドロップダウン矢印をクリックします。
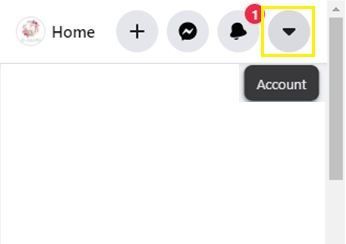
- メニューで、[設定とプライバシー]を選択してクリックします。
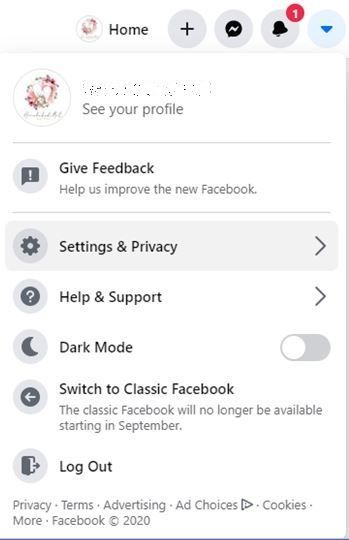
- 左側のメニューで変更する情報を選択できます。特定のオプションをクリックして、データを変更するだけです。
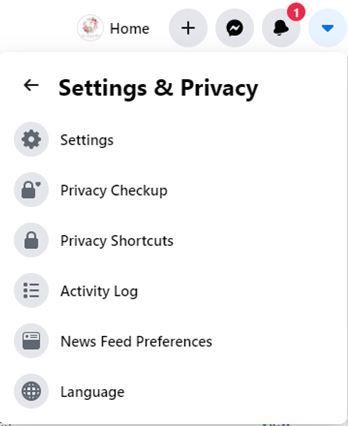
モバイルの場合:
- ホームメニューで、右端のアイコンをタップします。これはベルの横にあるアイコンです。
- 表示されたメニューで、下にスクロールして、[設定とプライバシー]をタップします。
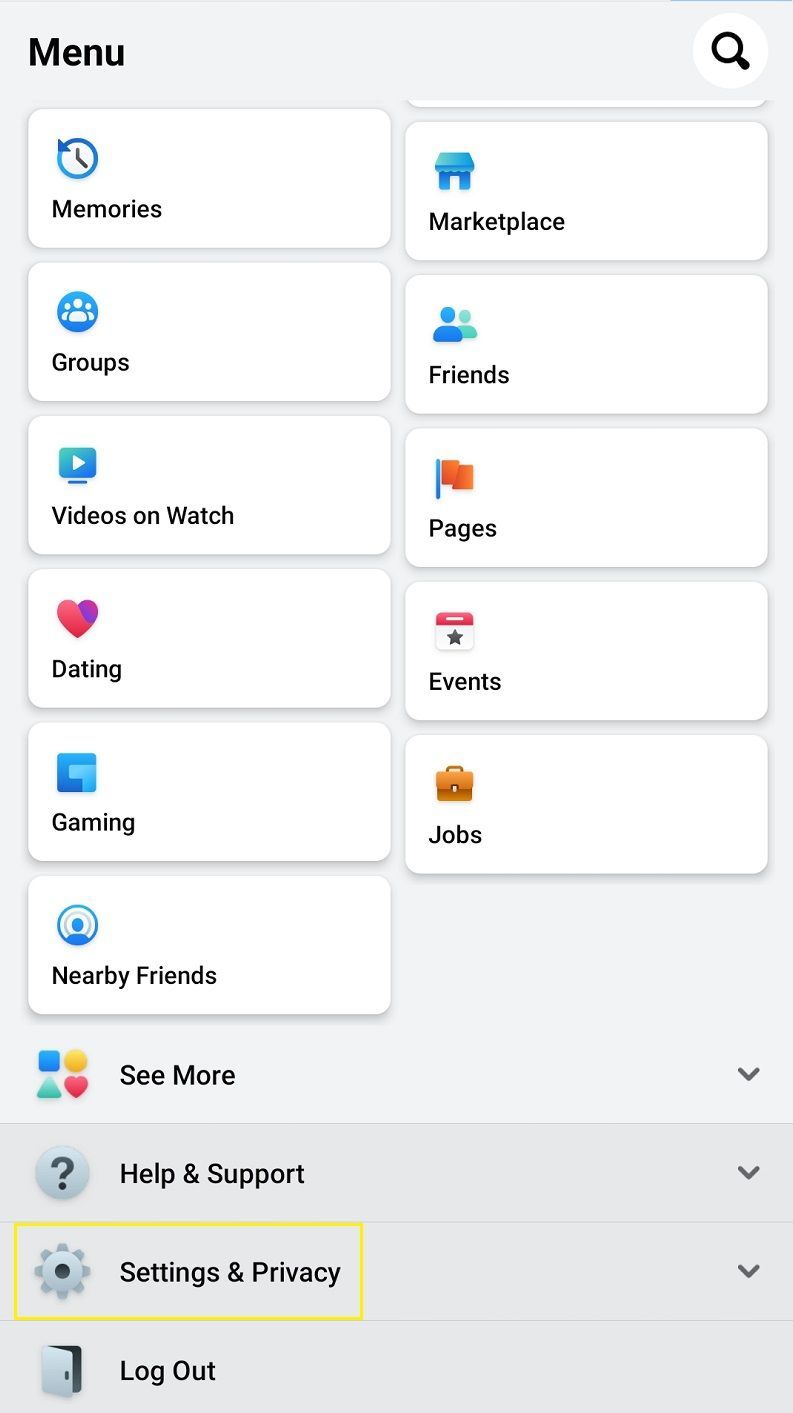
- [設定]をタップします。
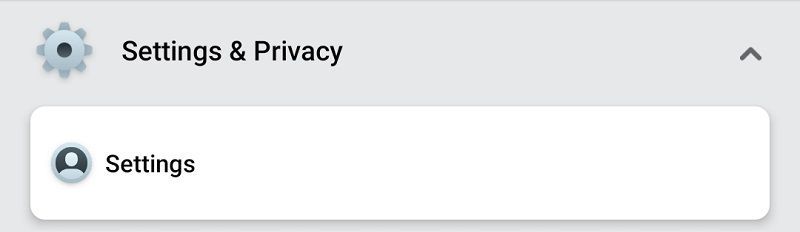
- 編集する情報を選択し、必要に応じて設定を調整します。
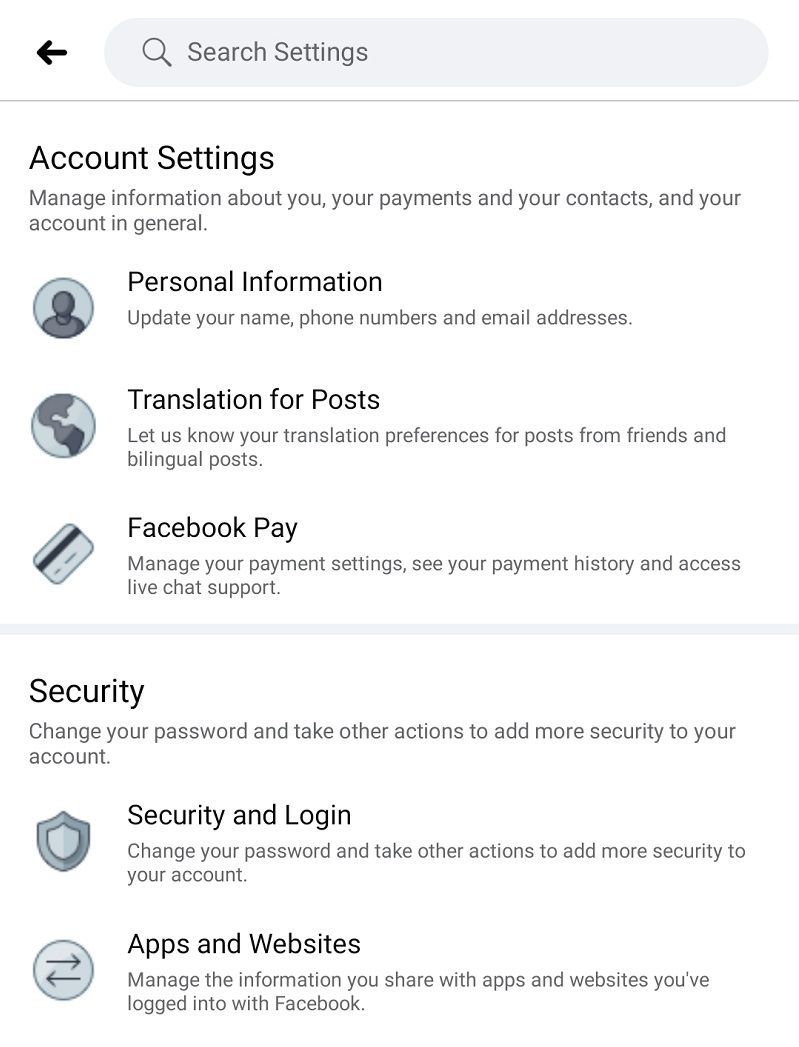
4.タイムラインとタグ付けメニュー
上記の一般設定で設定します。これは、特に注意が必要なオプションです。あなたが作成するすべての投稿のプライバシーを設定できる限り、あなたのタイムラインに投稿する他の人はあなたのすべての予防策を無益にする可能性があります。最初にあなたの承認なしに他の人があなたのタイムラインで物事を共有するのを防ぐために、次の方法でレビューオプションを有効にします。
PCの場合 :
Windows 10 スクリーンセーバーのショートカット
- 上記のように一般設定を開きます。
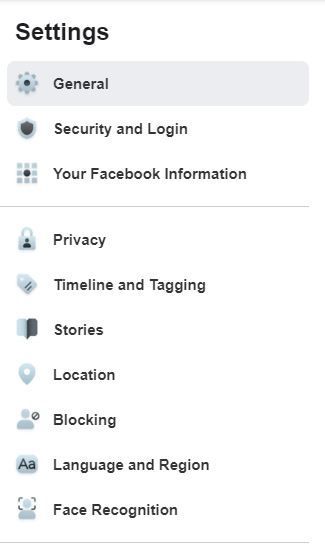
- タイムラインとタグ付けをクリックします。
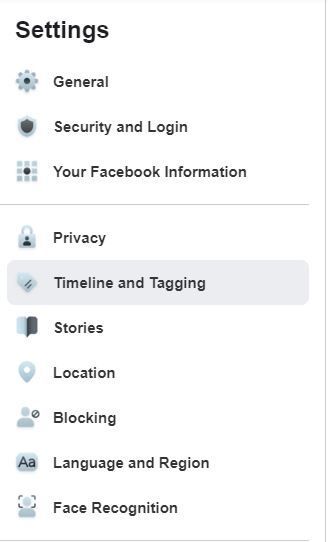
- [レビュー]メニューで、[タイムラインに投稿が表示される前にタグ付けされた投稿をレビューしますか?]オプションが[オン]に設定されていることを確認します。そうでない場合は、[編集]をクリックして、[オン]に設定します。
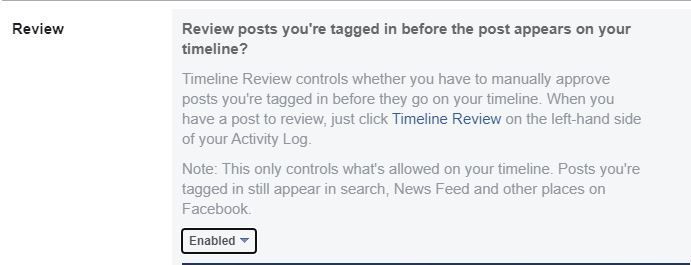
- タグがFacebookに表示される前に、ユーザーが投稿に追加したタグを確認する場合も同じですか?投稿を表示したくない人に友達がタグを付けないようにするため。
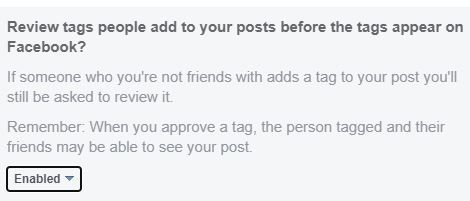
2.モバイルの場合
- 上記のように[設定とプライバシー]メニューを開きます。
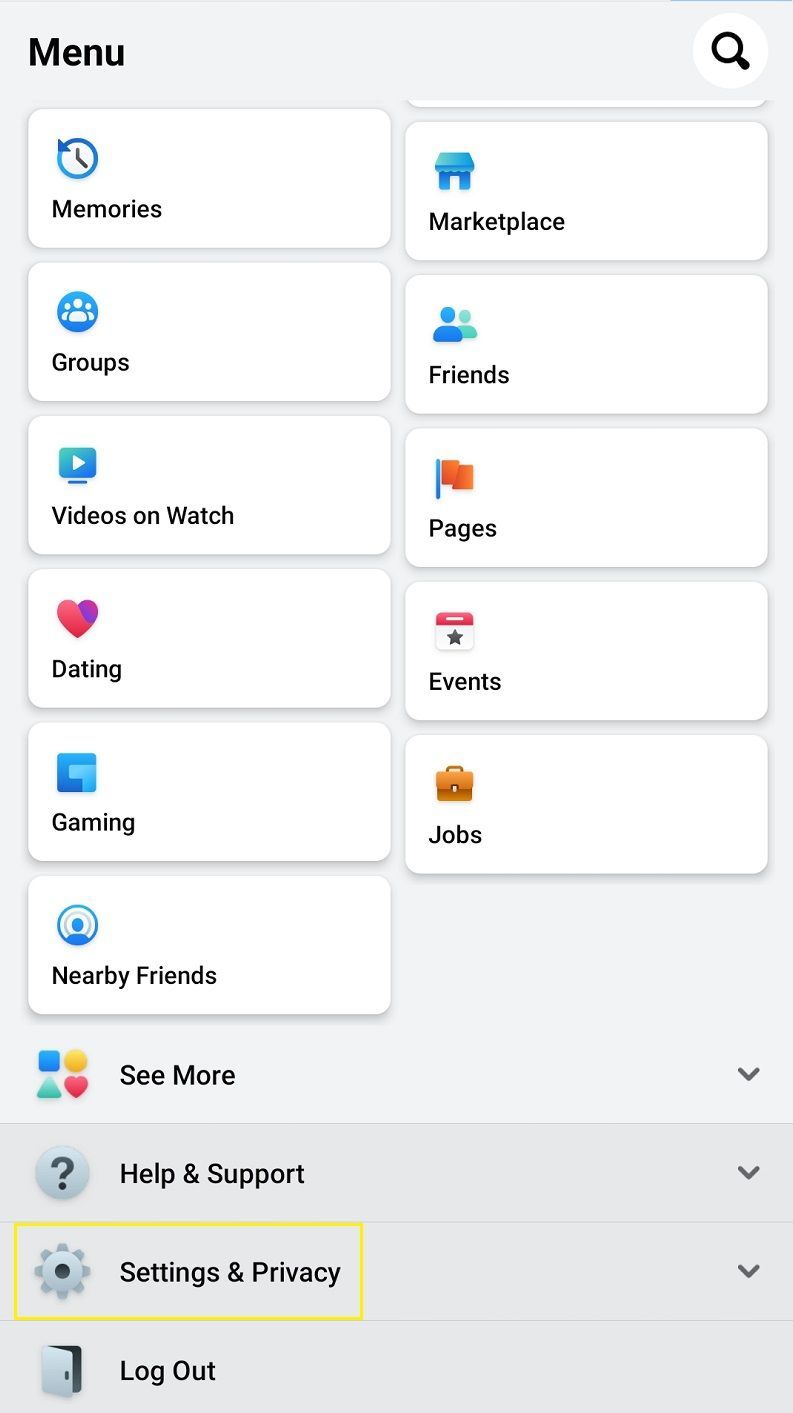
- [設定]まで下にスクロールします。
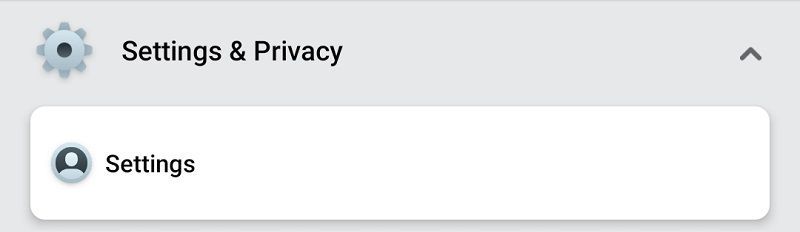
- タイムラインとタグ付けをタップします。
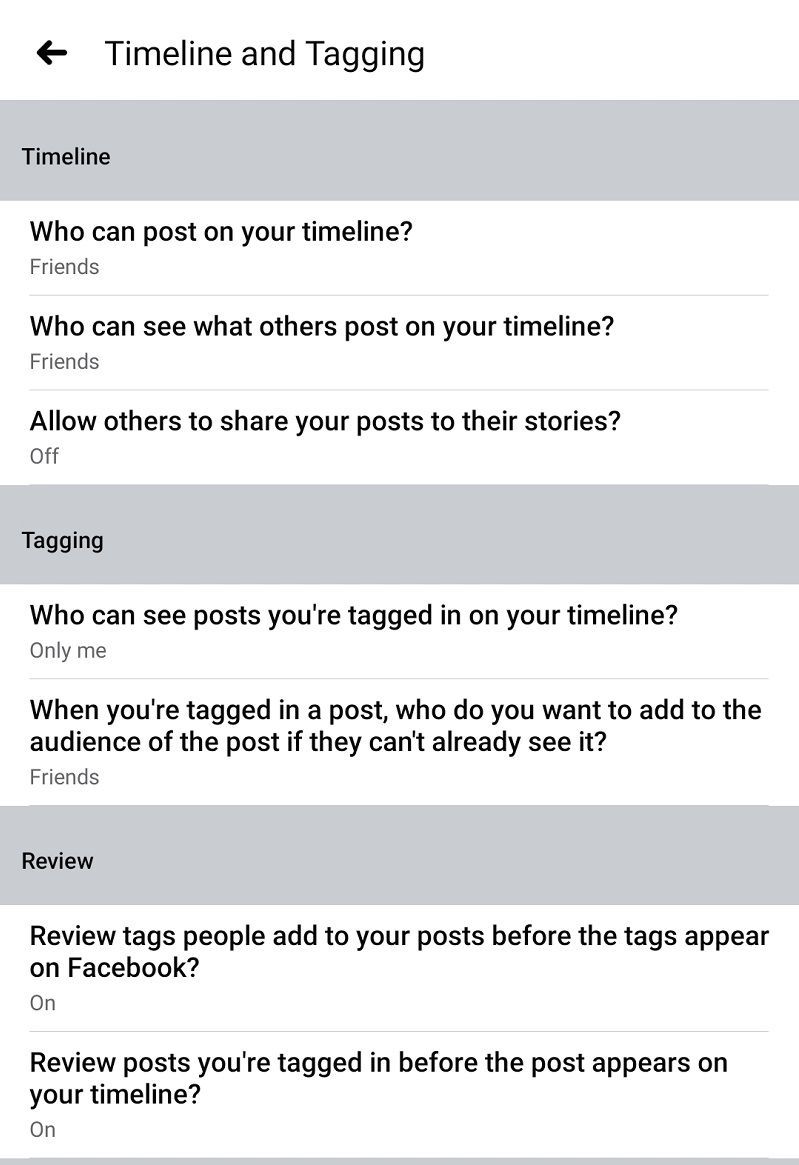
- 必要に応じて設定を変更してください。
アップロードを追跡する
これらの現代では、ソーシャルメディアは非常にありふれたものになり、一般的に当然のことと見なされています。人々は、大きなお祝いから昼食のために食べたものまで、ほとんどすべてのものを投稿します。ただし、アップロードしたものを追跡することは重要です。なぜなら、見ることを意図していない人と物事を共有したくないからです。
他の誰かが見るようにあなたのプロフィールを見る方法について何か追加の考えがありますか?以下のコメントセクションであなたのアイデアを共有してください。