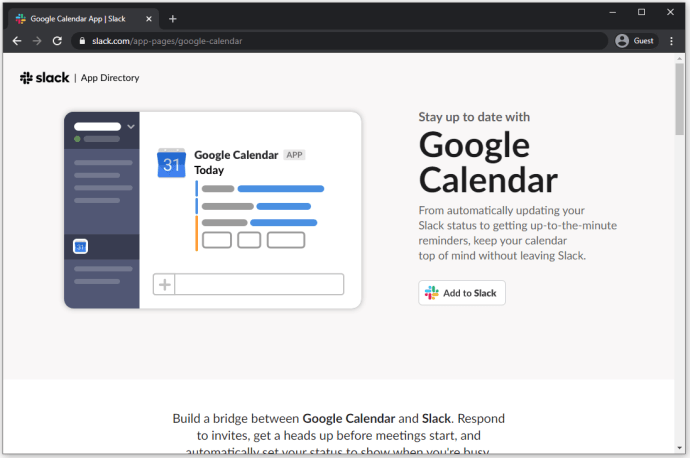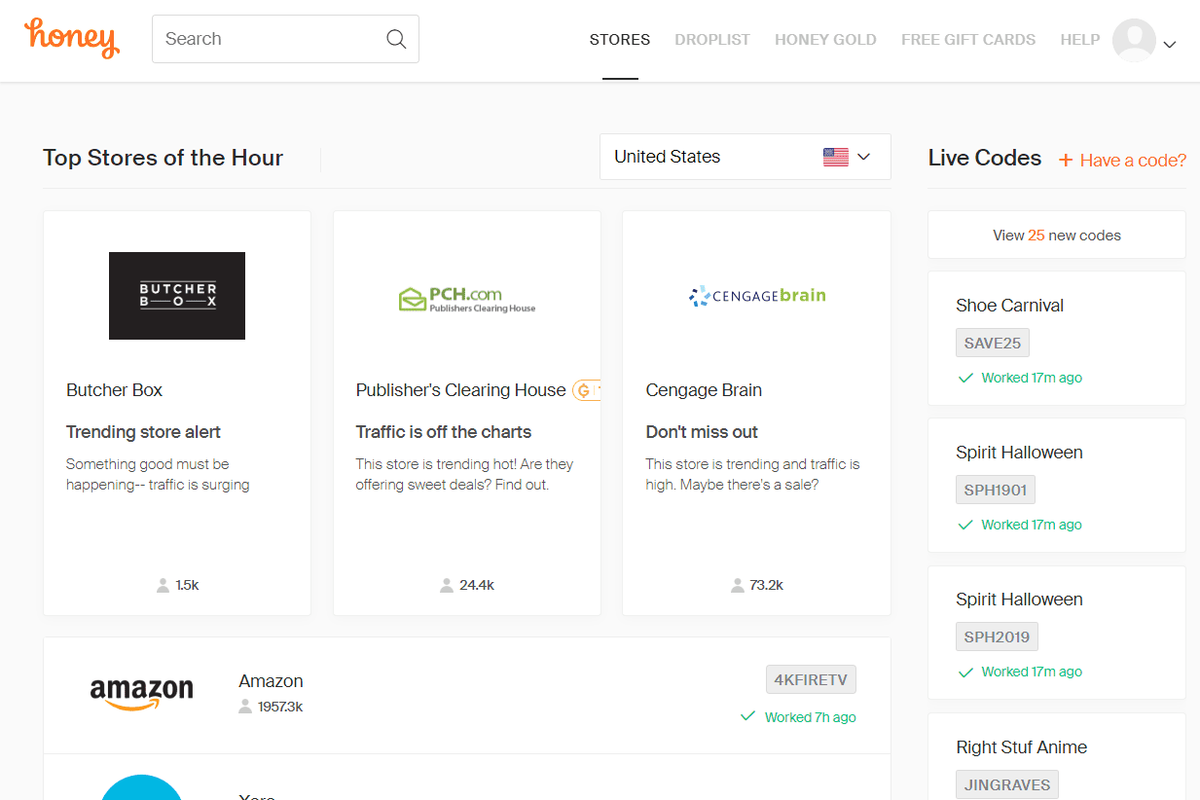セカンドモニターは、コンピューターの表示面を拡大したい方に最適なソリューションです。タブレットとiPadは、特に時折使用する場合に、本格的なモニター設定の手頃な代替手段として機能します。

タブレットやiPadをセカンドモニターとして使用する方法がわからない場合は、適切な場所に来ています。この記事では、2つをシームレスに接続するために使用できる役立つヒントとアプリを紹介します。さっそく飛び込みましょう。
タブレットまたはiPadをWindowsPCのセカンドモニターとして使用する方法
タブレットまたはiPadをWindowsPCに接続するには、サードパーティのアプリを使用します。世の中にはたくさんのアプリがありますが、私たちは最高のアプリを3つ選びました。
任意のデバイスをWindowsPCに接続するための勝者は、Splashtopアプリです。このリモートアクセスツールを使用すると、iPadまたはタブレットからサブスクリプション付きまたは無料でWindowsPCを使用できます。すばらしいのは、画面ミラーリング機能が無料バージョンに付属していることです。
Windows 10 のアクセス許可をリセットする
このアプリには2つのコンポーネントがあります。タブレットまたはiPadにインストールするアプリであるSplashtopと、WindowsPCエージェントであるSplashDisplay。
iPadまたはタブレットをWindowsPCに接続する方法の詳細については、以下の手順に従ってください。
- にSplashtopアプリをダウンロードします iPad また アンドロイド タブレット。

- をインストールします Splashtop XDisplay Windowsデスクトップ上のエージェント。

- ソフトウェアがインストールされたら、充電ケーブルを使用してiPadまたはタブレットをコンピューターに接続します。

- 両方のデバイスでアプリを起動します。
デスクトップがiPadまたはタブレットの画面に表示され、タブレットが通常の画面として利用できるようになります。
ディスプレイをカスタマイズして、最大限に活用することができます。 WindowsデスクトップでXDisplayアプリを起動し、フレームレート、画面品質、および解像度を微調整するだけです。
全体として、Splashtopは安価なクロスプラットフォームのオプションですが、最もスムーズなオプションではありません。しかし、それは銀行を壊すことなくうまく仕事をします。
iPadをWindowsPCの2番目のモニターとして使用する別の方法
Splashtopは、多くの人がWindowsPCのミラースクリーニングに使用する無料アプリです。ただし、他のアプリも使用できます。他の2つのオプションは次のとおりです。
iDisplay
2つのデバイスをワイヤレスで接続したい場合は、iDisplayを試してみてください。 Wi-Fiを使用してiPadまたはタブレットをコンピューターに接続できます。をインストールします iDisplay Windowsデスクトップ上のアプリ、およびiDisplayアプリを取得します iPad また タブレット 。 iPadのバージョンは15ドルであることに注意してください。
Duet Display
Splashtopと同じように、DuetDisplayはiPadとWindowsを充電ケーブルで接続することで機能します。のための無料のデュエットアプリ ウィンドウズ 利用可能ですが、10ドルを支払う必要があります iPad バージョン。 iPadやタブレットをセカンドモニターに変えたい場合、これは最もスムーズなアプリエクスペリエンスの1つです。
標準バージョンはiPadキーボードをサポートし、画面上のコンピューターアプリにタッチコントロールを追加します。有料サブスクリプションに付属するDuetAir機能を使用して、ワイヤレス接続、リモートデスクトップ、および拡張グラフィックスを追加できます。ただし、これらの高度な機能には、年間サブスクリプションが必要です。タブレットを描画機能に使用する予定の場合は、DuetProサブスクリプションの追加料金を支払うことをお勧めします。
デスクトップとタブレットにアプリをインストールしたら、デスクトップで実行されていることを確認してください。次に、USBを使用してPCをタブレットに接続します。接続は瞬時に行われる必要があり、デスクトップを使用できるようになります。
アマゾンプライムのディズニープラスです
画面設定を微調整するには、PCのDuetDisplayアイコンを選択します。通常、デフォルト設定は適切に機能しますが、古いラップトップを使用すると動作が遅くなる場合があります。そのとき、解像度またはフレームレートを下げることができます。
タブレットまたはiPadをMacのセカンドモニターとして使用する方法
iPadを使用している場合は、このセクションを読み続けてください。 AndroidタブレットをMacに接続する場合は、「代替方法」セクションにスキップしてください。
Sidecarは、iPadを横向きでMacの2番目のモニターとして使用できる優れたネイティブツールです。このツールを使用して、iPadまたはMacと同じアプリにさまざまなアプリを表示できます。
接続が機能するように、デバイスでWi-FiとBluetoothがオンになっていることを確認してください。
サイドカーオプションを微調整
Sidecarを設定するには、まず、iPadとMacで同じAppleIDでログインしていることを確認してください。
次に、以下の手順に従います。
- Macを開き、Appleメニューに移動します。

- [システム環境設定]、[サイドカー]の順に移動します。

- iPadにサイドバーとタッチバーを表示するためのオプションを設定します。
- iPadにまだ接続していない場合は、[接続]ポップアップメニューを選択します。
- リストからiPadを選択します。
デバイスを接続する別の方法は、コントロールセンターのディスプレイとメニューバーのディスプレイメニューを使用することです。ナビゲートして設定を表示し、AirPlayディスプレイのポップメニューを使用することもできます。
MacとiPadをSidecarに接続するためにケーブルを使用する必要はありません。
サイドカーの使用
MacをiPadに接続していない場合は、コントロールセンターに移動し、[表示]をクリックします。サイドカーメニューが表示されます。このメニューでは、iPadの操作方法を切り替えることができます。たとえば、画面のミラーリングを切り替えたり、iPadを別のディスプレイとして使用したりできます。 iPadのタッチバーを非表示にするか表示するかを選択することもできます。
開始するための基本的なコマンドは次のとおりです。
- コンピューターからiPadにウィンドウを移動する:ウィンドウを画面の端にドラッグして、ポインターをiPadに表示します。または、[ウィンドウ]、[ウィンドウをiPadに移動]の順に選択します。
- iPadからMacにウィンドウを移動する:Macにポインタが表示されるまで、iPadから端にウィンドウをドラッグします。
- iPadでタッチバーを使用する:指またはApplePencilを使用してタッチバーから任意のボタンをタップします。
- iPadを切断する:作業が終了したら、iPadサイドバーの下部にある切断ボタンをタップします。
Mac用のセカンドモニターとしてiPadを使用する別の方法
Sidecarをサポートしていない古いバージョンのMacを使用しているか、Androidタブレットを使用している可能性があります。その場合でも、iPadまたはタブレットの画面をミラーリングできます。代わりにサードパーティのアプリを使用する必要があります。
最も安価なオプションはSplashtopWiredXDisplayです。このアプリを使用するには、MacとiPadまたはタブレットをUSBで接続する必要があります。このアプリは最もスムーズなエクスペリエンスを提供しませんが、仕事をこなしてくれます。
ライブラリ dxva2.dll のロードに失敗しました
このアプリを使用してiPadをMacに接続する方法は次のとおりです。
- ダウンロードしてインストールします XDisplay Macのエージェント。
- XDisplayアプリをダウンロードしてインストールします iPad また タブレット 。

- デスクトップアプリを実行します。
- ケーブルを使用してiPadまたはタブレットをMacに接続します。

- タブレットに空白のデスクトップが表示されます。 [表示設定]に移動して、モニター設定を微調整します。
XDisplayは、かなりまともな画面ミラーリングエクスペリエンスを提供します。これは、Macにサイドカー機能がない場合の優れた代替手段です。ただし、XDisplayよりも専門的なアプローチが必要な場合は、DuetDisplayへの投資を検討することをお勧めします。値段は高くなりますが、より良い選択肢です。
Splashtopと同じように、別のアプリがあります iPad また タブレット そしてあなたの マック インストールします。標準のiOSアプリは$ 10であることに注意してください。標準バージョンでは、ケーブルを使用して2つのデバイスを接続します。追加料金を支払って、ワイヤレス接続バージョンや、リモートデスクトップや拡張グラフィックスなどの他の機能を入手できます。最後に、フィーチャを描画するために、年会費も支払います。
手のひらでのデュアルモニターのセットアップ
デュアルモニターのセットアップに投資することは、かなり高価なベンチャーです。本格的なシステムが本当に必要な場合を除いて、iPadまたはタブレットを2台目のモニターに変えるだけです。ありがたいことに、デバイスの接続に役立つ優れたアプリは十分にあり、Macにはそれを可能にする機能が組み込まれています。
この記事では、タブレットまたはiPadをセカンドモニターとして使用するための最良の方法について説明しました。うまくいけば、彼らは銀行を壊すことなくあなたの生産性を高めるのに役立つでしょう。
セカンドモニターとして言及されているアプリのいずれかを使用しましたか?あなたはどちらが好きですか?以下のコメントセクションでお知らせください。