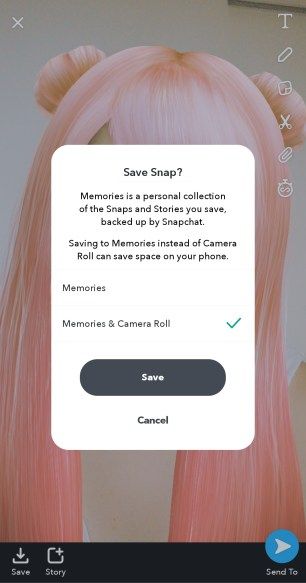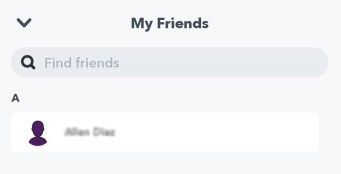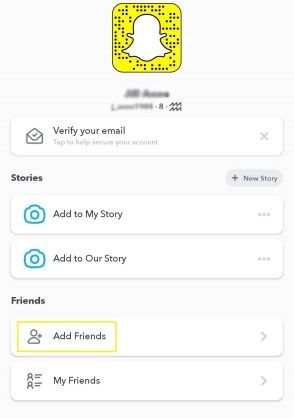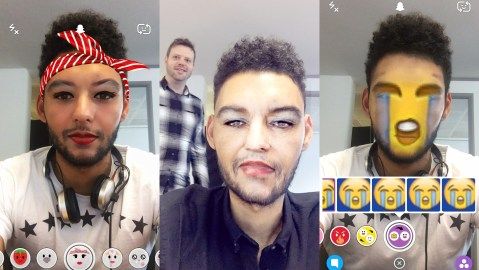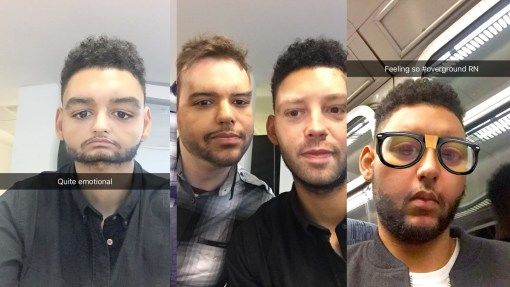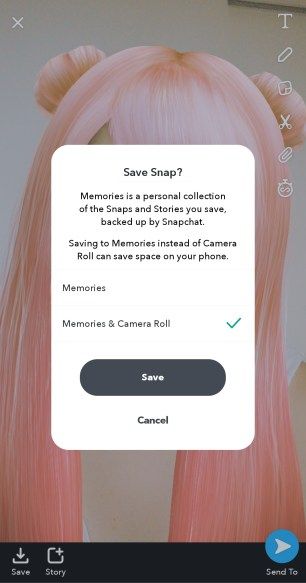5年前にリリースされて以来、Snapchatは最も人気のあるアプリになりましたが、今でははるかに複雑になっています。

もちろん、一度見ると消える写真を送信することはできますが、Snapchatには、文字通り数十分の間、あなたとあなたの友人を楽しませ続けるための非常に多くの方法が付属しており、最近大幅な見直しが行われました。
Gmail の歯車アイコンはどこにありますか
Snapchatを使用して、基本を理解する方法は次のとおりです。
Discordで役割を変える方法
Snapchatで友達を見つける方法
- アプリを開くと、カメラ画面が表示されます。プロフィールと友達のリストを表示するには、左上隅にあるゴーストアイコンをクリックします。

- これにより、あなたのプロフィール写真、ユーザー名、およびあなたを友達として追加したユーザーが表示されます。 My Friendsを押すと、友達のリストが表示されます。
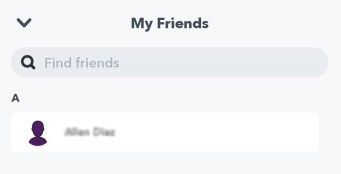
- Snapchatで友達のリストを増やすには、[友達を追加]をクリックして、追加方法を選択します。ユーザー名で検索する、友達のスナップコードをスキャンする、近くの友達を見つける、連絡先を閲覧するなどです。
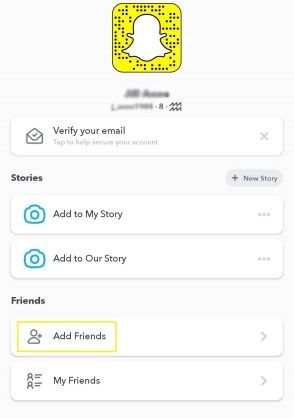
- 左上隅の矢印を押すか、画面下部の中央にある円を押して、カメラ画面に戻ります。後者は、常にスタート画面に戻る簡単な方法です。
Snapchatレンズと顔の使い方

過去数か月間Twitter、Facebook、さらにはTinderを使用している場合、多くの人がSnapchatの新しいレンズを使用して奇妙でクレイジーなスピンを顔にかけていることに気付くでしょう。頭の周りに花を咲かせて目に涙を浮かべる奇妙なレンズから、顔に火をつけているように見えるレンズまで、Snapchatは確かにさまざまなレンズを組み合わせています。使用方法は次のとおりです。
- まず、Snapchatを起動し、前面カメラを使用していることを確認します。顔が見えない場合は、画面右上のカメラアイコンをタップするだけで、スマートフォンが自撮りモードに切り替わります。
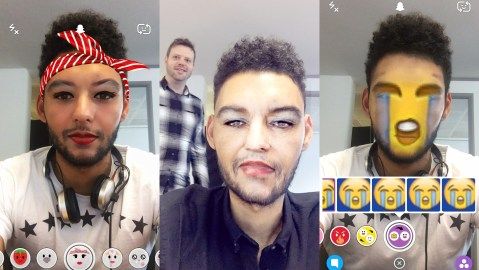
- その後、顔(つまり画面)をタップするだけで、顔の上にワイヤーフレームが短時間表示されます。それは、新しいレンズのためにあなたの顔をマッピングするSnapchatです。
- 各レンズを最大限に活用するには、口を開けたり眉を上げたりする必要がある場合がありますが、Snapchatの熱心なユーザーの場合は、少額の支払いが必要です。 Snapchatは、使用できる顔やレンズを定期的に変更するため、いつでも新しいことを試すことができます。一部のレンズは、テーマや時間に固有のものですらあります。
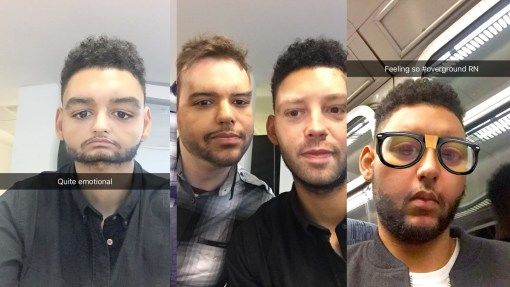
- 画像を永久にキャプチャするには、通常の写真と同じようにフィルタを押すだけです。その後、友達に送信したり、テキストを追加したり、カメラロールに保存したりして、保存、印刷、その他のやりたいことを行うことができます。