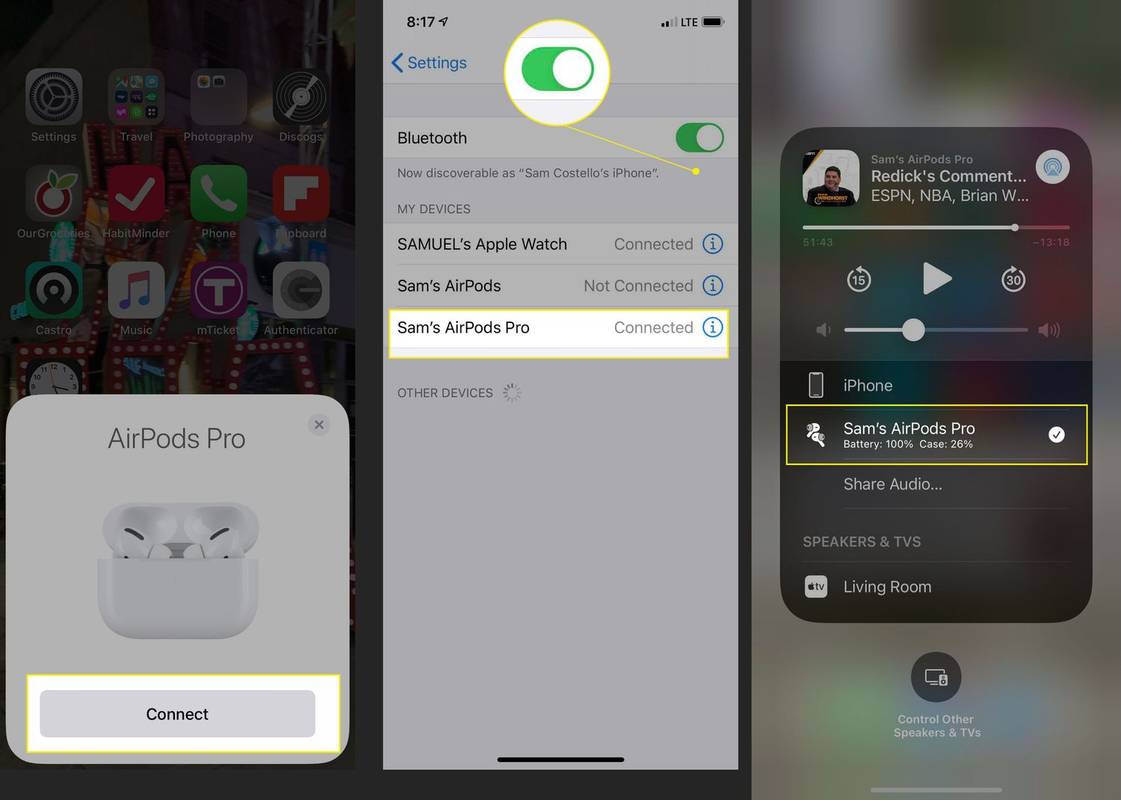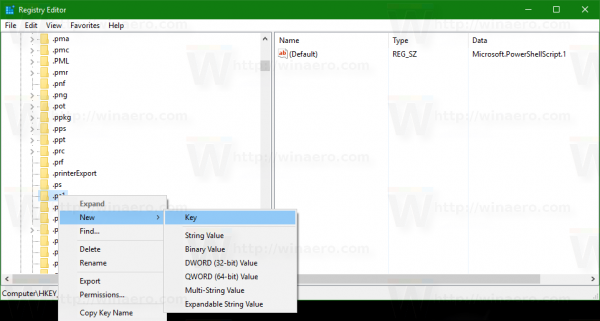知っておくべきこと
- iPhone 7 にはヘッドフォン ジャックが内蔵されていませんが、電話機の Lightning ポートに接続する付属のヘッドフォンを使用できます。
- AirPods またはその他のワイヤレスヘッドフォンを使用してください。ヘッドフォンをペアリングし、コントロール センター経由でヘッドフォンで再生するオーディオを設定します。
- Apple の Lightning - 3.5 mm ヘッドフォン ジャック アダプタを使用して、有線ヘッドフォンを接続します。
この記事は「iPhone 7にはヘッドフォンジャックはありますか?」という質問に答えます。付属のヘッドフォンやサードパーティ製のヘッドフォンを iPhone 7 に接続するさまざまな方法について説明します。
iPhone 7にはヘッドフォンジャックがありますか?
いいえ、iPhone 7 シリーズは初めてヘッドフォン ジャックを備えていませんでした。 iPhone 7にもiPhone 7 Plusにもヘッドフォンジャックはありませんでした。それ以降のすべての iPhone モデルでは、ヘッドフォン ジャックも省略されています。
Apple はこれらのモデルを発表したとき、iPhone 7 を以前のモデルよりもスリムにするためにヘッドフォン ジャックを削除しました。
iPhone 7 シリーズでは、ユーザーはヘッドフォンを接続するための 3 つのオプションがあります。AirPods のようなワイヤレスヘッドフォン、iPhone 7 に付属し Lightning ポートに接続する Apple 有線ヘッドフォン、または標準ジャック付きヘッドフォン用のアダプタです。
iPhone 7 で付属のヘッドフォンを使用する方法
iPhone 7 にはヘッドフォンが同梱されています。これらの付属のヘッドフォンは、iPhone の底部にある Lightning ポートに接続します。唯一の欠点は、たとえばヘッドフォンを使用している間、そのポートを使用して携帯電話を充電できないことです。満足していれば、ワイヤレス ヘッドフォンやアダプターを購入する必要はありません。
iPhone 7 でヘッドフォンを使用する方法: ワイヤレスヘッドフォン
iPhone 7 でヘッドフォンを使用する簡単な方法は、ワイヤレス ヘッドフォンを使用することです。もちろん、Apple の AirPods を使用することもできますが、実質的に他の Bluetooth 互換ヘッドフォンのセットも接続できます。やるべきことは次のとおりです。
-
AirPods または Bluetooth ヘッドフォンが充電されており、iPhone 7 に物理的に近いことを確認してください。
-
ペアリングモードにします。 AirPods の場合、これはケースのボタンを押すことを意味します。他のヘッドフォンモデルについては、説明書を参照してください。
-
AirPods をペアリングする場合は、画面上の指示に従ってください (または、詳細な AirPods セットアップ ガイドを確認してください)。
アンターンドで物をスポーンする方法
-
サードパーティのモデルをペアリングしている場合は、次のサイトにアクセスしてください。 設定 > ブルートゥース 。を確認してください。 ブルートゥース スライダーはオン/グリーンに設定されます。
-
ヘッドフォンが画面に表示されたら、タップしてペアリングします。
-
AirPods または他の Bluetooth ヘッドフォンが接続されている場合は、コントロール センター を開き、オーディオ再生コントロールをタップし、ヘッドフォンがまだ選択されていない場合はタップして、オーディオがヘッドフォンに送信されていることを確認します。
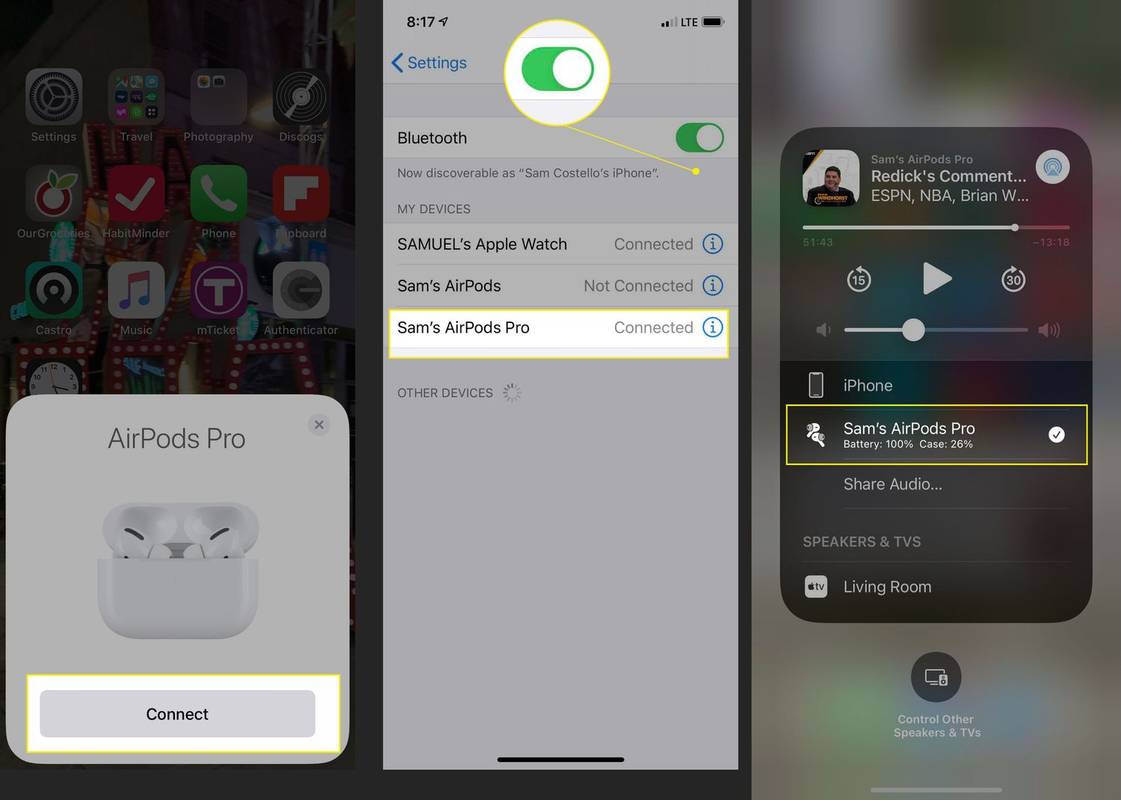
iPhone 7 でヘッドフォンを使用する方法: アダプター
お気に入りの有線ヘッドフォンをお持ちの場合は、それを iPhone 7 でも使用できます。必要なのはアダプターだけです。 Apple は、まさにその目的を達成する Lightning - 3.5 mm ヘッドフォン ジャック アダプタを販売しています。このアダプターは底部の Lightning ポートに差し込み、もう一方の端には標準のヘッドフォン ジャックが付いています。お好みの有線ヘッドフォンを接続するだけで、再生ボタンを押すとすぐに音楽を聴くことができます。通常のヘッドフォンと同様に、画面上の設定を変更する必要はありません。音楽の再生を開始すると、ヘッドフォンでその音楽が聞こえます。