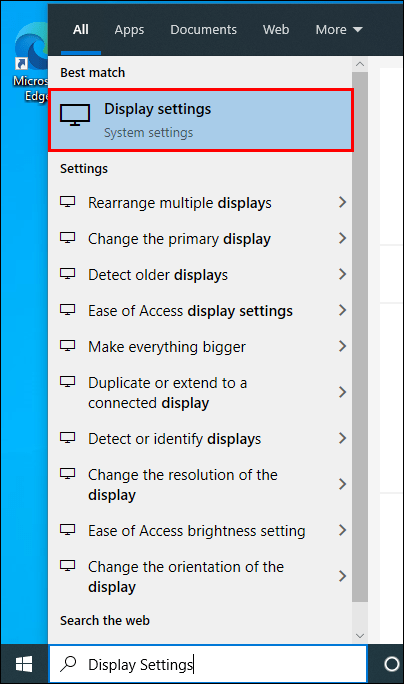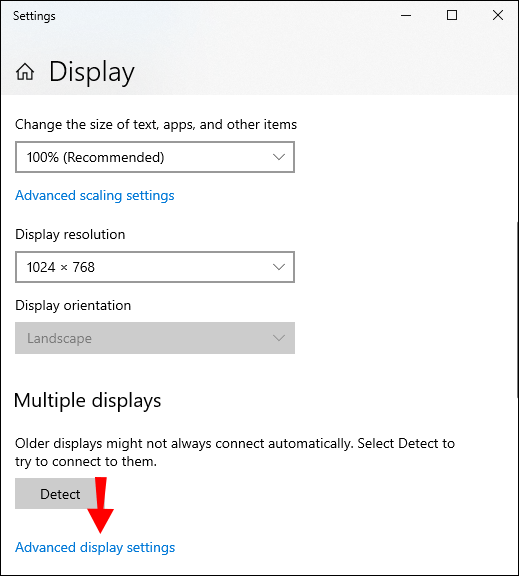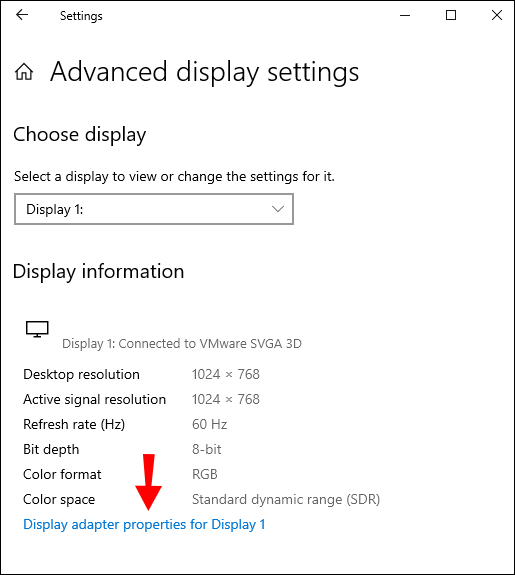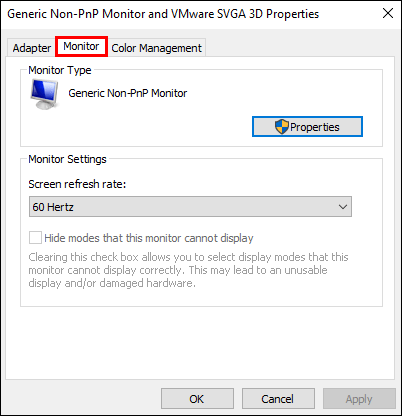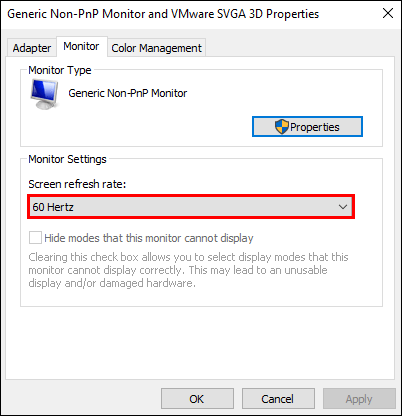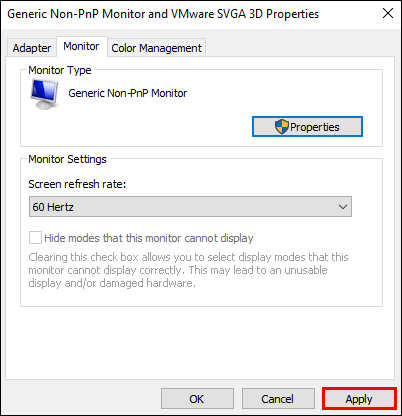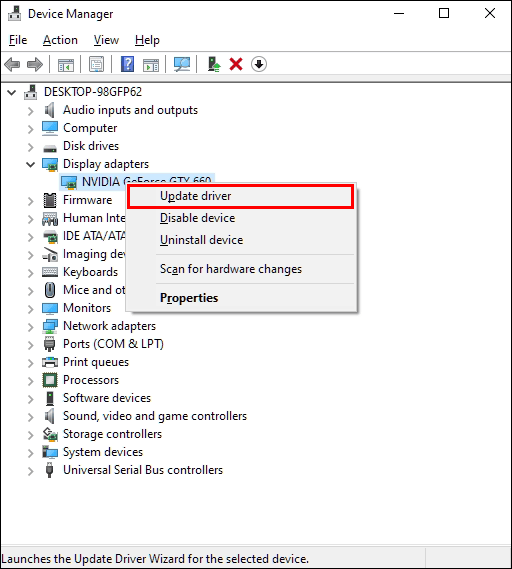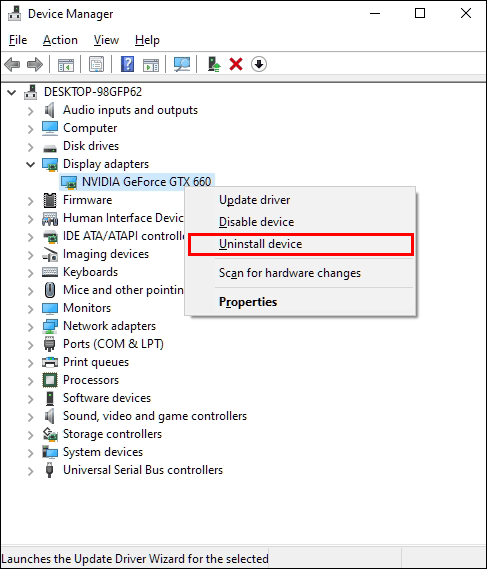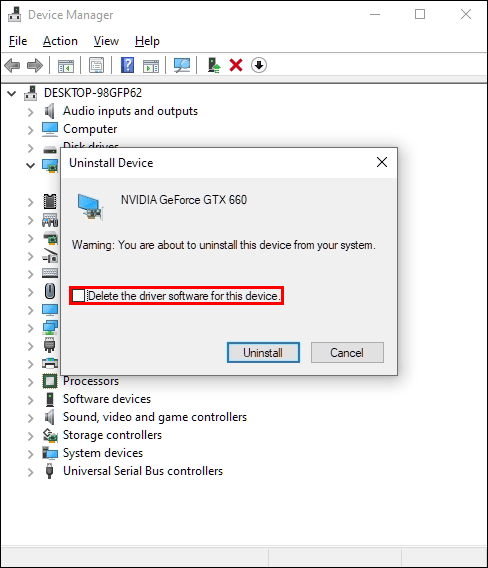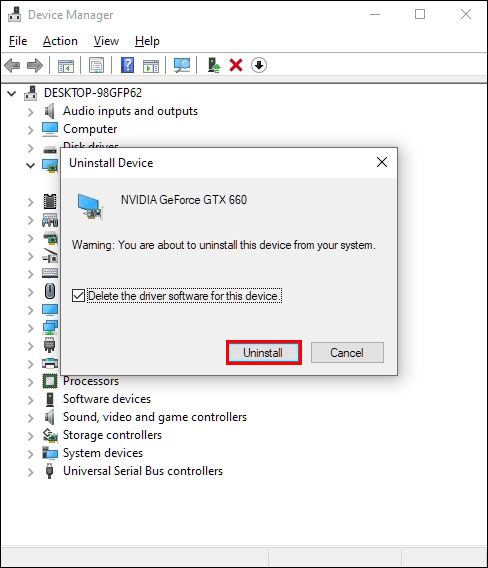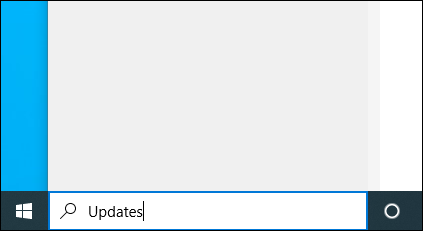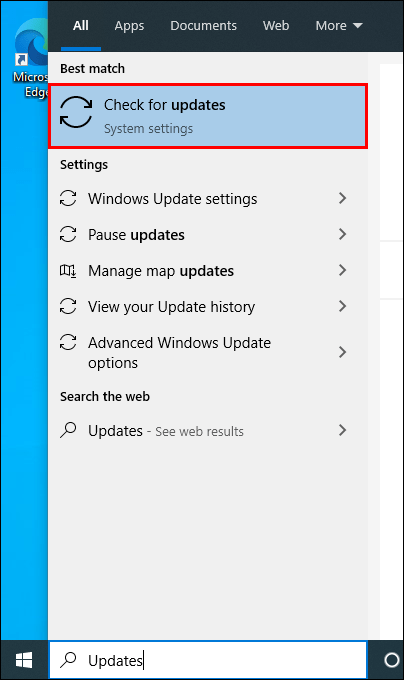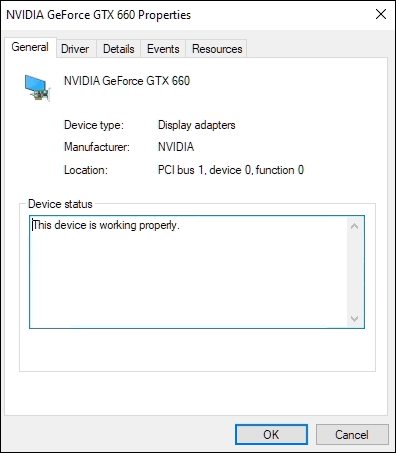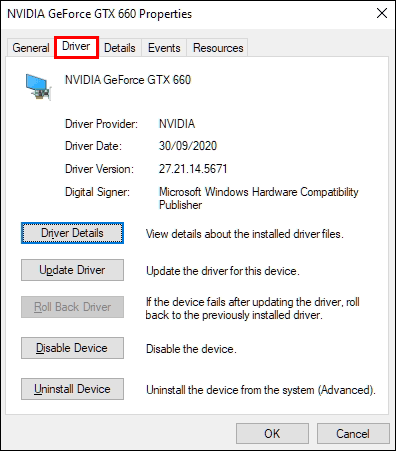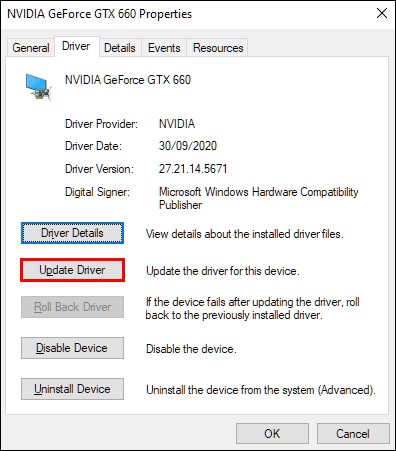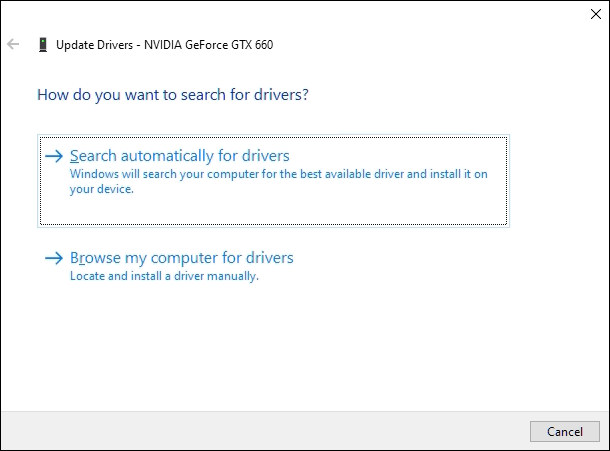画面の揺れは、開発者がゲームをよりダイナミックにするために追加する効果です。これは通常、実際の体験を模倣する爆発など、画面上で重要または破壊的な何かが発生したときに発生します。それがうまくいくと、ゲーム体験に追加することができます。
マインクラフトで死亡したときにインベントリを保持する方法

残念ながら、Shindo Life(以前はShinobi Life 2と呼ばれていました)を含む多くのゲームでは、プレーヤーが画面の揺れの頻度や重大度を制御することはできません。この効果はゲーム開発者の裁量に任されており、ゲームにハードコードされています。
ただし、画面のちらつきが発生している場合は、まったく別の話です。
新しいゲーマーにとって、揺れとちらつきという用語は互換性があるように見えるかもしれません。どちらも画面上でのゲームの表示方法に影響しますが、まったく異なる現象です。
画面の揺れとちらつきの違いと、後者について何ができるかを知るために読み続けてください。
画面の揺れと画面のちらつき
あなたがゲームをしていると想像してみてください。これは比較的新しく、まだすべてのメカニズムを調べたわけではありません。突然、何も入力せずに画面が動くのがわかります。たぶん爆発が画面上で起こった。多分あなたは敵に襲われました。あるいは、ストーリーラインにとって極めて重要な何かを見つけたかもしれません。
ゲームで何かが起こったときに、画面がより一貫して動くことに気づき始めます。これは仕様によるものですか?グリッチですか?新しいゲーマーにとって、この経験は少し驚くかもしれません。
画面の動きはゲームプレイを強化するために使用される場合がありますが、意図的に行われない場合もあります。 2つを区別することを学ぶことは、将来可能なオプションのトラブルシューティングに役立ちます。
スクリーンシェイクとは何ですか?
画面の揺れは、ゲームの衝撃的な瞬間に画面が揺れているように見えるゲーム効果です。
サードパーソンゲームでは、画面全体が揺れたり振動したりして、爆発、衝突、または突然の気づきを示す場合があります。ただし、一人称ゲームをプレイしている場合は、画面全体ではなく、カメラや遠近法が揺れることがあります。ゲームや種類によって若干異なって見える場合がありますが、大まかな前提は同じです。
インディーゲームの開発者は、この効果を利用して、PCでプレイするユーザーにゲームをよりダイナミックに感じさせることを好みます。シェイク効果は、次の3つの基本的なスクリプトを使用してゲームにエンコードされます。
フリーラインコインの入手方法
- シェイク(機能をオンまたはオフにします)
- shakeDur(シェイク効果の持続時間)
- shakeForce(効果の力)
意欲的なゲーム開発者にこの効果を使用する方法と、ゲームのコードに追加するためのツールを示す、オンラインのハウツーチュートリアルがいくつかあります。
大規模なゲームスタジオは、ほとんどの場合この慣行を放棄しましたが、同じ効果を得るためにコンソールコントローラーで特別な振動または触覚フィードバックセンサーを使用することに賛成しています。
ただし、ゲームコミュニティは、この効果の使用について意見が分かれています。それがゲームプレイを向上させると信じている人もいれば、嫌いな度合いが異なる人もいます。一部のプレーヤーはそれが煩わしいと考えていますが、他のプレーヤーはゲームがプレイできなくなるほど乗り物酔いを経験する可能性があります。
ほとんどのプレーヤーは、開発者が画面の揺れオプションを制御するための設定を利用できるようにする必要があることに同意しています。このオプションは、ハースストーンやヴァルハイムなどのさまざまなゲームで利用できます。しかし、Rell Worldはそれに追随せず、ShindoLifeに追加しました。少なくともまだです。
現在のゲームで画面の揺れをオフにするオプションがあるかどうか知りたい場合は、設定メニューに答えがあるかもしれません。 [その他]または[オプション]タブに移動して、この機能のトグルボックスを探してみてください。
ゲーム開発者は、画面の揺れ設定オプションを使用してゲームをリリースすることはできませんが、将来的に追加しないことを必ずしも意味するわけではありません。ゲームのリリース後にシェイク画面設定オプションを追加した開発者はたくさんいます。
画面のちらつきとは何ですか?
画面のちらつきはさまざまな方法で表示されます。画面が点滅したり少し揺れたりすることがありますが、ゲームのスクリプトによる画面の揺れ効果とは異なり、ちらつきはランダムに発生します。画面全体にレンダリングされた画像にちらつきや裂け目が発生したり、特定の領域で発生したりする場合があります。
ご想像のとおり、画面がちらついたり裂けたりしている場合、それはゲームの大気効果の一部ではありません。これは、グラフィックカードとディスプレイ(リフレッシュ)レートが適切に設定されていないPCゲーマーに共通の問題です。リフレッシュレートの設定が低すぎると、ディスプレイまたは画面が必要なグラフィックを押し出すことができず、ちらつきや裂け目が発生します。
Windows 10 PCでプレイしている場合、ちらつきを止めるためにできることがいくつかあります。開始するには、以下の手順を確認してください。
方法1-リフレッシュレートを確認する
- 「スタート」ボタンを押します。

- 表示設定を検索します。
- 検索結果から[表示設定]を選択します。
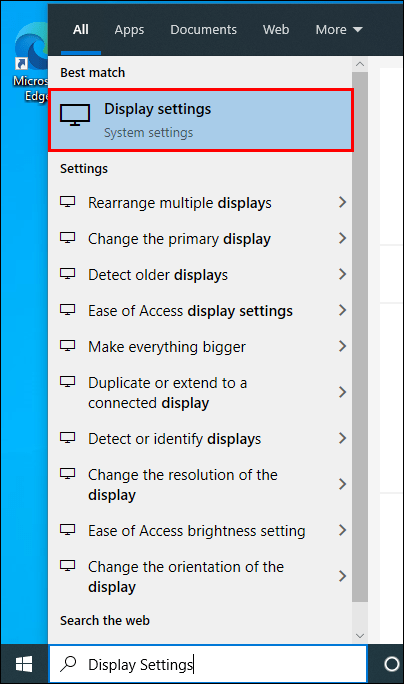
- 下にスクロールして、[ディスプレイの詳細設定]を選択します。
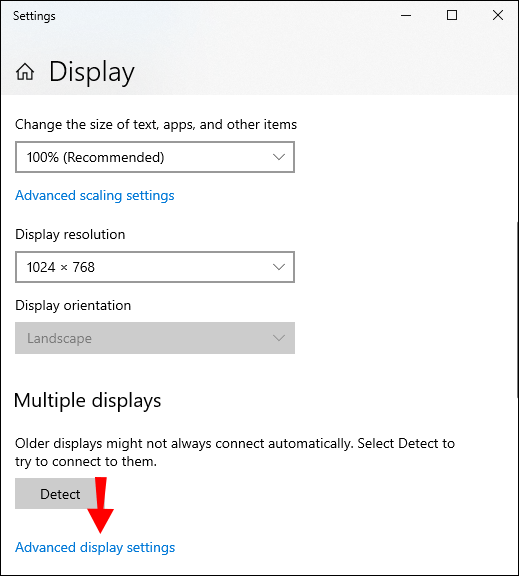
- ディスプレイ1のディスプレイアダプタのプロパティをクリックします。
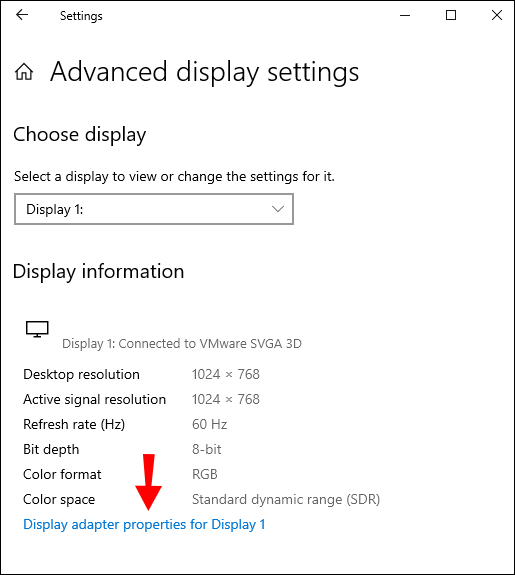
- 新しいウィンドウの[モニター]タブに移動します。
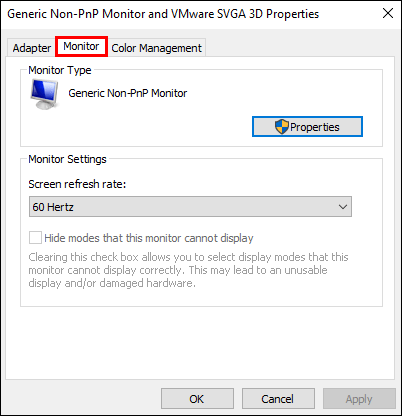
- ウィンドウの下部近くに、「モニター設定」と表示されます。ここで画面のリフレッシュレートを確認してください。
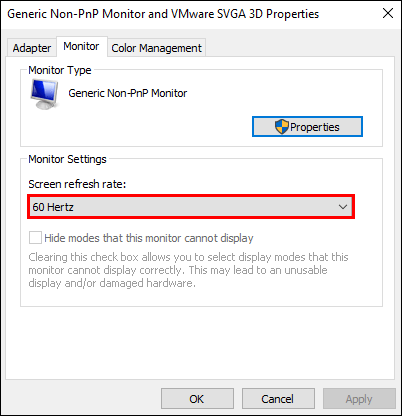
- ドロップダウンメニューから、PCの推奨リフレッシュレートを選択します。
- 適用ボタンを押します。
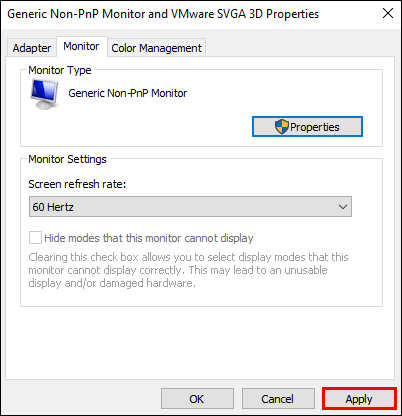
通常、Windowsはリフレッシュレートを選択します。ただし、利用可能なレートが高い場合は、代わりにそのレートを選択してみてください。より高いまたは最適なリフレッシュレートは、画面のちらつきの問題に役立ちます。
方法2–ドライバーのロールバック/更新
ディスプレイドライバを試してみる前に、この簡単なテストを実行して、ちらつきの問題が発生している場所を特定することをお勧めします。
- タスクマネージャを開きます。

- 必要に応じてウィンドウを展開します。
- タスクマネージャウィンドウがちらつくかどうかを確認します。
- はいの場合、コンピュータのディスプレイドライバを更新する必要があります。いいえの場合、問題は最近インストールされたプログラムまたはアプリが原因である可能性があります。
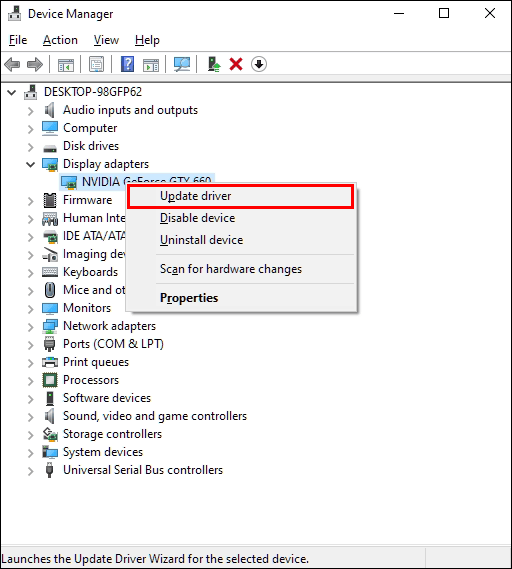
コンピューターをテストし、それがドライバーの問題であると思われる場合は、次の手順に従ってドライバーをアンインストールおよび更新します。
- [スタート]ボタンをクリックします。

- 検索ボックスに「デバイスマネージャー」と入力します。

- 検索結果から[デバイスマネージャー]を選択します。

- [ディスプレイアダプタ]の横の矢印をクリックしてセクションを展開し、グラフィックカードを表示します。

- グラフィックカードを右クリックして、[デバイスのアンインストール]を選択します。
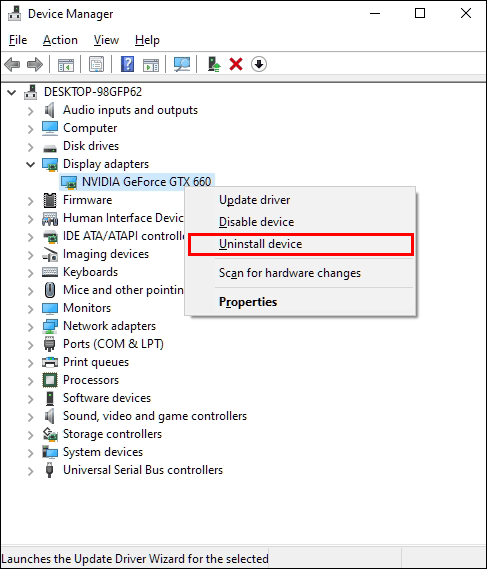
- [このデバイスのドライバーソフトウェアを削除する]チェックボックスをオンにします。
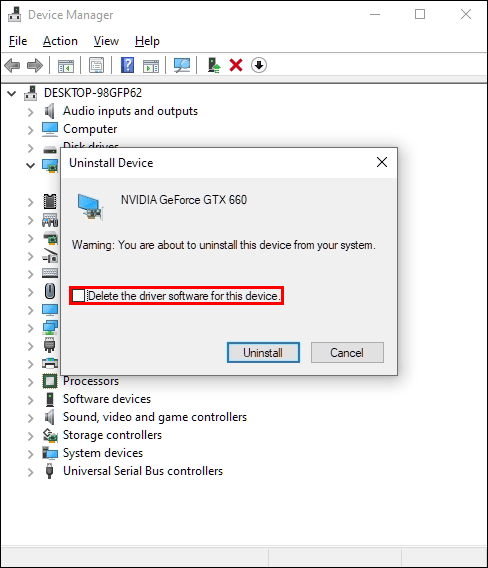
- コンピューターからのアンインストールを確認します。コンピュータが引き続き機能することを確認するためにグラフィックカード用のドライバを削除した場合に備えて、Microsoftには基本的なドライバがあります。
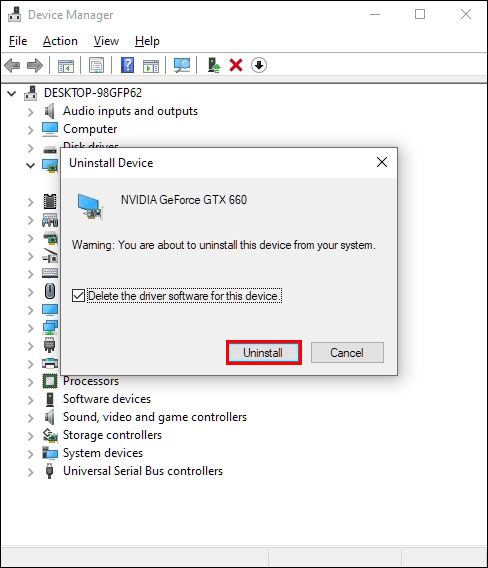
- コンピュータを再起動してください。
コンピュータを再起動すると、画面のちらつきが止まったことに気付く場合があります。ただし、ディスプレイは同じようには見えません。更新を実行して、以前の状態に戻します。
- スタートボタンを押します。

- 検索テキストボックスに「更新」と入力します。
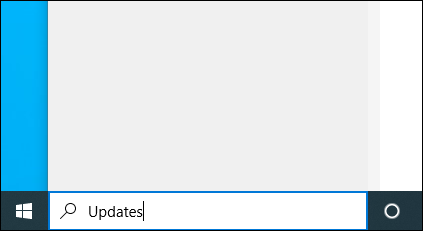
- 検索結果リストから[更新の確認]を選択します。
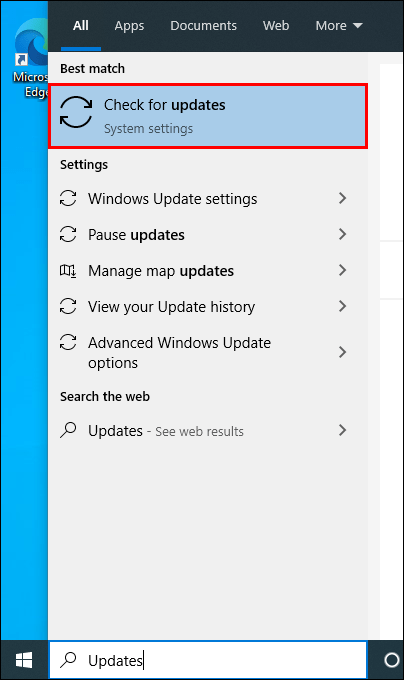
- ウィンドウの上部にある[更新の確認]ボタンを押して、グラフィックカードの最新のドライバを再インストール/更新します。
または
- スタートボタンを押します。

- 「デバイスマネージャー」と入力し、検索結果から選択します。

- [ディスプレイアダプタ]をクリックして、グラフィックカードを表示します。

- グラフィックカードをダブルクリックします。
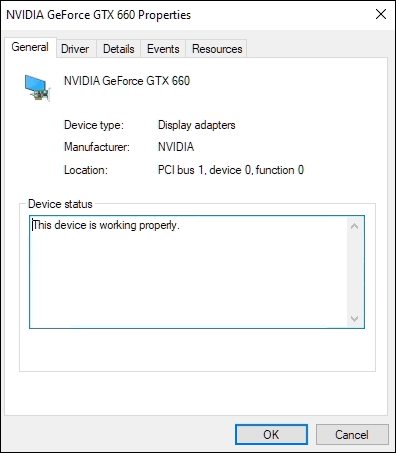
- 新しいウィンドウで[ドライバ]タブを選択します。
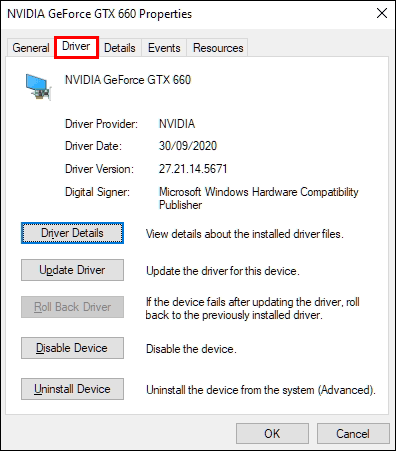
- [ドライバーの更新]を選択します。
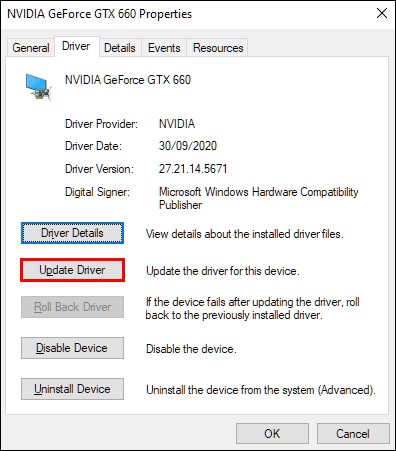
- [更新されたドライバーソフトウェアを自動的に検索する]を選択します。または、最初に手動でドライバーをダウンロードしてから、[コンピューターを参照してドライバーソフトウェアを参照]を選択してインストールすることもできます。
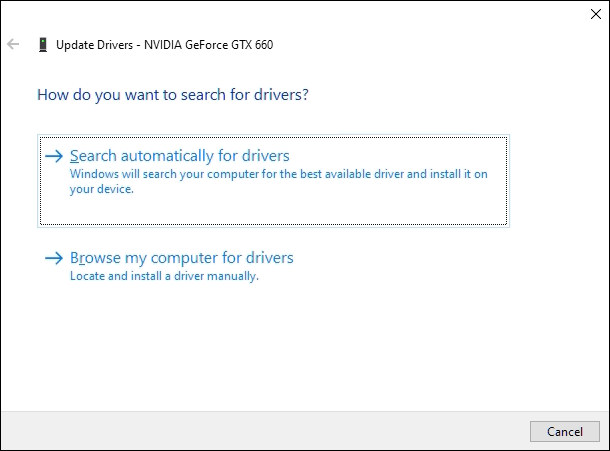
リフレッシュレートを確認してドライバを更新しても機能しない場合は、画面がちらつく原因となるより深刻な問題が発生している可能性があります。たとえば、タスクマネージャーのテストを実行しても画面がちらつかない場合は、新しくインストールしたプログラムまたはアプリに問題がある可能性があります。
最初に新しいソフトウェアをアンインストールして、問題が解決するかどうかを確認してください。そうでない場合は、さらに深く掘り下げてシステムの復元を使用するか、コンピューターを完全にリセットする必要があります。
cbs はすべて samsung スマート テレビにアクセスします
シェイク・イット・オフ
残念ながら、RobloxのShindo Lifeなど、多くのゲームでは、画面の揺れを無効にする手段がなく組み込まれています。ゲームの開発者は、この記事の執筆時点で画面の揺れ効果を変更するためのアップデートをリリースしていませんが、それが常にこのようになるという意味ではありません。
お気に入りのゲームの画面の揺れについて話し続けたり、フォーラムで取り上げたり、開発者にチケットを送信したりできます。ほとんどの開発者はゲームコミュニティに耳を傾けます。十分な需要がある場合は、プレーヤーを満足させるために必要な変更を加えます。
ビデオゲームの画面の揺れについてどう思いますか?あなたはそれがゲームプレイを強化すると思いますか、それともそれをオフにするオプションがありますか?以下のコメントセクションでそれについて教えてください。