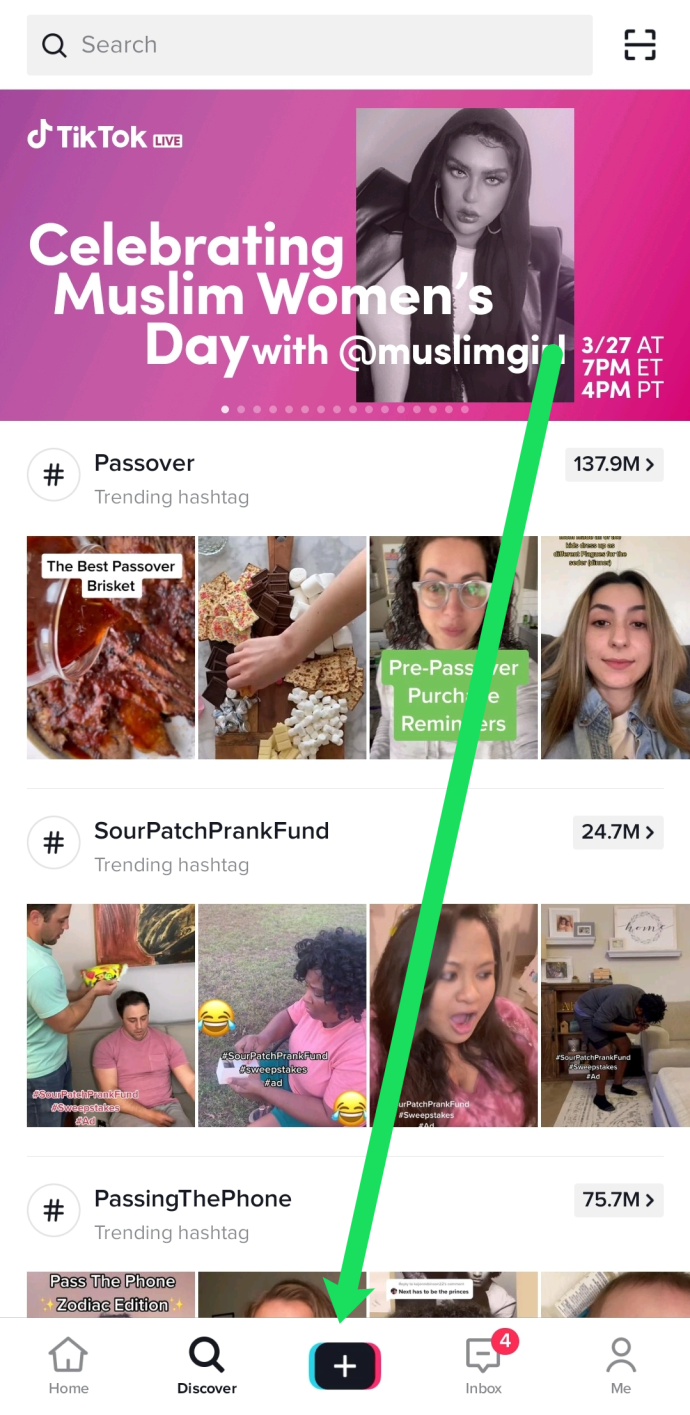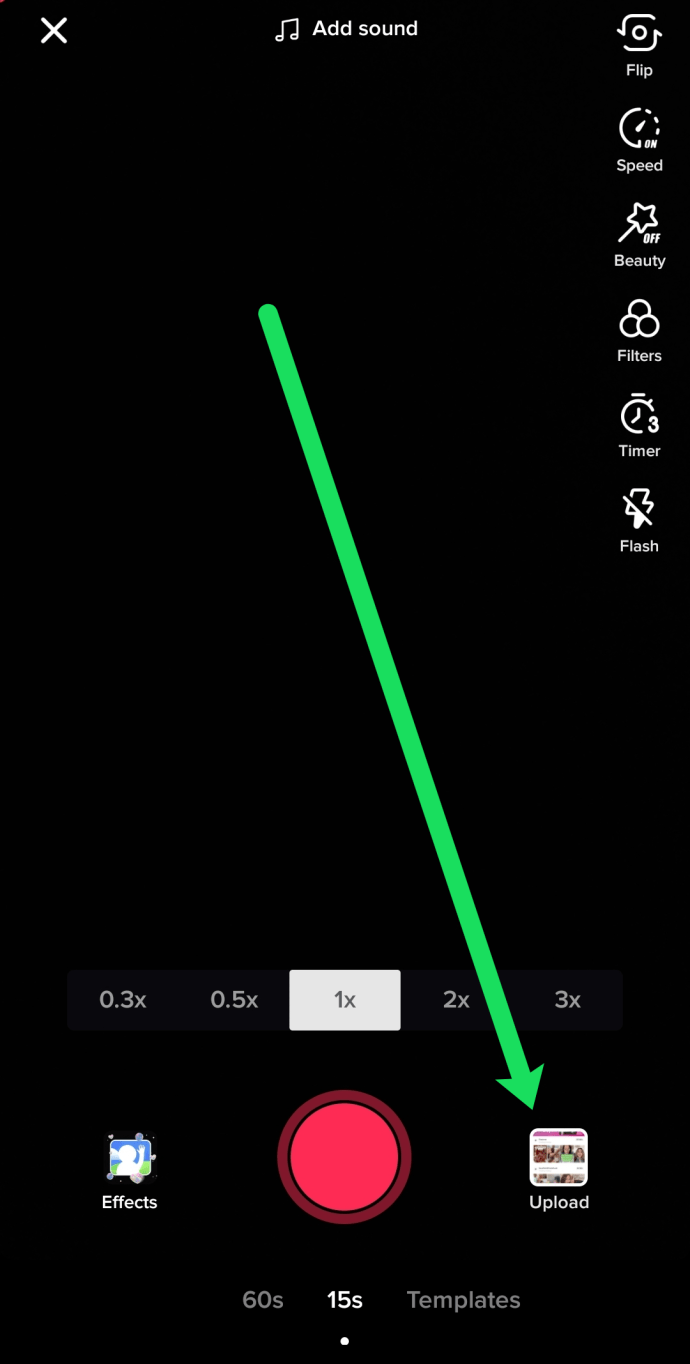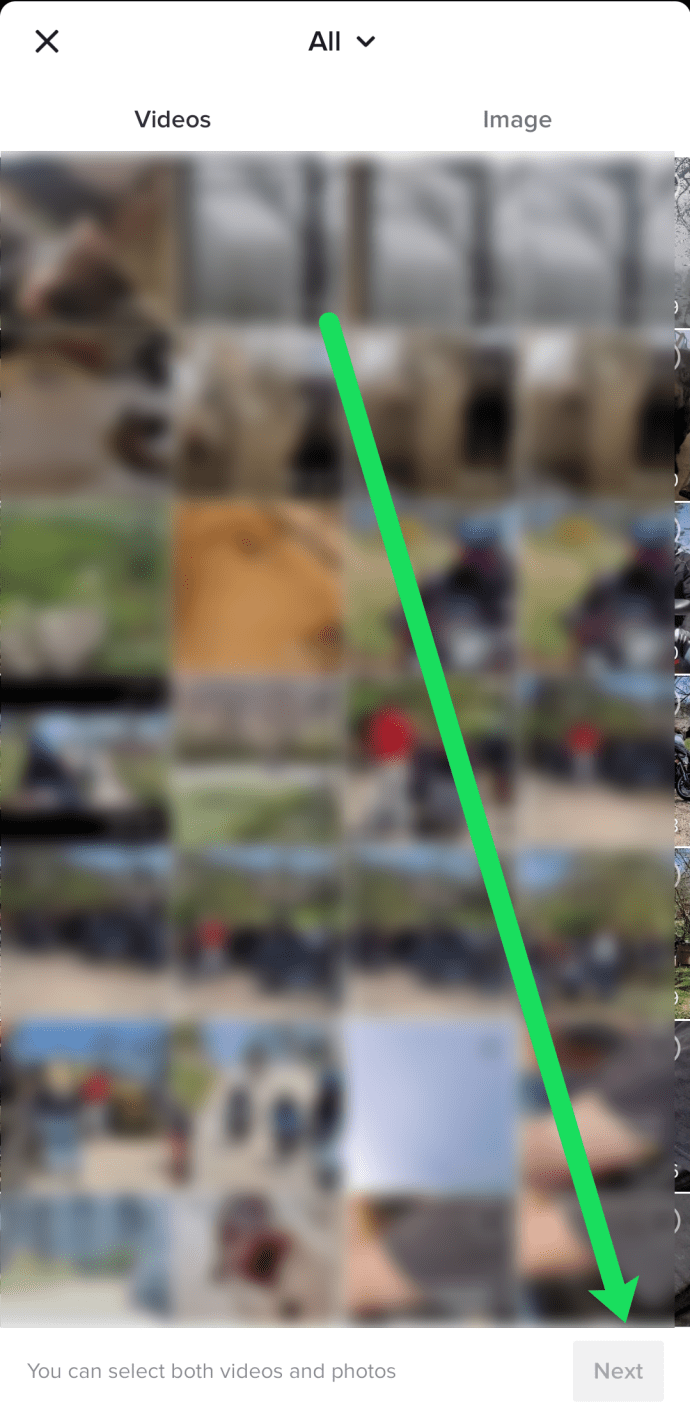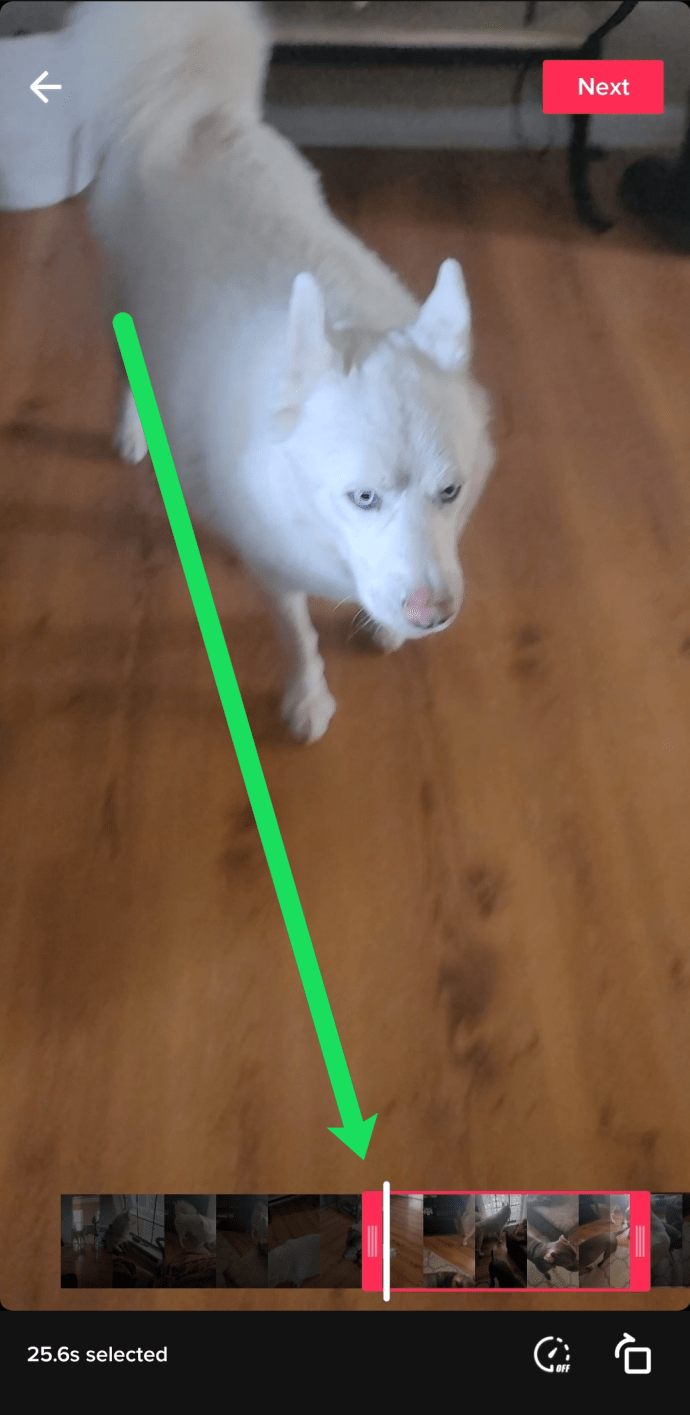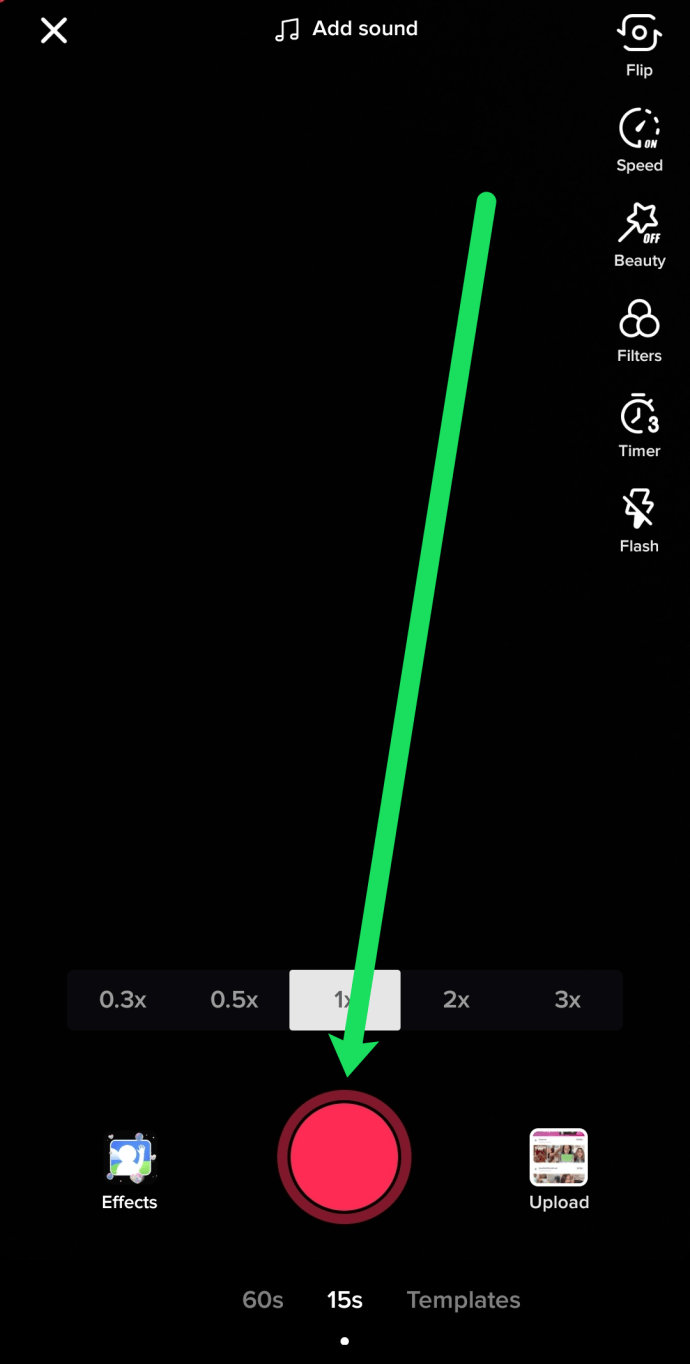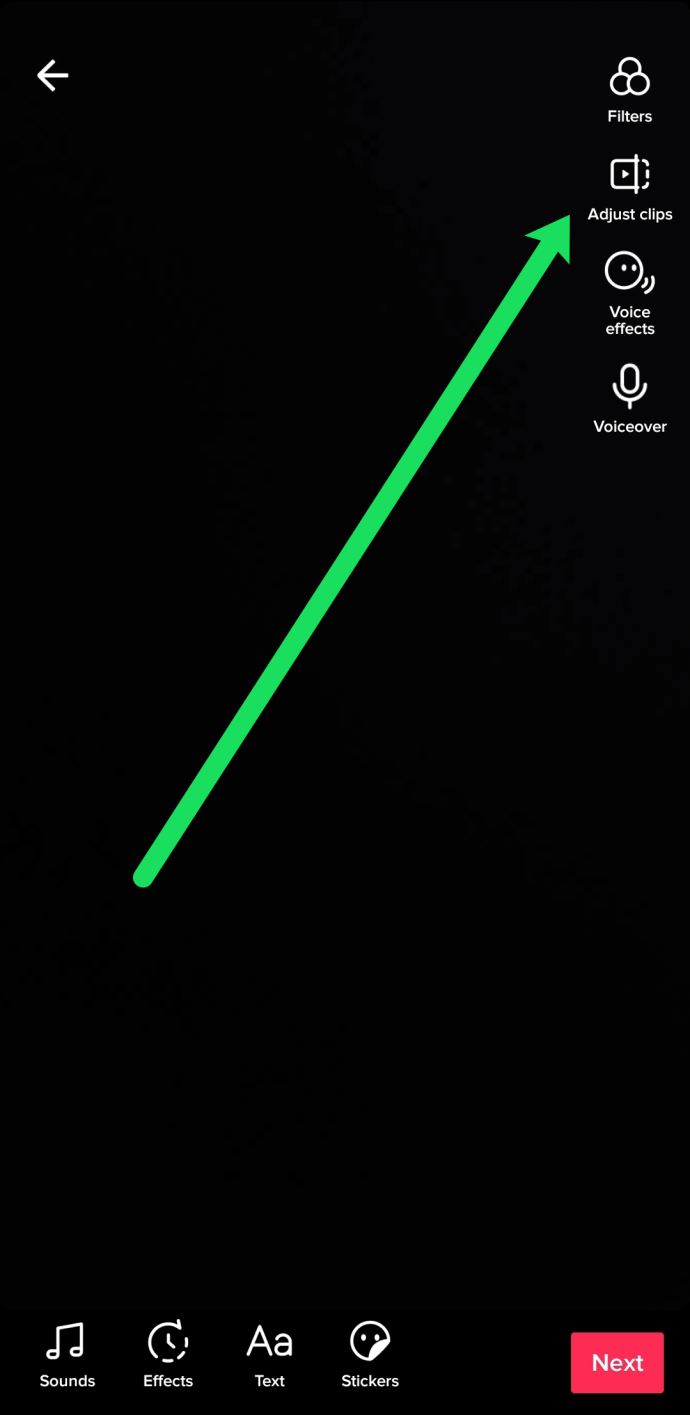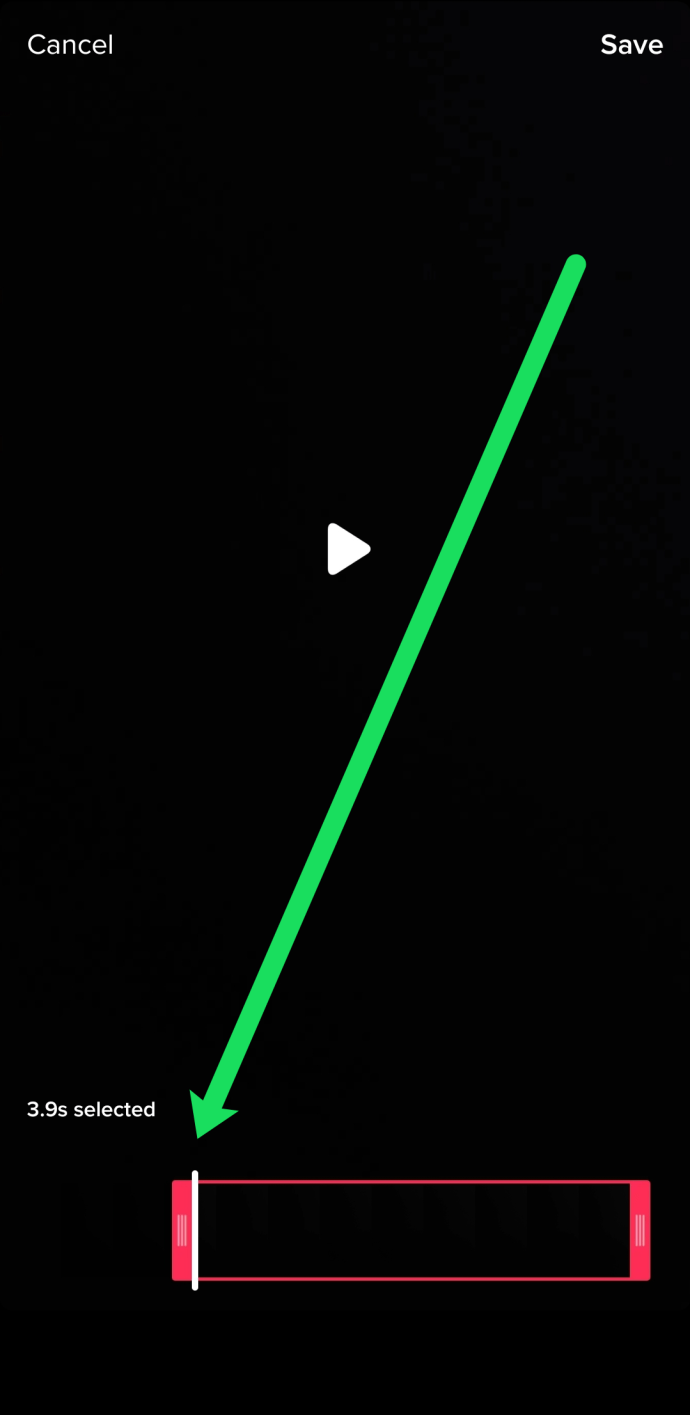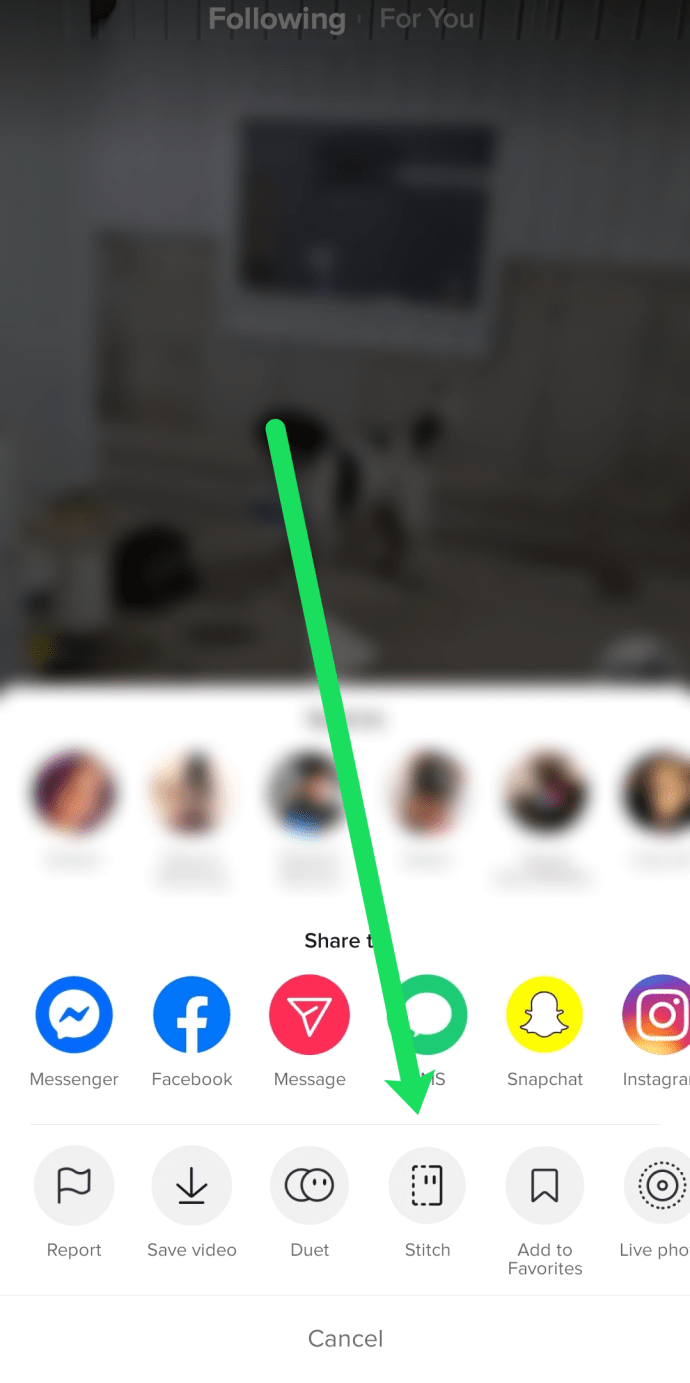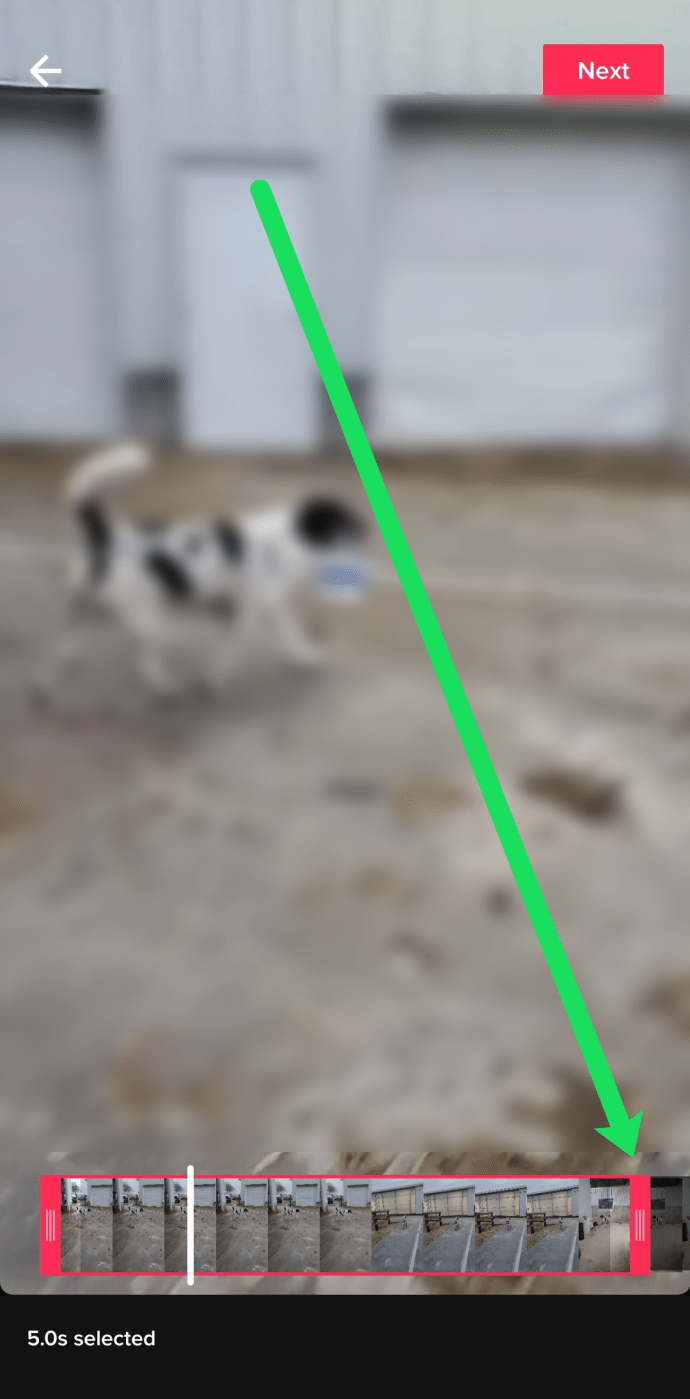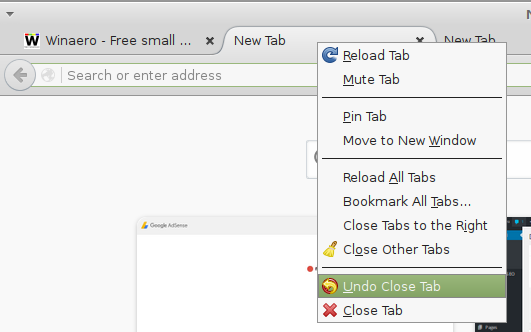TikTokは、ユーザーが短い動画をアップロードしたり、音楽を追加したり、才能を披露したりできるソーシャルメディアプラットフォームです。ソーシャルメディアアプリは大きな成功を収めており、日々成長を続けています。

プラットフォームを初めて使用するか、動画のトリミングに問題がある可能性があります。いずれにせよ、私たちはあなたのためだけにこの記事を書きました! TikTokには多くの編集ツールとエフェクトがあるため、TikTokの名声に向かう途中で迷子になりがちです。
この記事では、TikTokビデオをトリミングする方法と、その過程で役立つその他のヒントをいくつか紹介します。
共有するのは楽しいです!
多くのユーザーがTikTokアプリで動画を作成し、アプリ自体でファンと共有していますが、その人気は、他のソーシャルメディアアプリで作成したものを共有できる利便性に一部依存しています。 Instagram、Twitter、WhatsApp、Facebookのいずれであっても、TikTokを使用するとボタンを押すだけで動画を共有できます。
しかし、これらのソーシャルメディアアプリの多くは、ユーザーが限られた長さのビデオのみを共有することを許可しています。このようなシナリオでは、他のアプリにアップロードして共有する前に、ビデオをトリミングすることをお勧めします。
ありがたいことに、TikTokには、作成したばかりのビデオをトリミングできるトリマーが組み込まれています。それを支援できるサードパーティのアプリもあります。この記事では、TikTokビデオを最小限の手間でトリミングする方法を紹介します。
マインクラフトで死亡したときにインベントリを保持する方法

TikTokアプリを使用したビデオのトリミング
TikTokにビデオをアップロードする方法はたくさんあります。既存の動画、他の人の動画をステッチまたはデュエットするか、自分の動画を録画することができます。これは、ビデオをトリミングするさまざまな方法もあることを意味します。このセクションでは、TikTokでビデオを適切にトリミングするために使用されるさまざまな方法を確認します。
アップロードされたビデオをトリミングする
TikTokに組み込まれているトリマーを使用してビデオをトリミングするのは簡単です。プロセスは、AndroidデバイスとiOSデバイスの両方で同じままです。以下の手順に従ってください。
- デバイスでTikTokを開き、画面の下部にある「+」アイコンを押します。
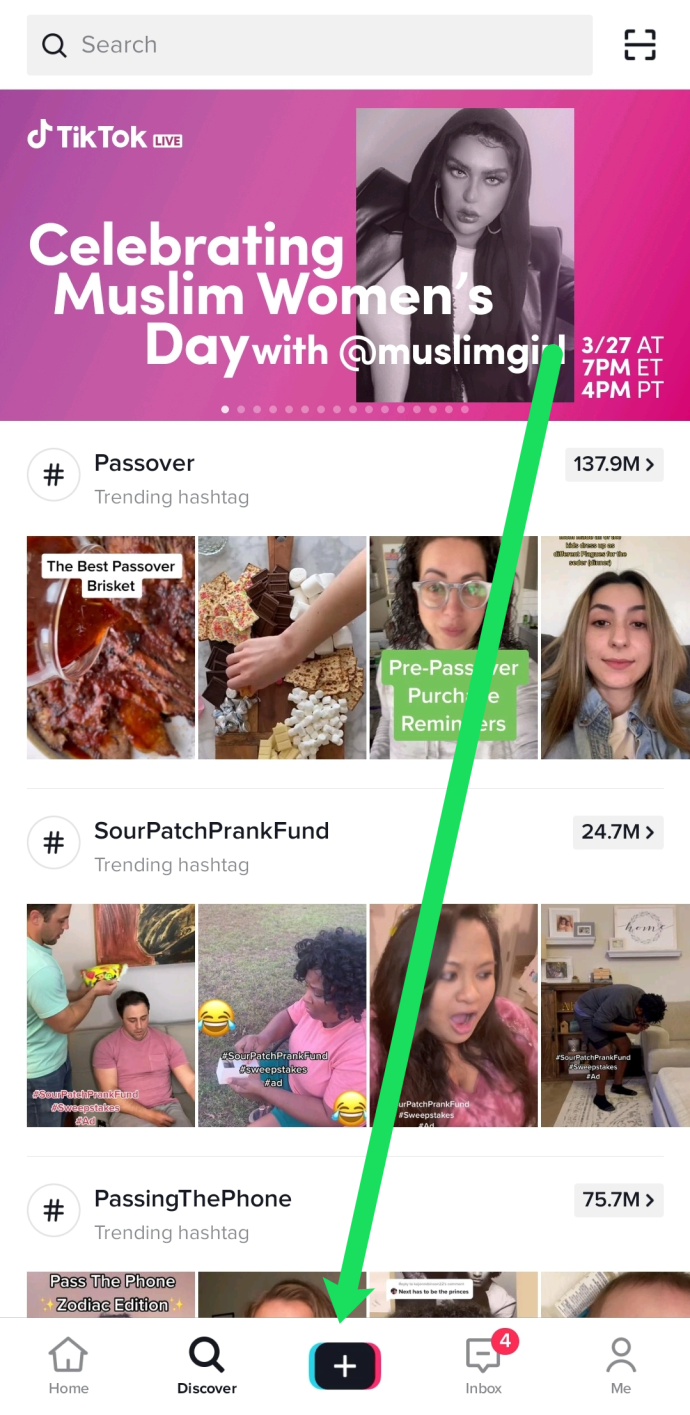
- 録音ボタンの右側にある[アップロード]オプションをクリックします。
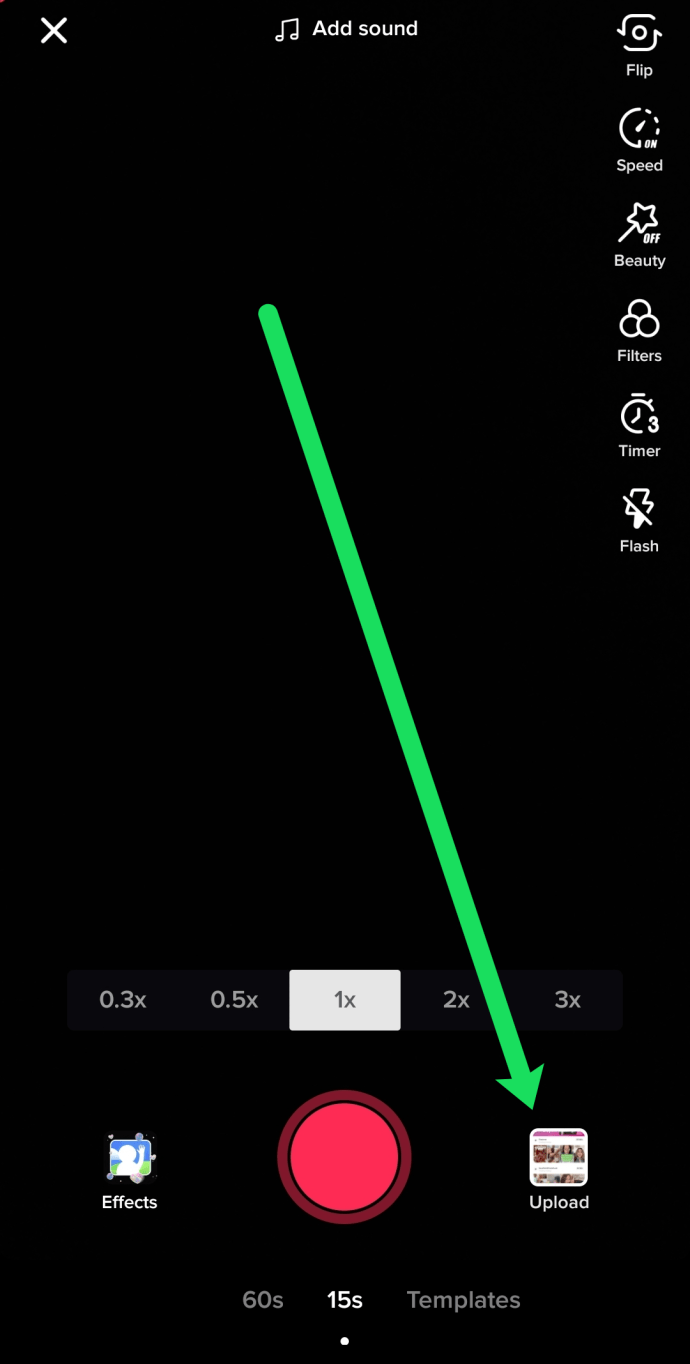
- TikTokにアップロードするビデオを選択し、[次へ]をクリックします。
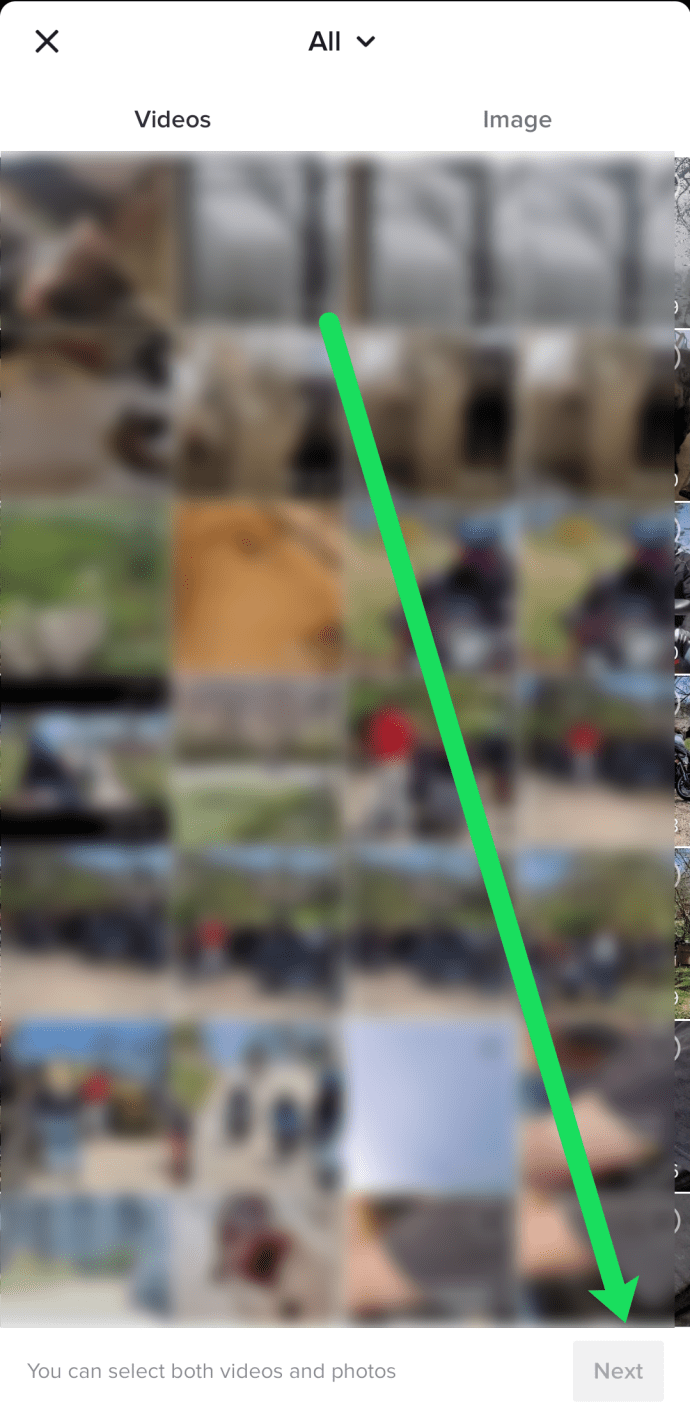
- 画面の下部にあるスライダーを使用して、ビデオをトリミングします。
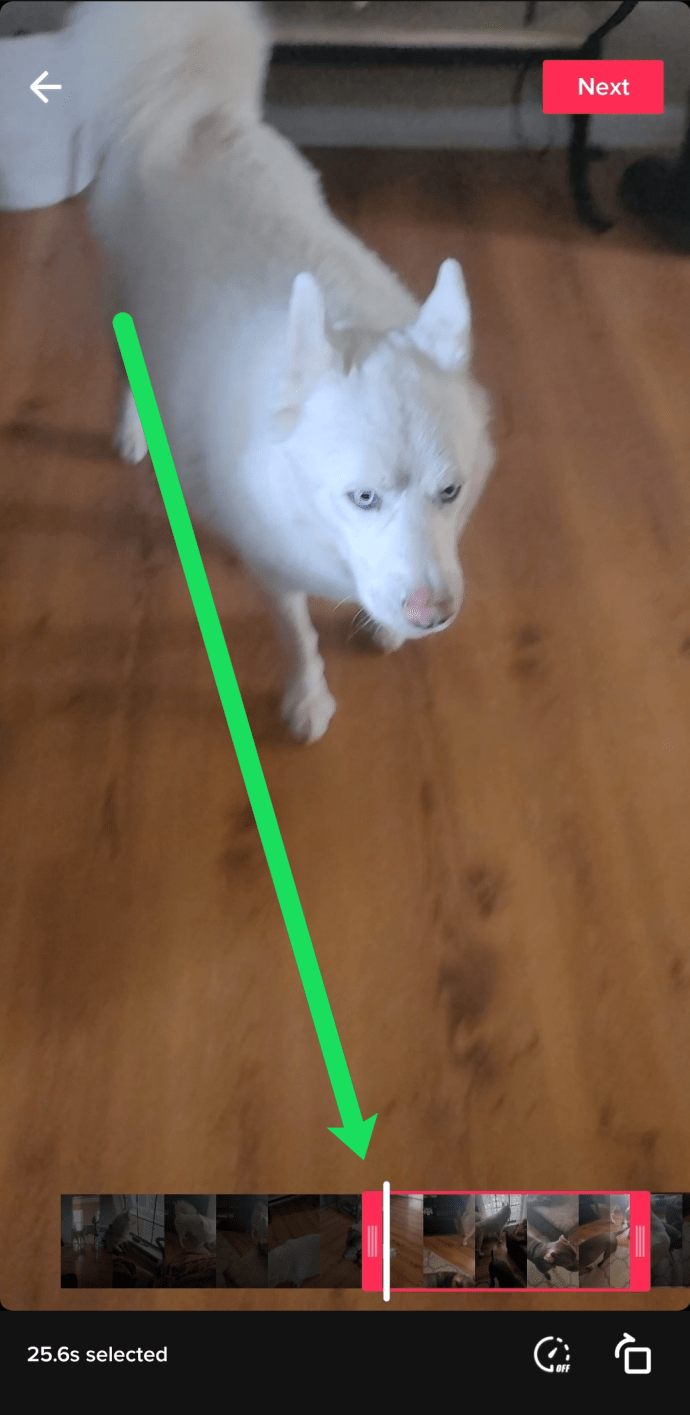
この画面の上部にある[次へ]をクリックすると、他の効果、テキスト、音楽などを追加できます。その後、通常どおり投稿を続けることができます。
TikTokで録画したビデオをトリミングする
TikTokの内蔵カメラ機能を使用してビデオを録画した場合でも、ビデオをトリミングできます。次の手順に従ってください。
- TikTok画面の下部にある「+」記号をタップしてビデオを録画します。
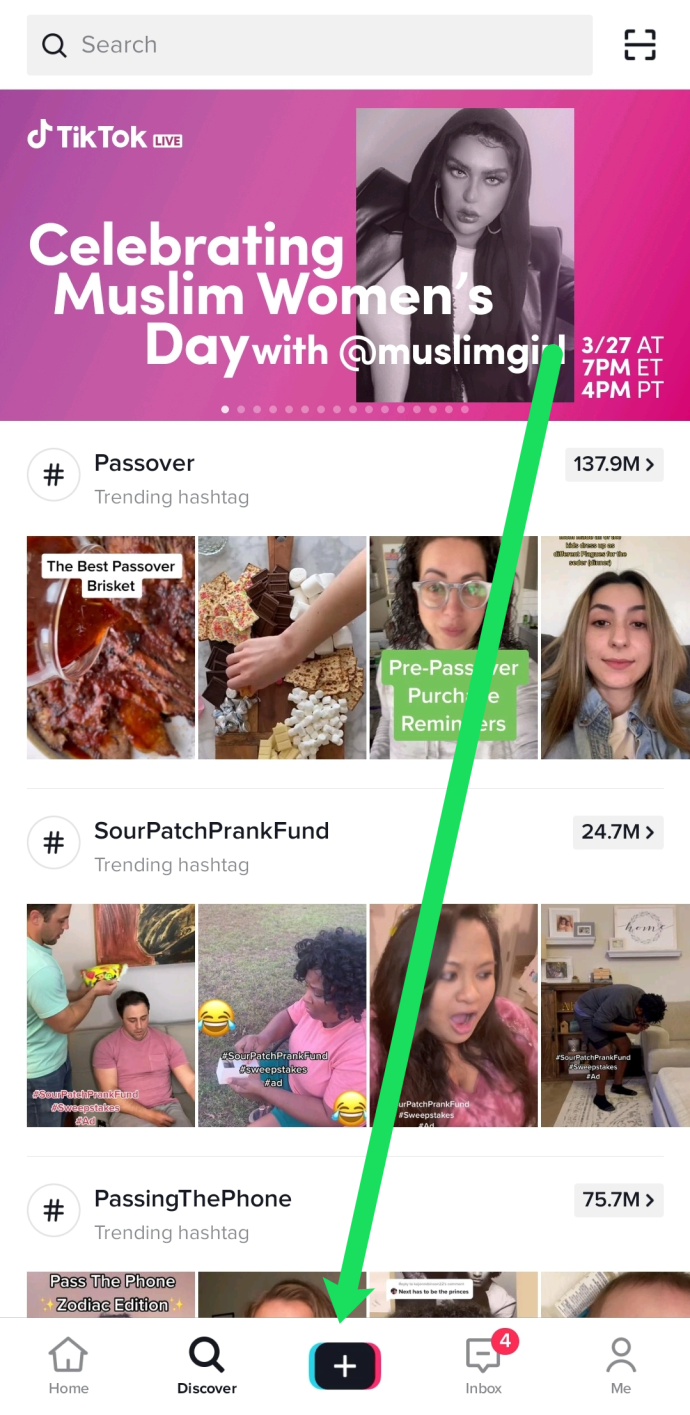
- 赤い記録ボタンを押したままにして共有するコンテンツをキャプチャし、チェックマークアイコンを押して次のページに移動します。
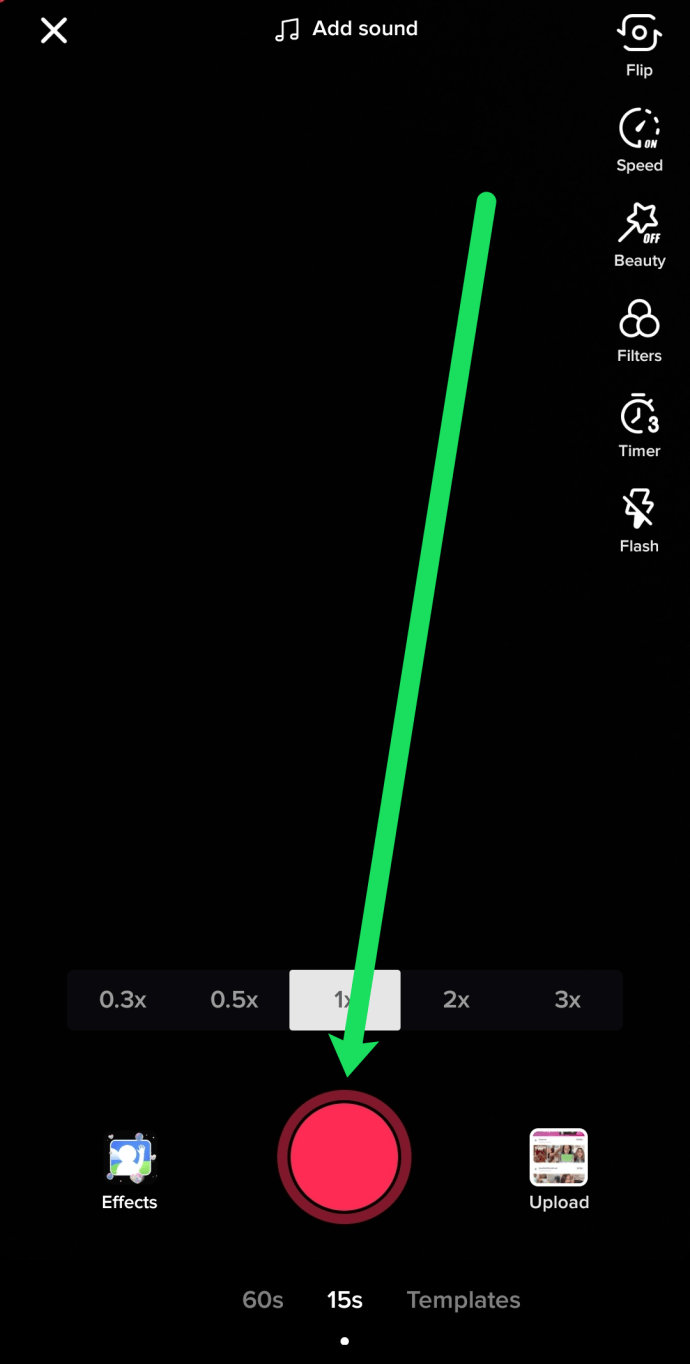
- 右側の[クリップの調整]オプションをタップします。
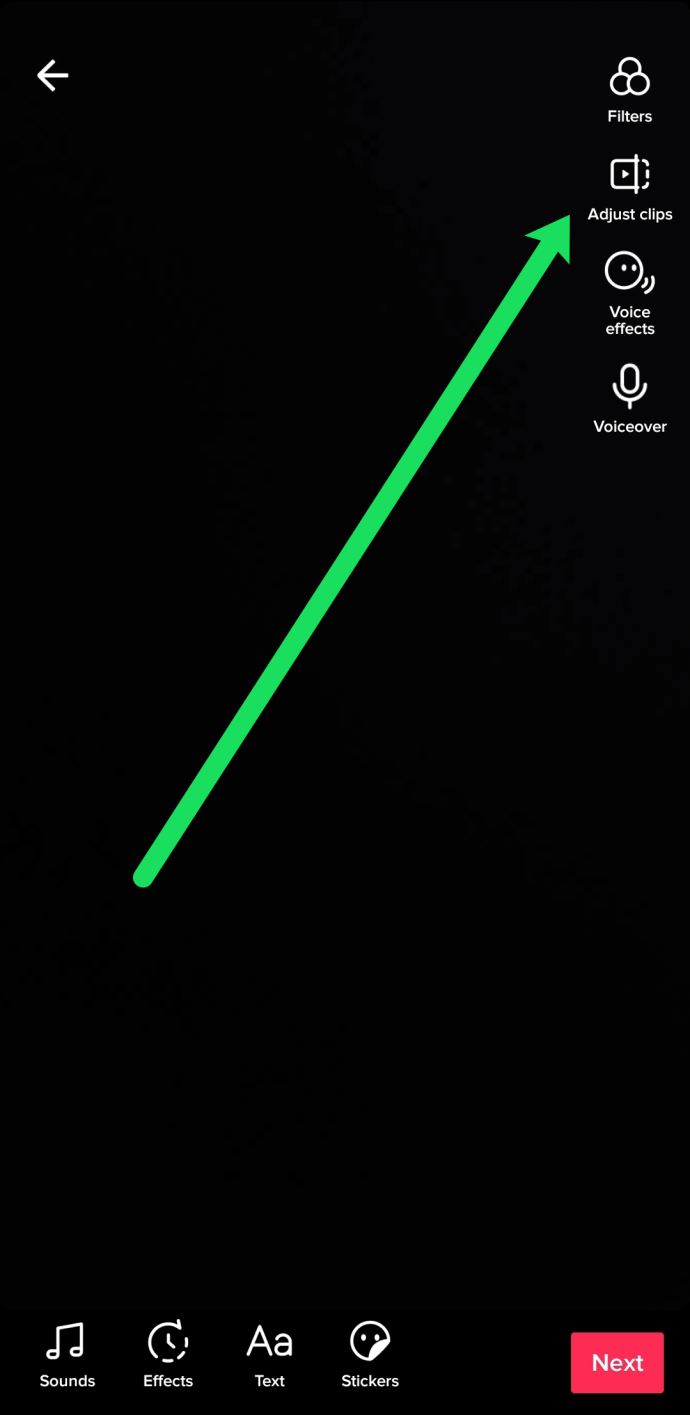
- 下部にある赤いスライダーを使用して、コンテンツを調整します。
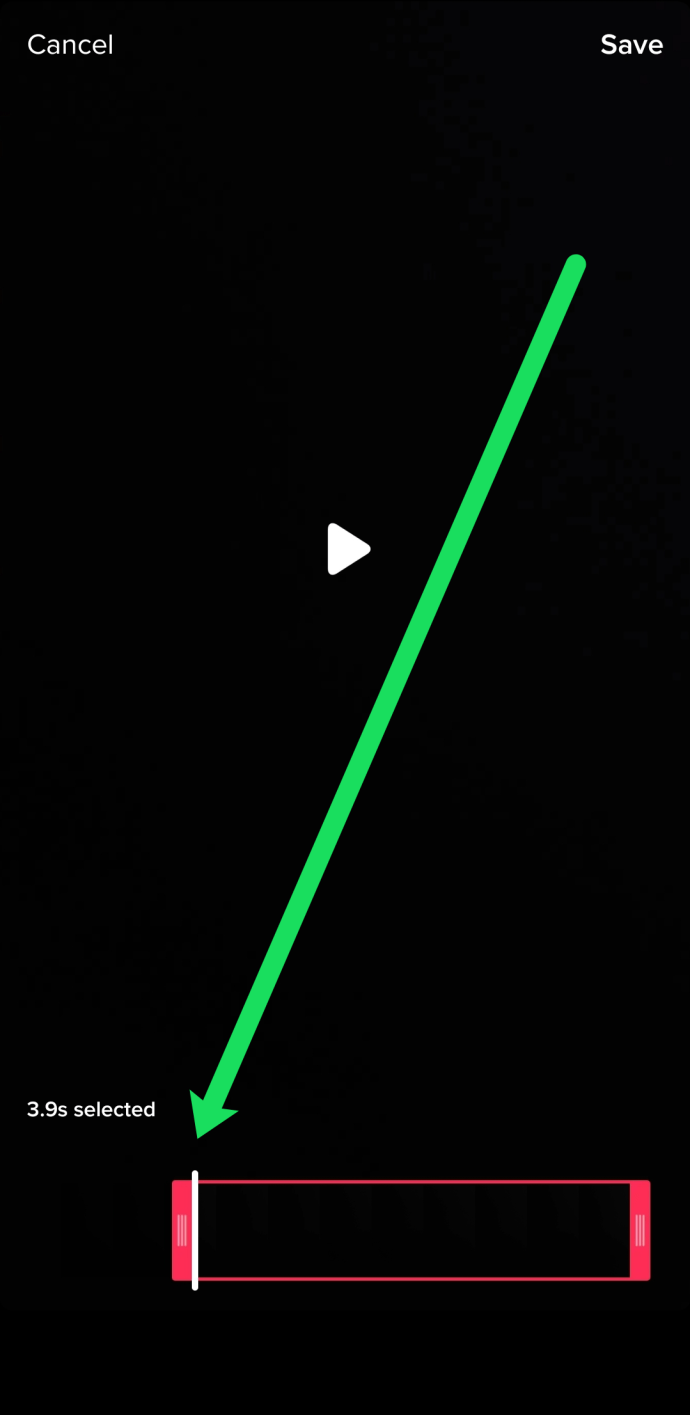
- 動画を適切にトリミングしたら、右上隅にある[保存]をクリックします。
幸い、TikTokは非常にユーザーフレンドリーなので、先に進む前にプレビューできるようにトリミングされたビデオを自動的に再生します。これにより、完璧になるまでビデオを簡単に調整できます。
ステッチされたビデオをトリミングする方法
動画のステッチは、今日のオンラインプラットフォームで利用できる最高の「返信」方法の1つです。 TikTokのステッチ機能に慣れていない場合は、基本的に、他の人のビデオの小さなスニペットを取り、独自のコンテンツを追加する場所です。
これを適切に行うには、元の動画をトリミングして、自分のコンテンツを60秒の制限時間に合わせる必要があります。でも心配しないでください、それは本当に簡単です!次の手順に従ってください。
- ステッチしたいビデオをタップし、右側の共有アイコンをクリックします。
- 表示されるメニューから「ステッチ」を選択します。
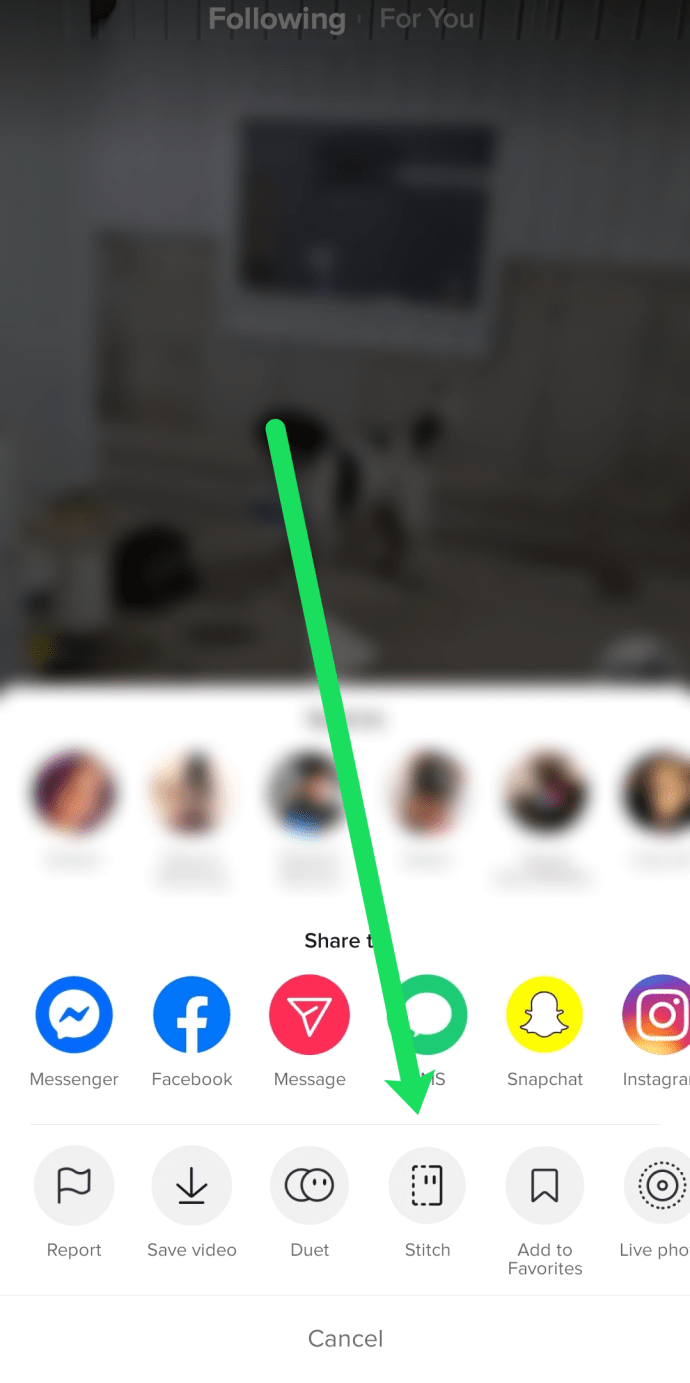
- 独自のコンテンツの記録を開始する場所にスライダーバーをドラッグします。動画の先頭をトリミングして、元の動画の途中または最後にあるスニペットを取得することもできます。
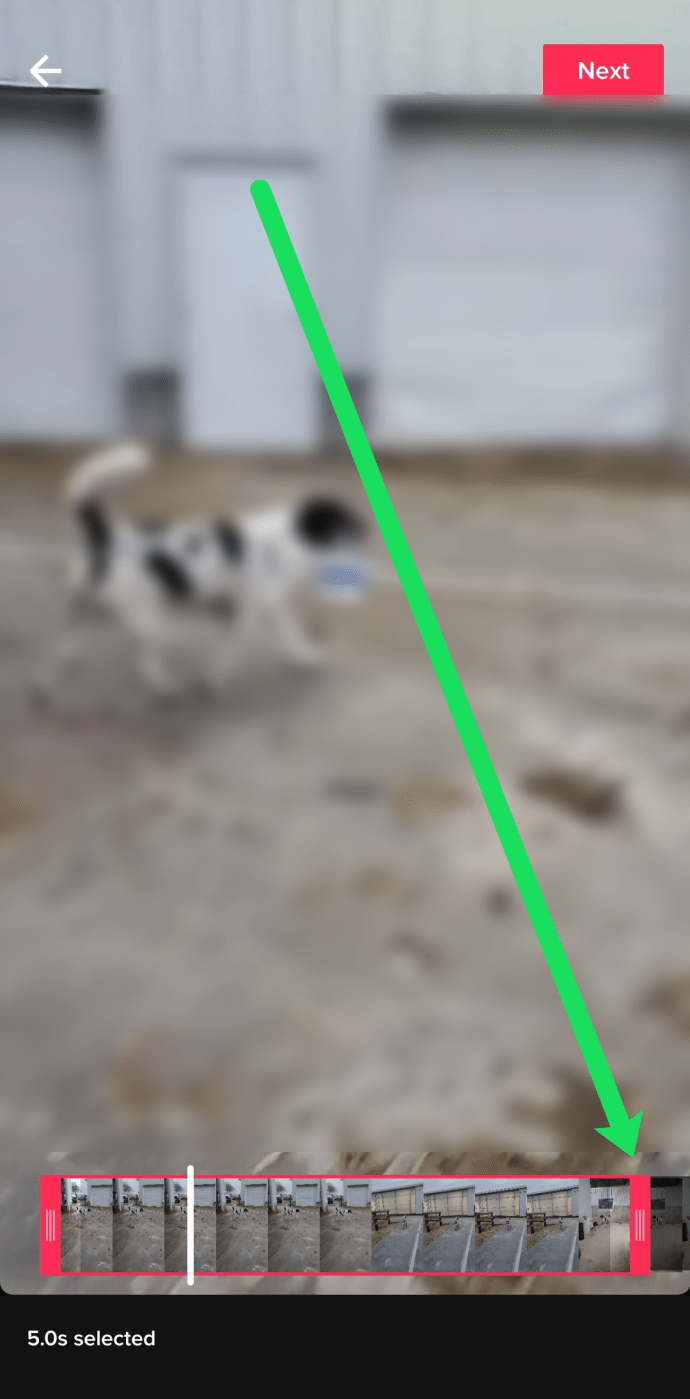
- ビデオをトリミングしたら、上部の[次へ]をタップして独自のコンテンツを追加します。
上記の方法と同様に、[クリップを調整]をタップして、投稿する前に動画をさらにトリミングできます。
トリミング以上のことができます!
TikTokの魅力は、その驚くべき可能性にあります。アプリ自体で動画をトリミングする以外に、 ミキサー ビデオを作成する前に、録音したサウンドと選択したサウンドクリップの間の相対的なサウンドレベルを設定するオプション。
次に、 効果 パネル。このオプションを使用すると、録画したばかりのビデオのタイムラインとともに、複数のエフェクトを備えたライブラリが開きます。についての素晴らしいこと 効果 TikTokのパネルでは、ビデオの特定のセクションにのみエフェクトを追加することもできます。
次のオプションもあります セットカバー あなたのビデオのために。これはYouTubeに似た機能で、動画の特定のフレームを作品のカバーとして選択できます。
フィルタ ビデオ全体に適用でき、その外観を通知します。
wmic パス softwarelicensingservice oa3xoriginalproductkey を取得
TikTokが提供する最後のオプションはあなたに追加する能力を与えます ステッカー 作成したばかりのビデオに。
外部の編集者も役に立ちます!
何らかの理由でTikTokアプリの組み込みトリマーが目的を果たさない場合は、外部のサードパーティアプリが多数あり、クエストに役立ちます。ただし、これらのエディターのすべてがTikTokビデオに固有であるとは限らないため、アプリ自体のようにカスタマイズされた変更を提供できない場合があることに注意してください。
Androidユーザーの場合、あらゆる種類のビデオ編集アプリを使用してTikTokビデオをトリミングできます。これらのアプリの中で最も人気のある(そして無料の)ものには、 PowerDirector 、 BeeCut 、 あなたが切る 、および インショット 、とりわけ。
iOSデバイスでTikTokアプリを使用する場合は、Appleのデフォルトのビデオ編集ツールを使用することをお勧めします。 iMovie 、ビデオをトリミングおよび編集します。使用することもできます スプライス または FilmmakerProビデオエディター。

これらのアプリはすべて便利で、事前の知識がなくても使用できます。ビデオのトリミングには、TikTokに組み込まれているエディターを使用することをお勧めします
ただし、すべてがTikTokで作成されていない動画を常に編集する必要がある場合は、この記事に記載されている外部アプリのいずれかを使用することをお勧めします。
よくある質問
TikTokにどれだけ慣れているかにもよりますが、TikTokについて多くのことを知っているかもしれません。ただし、さらに質問がある場合は、このセクションを用意しています。
投稿後に動画をトリミングできますか?
残念ながら、TikTokには、投稿後に動画を編集するための多くのオプションがありません。あなたができることはあなたの電話に既存のビデオを保存し、それをアップロードするために上記の方法を使用することです。
Discord のすべてのメッセージをクリアする方法
作成してください!
何を求めている? TikTokアプリを使用して動画を作成し、世界中の人と共有しましょう!
それでもビデオを希望どおりにトリミングする方法がわからない場合は、下のセクションにコメントを残してください。私たちはそれらすべてを調べ、可能な限り最善の方法であなたを助けます。